5️⃣ Szenarien zur Kommunikation mit entfernten Benutzern in Microsoft Teams
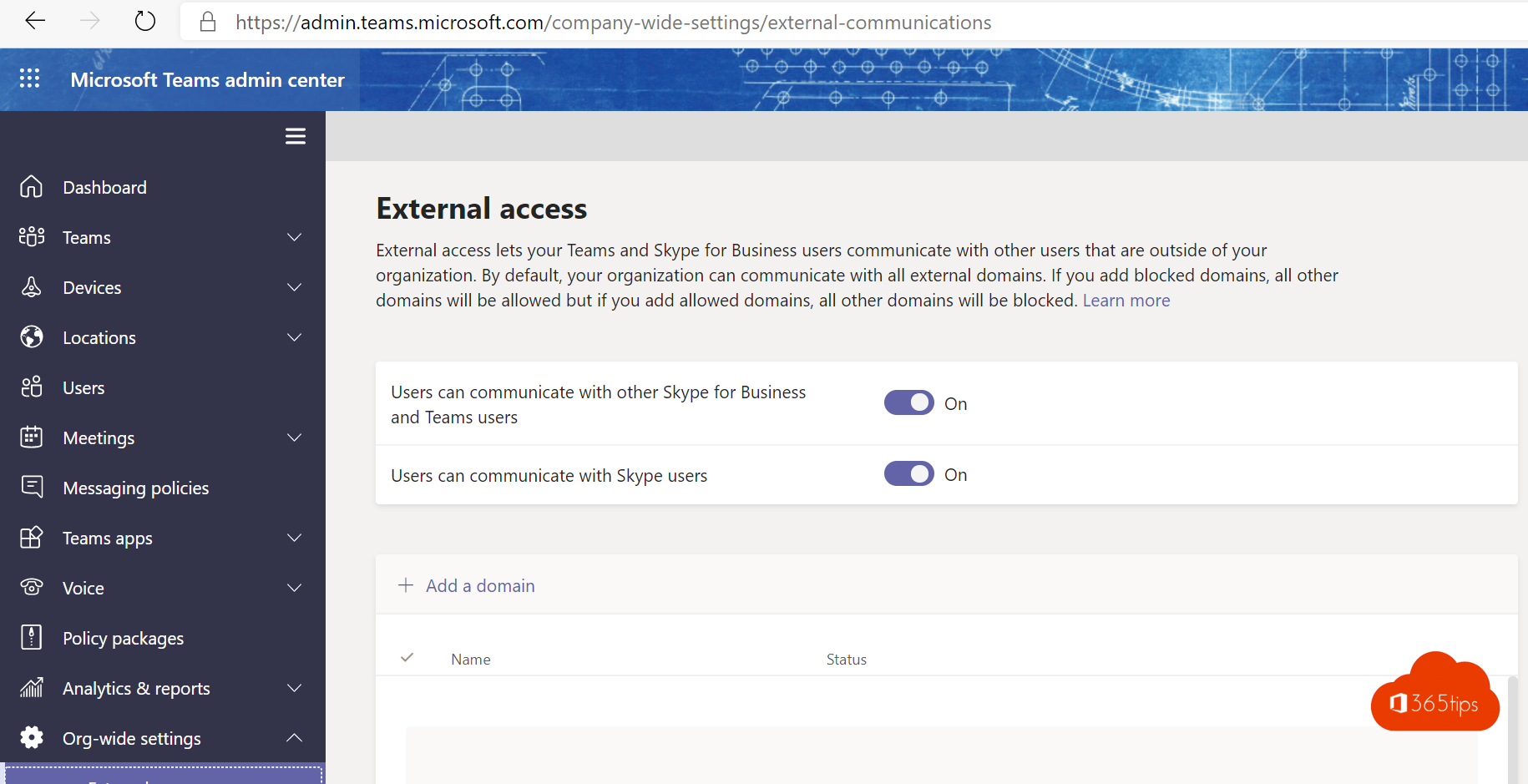
Es kann manchmal schwierig sein, externe Benutzer zu Microsoft Teams hinzuzufügen. In diesem Artikel zeige ich anhand einiger praktischer Beispiele mit Screenshots, wie die Zusammenarbeit mit externen Parteien funktioniert. Wenn Sie noch andere Szenarien kennen, lassen Sie es uns wissen, indem Sie in den Kommentaren am Ende dieses Artikels darauf hinweisen.
Technische Aktivierung: Wie aktiviert man den "externen Zugriff" auf die Zusammenarbeit?
Probleme beim Hinzufügen von Gästen? Ich kann niemanden zu einem privaten Kanal hinzufügen?
Benutzerhandbuch: Wie fügt man Gäste in Teams hinzu oder lädt sie ein?
Szenario 1: Direkter Chat mit anderen Microsoft-Benutzern Teams
1-on-1-Chats sind praktisch. Sie können dies mit Skype-Benutzern (Verbraucherversion) und mit Microsoft Teams -Benutzern tun.
Mit der Telefontaste oben rechts können Sie Telefonanrufe tätigen oder Videoanrufe starten.
Wenn Sie sich in einem Gespräch mit Ihrem Kontakt befinden, können Sie Ihren Bildschirm freigeben. Sie können auch die Kontrolle über Ihren Computer abgeben.
Sie können diese Funktion für interne und externe Kontakte verwenden.
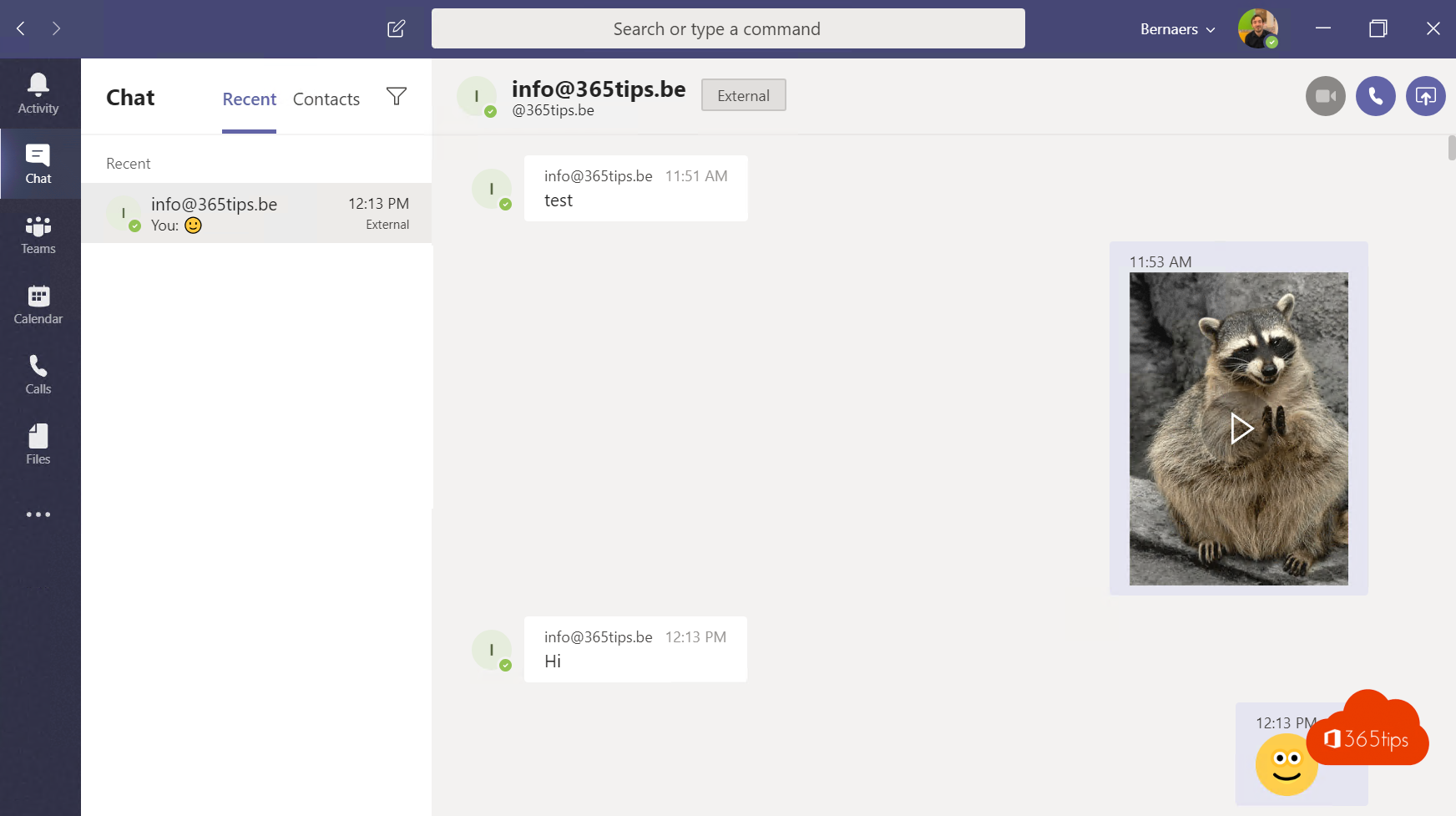
Sie können es über das Teams Control Panel oder über diesen aktualisierten Blog aktivieren.
Surfen Sie zu: https://admin.teams.microsoft.com/company-wide-settings/external-communications - Aktivieren Sie diese 2 Optionen (siehe Bildschirmfoto)
Machen Sie es nicht zu schwierig. Zusammenarbeit = Schlüssel.
Wenn Sie dies blockieren, werden die Nutzer ihren Weg über WhatsApp und Facebook finden.
HINWEIS: Wenn in Ihrem Unternehmen beschlossen wurde, dass Sie nicht über Teams mit externen Personen chatten dürfen, sollten Sie sich mit Szenario 3 befassen.
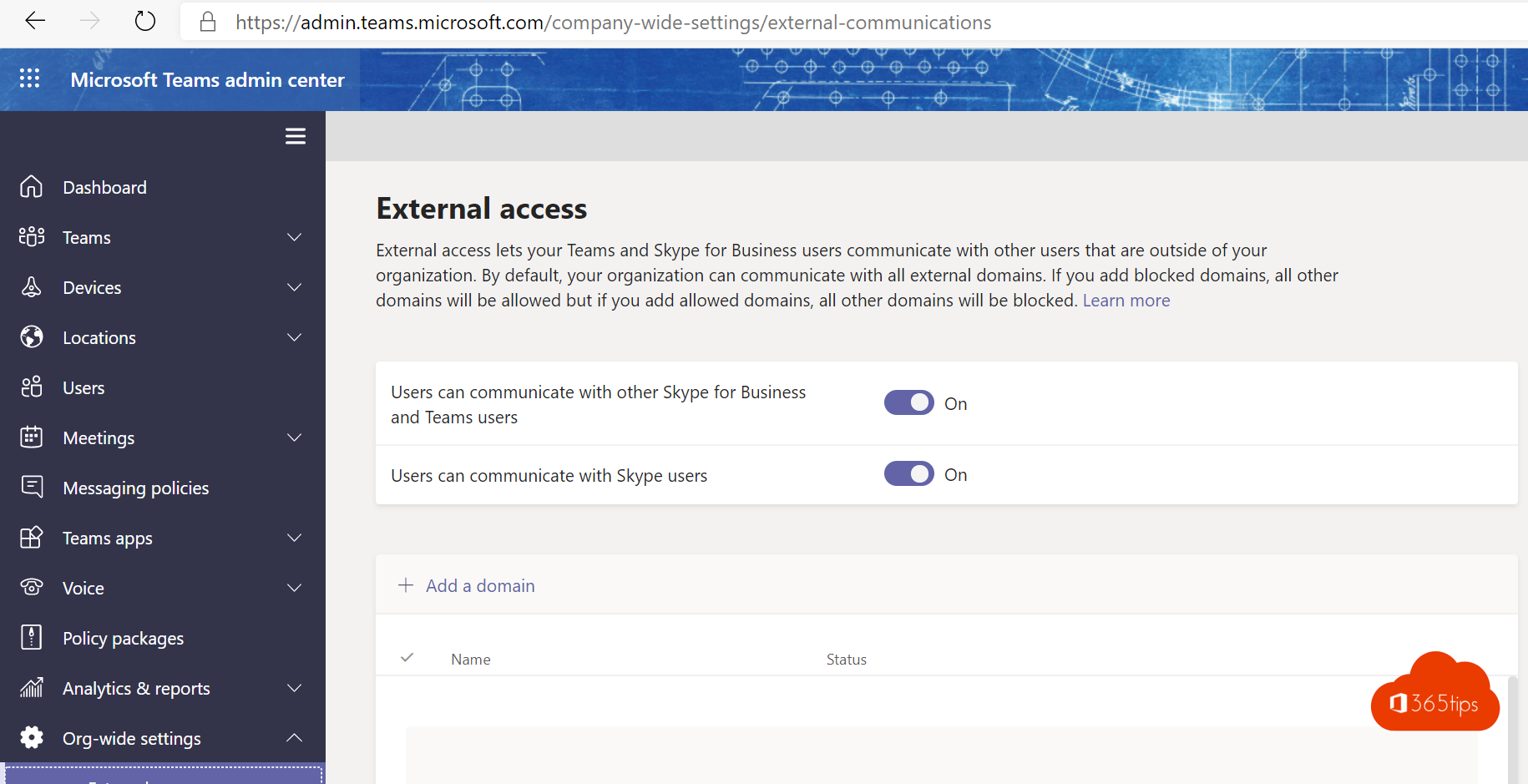
Manchmal werden bei einer Suche die Mitglieder angezeigt und nicht die externen Benutzer. In diesem Fall drücken Sie in der Suche auf "Extern suchen", wie in diesem zweiten Screenshot zu sehen.
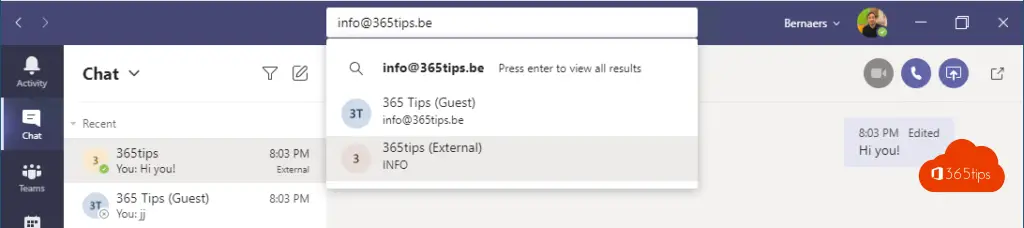
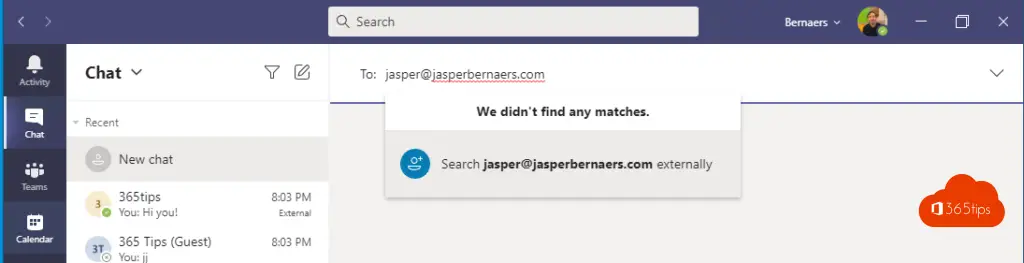
Szenario 2: Gemeinsame Nutzung eines ganzen Teams
Tipp: Wie können Sie private, öffentliche oder organisationsweite teams erstellen?
Erstellen Sie ein Team mit Hilfe des unten stehenden Screenshots.
In diesem Fall entscheiden wir uns für ein privates Team.
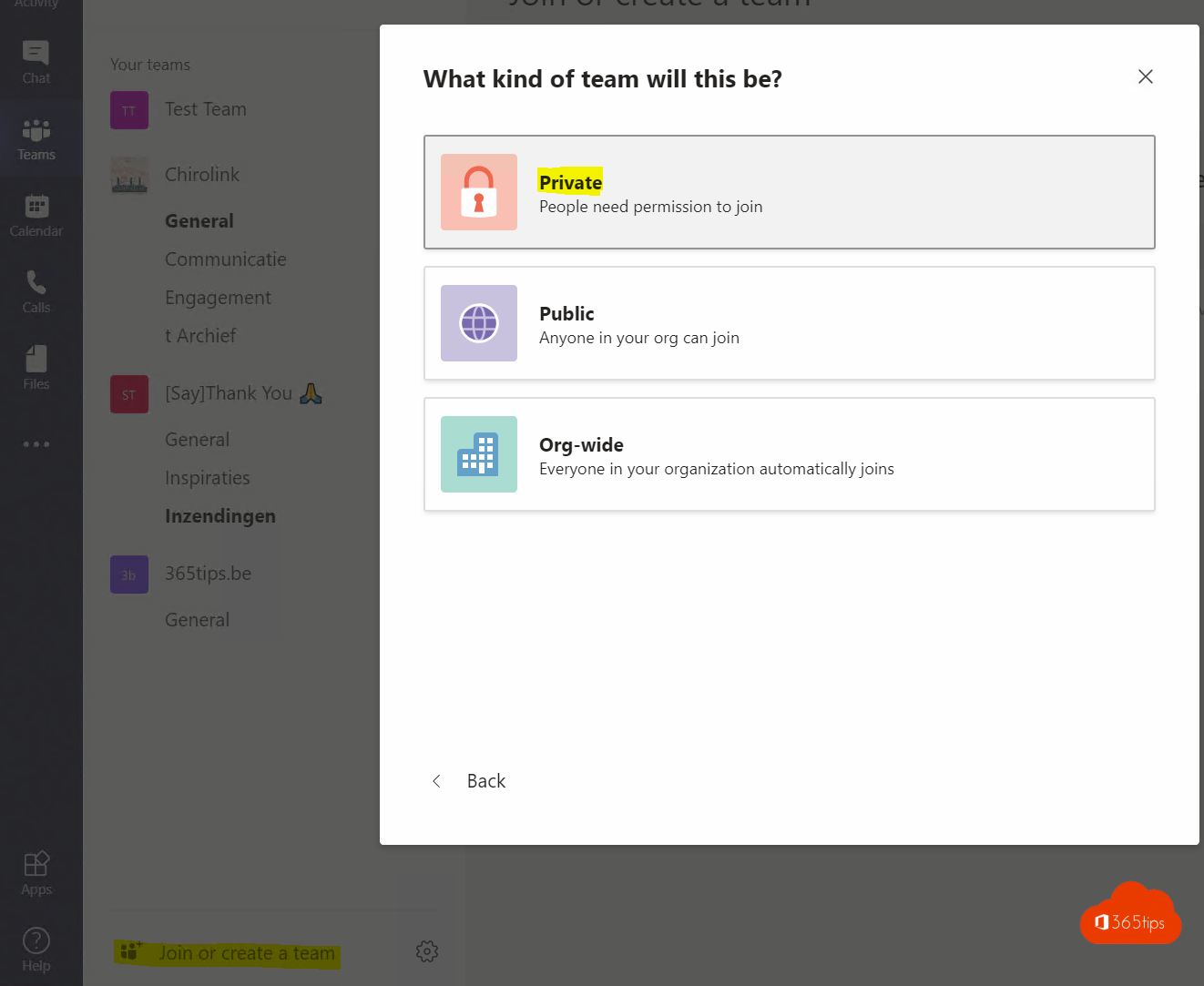
Fügen Sie die gewünschten Remote-Benutzer anhand ihrer E-Mail-Adressen hinzu.
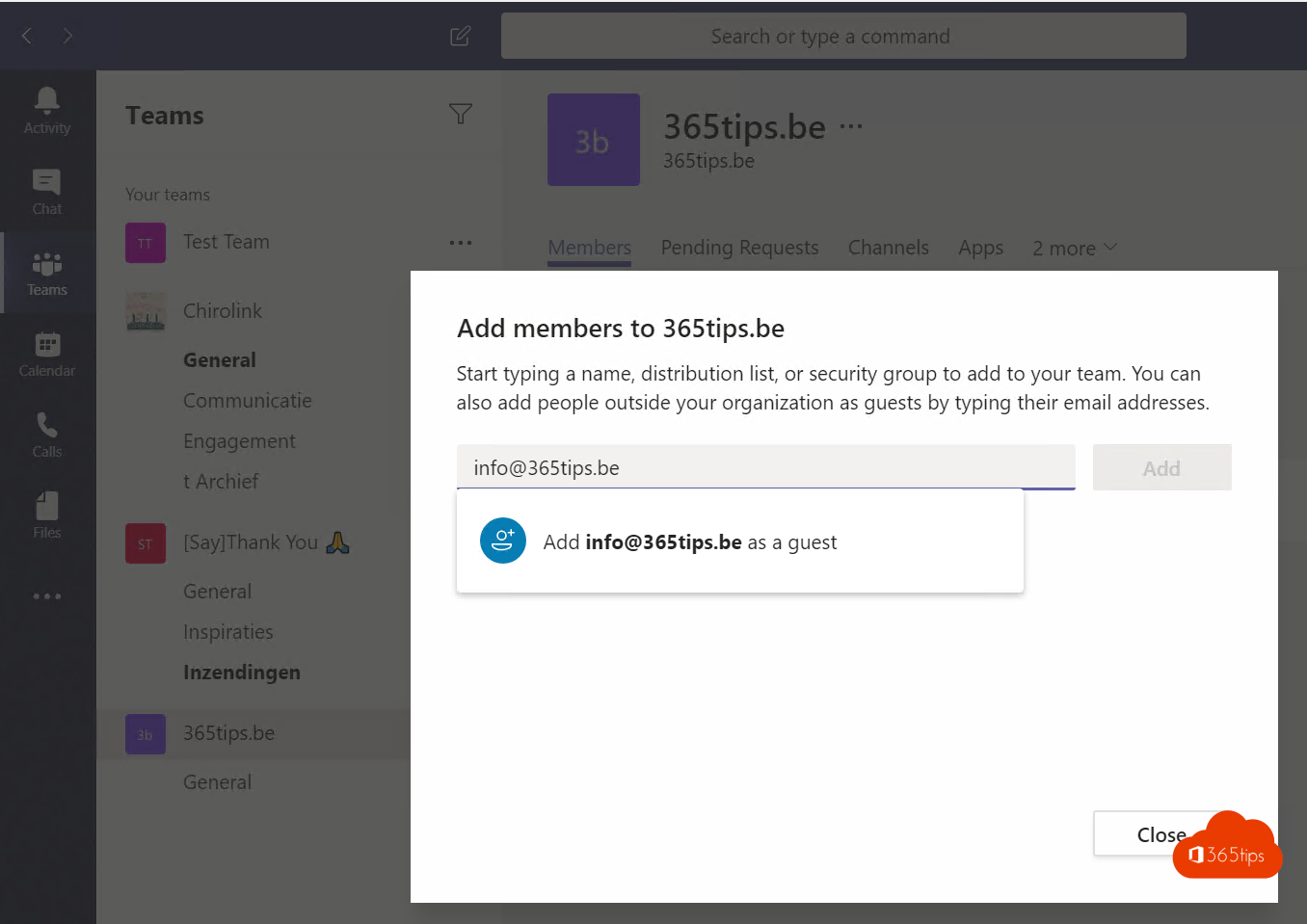
Zugang für Gäste
Gastzugriff zulassen in Teams muss aktiviert sein. Dies ist erforderlich, um externe Teilnehmer hinzuzufügen.
https://admin.teams.microsoft.com/company-wide-settings/teams-settings
Beachten Sie auch governance.
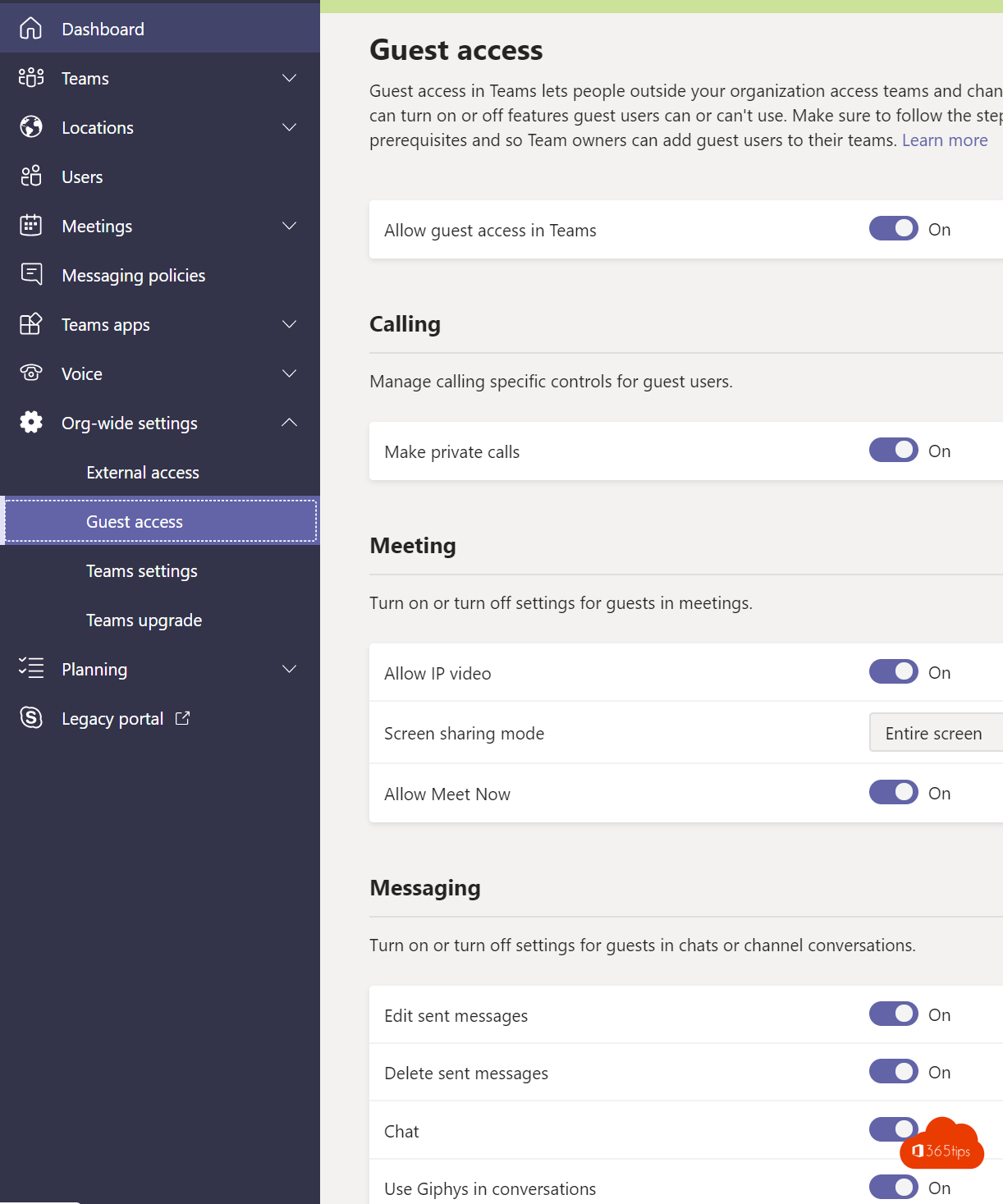
Der Empfänger sieht in seinem MS teams ein Symbol für die teams , auf die er Zugriff hat.
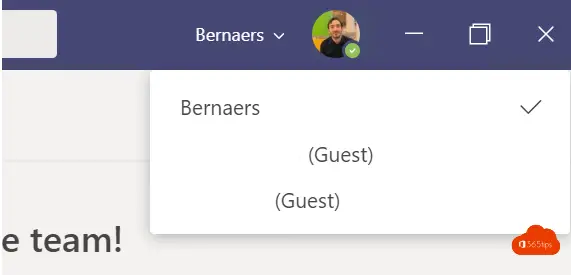
Szenario 3: Gruppenchat mit internen und externen Kollegen gleichzeitig
Aktualisierung am 25. Mai 2021: Erst seit kurzem ist es möglich, externe Personen in dieselbe Chatgruppe aufzunehmen wie interne Kollegen. Das Starten eines Gruppenchats mit externen und internen Kontakten in teams
Dies kann immer auch mit anderen office 365 Benutzer erfolgen, wenn die externe Organisation dies ebenfalls zulässt.
Chatten mit externen Nutzern, die nicht Teil einer Office 365 Organisation sind und ein persönliches Konto haben, wird bald möglich sein. (teams Konto, das nicht von einer Organisation verwaltet wird)
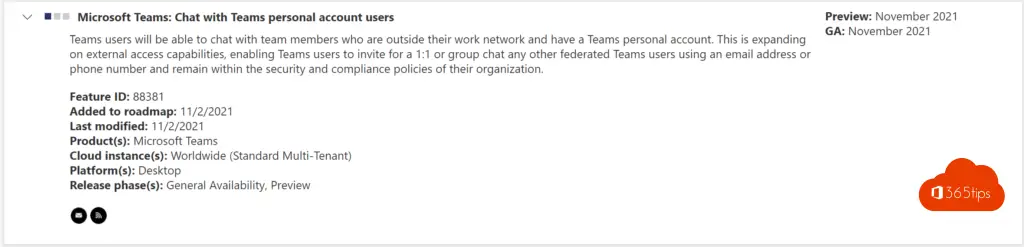
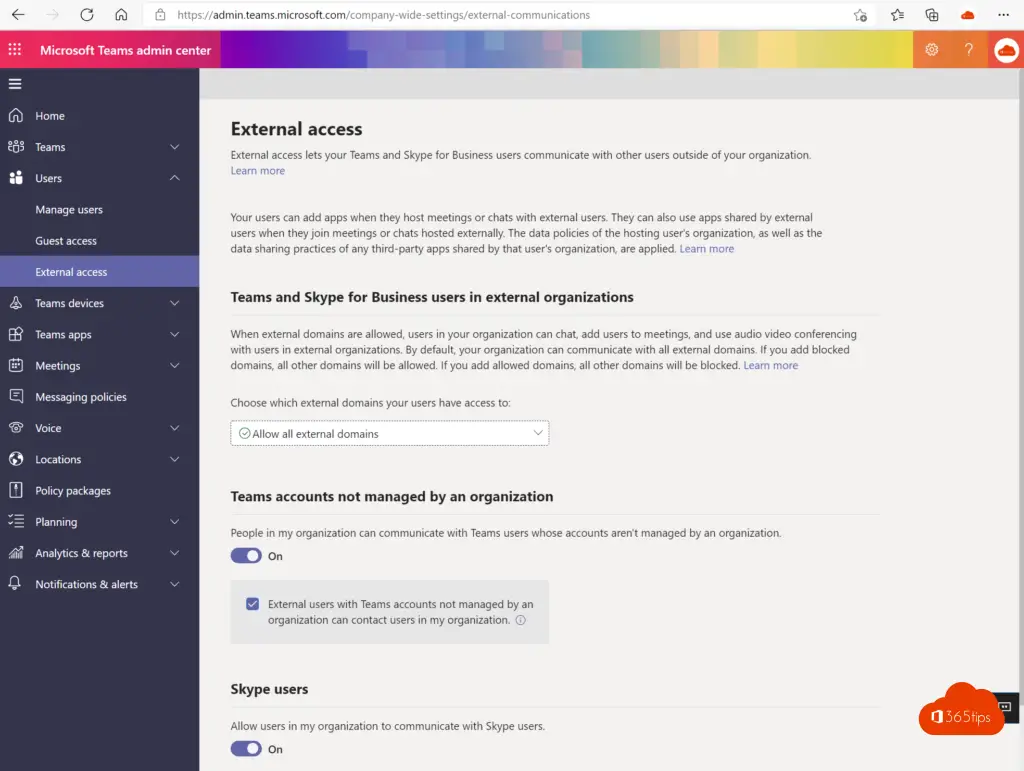
Szenario 4: Einrichten einer Teams Besprechung mit externen Nutzern
Eine Besprechung kann ein Start sein, um externen Benutzern Zugang zum Chat zu geben. Wenn Sie eine Besprechung beginnen, können Sie danach weiter im Chat tippen. Auch wenn die Besprechung bereits beendet ist.
Warum sollten Sie das tun? Weil man oft mit einem Treffen beginnt. Und eigentlich braucht man manchmal nicht mehr als ein Gespräch.
Wie soll man anfangen?
Erstellen Sie eine Testbesprechung über Ihren Teams Client.
Laden Sie externe Personen ein und versenden Sie Ihre Besprechungseinladung.
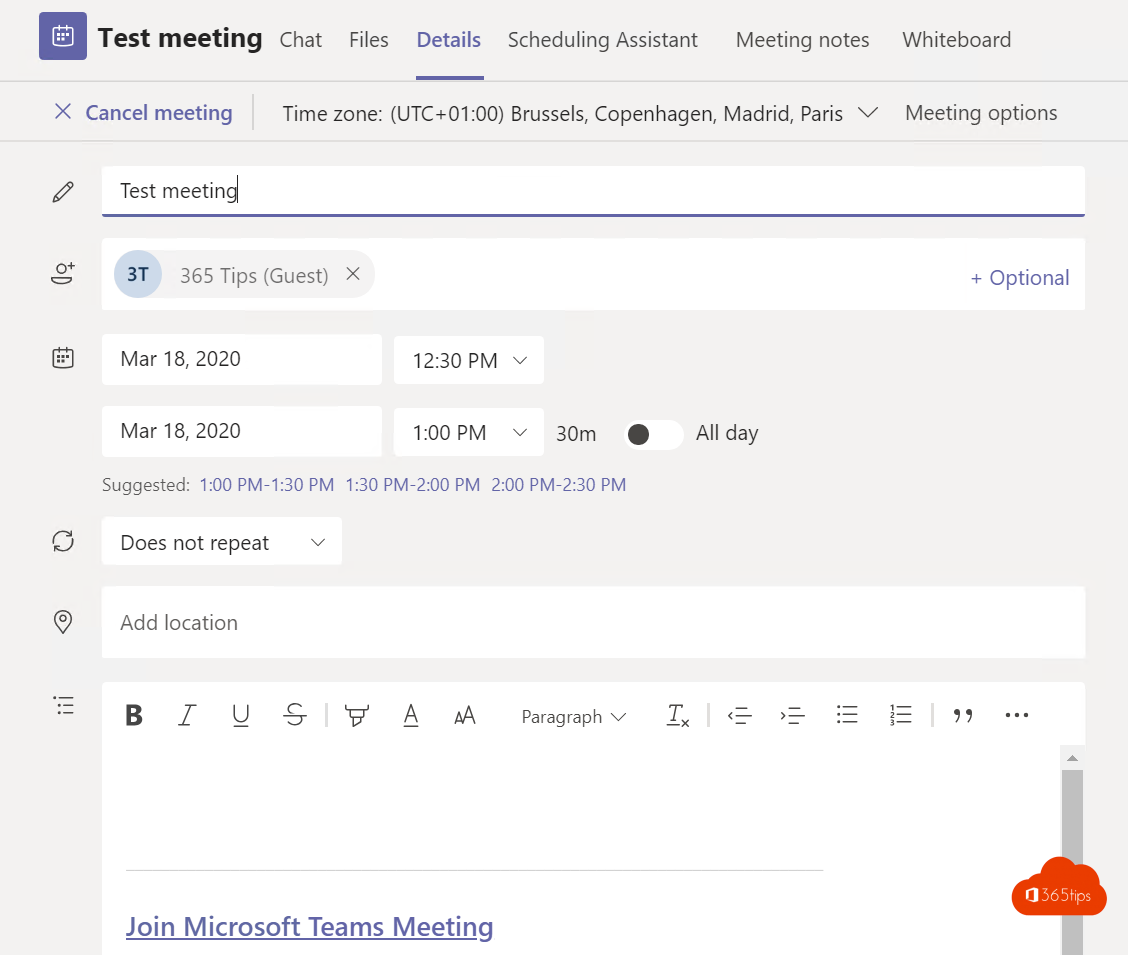
Starten Sie Ihr online Treffen
Treffen auf online
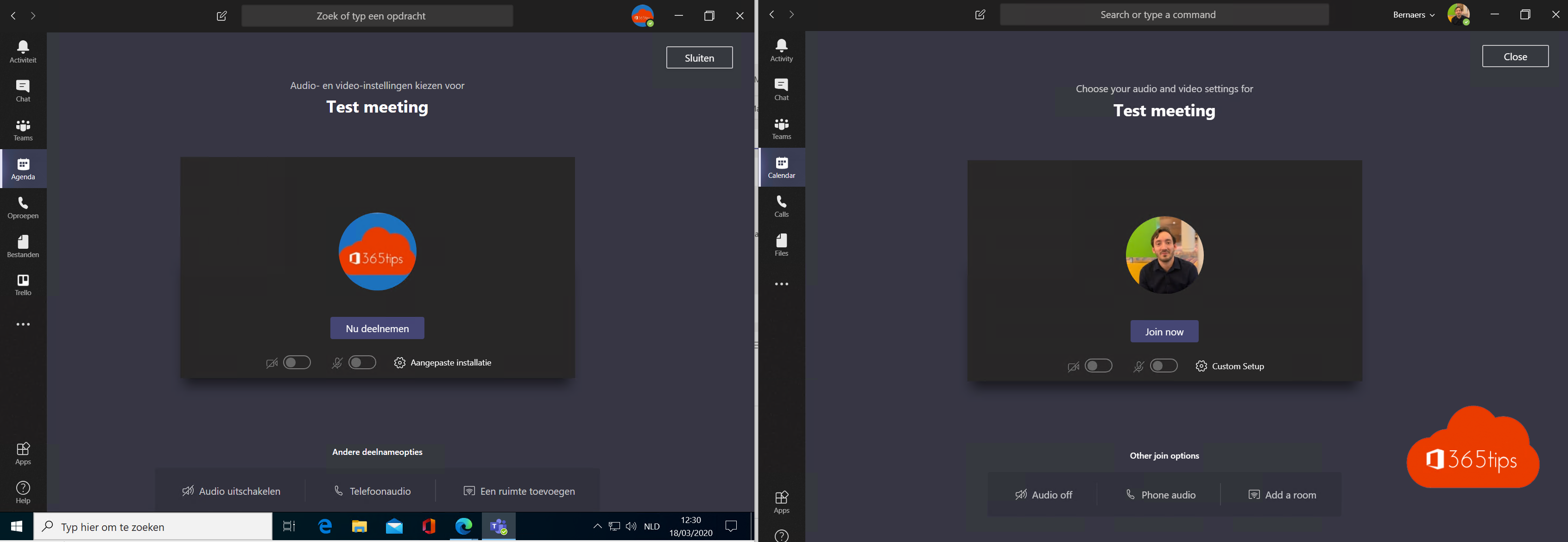
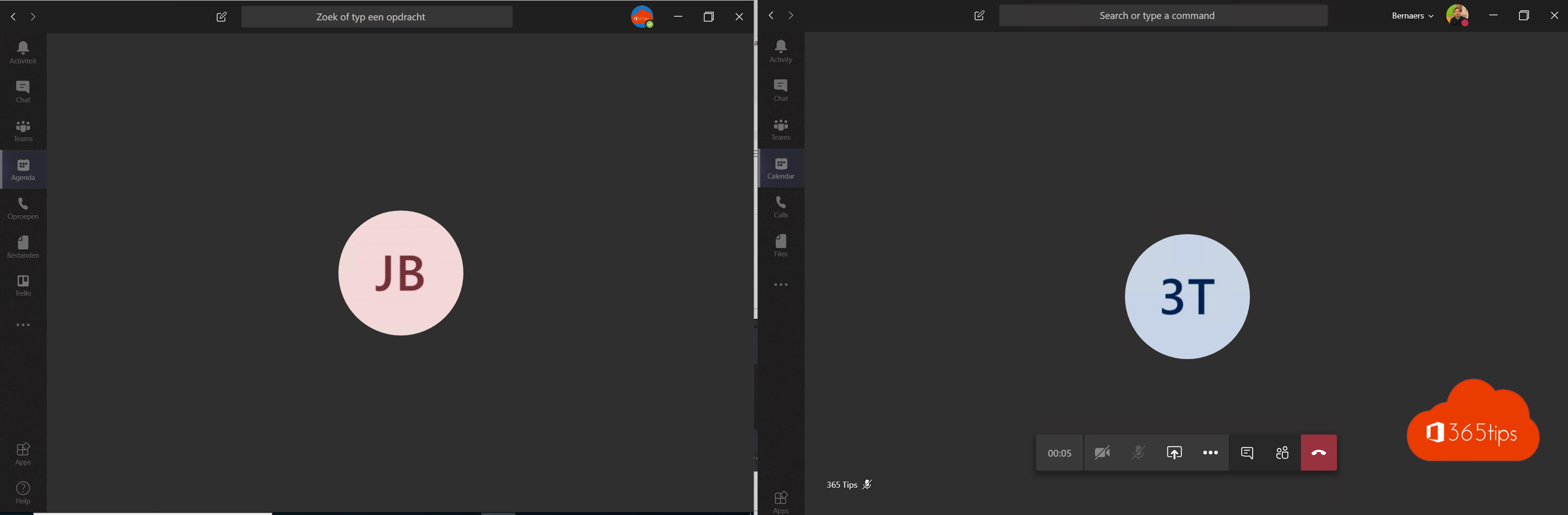
Dies geschieht während des Treffens
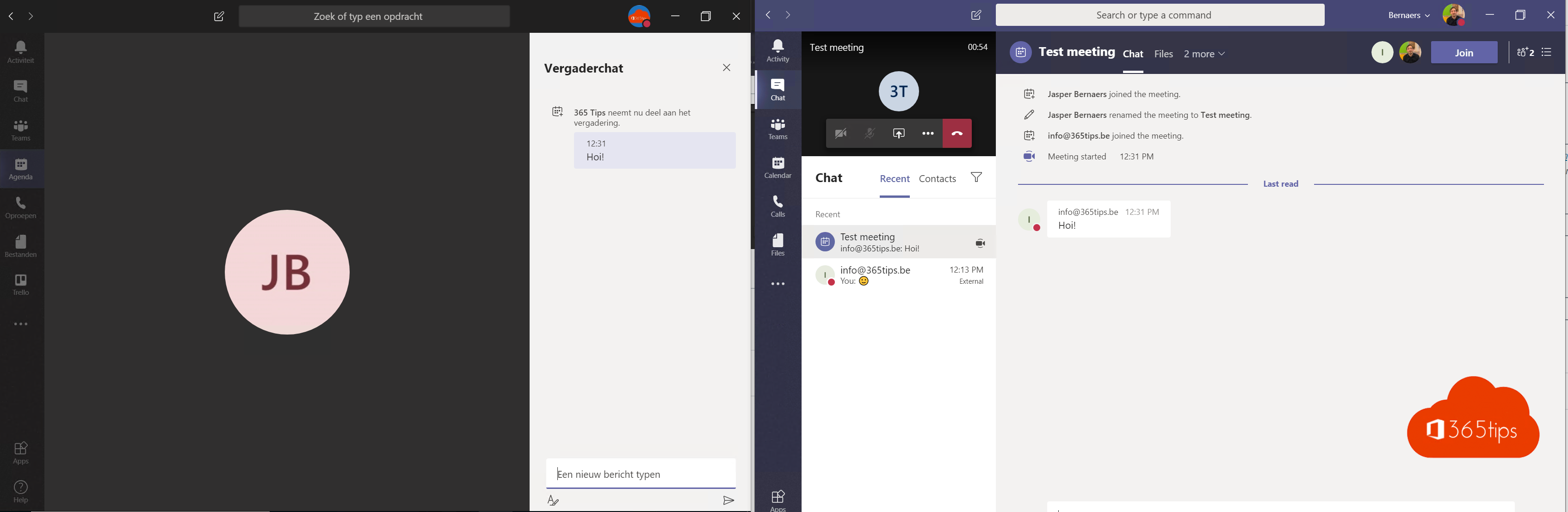
Dies ist nach Ihrem Treffen
Wie Sie an der aufgebauten Beziehung sehen können, können sie weiter sprechen.
Praktisch für IT-Abteilungen, die der externen Zusammenarbeit Grenzen setzen.
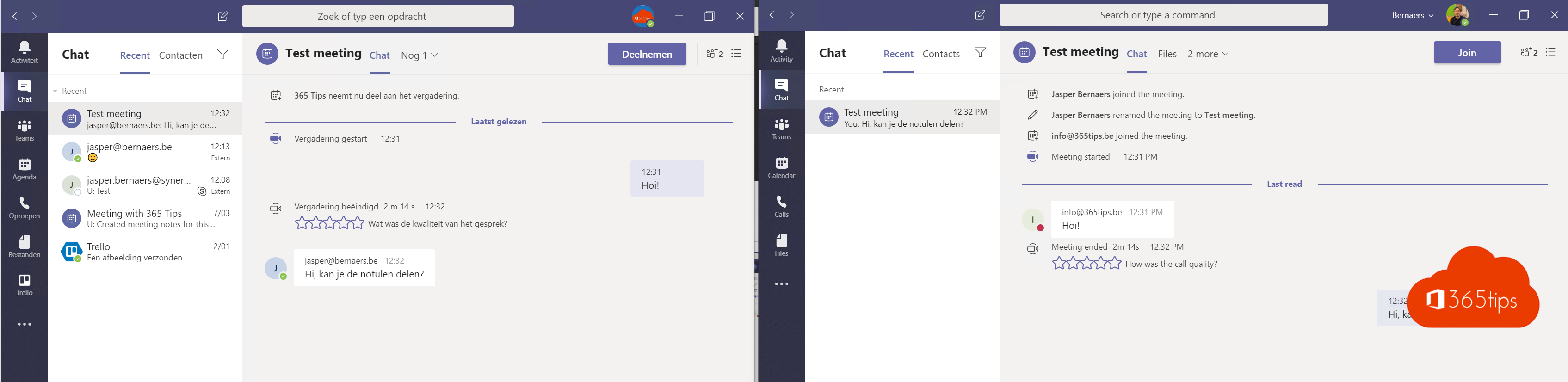
Wussten Sie schon, dass Sie nach Beendigung der Besprechung jederzeit mit allen Teilnehmern im Dialog bleiben können? Teilnehmer hinzufügen.
Wussten Sie schon, dass Sie über diese Schaltflächen alle Teilnehmer der vorherigen Besprechung (sofern ein Chatverlauf vorhanden ist) erneut kontaktieren können?
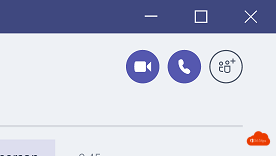
Szenario 5: Treffen mit Nutzern, die nicht zum Team gehören
Erstellen Sie eine Testbesprechung über Ihren Teams Client.
Laden Sie externe Personen ein.
Senden Sie Ihre Besprechung.
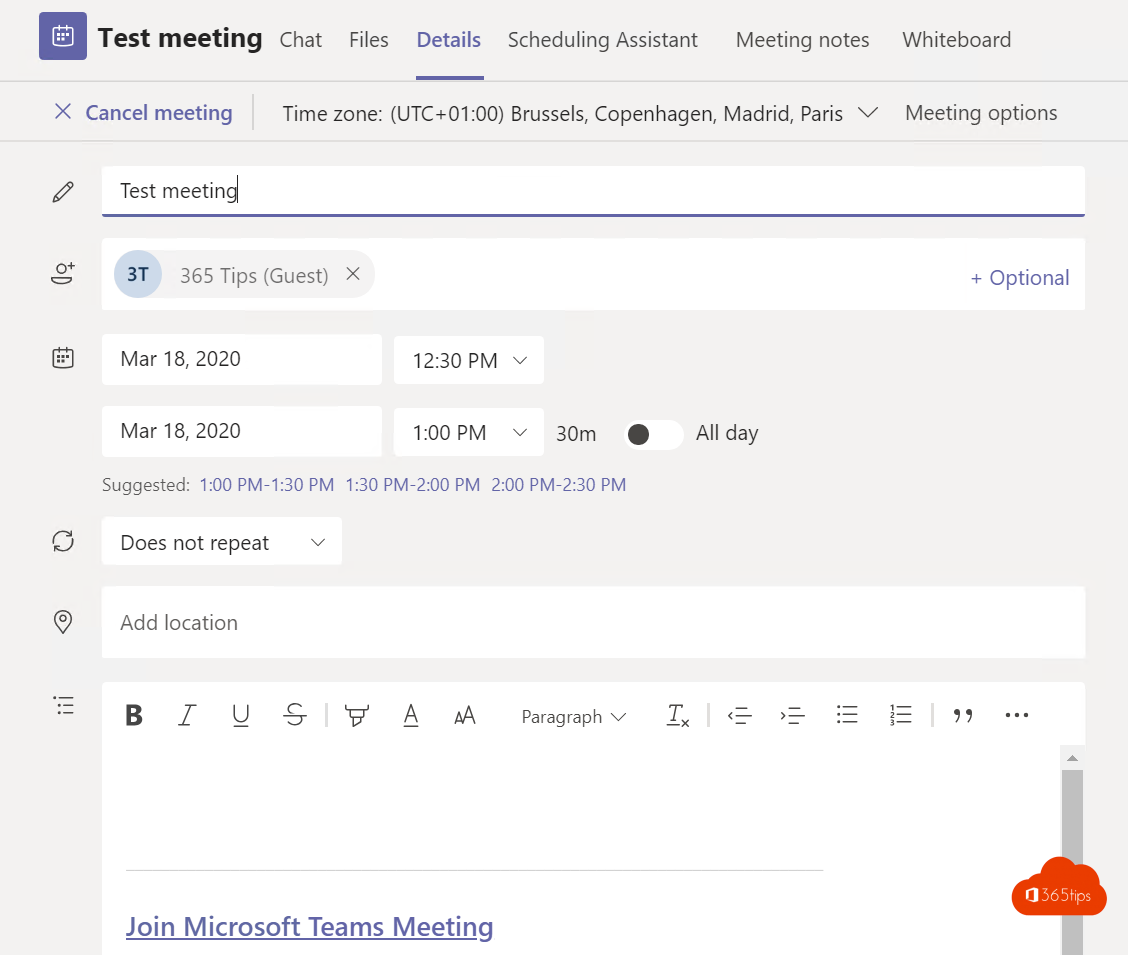
Lassen Sie Ihren Kontakt die Microsoft Teams App über den PlayStore
oder über den Apple Store installieren . (kostenlos)
Und schauen Sie sich diese 3 benutzerfreundlichen Schritte an 🙂 🙂

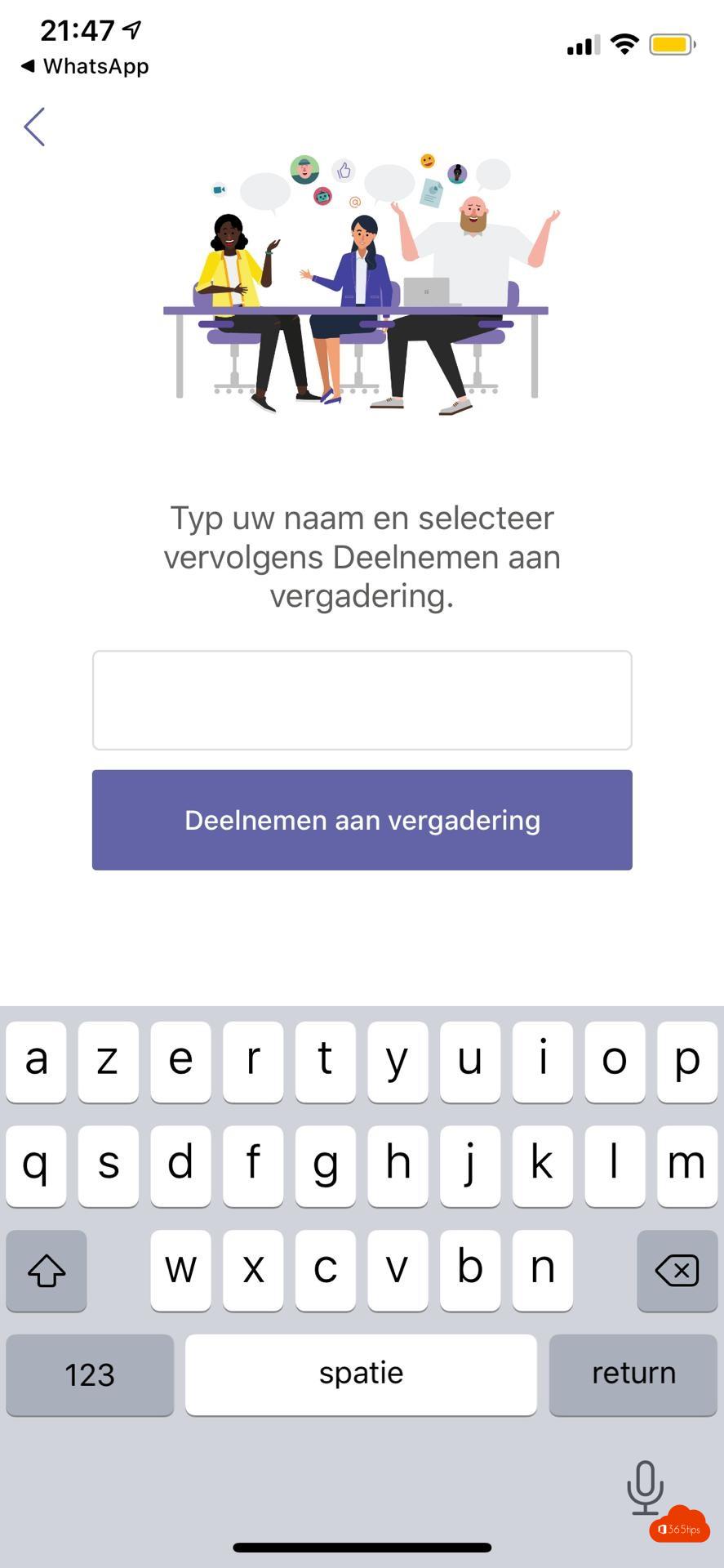
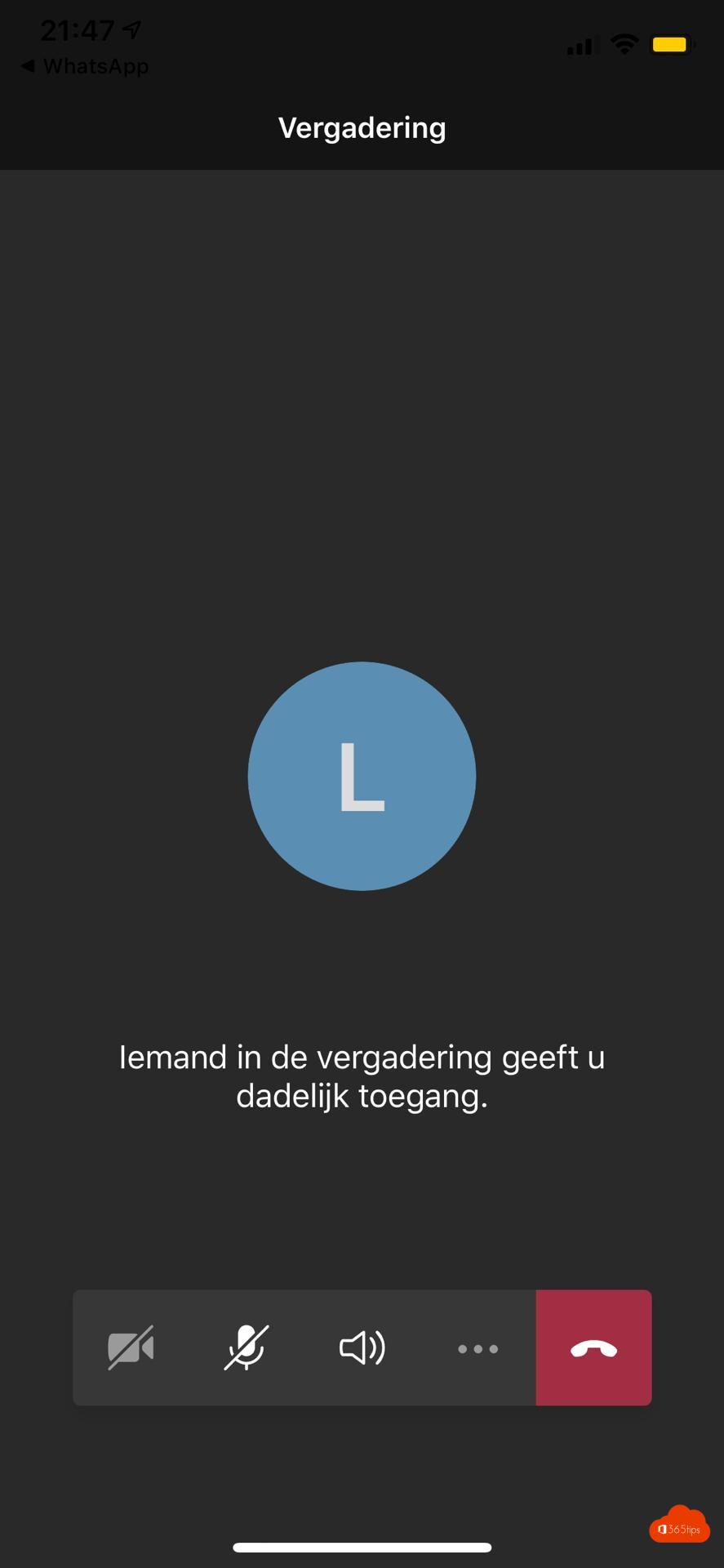
Hinzufügen externer Personen zum Gruppenchat in Teams
Im Moment ist es nicht möglich, entfernte Benutzer direkt im Gruppenchat hinzuzufügen. Microsoft hat am 27. April 2021 mitgeteilt, dass sich dies ändern wird.
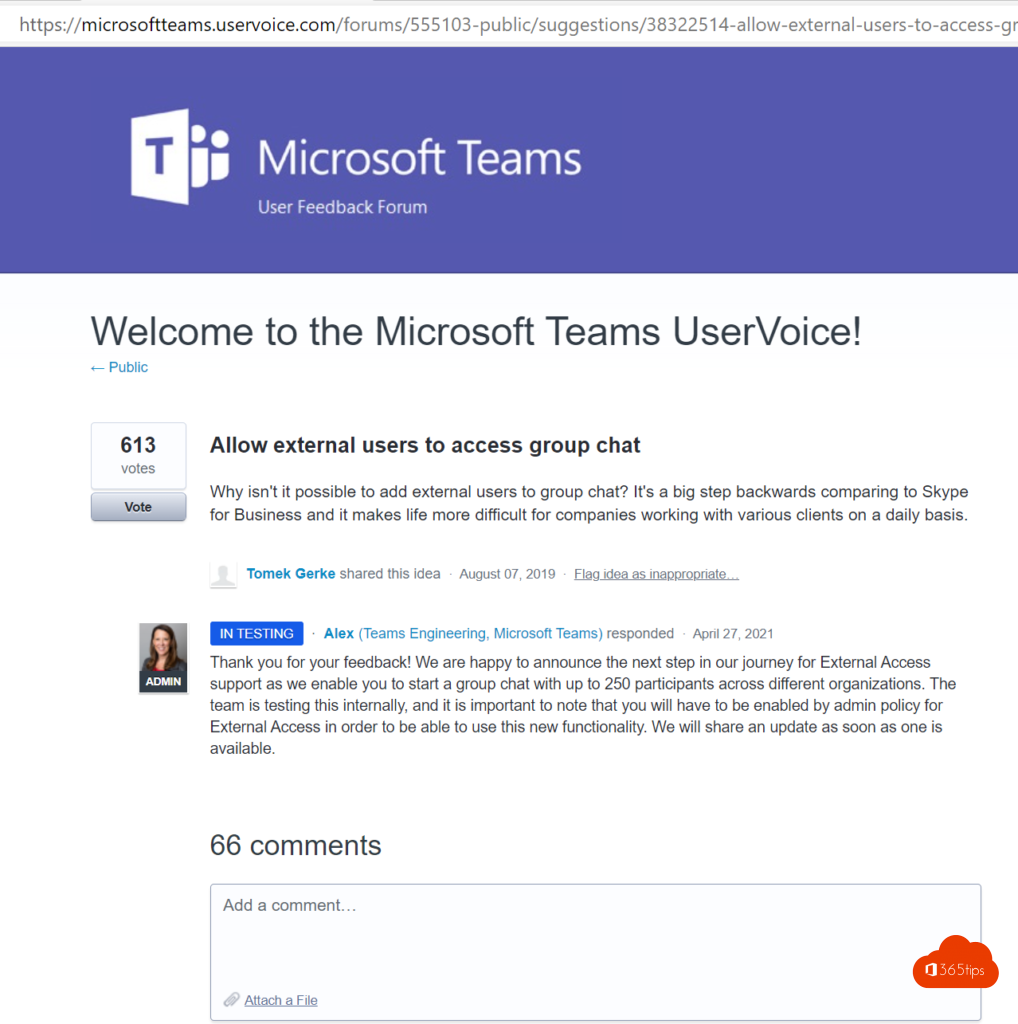
Zusammenfassung
Von nun an können Sie in Microsoft teams Externe hinzufügen!
Jedes Szenario hat seine Vorteile, manchmal muss man nur das richtige für seinen speziellen Anwendungsfall finden.
Beim 1:1-Chat geht der Kontext oft verloren. Dies hat jedoch den Vorteil der direkten Kommunikation.
Die gemeinsame Nutzung eines Teams ist sehr praktisch, wenn Sie mit mehr als 5 Personen arbeiten. Sie können Dokumente aktiv bearbeiten, aber auch später noch einmal darin blättern.
Wenn Sie Ihren Bildschirm in einem online Meeting gemeinsam nutzen möchten, ist Szenario 4 eine gute Lösung. Vor allem für Benutzer, die wirklich keine Ahnung von Technik haben. Und selbst dann bleibt es schwierig. Manchmal ist es nicht einfach, eine App zu installieren. Und das muss man berücksichtigen.
Sicherheit / Security = sehr wichtig. Die Sperrung des Gastzugangs ist nicht mehr zeitgemäß. Menschen finden ihren Weg zu zahlreichen Plattformen. Das über Teams in den Griff zu bekommen, ist viel schwieriger. Und das ist die richtige Wahl. Wenn man sich aber für Teams entscheidet, weil man dann die Möglichkeit hat, Informationsschutz zu betreiben und die Daten trotz Sharing auf der richtigen Seite zu halten. Wie zum Beispiel in diesem Blog.
Starten Sie Ihr Video erst, wenn das Microsoft Teams Meeting beginnt.
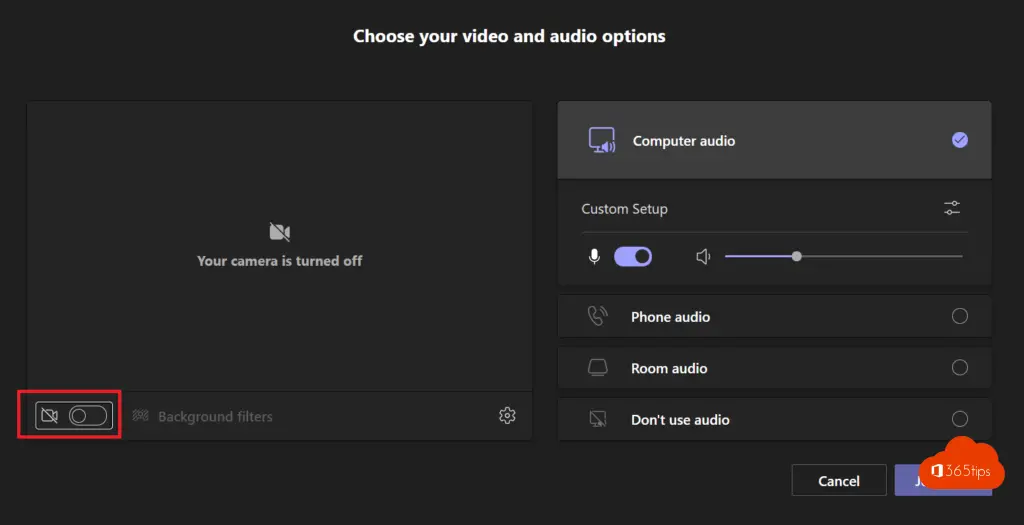
Sie können eingehende Videos deaktivieren, um Bandbreite zu sparen.
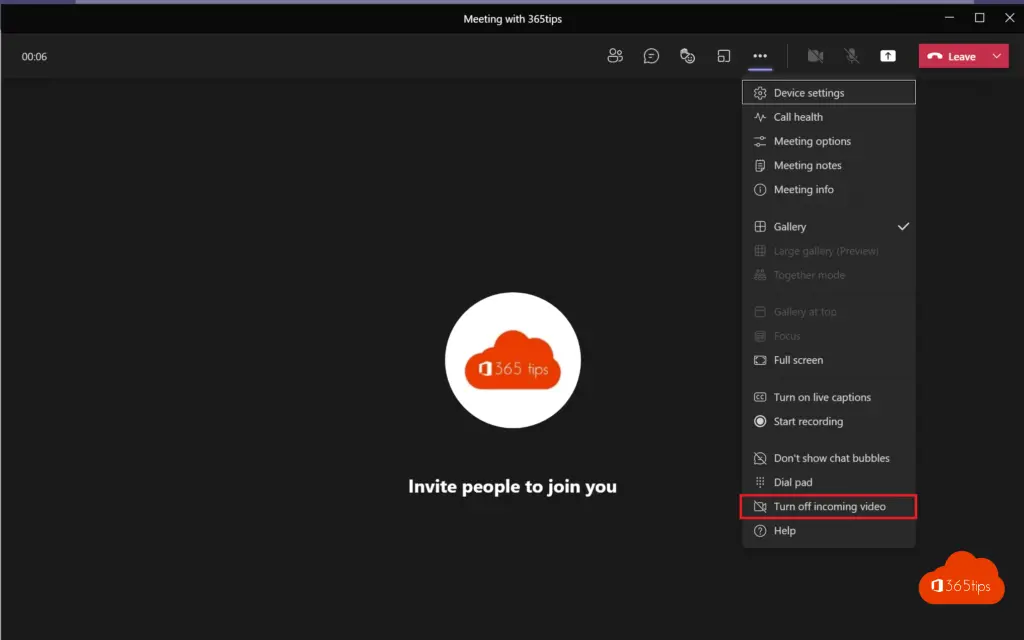
Schalten Sie Ihr Mikrofon stumm, wenn Sie nicht sprechen.

Wählen Sie einen schönen neutralen Ort oder machen Sie den Hintergrund unscharf (blur).
Versuchen Sie, ein Headset und nicht das Mikrofon Ihres Laptops zu verwenden.
Lesen Sie auch
Wann ist es am besten, ein öffentliches, privates oder organisationsweites Team zu erstellen?
Wie verhindert man das Löschen von Kanälen, Tabs und Apps durch Benutzer in Teams

Hallo Jasper für den Rat. Wenn ich eine Besprechung erstelle, erscheint der Chat nicht und die Suche und sobald ich die Besprechung verlasse, hat der Gast keinen Zugriff auf den Chat