🌦️ Comment activer le mode présentateur dans Teams? [Mode présentateur] ☀️
![🌦️ Comment activer le mode présentateur dans Teams? [Mode présentateur] ☀️](https://365tips.be/wp-content/uploads/2021/12/image-26.png?v=1639165867)
Les participants à une réunion sont généralement plus concentrés et vivent une meilleure expérience lorsqu'ils voient le présentateur au cours d'une présentation. Un présentateur interactif permet d'impliquer davantage le public cible lors de sessions, de cours, de séminaires ou de démonstrations. Tout comme pendant un cours, il est plus agréable pour les apprenants de pouvoir voir le tableau et le conférencier comme dans le monde physique, à côté ou devant le tableau.
Dans ce blog, j'explique comment activer ce mode présentateur avant ou pendant une réunion Teams.
Comment activer le mode présentateur dans Microsoft Teams?
- Une fois la réunion commencée, sélectionnez dans le coin supérieur droit de Teams: Partager le contenu.
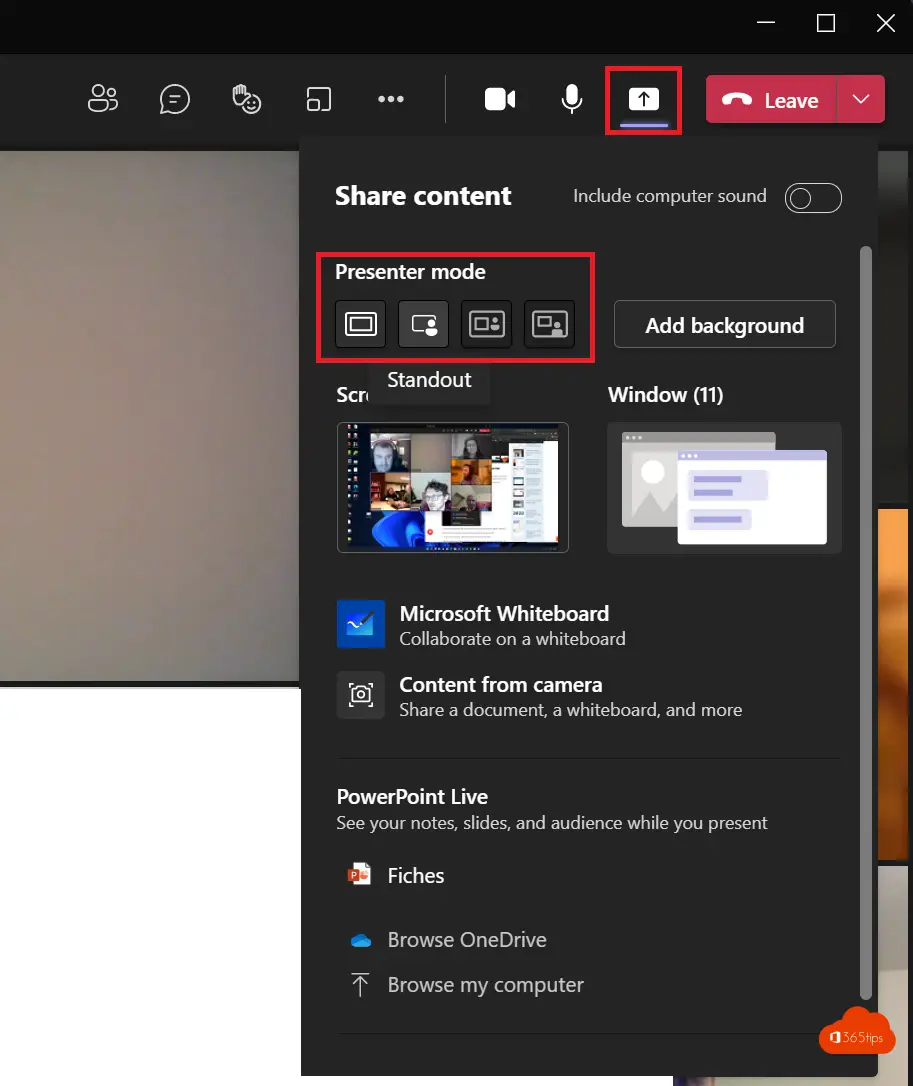
2. Sous Mode de présentation, sélectionnez le mode souhaité. Assurez-vous également que votre appareil photo est allumé.
Sélectionnez Personnaliser et choisissez une image d'arrière-plan avant de commencer la présentation.
3. Pour commencer votre présentation, choisissez un écran ou une fenêtre sur votre PC ou votre appareil.
4. Lorsque votre présentation démarre, la barre d'outils du présentateur apparaît brièvement en haut de l'écran. Dans la barre d'outils, vous pouvez changer de mode de présentation, donner le contrôle à une autre personne et enregistrer le son de l'ordinateur.
5. Appuyez sur le 2e bouton pour activer le mode Présentateur.
Comment activer le mode "météorologue" sans fermer la réunion ?
Vous pouvez changer de mode de présentation sans fermer la réunion.
Vue du présentateur - tutoriel vidéo de Kevin
Kevin a renouvelé cette fonctionnalité dans une vidéo YouTube. Regardez-la ci-dessous.
Lire aussi
La meilleure façon de partager une présentation powerpoint dans Microsoft Teams!
Comment partager des fichiers dans Microsoft Office 365 et Teams - 8 scénarios
Télécharger et installer Google Meet sur votre ordinateur Windows
Comment partager le son de l'ordinateur dans Teams sur un Macbook ou un iMac.
Voici les 10 facteurs de succès lors de l'installation de Microsoft Teams
Comment télécharger et installer Windows 11