🌦️ How to activate weatherman mode in Teams? [Presenter mode] ☀️
![🌦️ How to activate weatherman mode in Teams? [Presenter mode] ☀️](https://365tips.be/wp-content/uploads/2021/12/image-26.png?v=1639165867)
Meeting participants tend to be more focused and have a better experience when they see the presenter during a presentation. An interactive presenter helps to engage the target audience more in delivering sessions, lessons, seminars, or demonstrations. Just like during a lesson, it is more pleasant for the students to be able to see the board and the teacher as in the physical world, next to or in front of the board.
In this blog, I'll explain how you can activate this presenter mode before or during a Teams-meeting.
How to activate presenter mode in Microsoft Teams?
- After your meeting starts, in the upper-right corner of Teams: Share content.
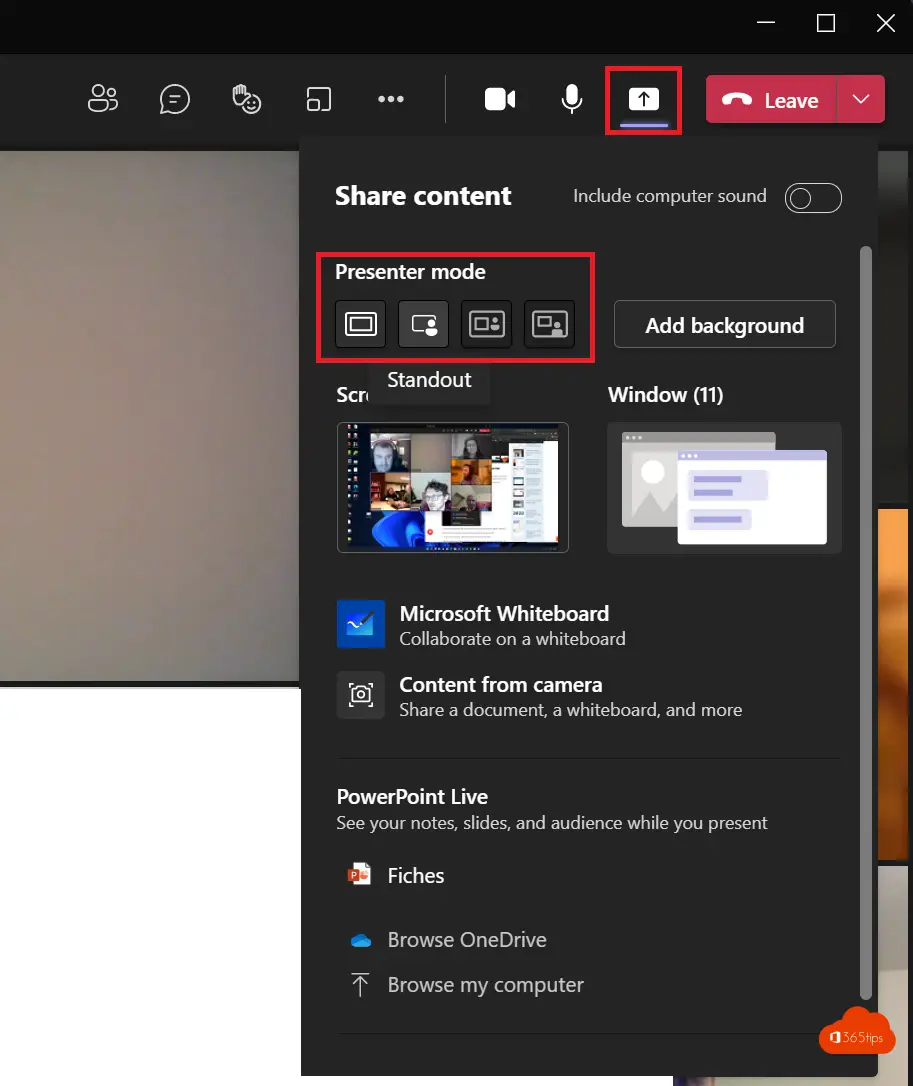
2. Under Presentation Mode, select the desired mode. Also, make sure your camera is turned on.
Select Customize and choose a background image before you start the presentation.
3. To start your presentation, choose a screen or window on your PC or device.
4. When your presentation begins, the presenter toolbar will appear briefly at the top of your screen. In the toolbar, you can change presenter modes, give control to another person, and record computer audio.
5. Press the 2nd button to activate presenter mode.
How can you activate weatherman mode without closing the meeting?
You can change the presenter mode without ending the meeting.
Presenter view — video explanation by Kevin
Kevin brought this new functionality in a YouTube video. Check it out below.
Also read
In the best way, a powerpoint Share presentation in Microsoft Teams!
How to share files in Microsoft Office 365 and Teams – 8 scenarios
Download and install Google Meet on your Windows computer
How to share computer sound in Teams on a Macbook or iMac?
These are the 10 success factors when setting up Microsoft Teams
How to download and install Windows 11
