Partage de fichiers entre plusieurs locataires Microsoft
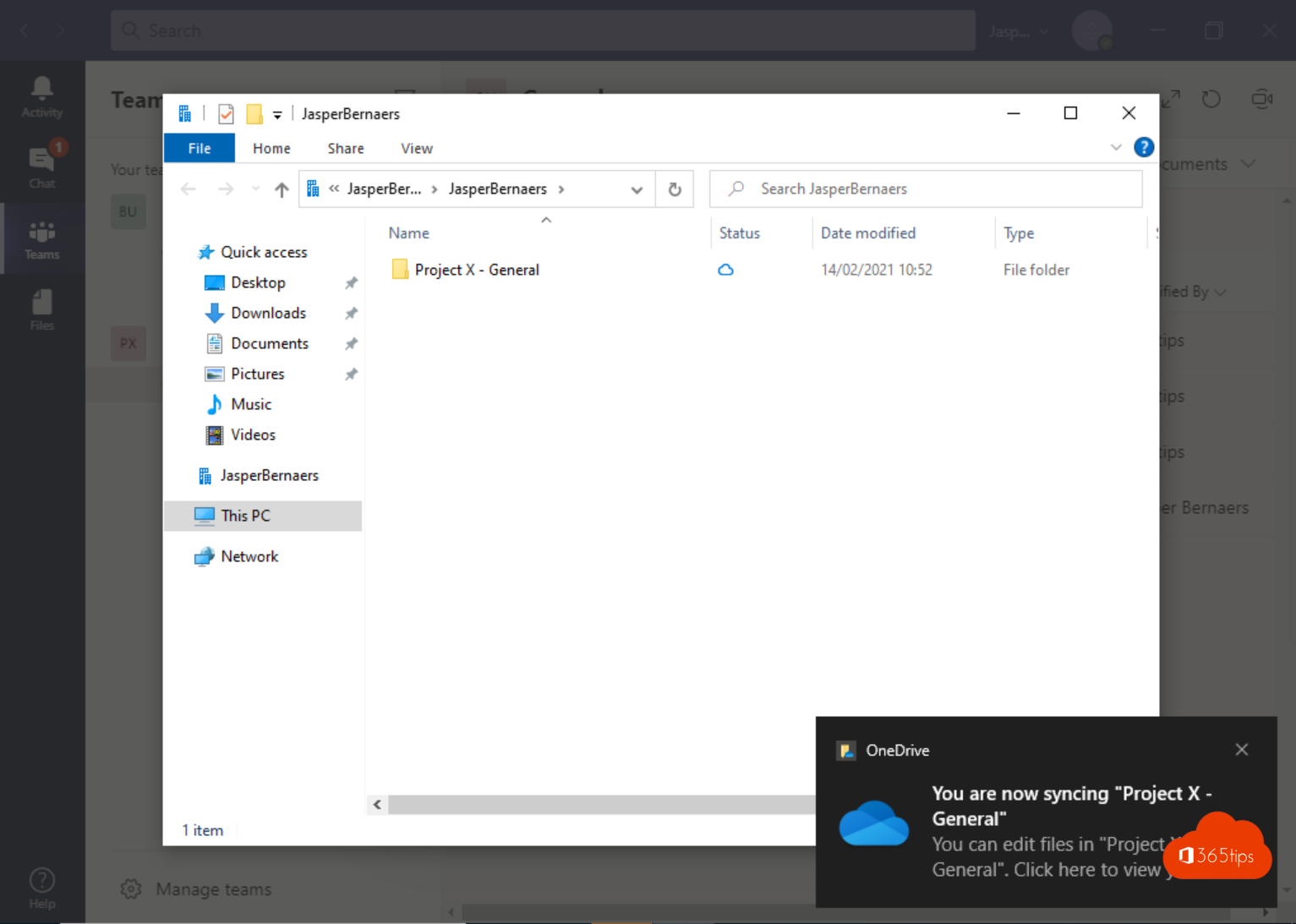
Si vous êtes un invité ou un utilisateur d'un autre environnement teams (tenant), vous êtes au bon endroit grâce à ce blog.
Microsoft Teams, SharePoint et OneDrive permet d'accéder à des fichiers à partir d'un autre environnement - dans lequel vous êtes invité.
Si vous utilisez plusieurs environnements parce que vous souhaitez collaborer entre eux, il est intéressant de synchroniser les fichiers pour que vous puissiez toujours trouver tous les documents au même endroit.
Pour l'hébergeur de documents
Vous souhaitez partager des documents avec d'autres personnes, des invités ou des utilisateurs tiers ? Office 365 tiers ? Voici les services que vous pouvez utiliser pour partager des documents.
- Microsoft Teams
- OneDrive
- SharePoint (Si votre organisation le permet)
- Courriel via Exchange
Via Microsoft Teams
Créer une nouvelle équipe.
Créer une nouvelle équipe Microsoft ou utiliser une équipe existante
Cliquez sur: créer une équipe


Choisissez créer une nouvelle équipe
Choisissez privé/public ou pour l'ensemble de l'organisation.

Nous utilisons déjà l'environnement de démonstration

Activer l'accès invité - accès invité (administrateur)
Pour ajouter des invités à Teams , vous devez activer cette fonction dans votre Office 365 tenant. Vous pouvez le faire via cette URL :
Ceci n'est disponible que pour les administrateurs Microsoft Teams ou les administrateurs globaux dans Office 365.
https://admin.teams.microsoft.com/company-wide-settings/teams -settings

Ajouter les utilisateurs externes souhaités
L'ajout d'invités à Teams est en fait facile à réaliser par l'utilisateur lui-même.
Naviguez jusqu'à l'équipe à laquelle vous souhaitez ajouter un invité. Ajoutez l'utilisateur en vous basant sur son adresse e-mail.
Il se peut que vous receviez une notification vous demandant de confirmer que vous autorisez l'ajout de tiers ou de personnes externes. Vous pouvez accepter cette notification.
Appuyez sur Ajouter un membre.
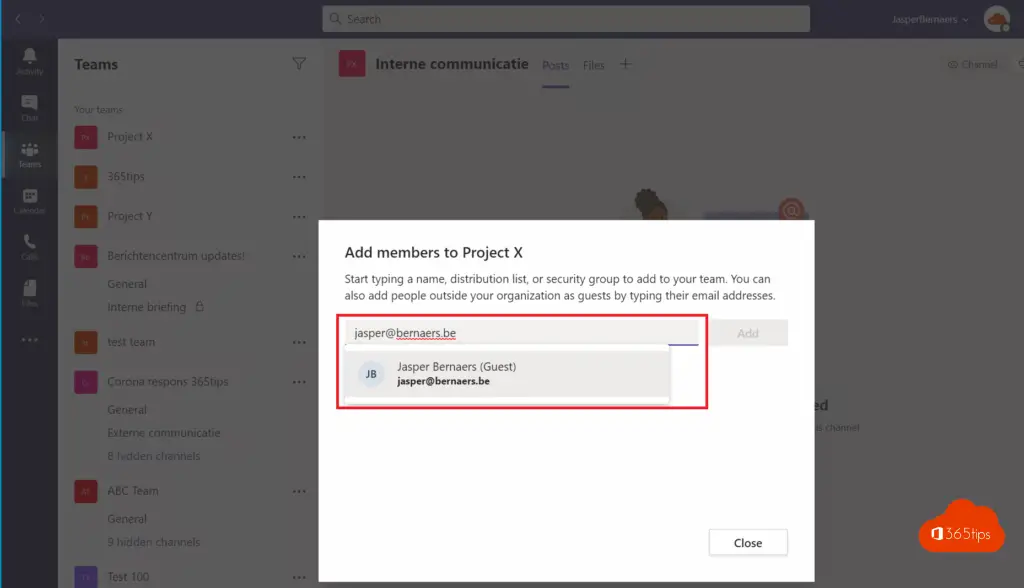
Saisissez votre contact externe via cet assistant, puis appuyez sur Ajouter ou ajouter. Cette opération peut également être effectuée pour 100 utilisateurs (ou plus ) en une seule fois.
Ouvrez Microsoft Teams en tant que destinataire
La personne invitée recevra un e-mail l'invitant à rejoindre l'équipe.
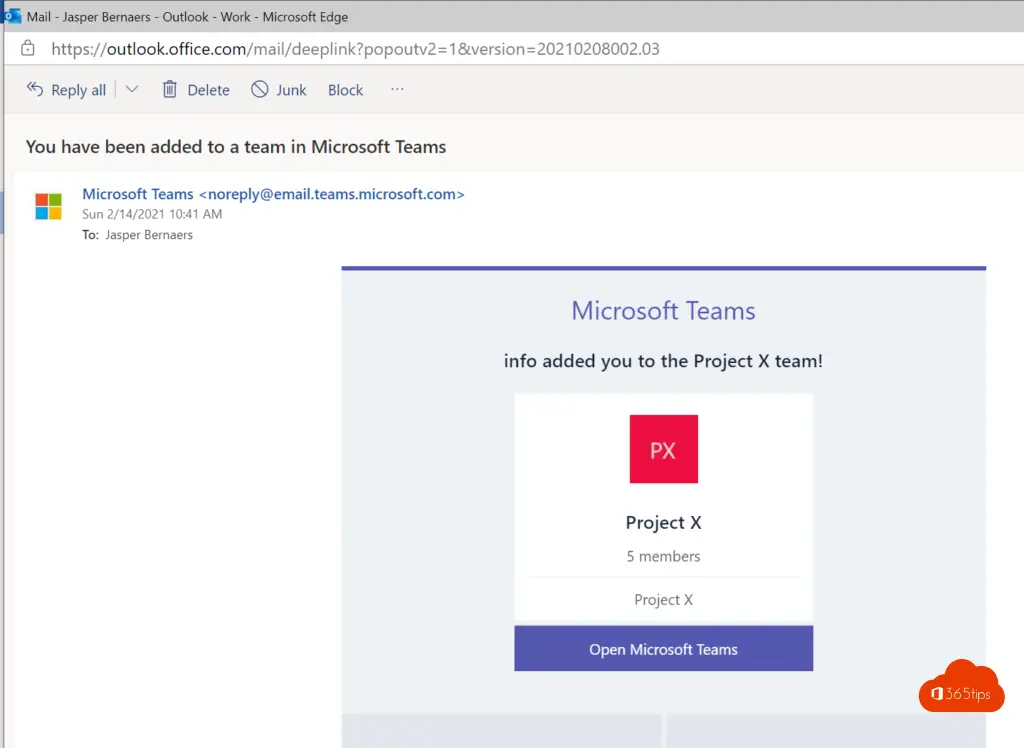
Ouvrez le lien avec Microsoft Teams.
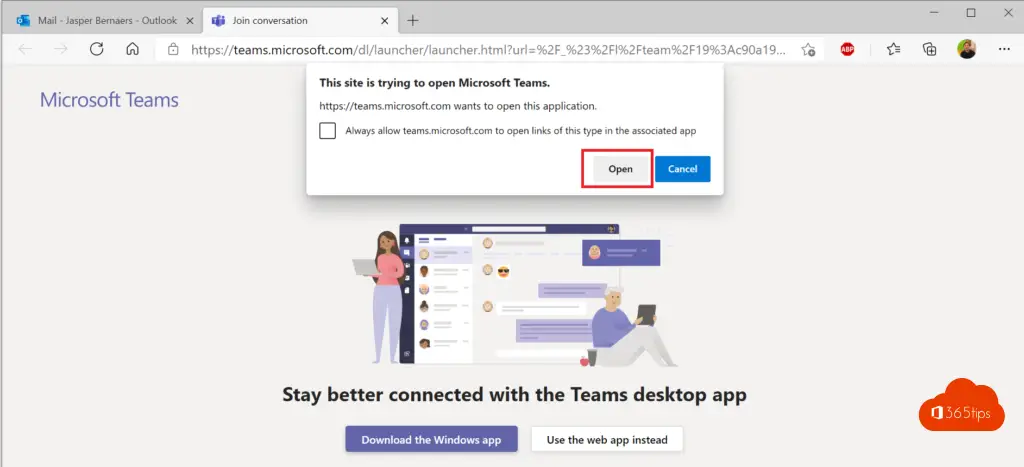
L'utilisateur est maintenant connecté à l'environnement "guest" Office 365 .
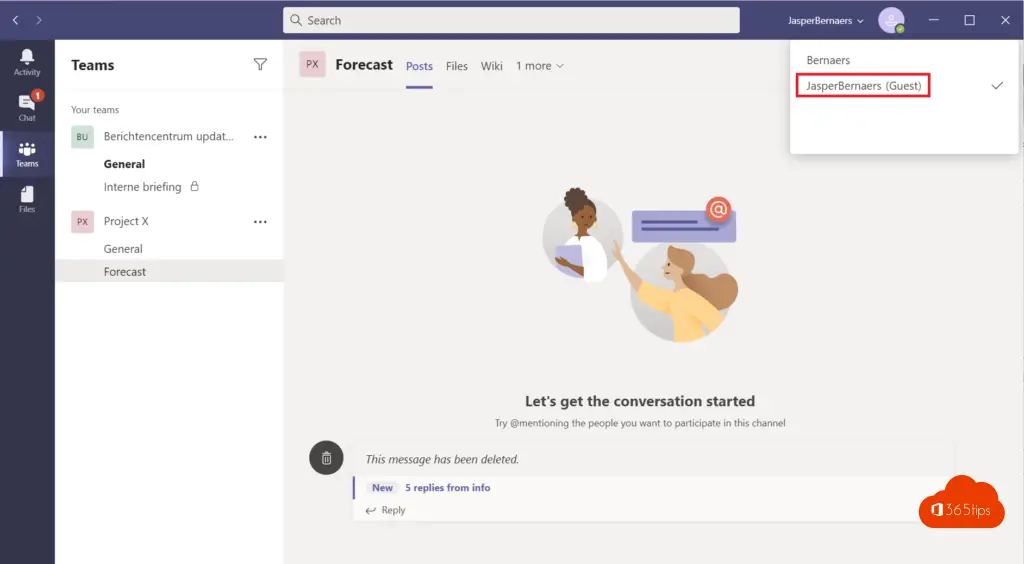
Dans l'équipe, allez dans Général et appuyez sur Fichiers.
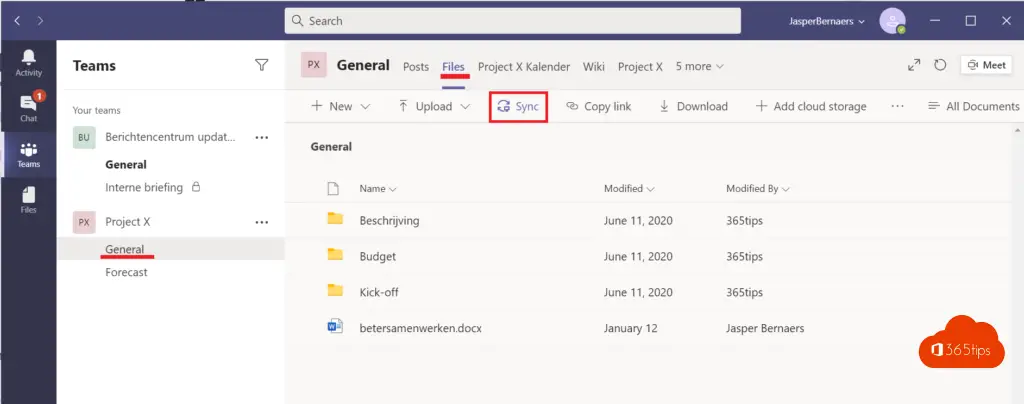
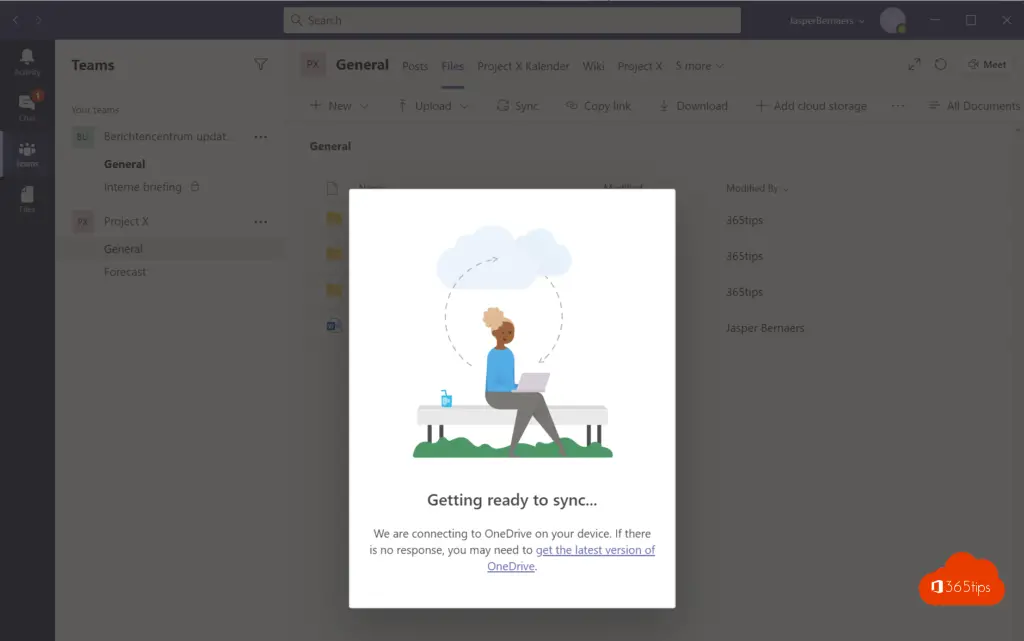
Vos fichiers sont maintenant synchronisés entre 365tips et l'invité. tenant
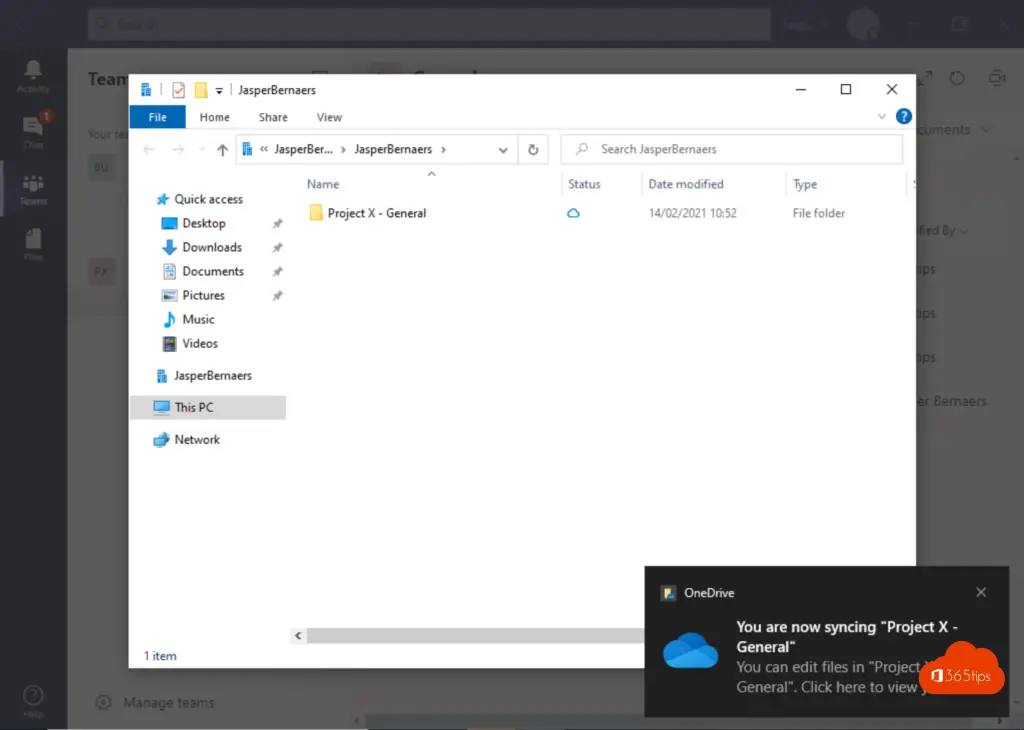
Cette bibliothèque de documents se met à jour au fur et à mesure que d'autres utilisateurs modifient les documents.
Il n'est pas nécessaire de synchroniser tous les documents. Vous pouvez également travailler entièrement dans l'environnement en changeant d'environnement dans Microsoft Teams(en haut à droite).
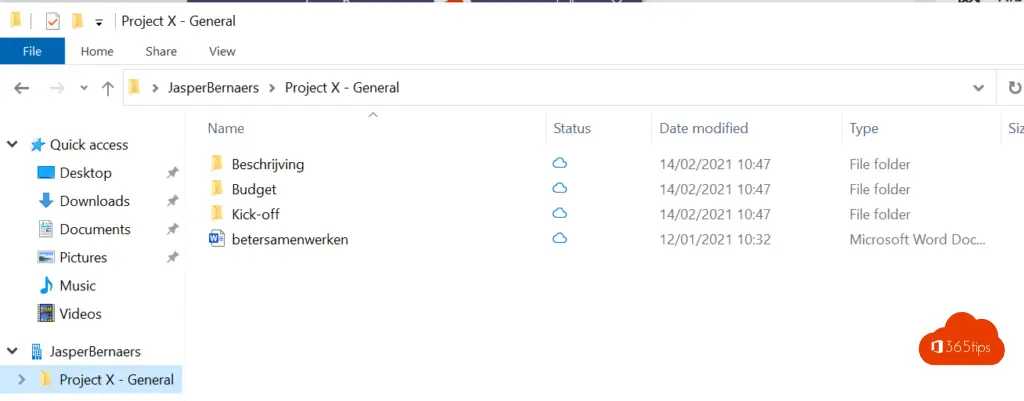
OneDrive
Ouvrez OneDrive via https://portal.office.com
Créer un nouveau dossier.
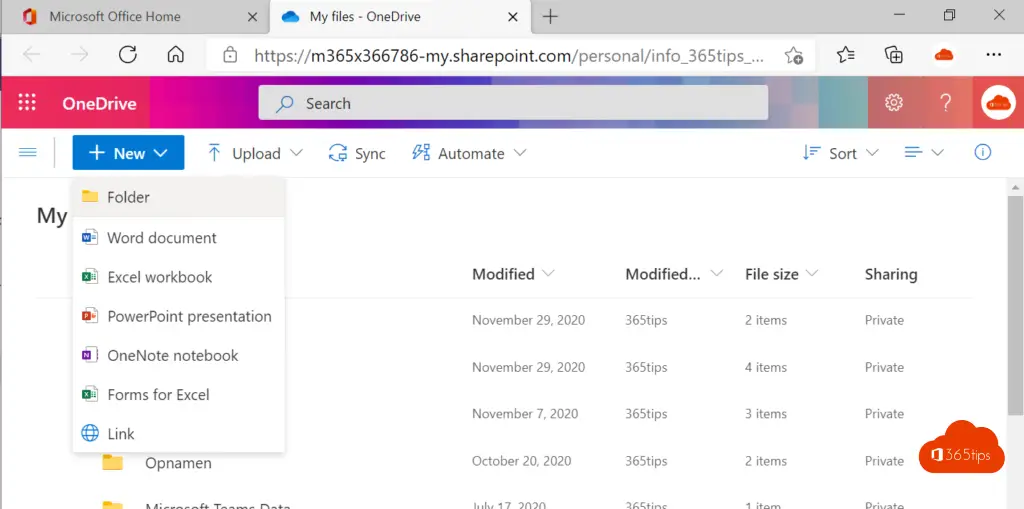
Nommez ce dossier
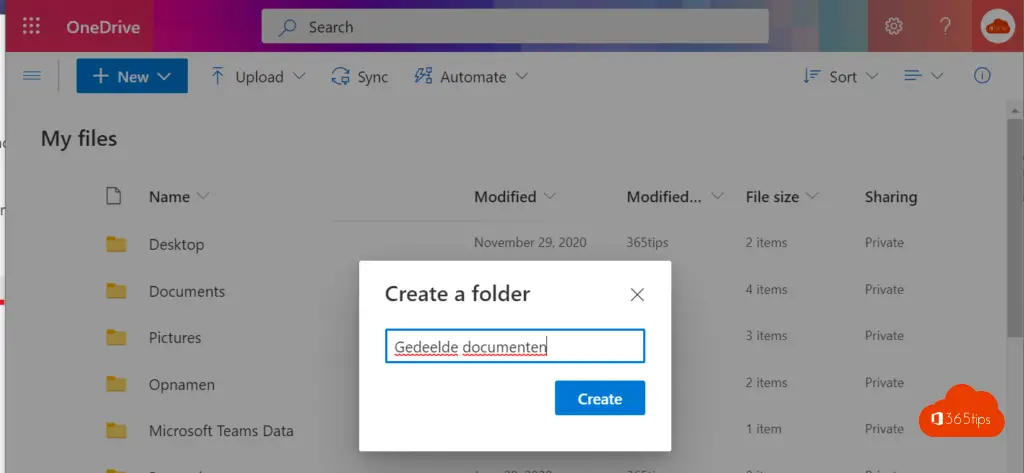
Cliquez avec le bouton droit de la souris sur le dossier récemment créé et appuyez sur partager.
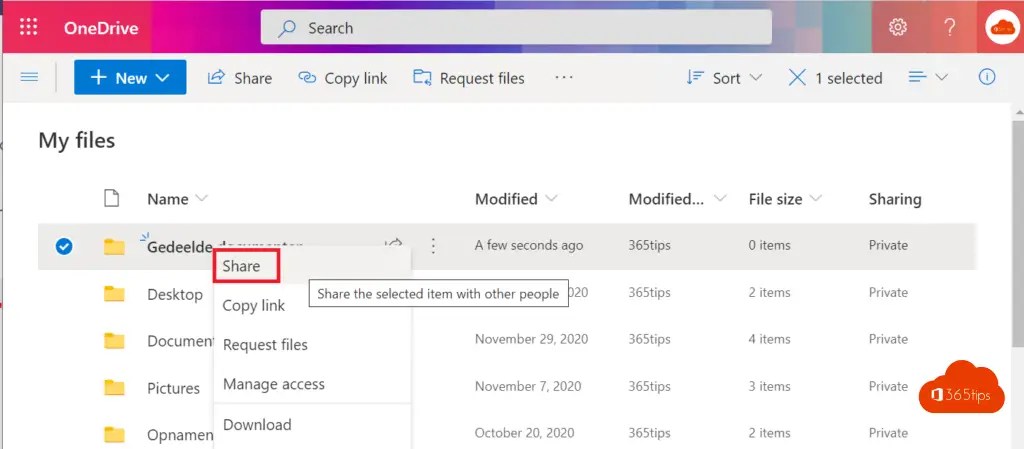
Saisissez l'adresse électronique du destinataire et appuyez sur envoyer.
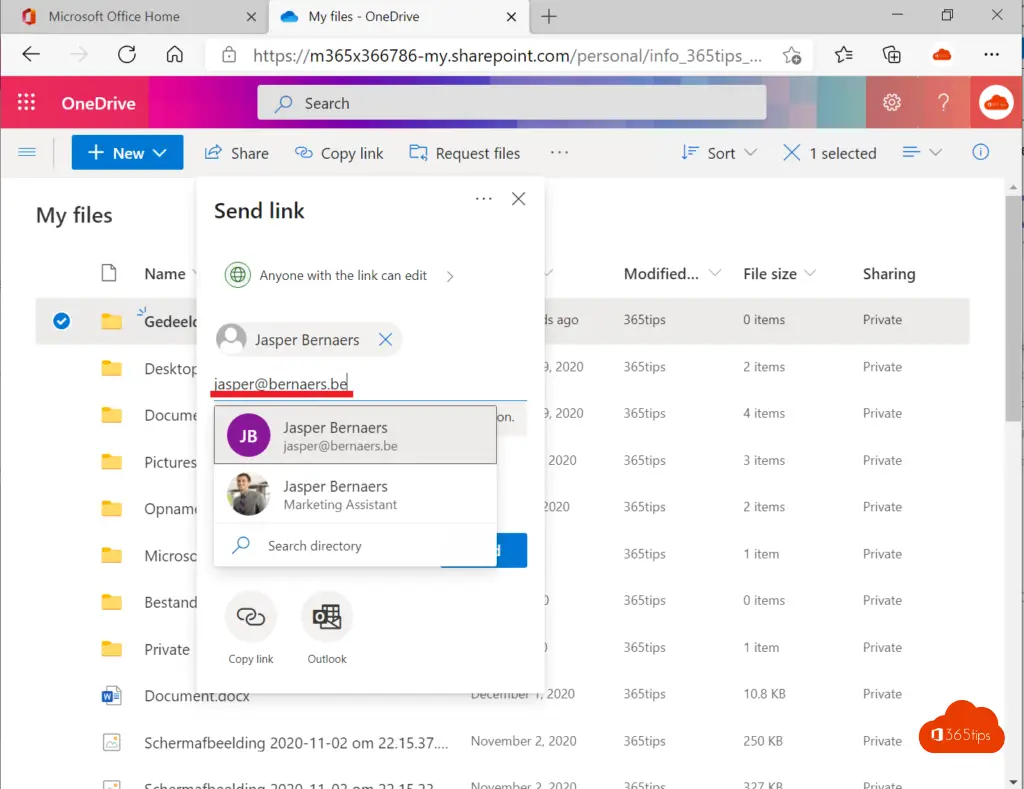
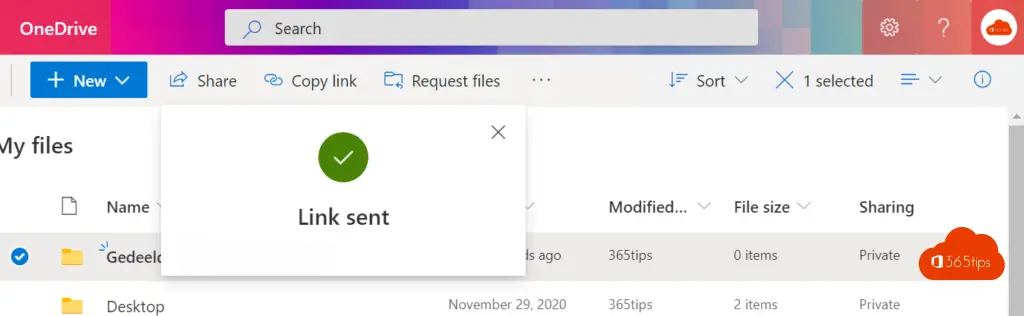
Ouvrir en tant que destinataire. Le destinataire recevra l'e-mail ci-dessous.
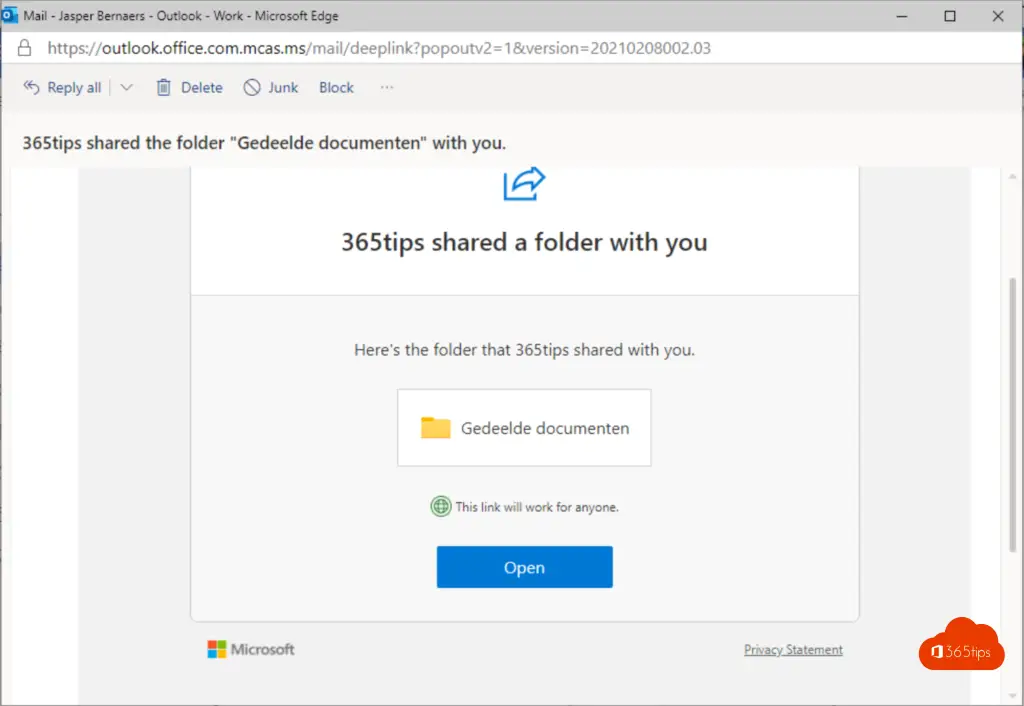
Le destinataire ne voit les fichiers que dans la vue online .
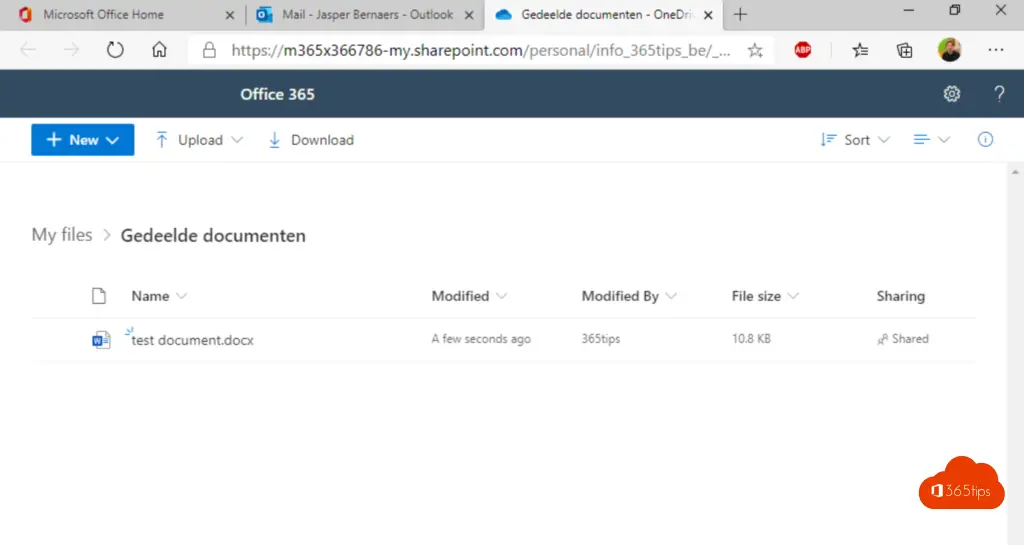
SharePoint
Dans les groupes Office 365 ou Microsoft Teams ou directement SharePoint vous pouvez également ajouter des invités ou des collègues.
Accédez à la bibliothèque de documents sur SharePoint, sélectionnez le document que vous souhaitez partager -> appuyez sur partager -> choisissez le destinataire et appuyez sur envoyer.
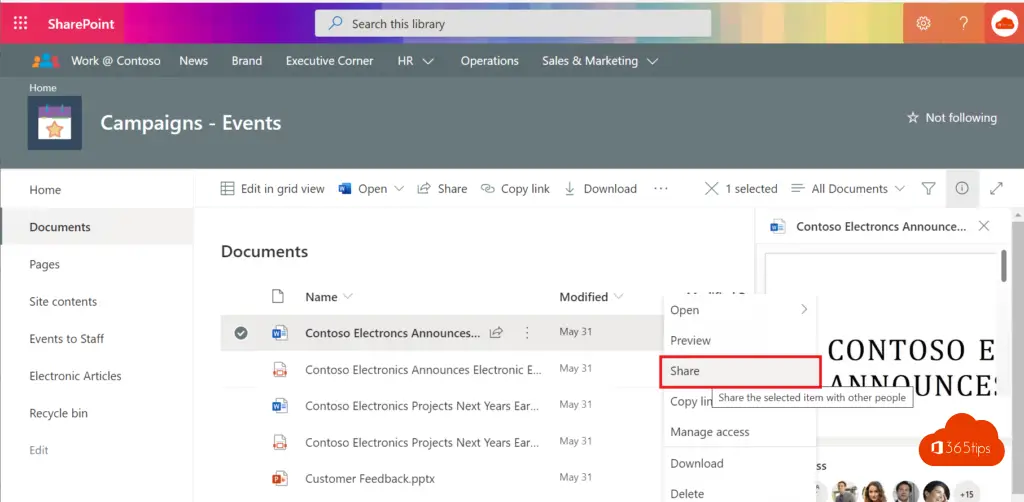
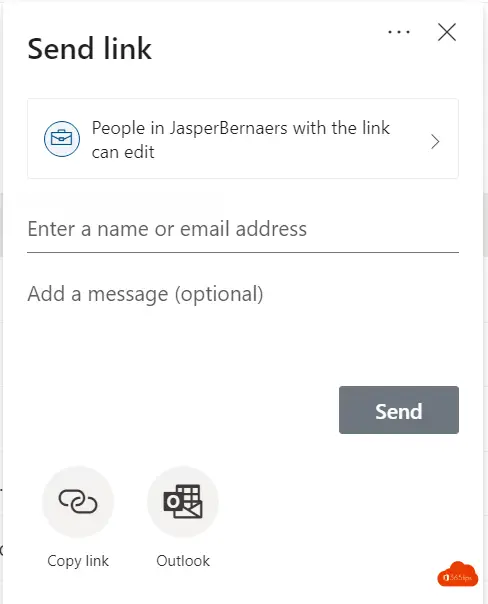
Courriel - Pas vraiment pratique
Il est toujours possible d'envoyer des fichiers en pièces jointes par courrier électronique.
Il est cependant plus facile de ne pas le faire par courrier électronique, mais de partager le lien.
Ainsi, le document ou "la bonne version" reste entre vos mains et permet à chacun d'y contribuer.
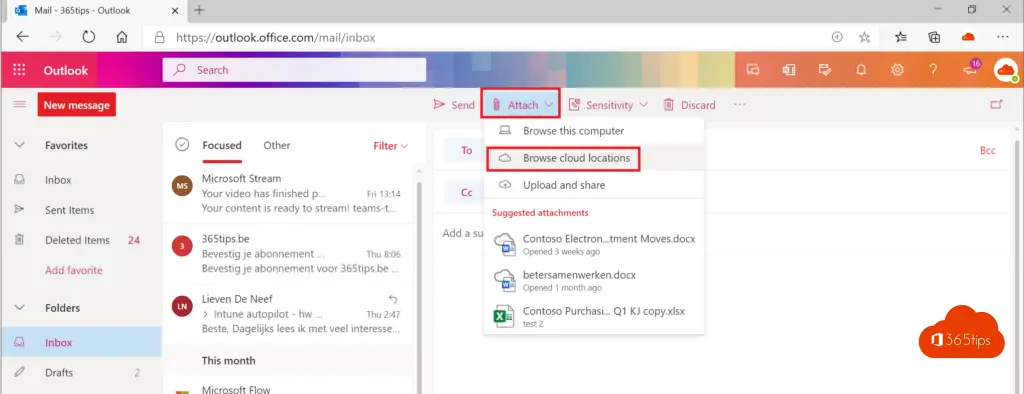
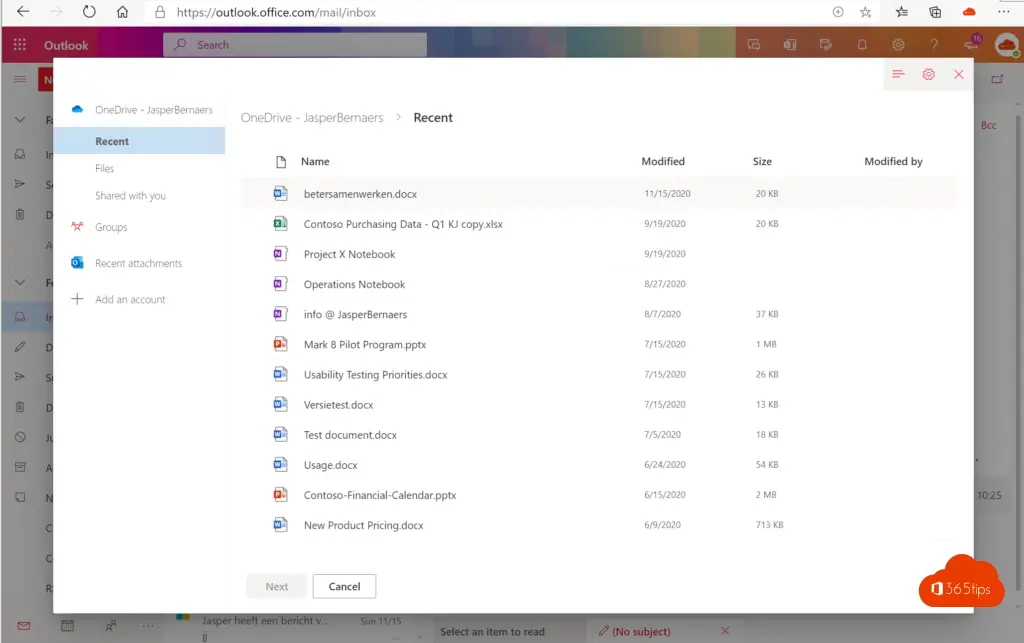
Sélectionnez "joindre en copie".
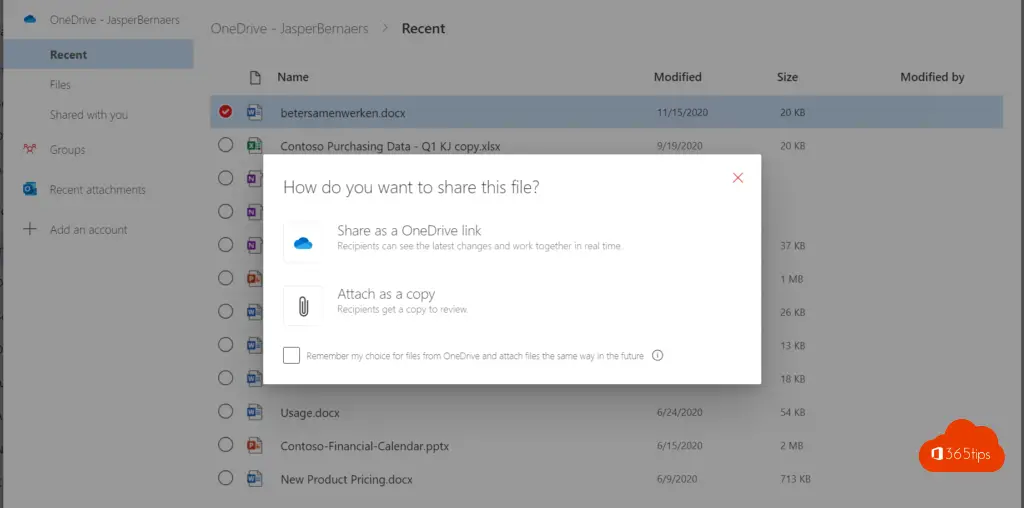
Lire aussi
Comment partager des fichiers dans Office 365 - 8 scénarios
Connectez-vous et démarrez avec OneDrive for Business - Quickstart !
Sauvegarder automatiquement l'enregistrement d'une réunion dans OneDrive For Business! - Microsoft Teams
Sauvegardez automatiquement votre bureau, vos documents et vos images avec OneDrive
Demande de fichiers dans OneDrive for business
Envoyez des fichiers volumineux en toute sécurité avec OneDrive for business
