Gemeinsame Nutzung von Dateien durch mehrere Microsoft Tenants
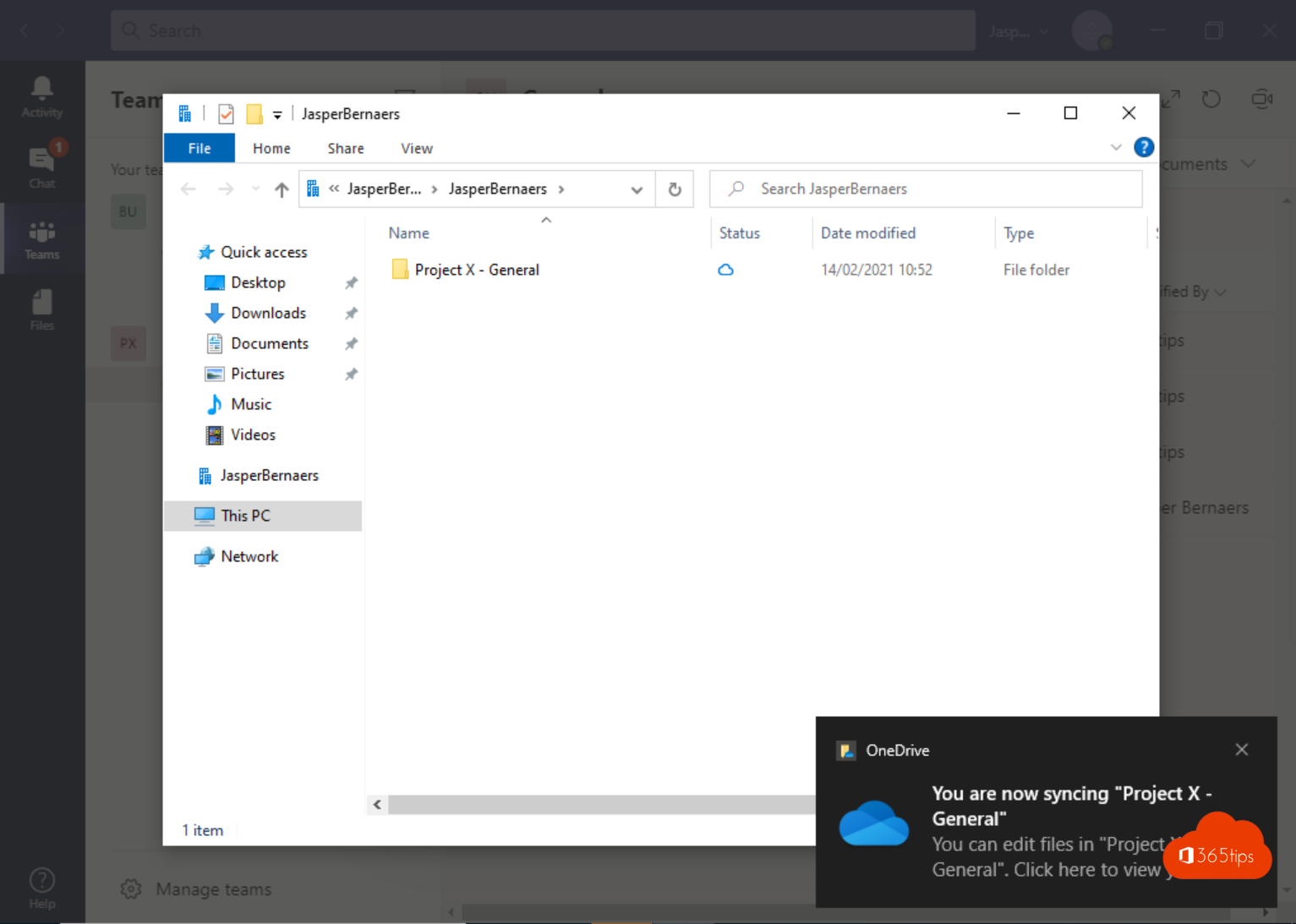
Wenn Sie Gast oder Benutzer einer anderen teams Umgebung sind (tenant) sind, dann sind Sie in diesem Blog genau an der richtigen Stelle.
Microsoft Teams, SharePoint und OneDrive bietet die Möglichkeit, auf Dateien aus einer anderen Umgebung zuzugreifen - in der Sie ein Gast sind.
Wenn Sie mehrere Umgebungen nutzen, weil Sie übergreifend zusammenarbeiten wollen, ist es sinnvoll, Dateien zu synchronisieren, damit Sie alle Dokumente immer an einem Ort finden.
Für den Hoster von Dokumenten
Sind Sie derjenige, der Dokumente für andere Personen, Gäste oder Dritte freigeben möchte? Office 365 Nutzern? Dann sind dies die Dienste, die Sie zum Teilen von Dokumenten nutzen können.
- Microsoft Teams
- OneDrive
- SharePoint (Falls Ihre Organisation dies zulässt)
- E-Mail über Exchange
Über Microsoft Teams
Erstellen Sie ein neues Team.
Erstellen Sie ein neues Microsoft Team oder verwenden Sie ein bestehendes Team
Klicken Sie auf: ein Team erstellen


Wählen Sie eine ganz neue Teamerstellung
Wählen Sie privat/öffentlich oder für die gesamte Organisation.

Wir verwenden bereits die Demo-Umgebung

Gastzugang aktivieren - Gastzugang (Adminstrator)
Um Gäste zu Teams hinzuzufügen, muss dies in Ihrem Office 365 tenant. Sie können dies über diese URL tun:
Dies ist nur für Microsoft Teams Administratoren oder globale Administratoren in Office 365 verfügbar.
https://admin.teams.microsoft.com/company-wide-settings/teams -settings

Hinzufügen der gewünschten externen Benutzer
Das Hinzufügen von Gästen zu Teams ist für einen Benutzer eigentlich ganz einfach zu bewerkstelligen.
Navigieren Sie zu Ihrem Team, dem Sie einen Gast hinzufügen möchten. Fügen Sie den Benutzer anhand seiner E-Mail-Adresse hinzu.
Sie können eine Benachrichtigung erhalten, um zu bestätigen, dass Sie das Hinzufügen von Dritten oder Externen erlauben. Sie können diese akzeptieren.
Drücken Sie Mitglied hinzufügen.
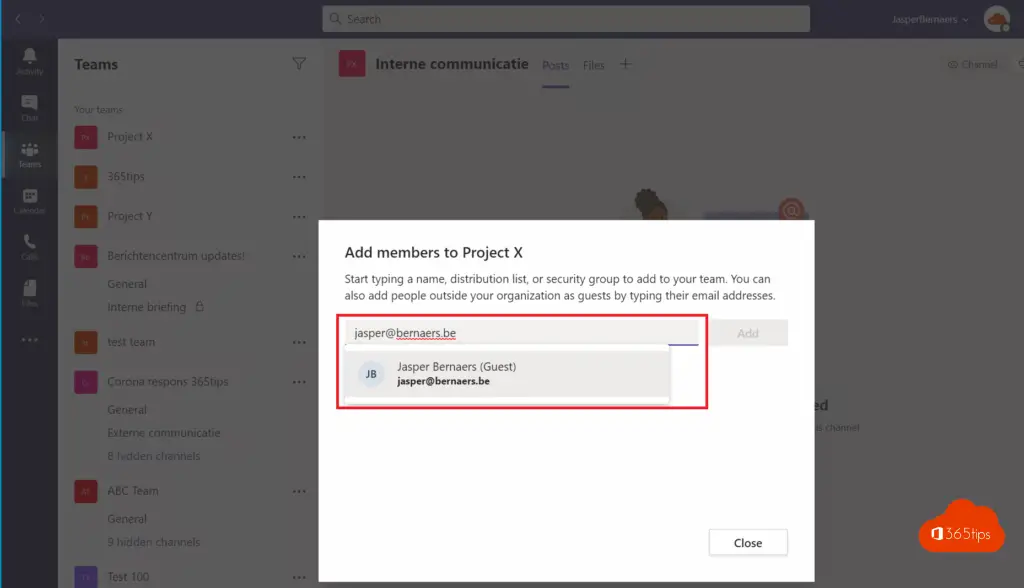
Geben Sie Ihren externen Kontakt über diesen Assistenten ein und drücken Sie dann auf Hinzufügen oder Hinzufügen. Dies kann auch für 100 Benutzer (oder mehr) in einem Zug erfolgen.
Öffnen Sie Microsoft Teams als Empfänger
Die eingeladene Person erhält eine E-Mail mit ihrer Einladung zum Team.
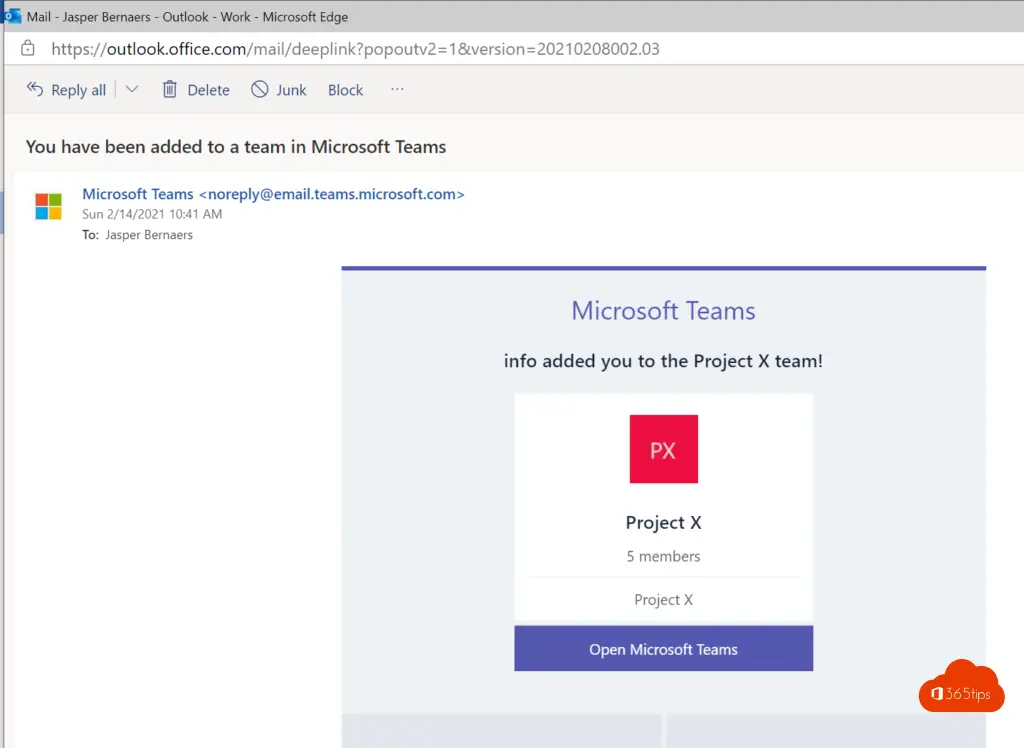
Öffnen Sie den Link mit Microsoft Teams.
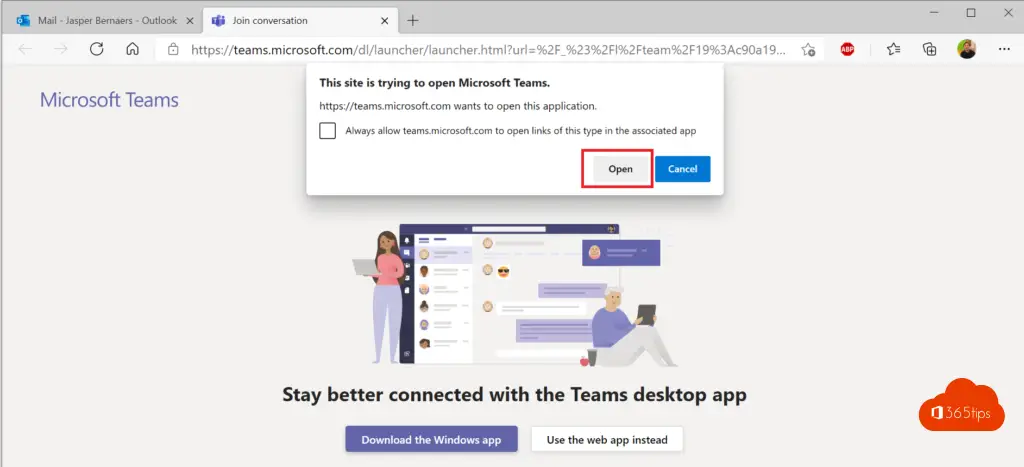
Der Benutzer ist nun in der "Gast"-Umgebung Office 365 angemeldet.
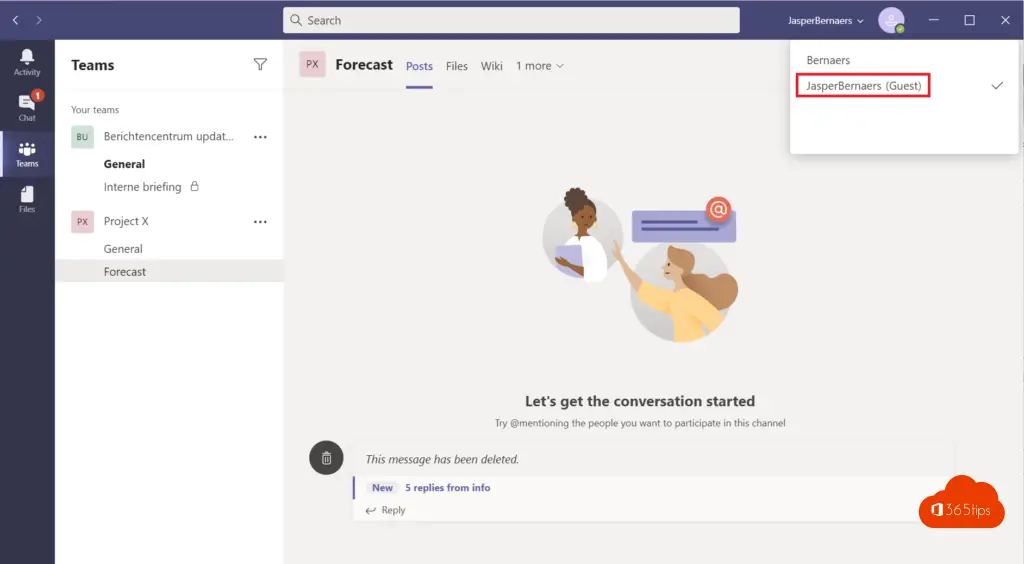
Gehen Sie im Team auf Allgemein und drücken Sie auf Dateien.
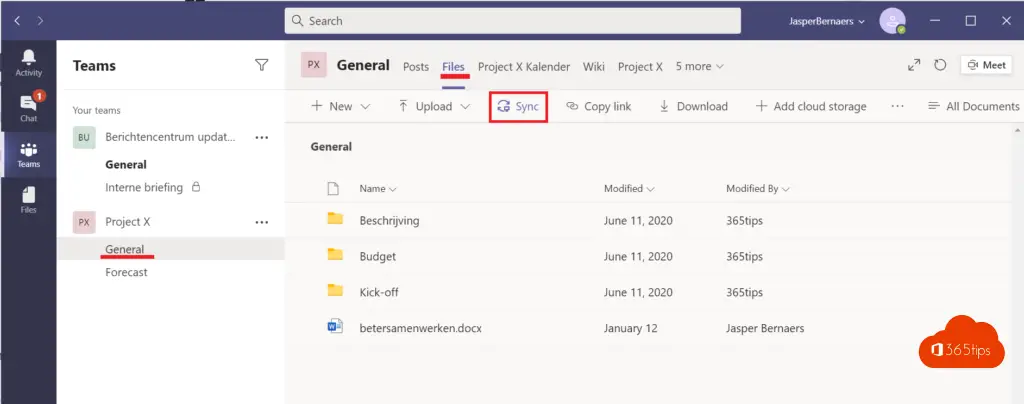
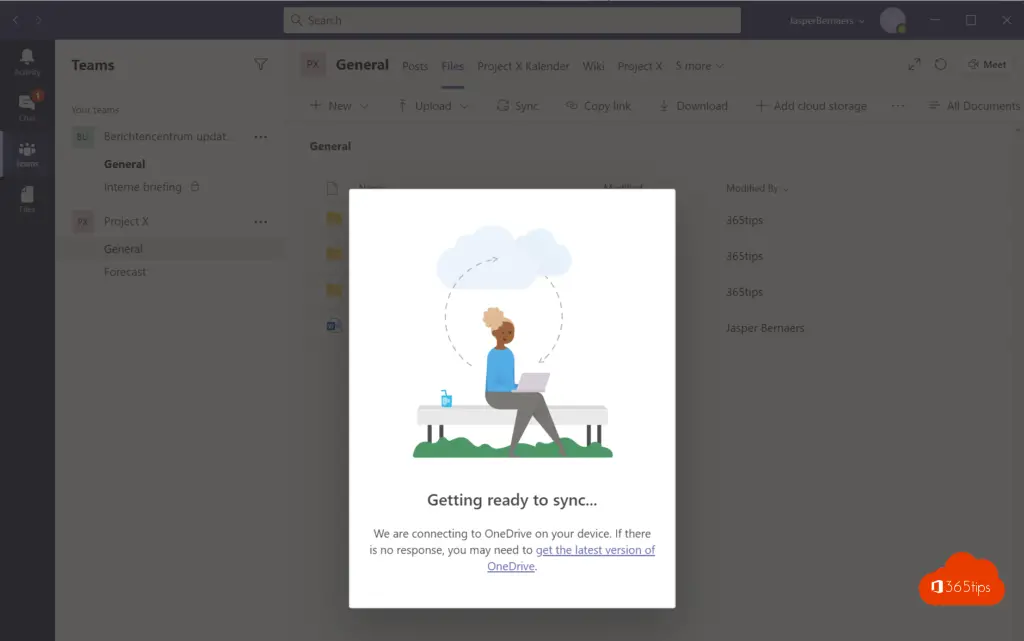
Ihre Dateien werden nun von 365tips mit dem Gast synchronisiert tenant
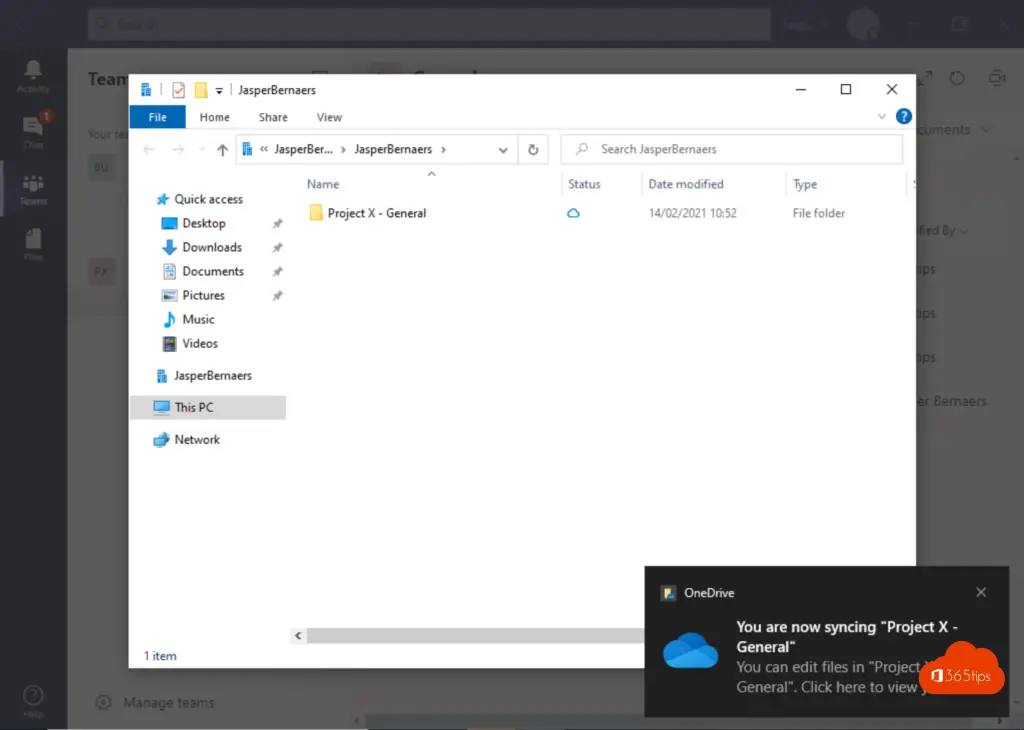
Diese Dokumentenbibliothek erhält sich selbst, wenn andere Benutzer Dokumente ändern.
Sie müssen nicht unbedingt alle Dokumente synchronisieren. Sie können auch komplett in der Umgebung arbeiten, indem Sie in Microsoft Teams die Umgebung wechseln (oben rechts).
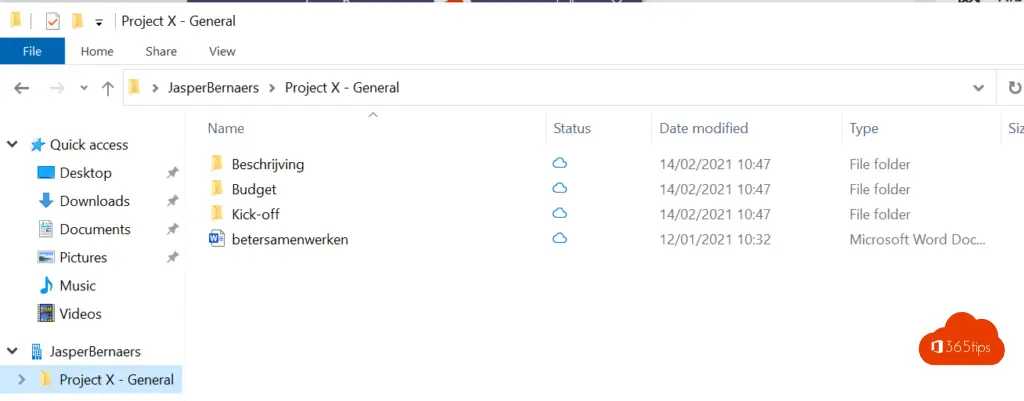
OneDrive
Öffnen Sie OneDrive über https://portal.office.com
Erstellen Sie einen neuen Ordner.
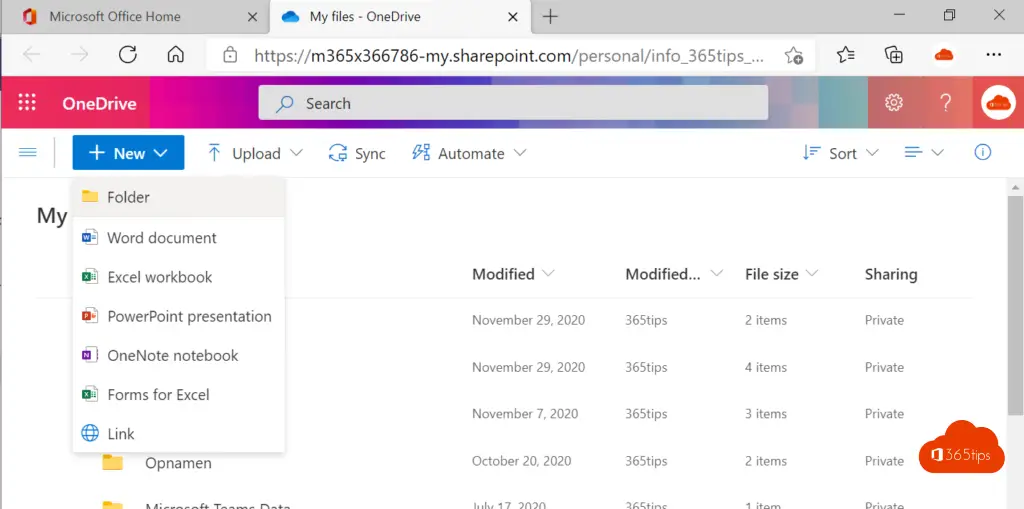
Benennen Sie diesen Ordner
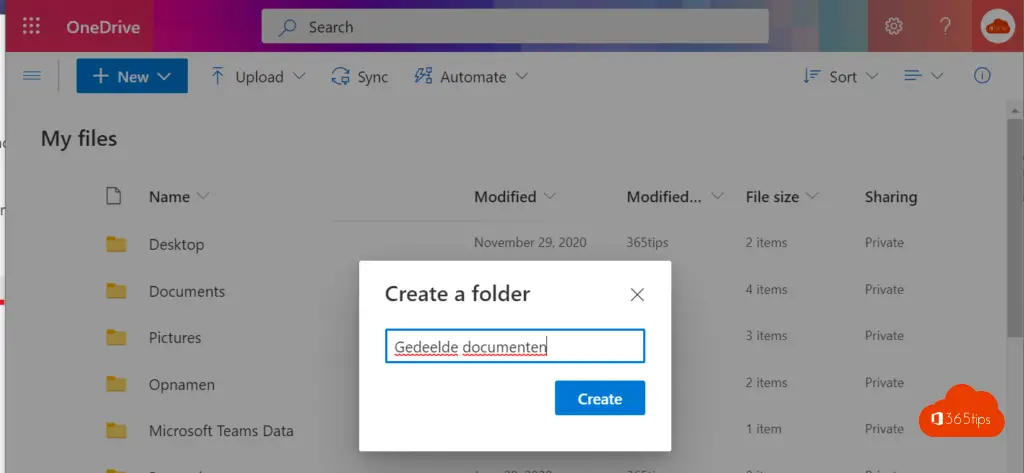
Klicken Sie mit der rechten Maustaste auf den kürzlich erstellten Ordner und drücken Sie auf Freigabe
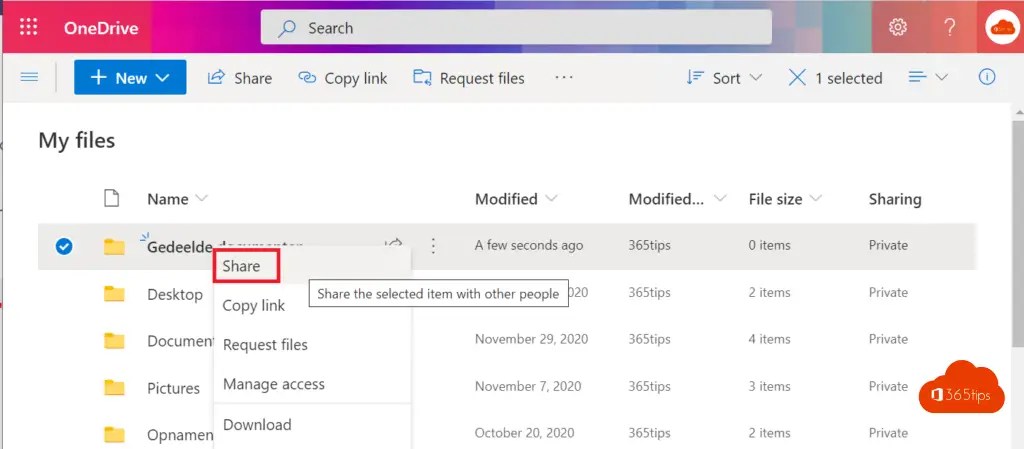
Geben Sie die E-Mail-Adresse des Empfängers ein und drücken Sie auf Senden.
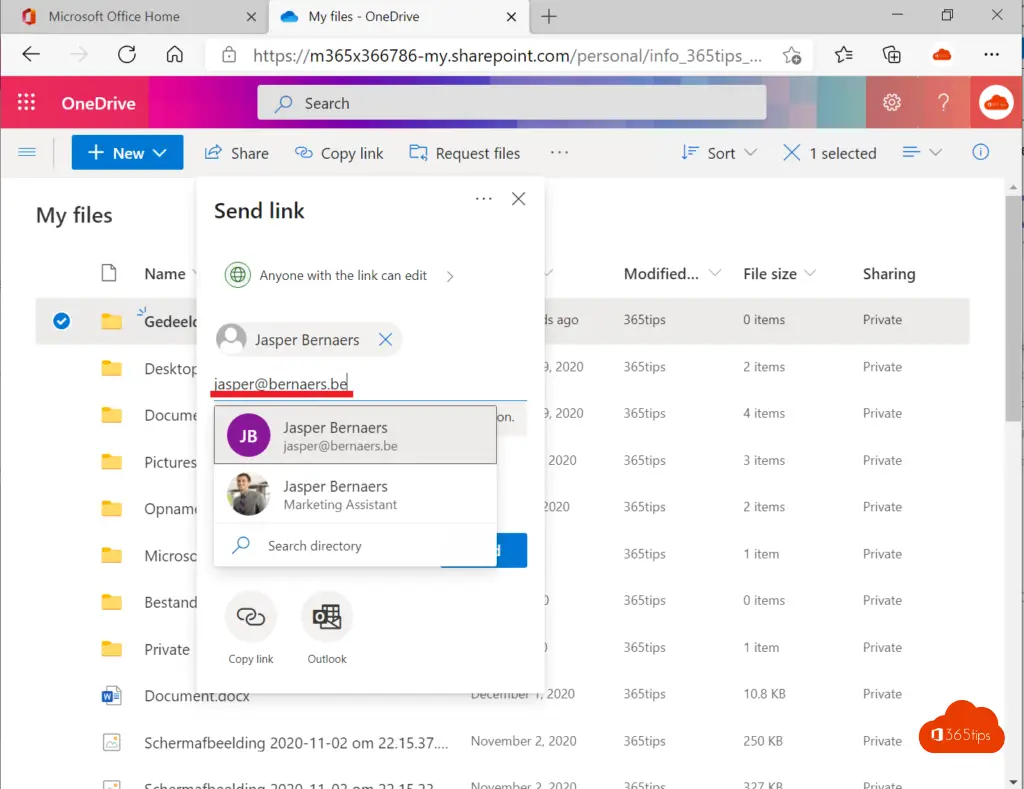
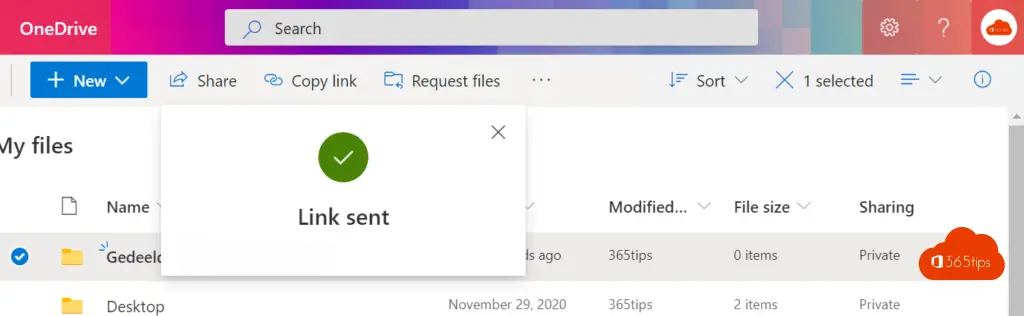
Als Empfänger öffnen. Der Empfänger erhält die unten stehende E-Mail.
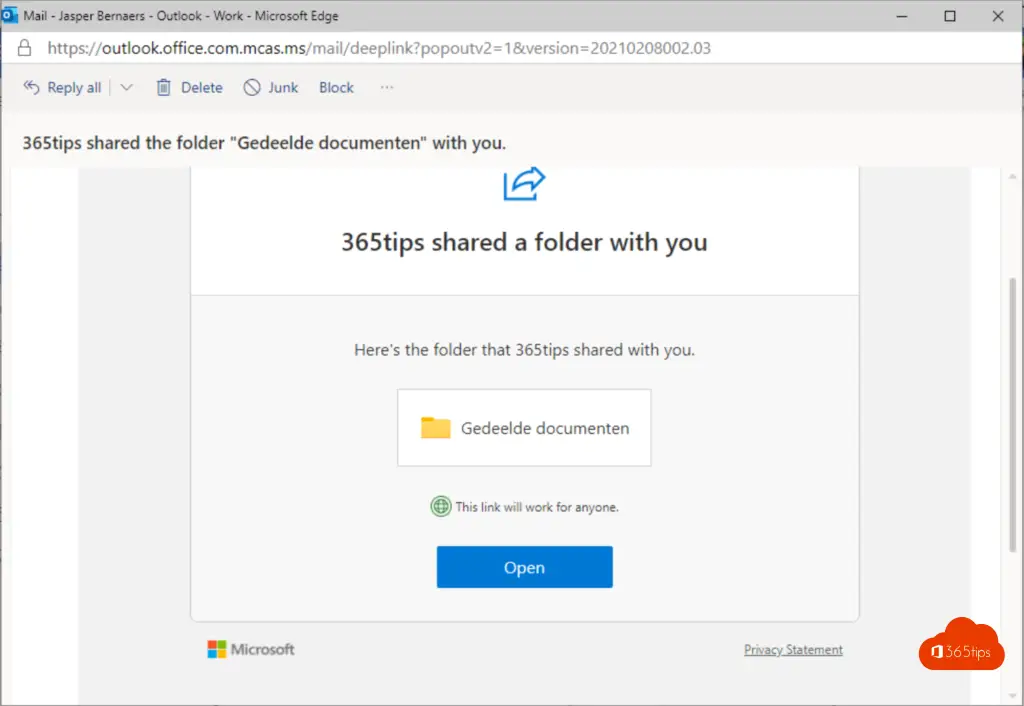
Der Empfänger sieht die Dateien nur in der Ansicht online .
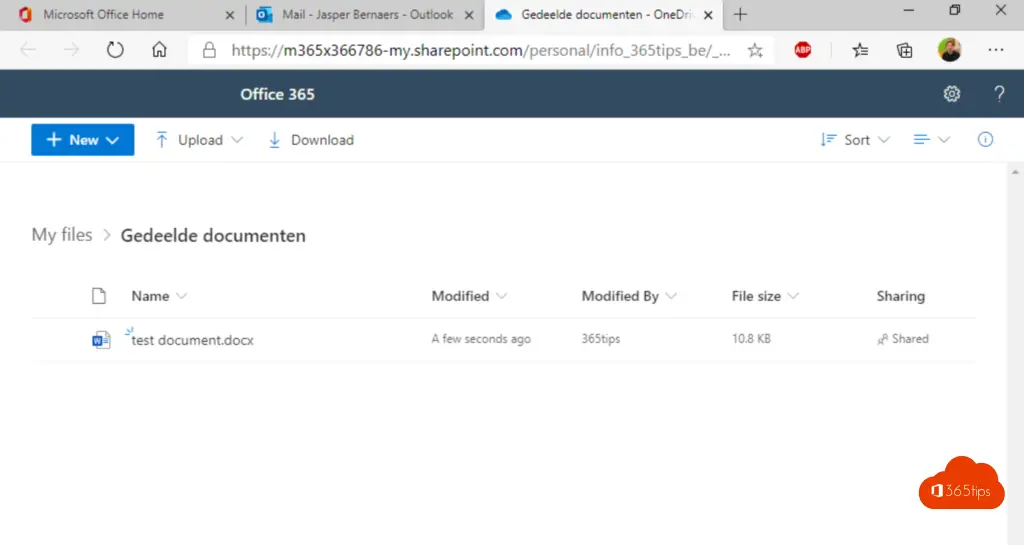
SharePoint
In Office 365 Gruppen oder Microsoft Teams oder direkt SharePoint können Sie auch Gäste oder Kollegen hinzufügen.
Navigieren Sie zur Dokumentenbibliothek auf SharePoint, wählen Sie das Dokument aus, das Sie freigeben möchten, drücken Sie auf Freigabe, wählen Sie den Empfänger und drücken Sie auf Senden.
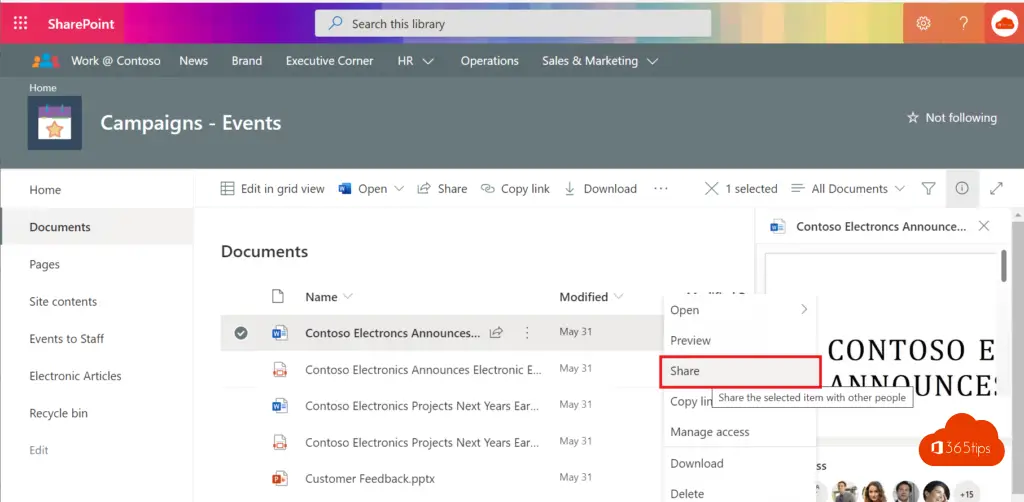
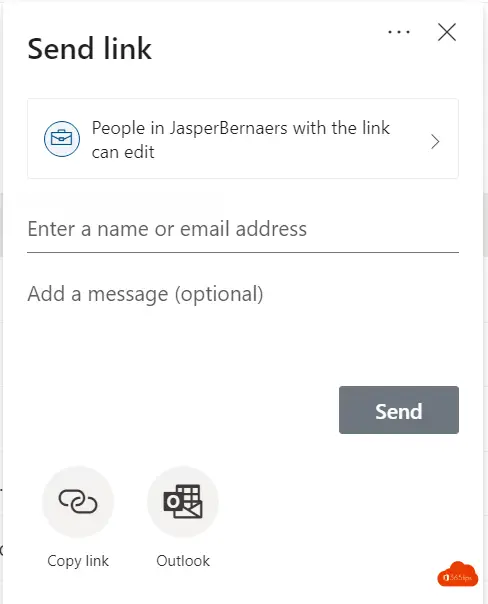
E-Mail - Nicht wirklich praktisch
Es ist jederzeit möglich, Dateien als Anhang per E-Mail zu versenden.
Es ist jedoch einfacher, dies nicht per E-Mail zu tun, sondern den Link zu teilen.
Auf diese Weise bleibt das Dokument bzw. die "richtige Version" in Ihren Händen und jeder kann seinen Beitrag dazu leisten.
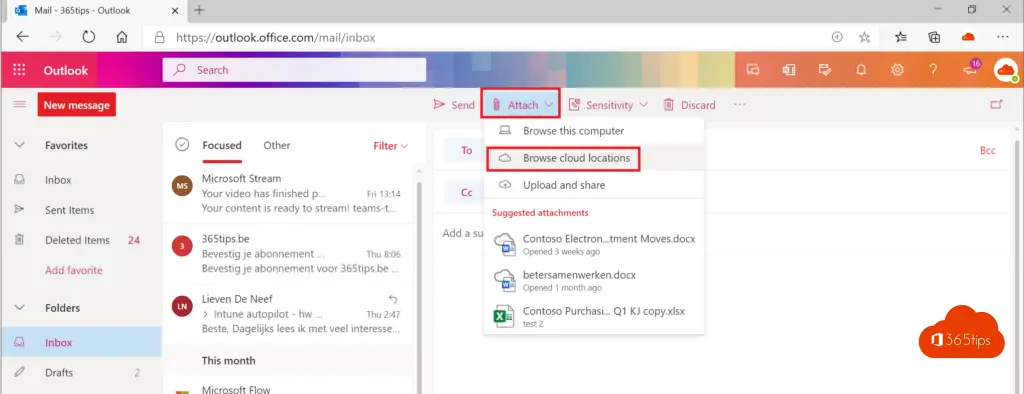
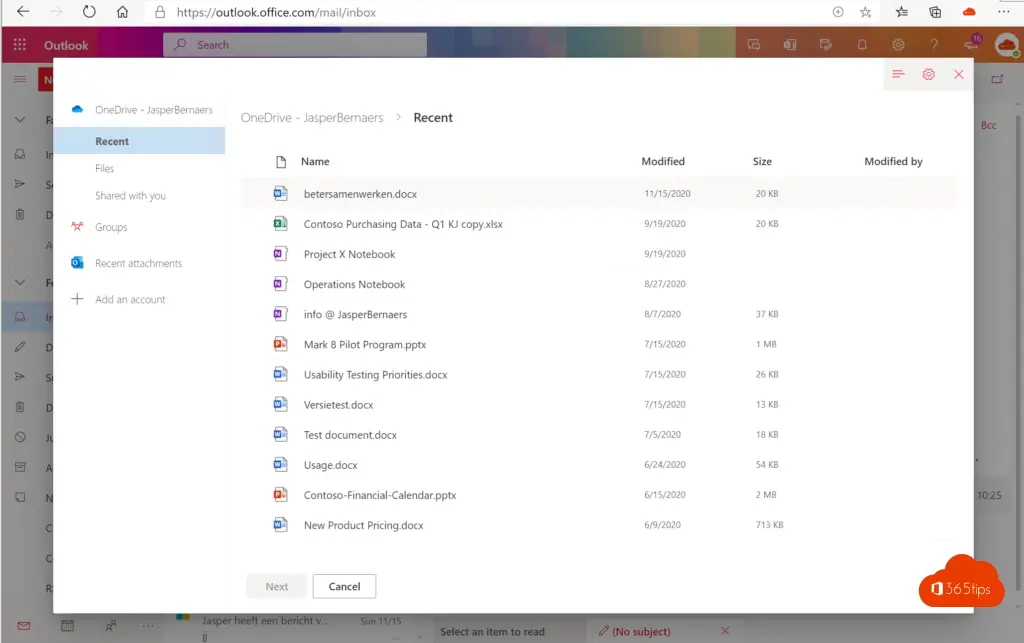
Wählen Sie Als Kopie anhängen
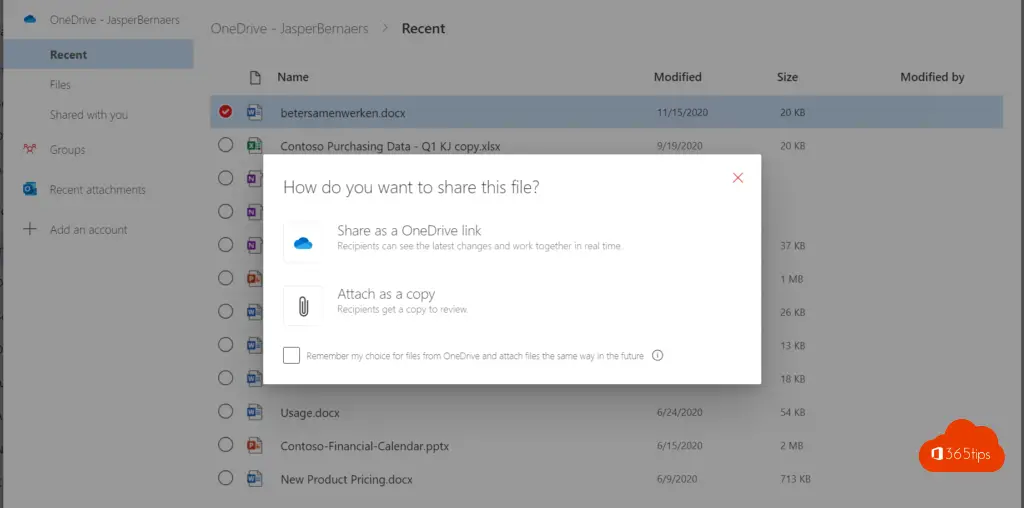
Lesen Sie auch
Gemeinsame Nutzung von Dateien in Office 365 - 8 Szenarien
Anmelden und loslegen mit OneDrive for Business - Quickstart!
Speichern Sie Besprechungsaufzeichnungen automatisch in OneDrive For Business! - Microsoft Teams
Automatisches Backup Ihres Desktops, Ihrer Dokumente und Bilder mit OneDrive
Dateianfrage in OneDrive for business
Senden Sie große Dateien sicher mit OneDrive for business
