Sharing files between multiple Microsoft Tenants
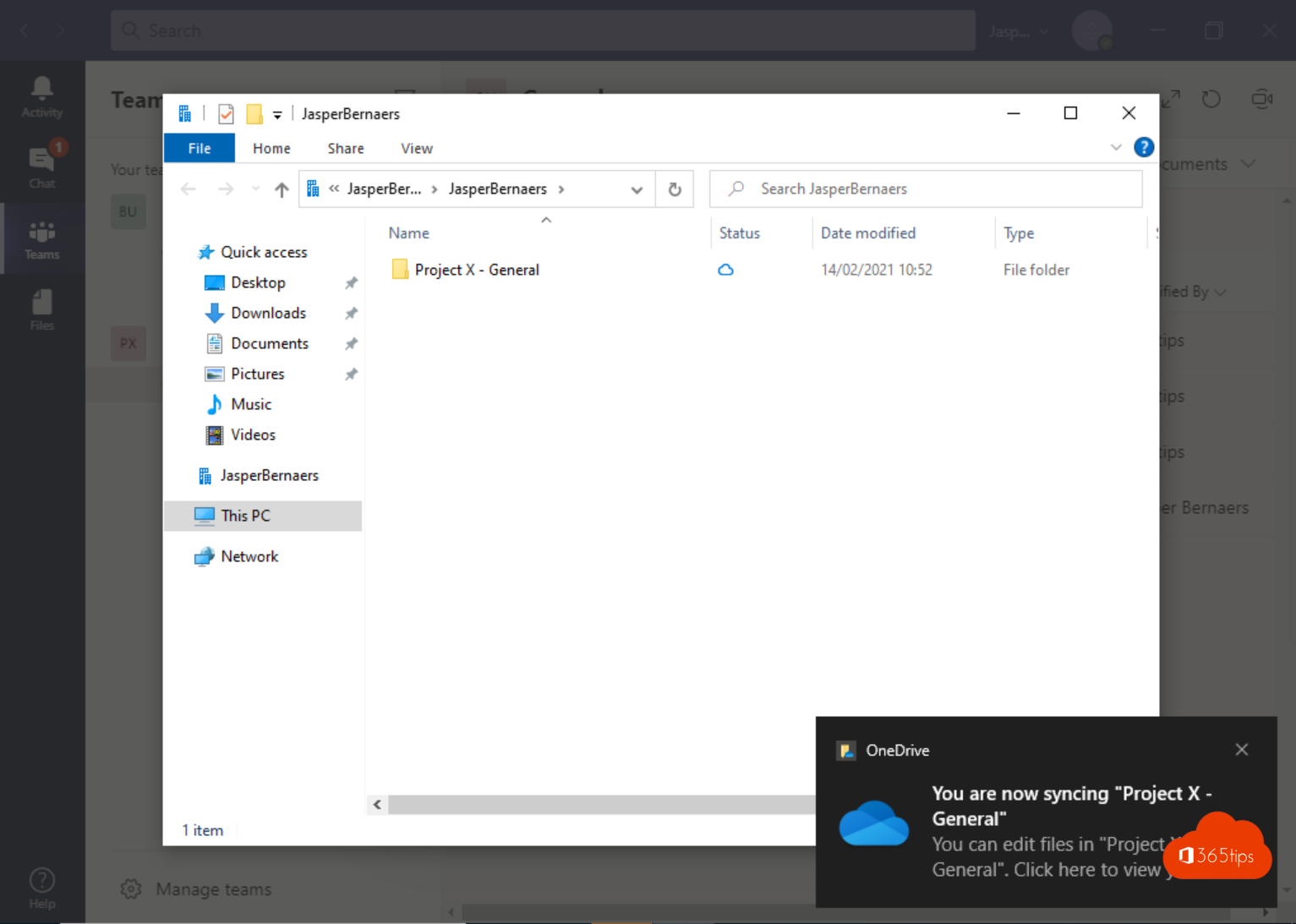
If you are a guest or user of another teams environment (tenant) then you have come to the right place via this blog.
Microsoft Teams, SharePoint and OneDrive provides the ability to access files from another environment - in which you are a guest.
If you use multiple environments because you want to collaborate across them, it is nice to synchronize files so that you can always find all documents in one place.
For the hoster of documents
Are you the person who wishes to share documents with other people, guests or third-party Office 365 users? Then these are the services you can use to share documents.
- Microsoft Teams
- OneDrive
- SharePoint (If your organization allows it)
- Email via Exchange
Via Microsoft Teams
Create a new Team.
Create a new Microsoft Team or use a current Team


Choose a whole new team create
Choose Private/Public or for the whole-organization.

We are already using the demo environment

Activate guest access - guest access (adminstrator)
In order to add guests to Teams have this activated within your Office 365 tenant. You can do this at this URL:
This is only available to Microsoft Teams administrators or Global Administrators in Office 365.
https://admin.teams.microsoft.com/company-wide-settings/teams -settings

Add the desired external users
Adding guests to Teams is actually easy for a user to do themselves.
Navigate to your team that you wish to add a guest to. Based on their email address, add the user.
You may receive a notification to confirm that you allow third parties or externals to be added. You may accept this one.
Press Add Member.
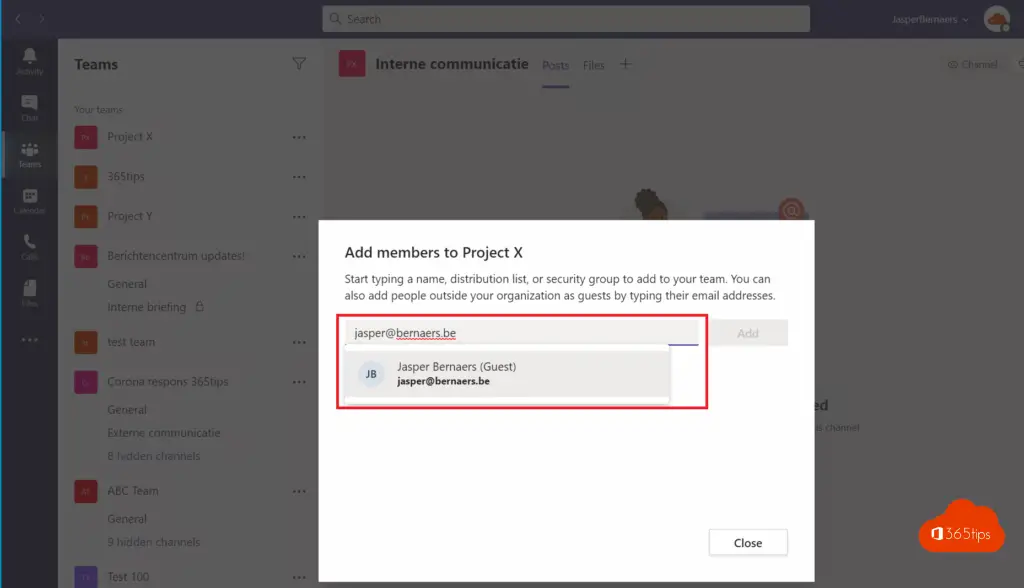
Enter your external contact using this wizard. then press Add or add. This can also be done for 100 users (or more) in one motion.
Open Microsoft Teams as a recipient
The invited person will receive an email inviting them to the team.
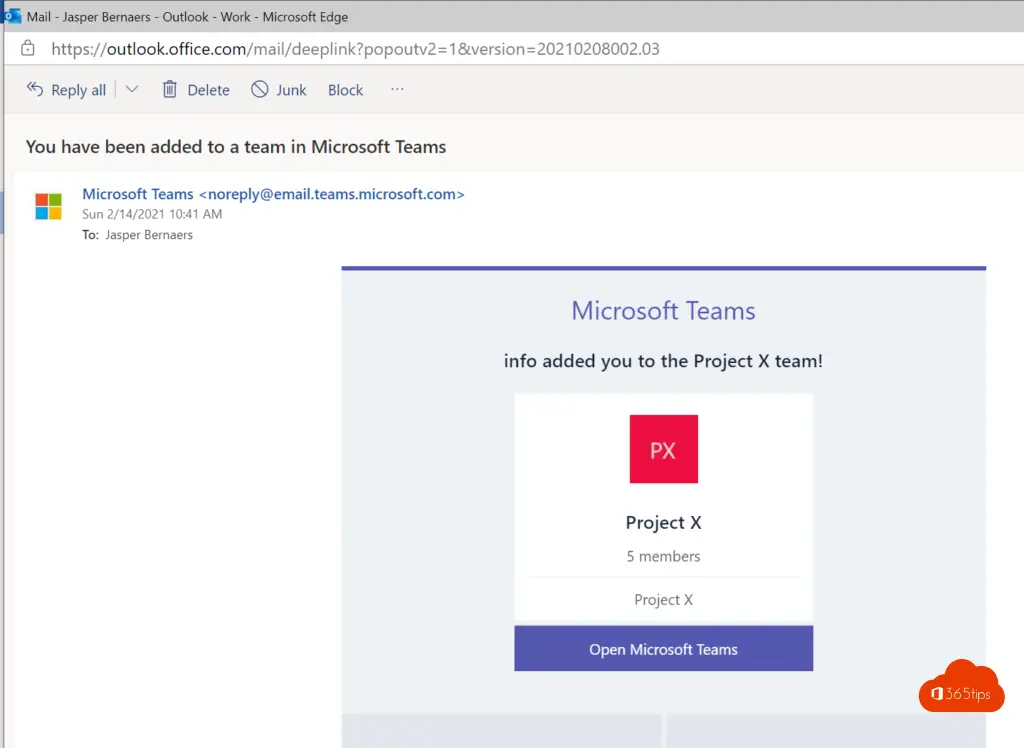
Open the link with Microsoft Teams.
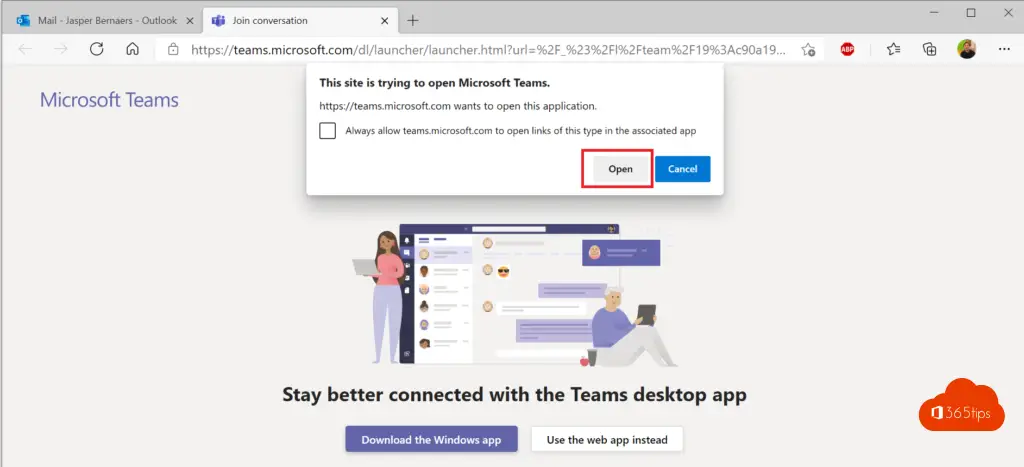
The use is now logged into the "guest" Office 365 environment.
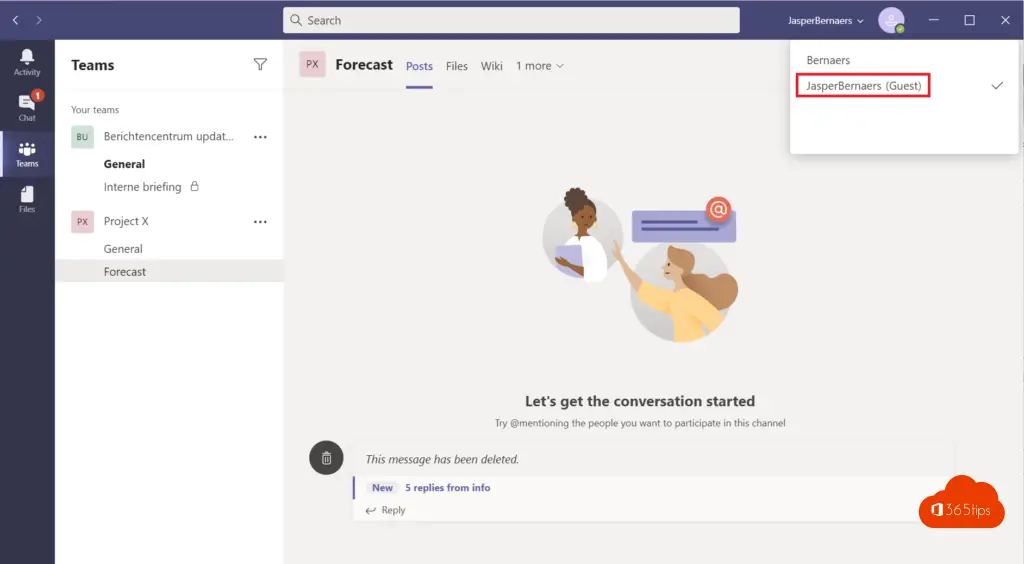
In the Team, go to General and press files.
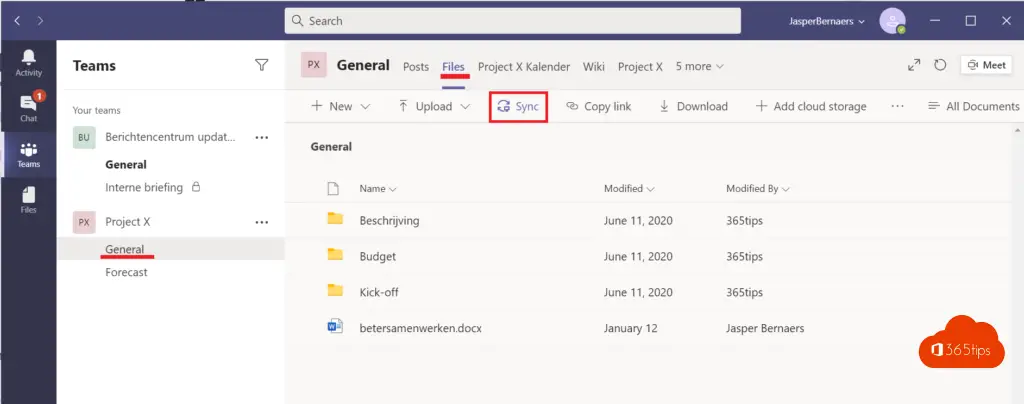
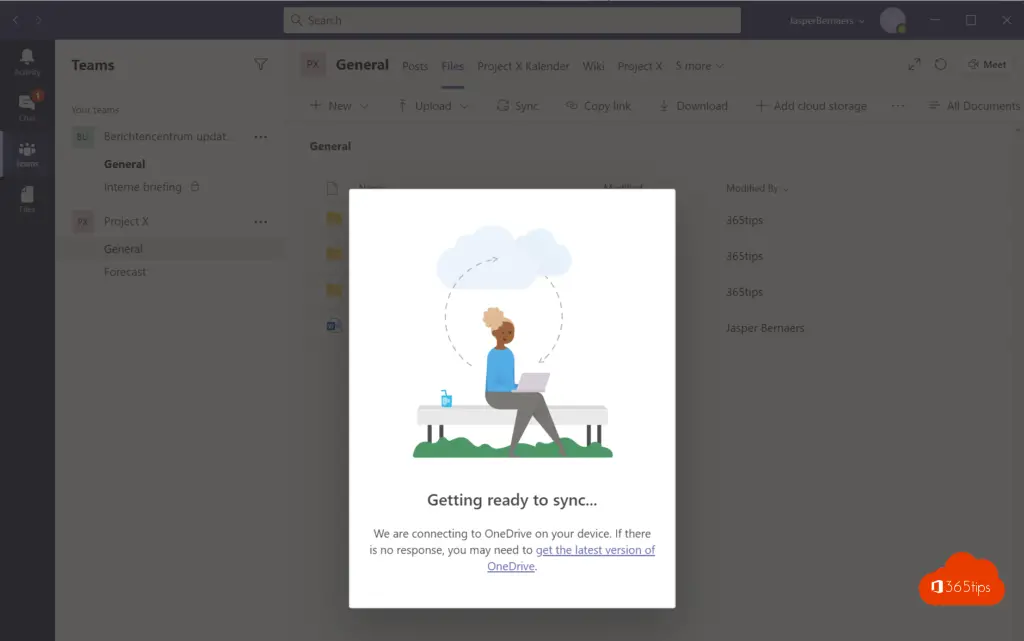
Your files are now synced from 365tips to the guest tenant
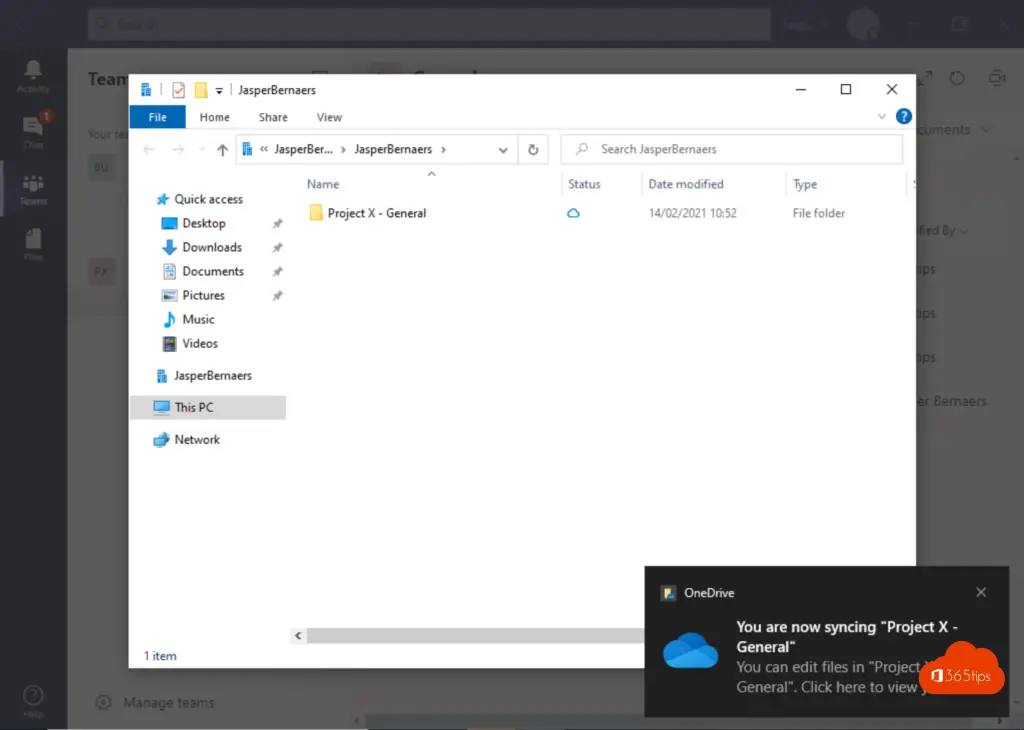
This document library will maintain itself as other users modify documents.
You don't necessarily have to synchronize all documents. You can also work completely in the environment by switching environments in Microsoft Teams. (top right)
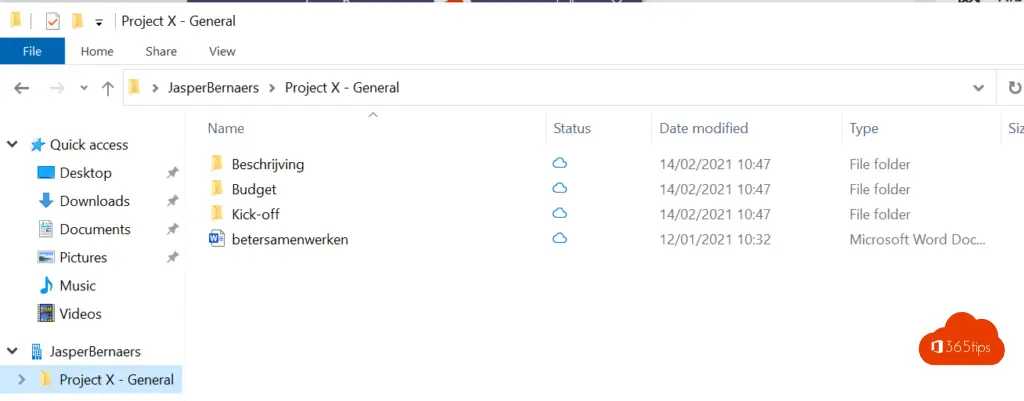
OneDrive
Open OneDrive via https://portal.office.com
Create a new folder.
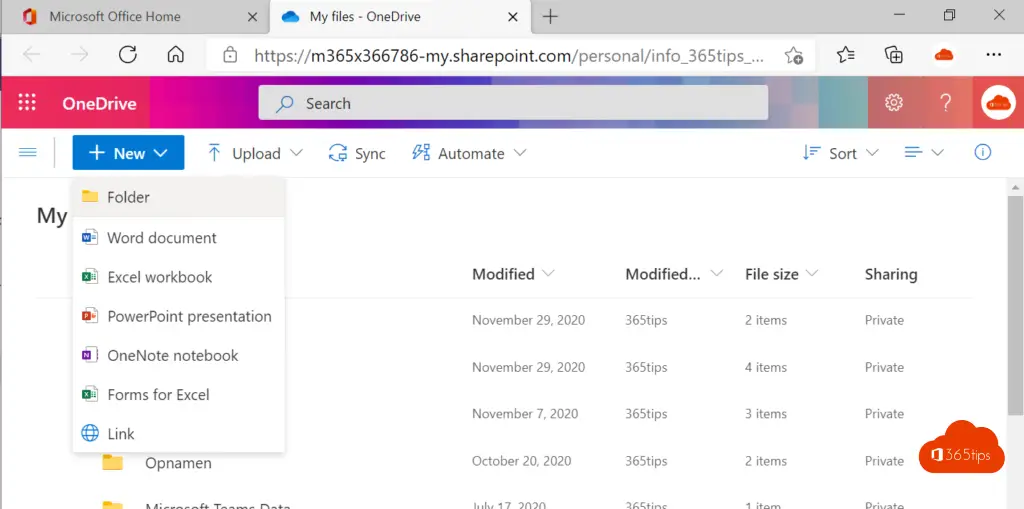
Name this folder
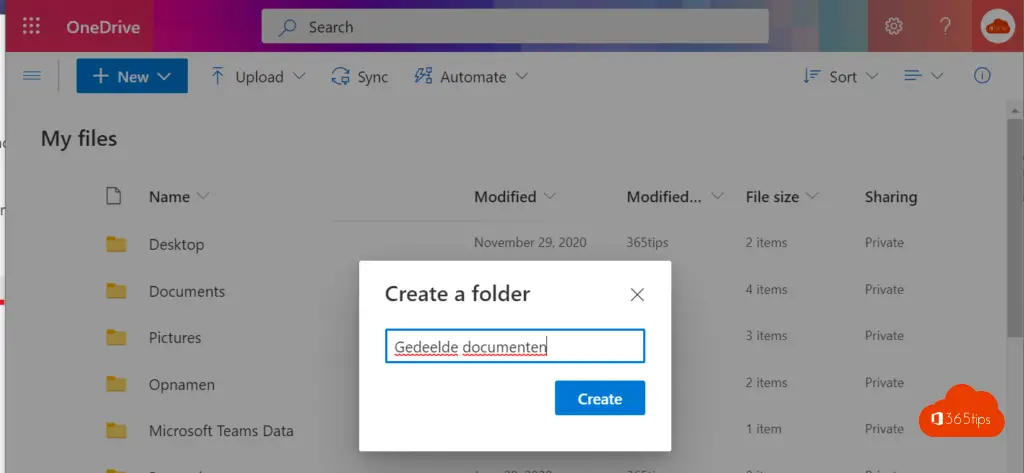
Right click on the recently created folder and press share
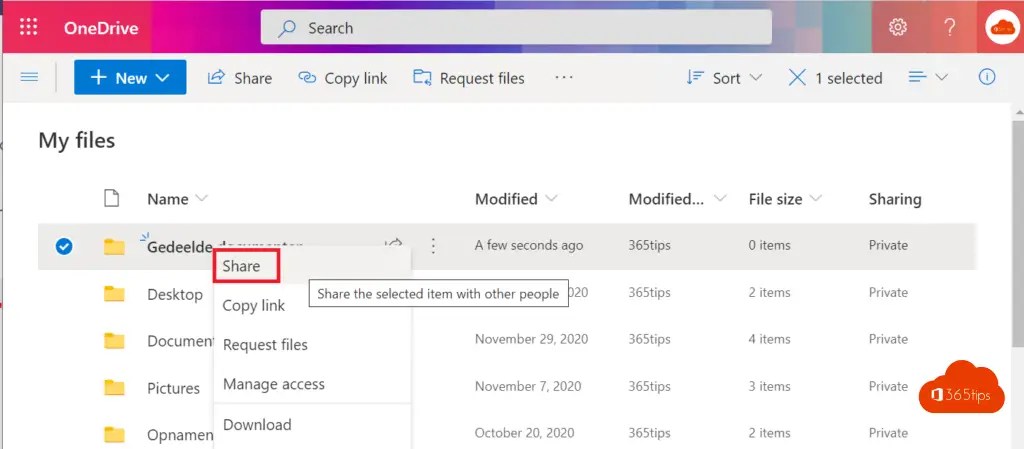
Enter the recipient's e-mail address - press send.
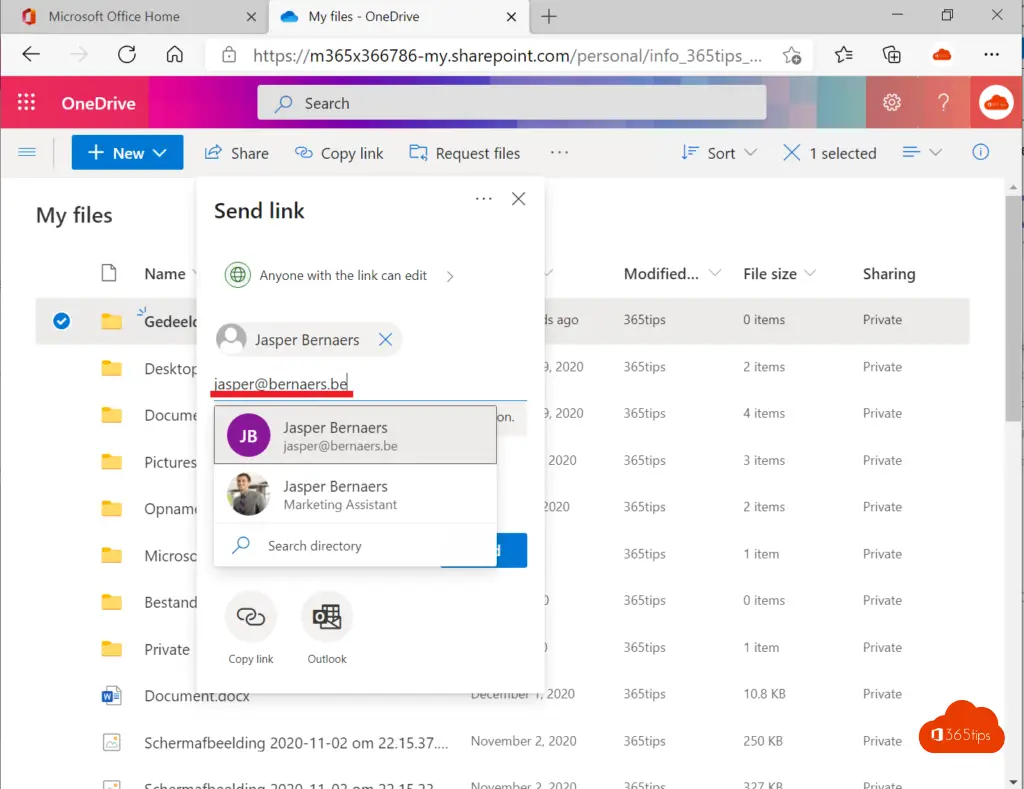
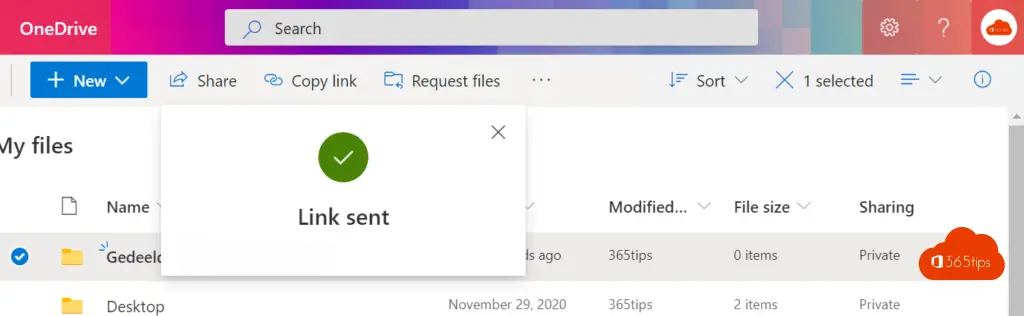
Open as recipient. The recipient will receive the email below.
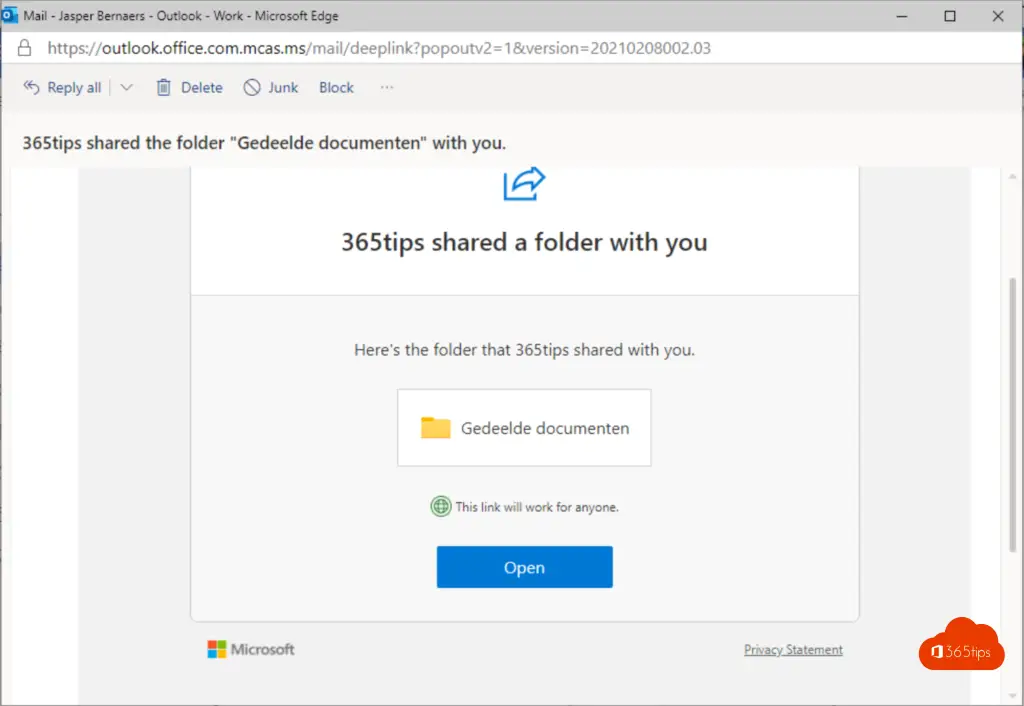
The recipient sees the files only in the online view.
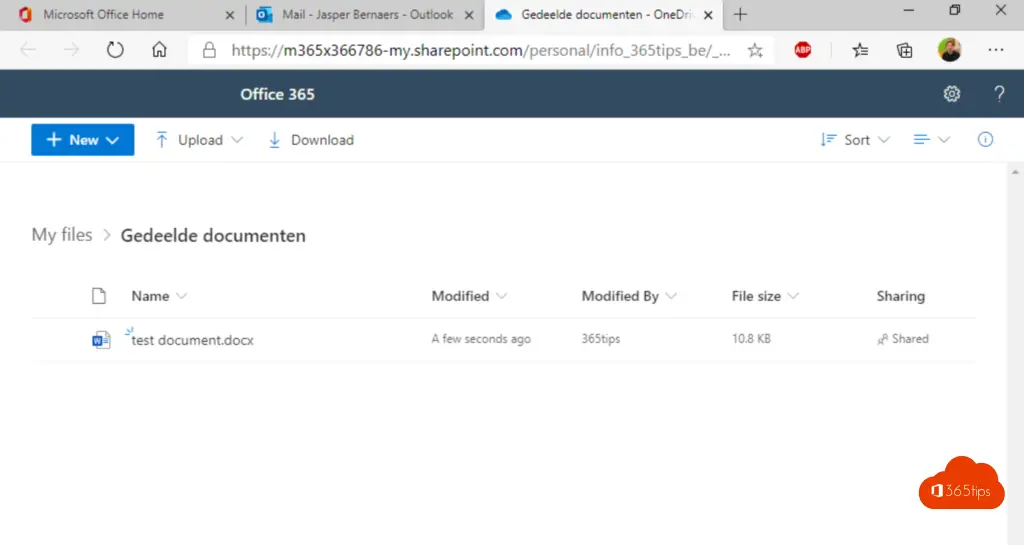
SharePoint
In Office 365 groups or Microsoft Teams or directly SharePoint you can add guests or colleagues as well.
Navigate to the documents library within SharePoint, select the document you wish to share -> press share -> choose the recipient and press send.
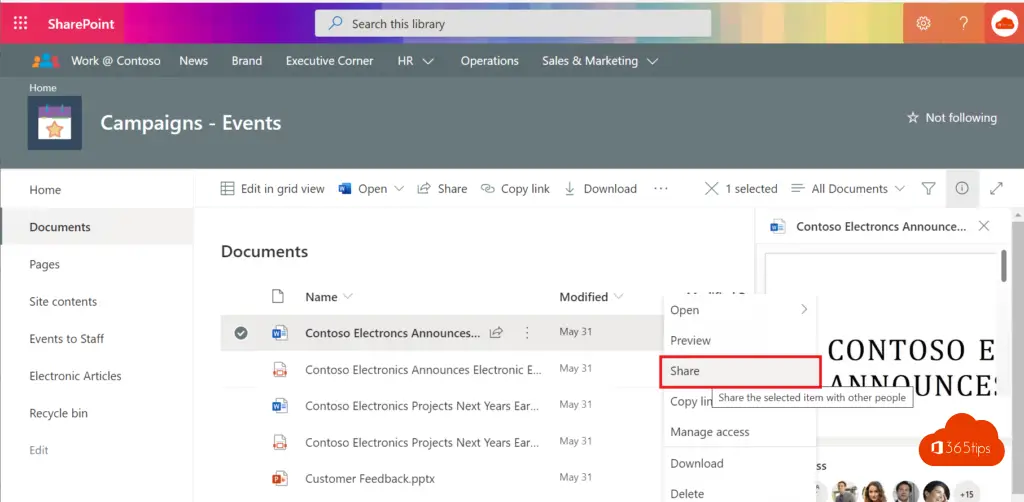
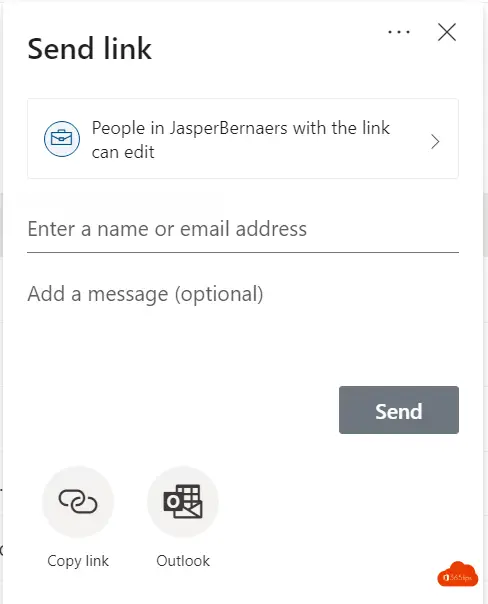
E-mail - Not really practical
It is always perfectly possible to forward files as attachments via e-mail.
It is easier not to do this by e-mail but to share the link, though.
This keeps the document or "the right version" in your own hands and allows everyone to contribute to it.
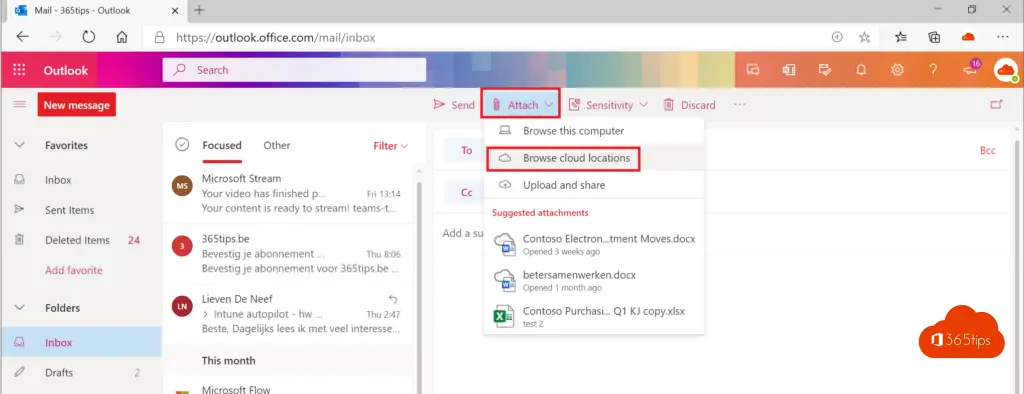
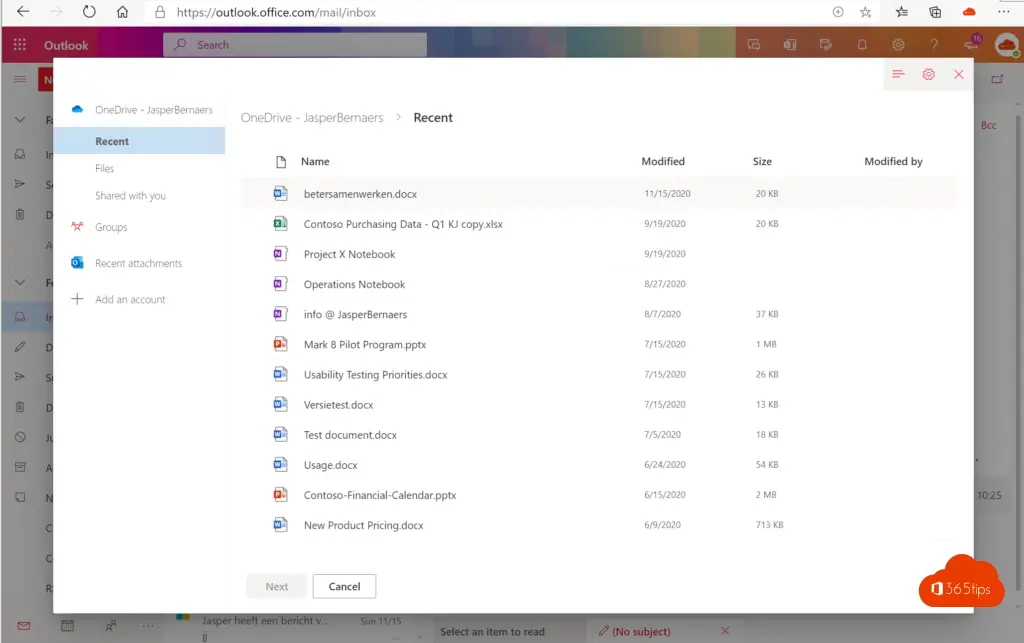
Select attach as copy
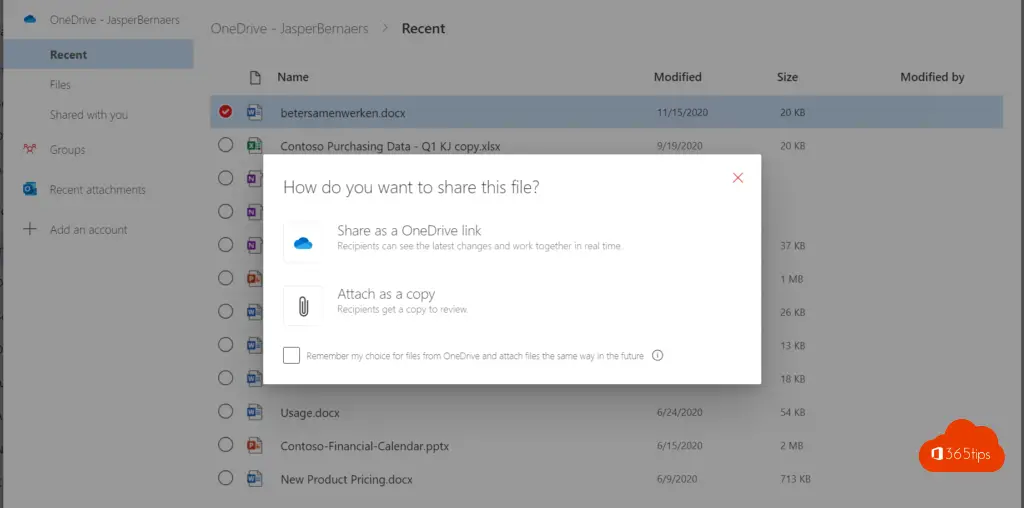
Also read
How to share files in Office 365 - 8 scenarios
Log on and get started with OneDrive for Business - Quickstart!
Save meeting recording automatically in OneDrive For Business! - Microsoft Teams
Automatically backup your desktop, documents an images with OneDrive
File request in OneDrive for business
Send large files securely with OneDrive for business
