📙 Tutorial: Hinzufügen von E-Mail-Alias in Office 365, Exchange oder Active-Directory
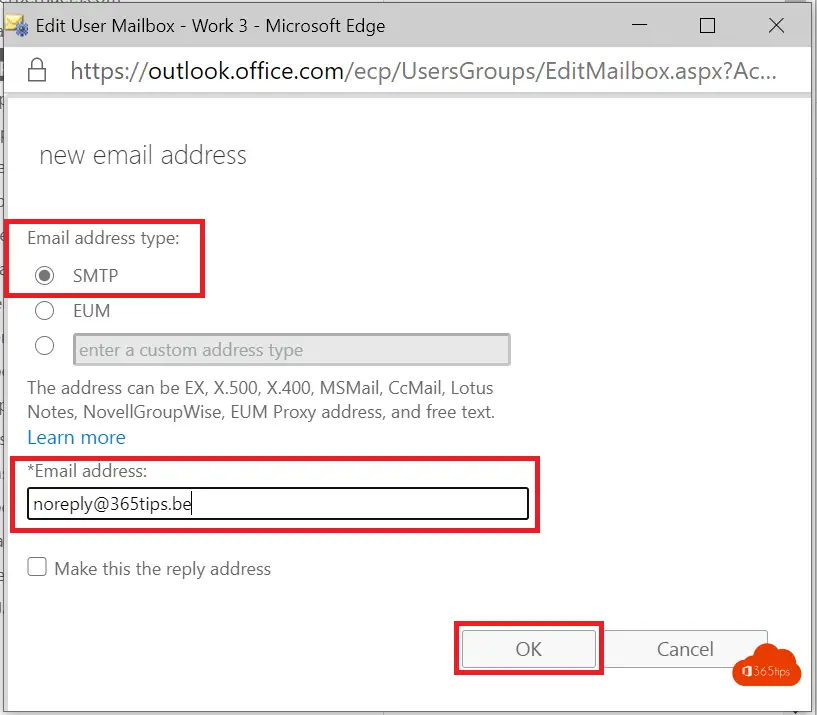
Es gibt mehrere Möglichkeiten, E-Mail-Aliase zu Office 365. In diesem Blog werden wir uns die verschiedenen Methoden ansehen, die Sie zum Hinzufügen eines Alias verwenden können.
Die erste Methode, die wir besprechen werden, ist die "Cloud only"-Methode. Dies bedeutet, dass die Identitäten, Gruppen oder Postfächer nicht im lokalen exchange oder im lokalen Active Directory (AD).
Im Folgenden wird erläutert, wie ein Alias in einer Exchange-Hybridumgebung eingerichtet wird, in der die Identitäten im Active Directory bekannt sind. Diese Identitäten befinden sich vor Ort und werden synchronisiert mit Azure AD über Azure AD Verbinden.
Dieses Verfahren funktioniert für Postfächer, Gruppen, Ressourcen, gemeinsame Postfächer, Geräte und Räume. Wenn Sie Fragen haben oder Unklarheiten auftreten, zögern Sie nicht, einen Kommentar im Chat am Ende dieses Blogs zu hinterlassen.
Was ist ein Alias in Office 365?
Ein Exchange-Alias in Office 365 ist eine zusätzliche E-Mail-Adresse, die mit dem Konto eines Benutzers verknüpft ist. Dies kann nützlich sein, wenn Sie Benutzern die Möglichkeit geben wollen, E-Mails an mehrere Adressen zu empfangen.
Um einen Exchange-Alias zu einem Benutzerkonto hinzuzufügen, rufen Sie das Verwaltungszentrum Office 365 auf. Gehen Sie zum Abschnitt "Benutzer" und wählen Sie den Benutzer, dem Sie einen Alias hinzufügen möchten. Gehen Sie dann auf die Registerkarte "E-Mail-Adressen" und klicken Sie auf "Hinzufügen". Geben Sie die E-Mail-Adresse ein, die Sie als Alias verwenden möchten, wählen Sie die entsprechende Domäne aus und klicken Sie dann auf "Speichern".
Sobald der Alias hinzugefügt wurde, können die Benutzer E-Mails sowohl über die mit ihrem Konto verbundene primäre E-Mail-Adresse als auch über die zusätzliche Alias-Adresse empfangen. Sie können auch wählen, welche Adresse sie beim Senden von E-Mails verwenden möchten, und können bei Bedarf zwischen den Adressen wechseln.
Im Allgemeinen können Exchange-Aliase in Office 365 eine nützliche Funktion sein, da sie für Benutzer, die mehrere E-Mail-Adressen verwenden müssen, Flexibilität und Komfort bieten.
So fügen Sie einen Alias in Office 365 hinzu - nur Cloud
Nur Cloud bedeutet, dass Sie keine Identitäten, Verteilergruppen oder freigegebenen Postfächer vom lokalen Active Directory-Server synchronisieren lassen.
Hinzufügen eines Alias über das Exchange Control Panel
Surfen Sie zum Exchange Control Panel: http://outlook.office.com/ecp
Mailboxen auswählen
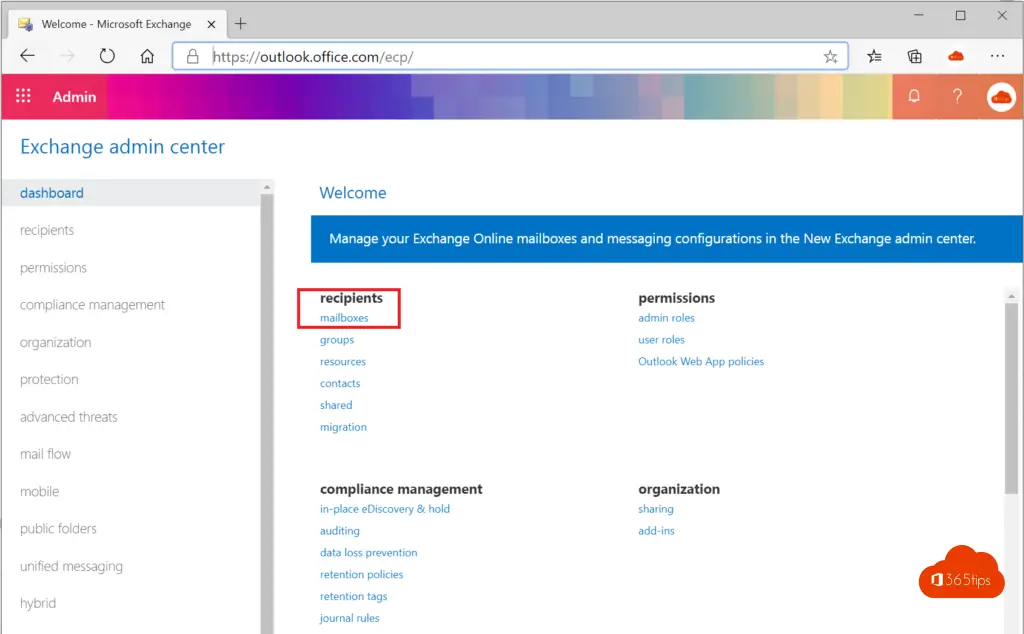
Wählen Sie einen Benutzer, eine Gruppe oder ein gemeinsames Postfach, dem Sie einen Alias hinzufügen möchten.
Wählen Sie dann eine E-Mail-Adresseaus .
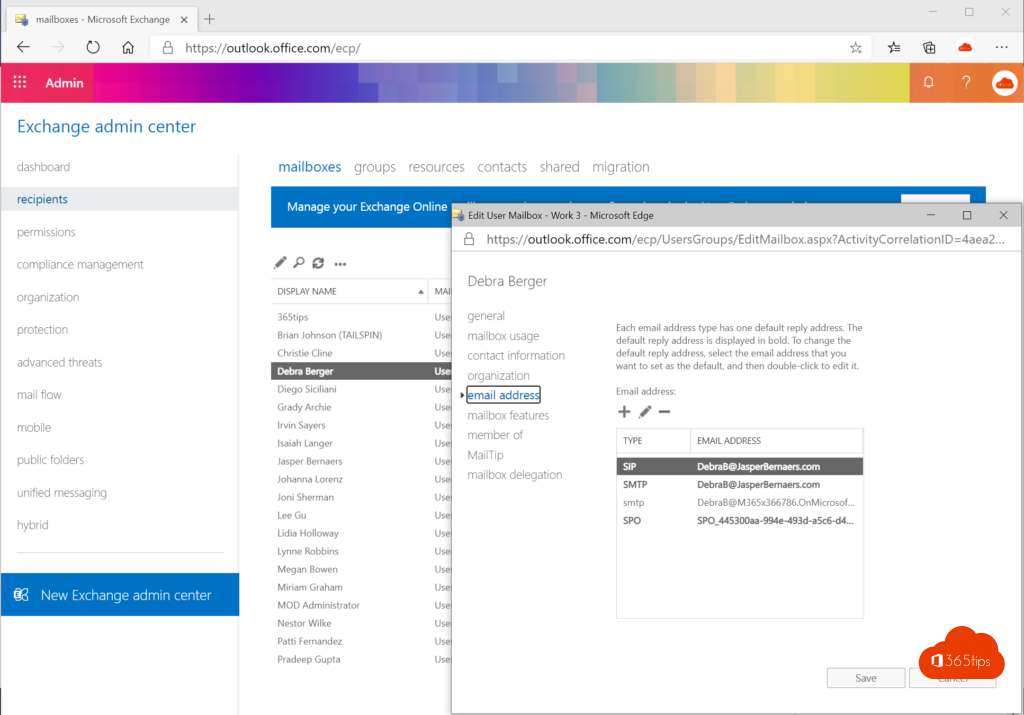
Wählen Sie +
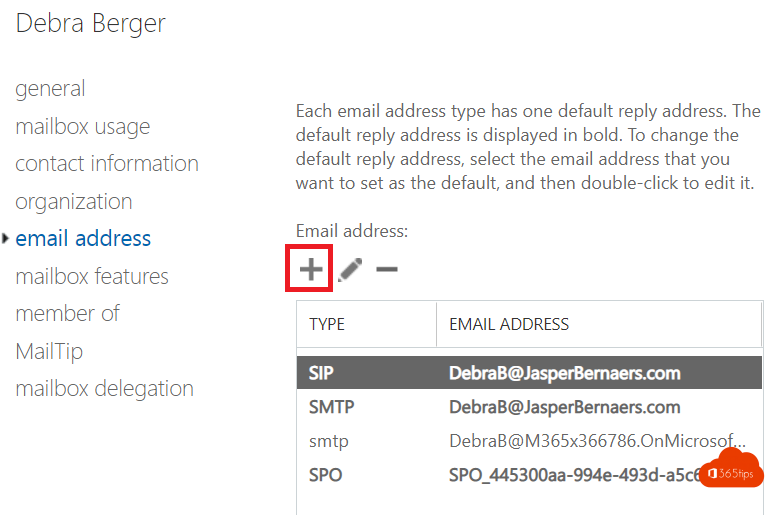
Wählen Sie den E-Mail-Adresstyp: SMTP
Geben Sie eine E-Mail-Adresse ein
Wählen Sie OK
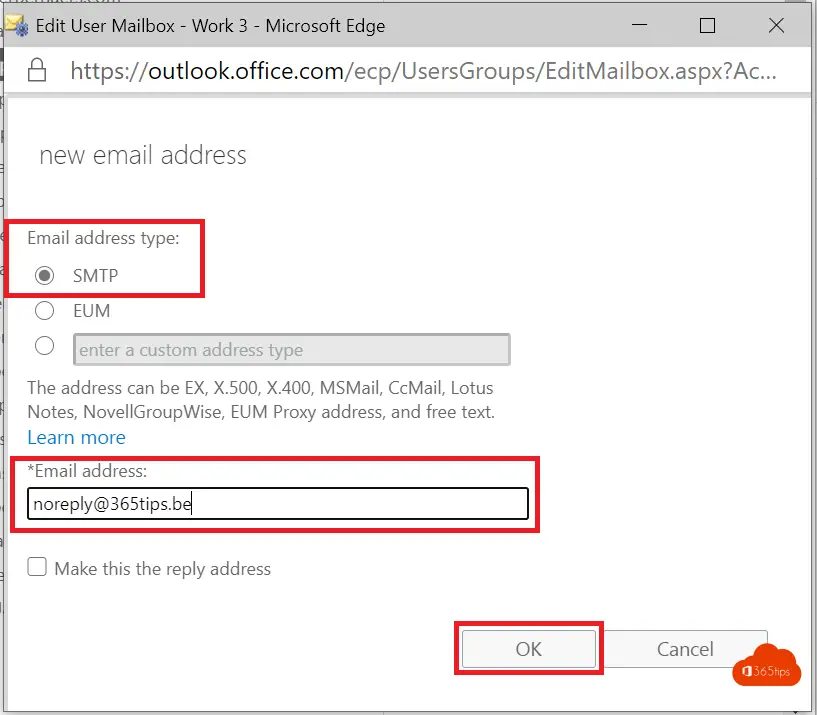
Ihr Alias wurde erfolgreich hinzugefügt.
So fügen Sie einen Alias über das Microsoft Admin Center hinzu
Navigieren Sie zu: https://admin.microsoft.com/
Finden Sie den gewünschten Benutzer
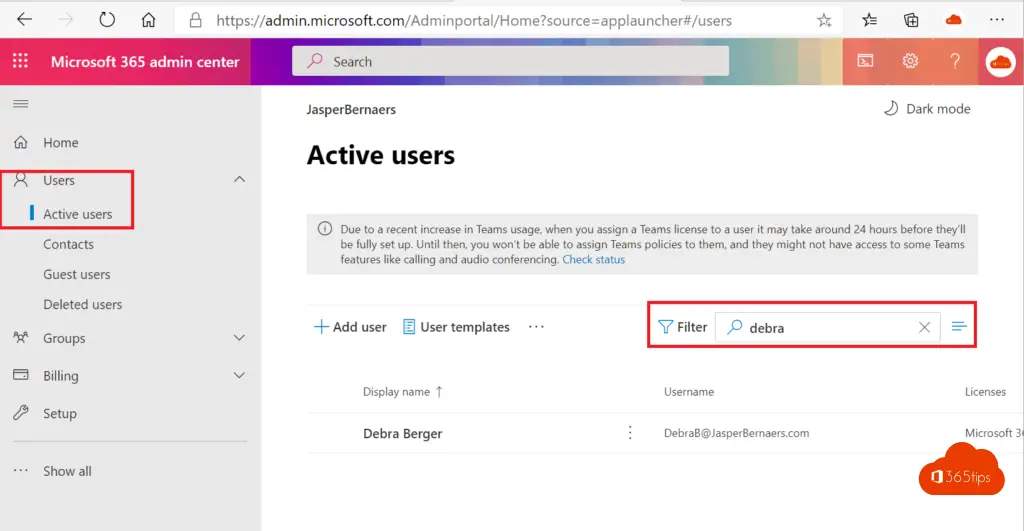
Öffnen Sie die Benutzereinstellungen, indem Sie auf den Namen drücken.
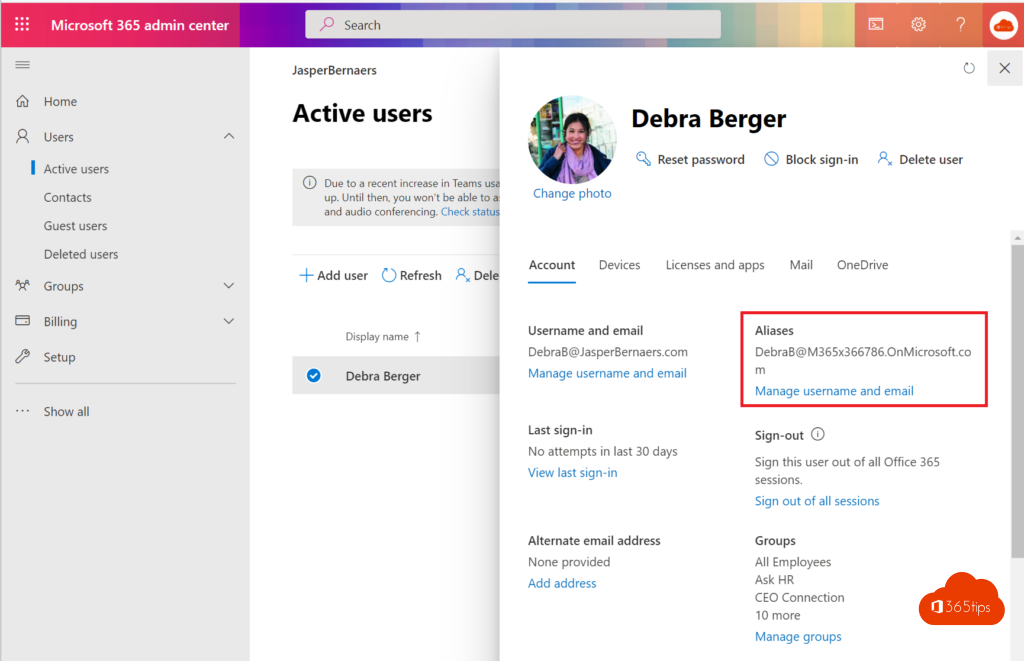
Fügen Sie den Alias in das folgende Feld ein
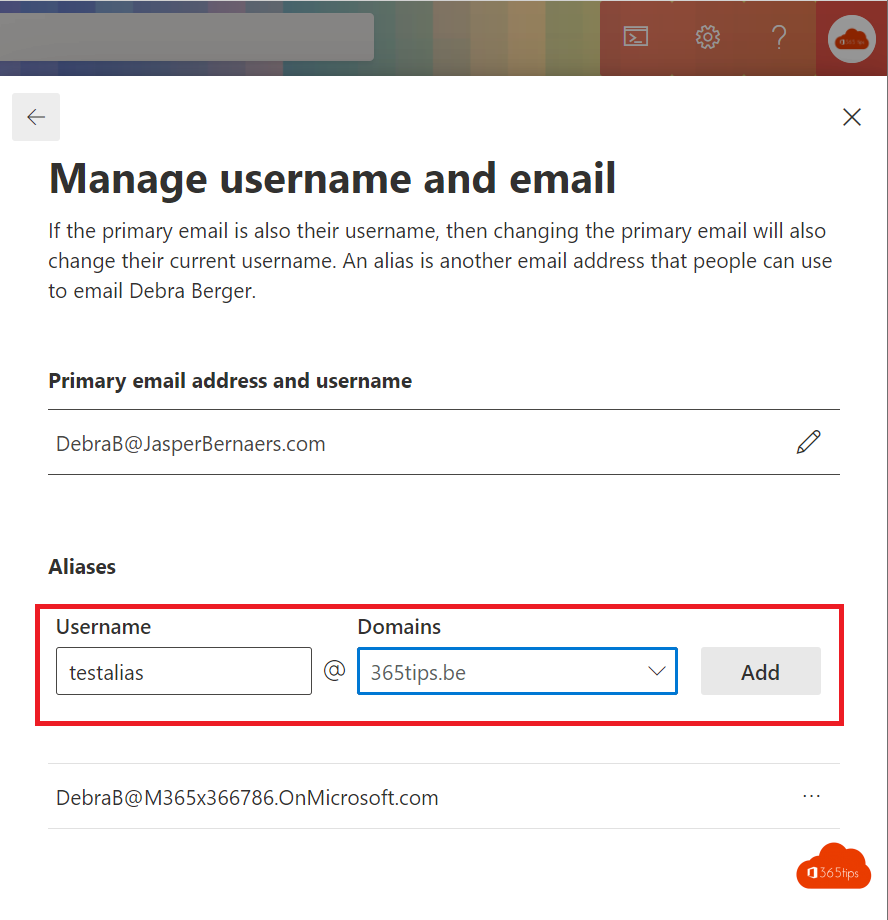
Wählen Sie Hinzufügen.
Dieser Vorgang kann auch mit einem gemeinsamen Postfach verwendet werden.
Wie kann man einen Alias in Exchange Online über PowerShell hinzufügen?
Melden Sie sich Exchange Online über diese Befehle an und fügen Sie über diesen Befehl einen Alias hinzu.
TauschbörseOnline
Set-Mailbox "info" -EmailAddresses @{add="info2@365tips.be"}
Vor Ort kann dies mit dem Befehl remote-mailbox durchgeführt werden:
Set-RemoteMailbox "info" -EmailAddresses @{add="info2@365tips.be"}
Vor-Ort-Verwaltung von Posteigenschaften
Dieses ungefähre Verfahren gilt für Exchange 2007, 2010, 2013, 2016 und 2019.
Wenn Sie Benutzer und Gruppen von den lokalen Active-Directory-Servern synchronisieren, müssen Sie dort auch eine "Empfängerverwaltung" vornehmen.
In einem hybriden Szenario haben Sie die Empfängerverwaltung vor Ort. Und Mailbox-Berechtigungen online.
Sie können einchecken Azure AD ob Benutzer synchronisiert sind über: https://portal.azure.com/#blade/Microsoft_AAD_IAM/UsersManagementMenuBlade/MsGraphUsers
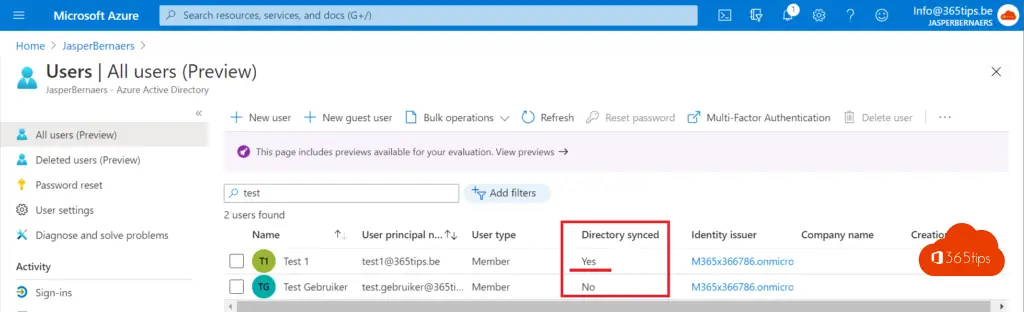
Oder über Azure Active Directory - Azure AD Blade verbinden - https://portal.azure.com/#blade/Microsoft_AAD_IAM/ActiveDirectoryMenuBlade/AzureADConnect
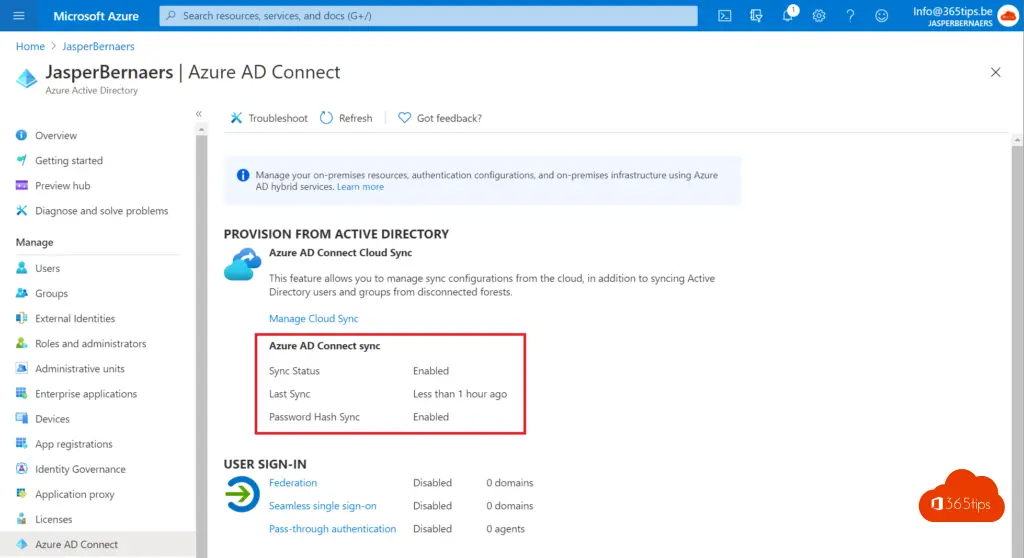
Sie können diese Fehlermeldungen erhalten:
- Es wurde ein Azure Active Directory-Aufruf durchgeführt, um Objekte zwischen Azure Active Directory und Exchange Online synchron zu halten. Dies ist jedoch fehlgeschlagen. Detaillierte Fehlermeldung: Die angegebenen Eigenschaften für On-Premises-Mastered-Directory-Sync-Objekte oder Objekte, die derzeit migriert werden, können nicht aktualisiert werden. RequestId : 2b848154-0873-.... Das Problem kann vorübergehend sein. Bitte versuchen Sie es ein paar Minuten später erneut. Wenn das Problem weiterhin besteht, finden Sie weitere Informationen unter Ausnahmeregelungen.
- Der Vorgang für das Postfach "First Last" ist fehlgeschlagen, da es sich außerhalb des Schreibbereichs des aktuellen Benutzers befindet. Die Aktion "Set-Mailbox", "EmailAddresses", kann für das Objekt "First Last" nicht ausgeführt werden , da das Objekt von Ihrer lokalen Organisation synchronisiert wird. Diese Aktion sollte für das Objekt in Ihrer lokalen Organisation ausgeführt werden.
Sie können diese Einstellungen dann im lokalen AD anpassen, da die Empfängerverwaltung eine lokale Kompetenz ist.
Öffnen Sie das lokale Active Directory Benutzer und Computer.
Wählen Sie oben "Ansicht" -> Erweiterte Funktionen
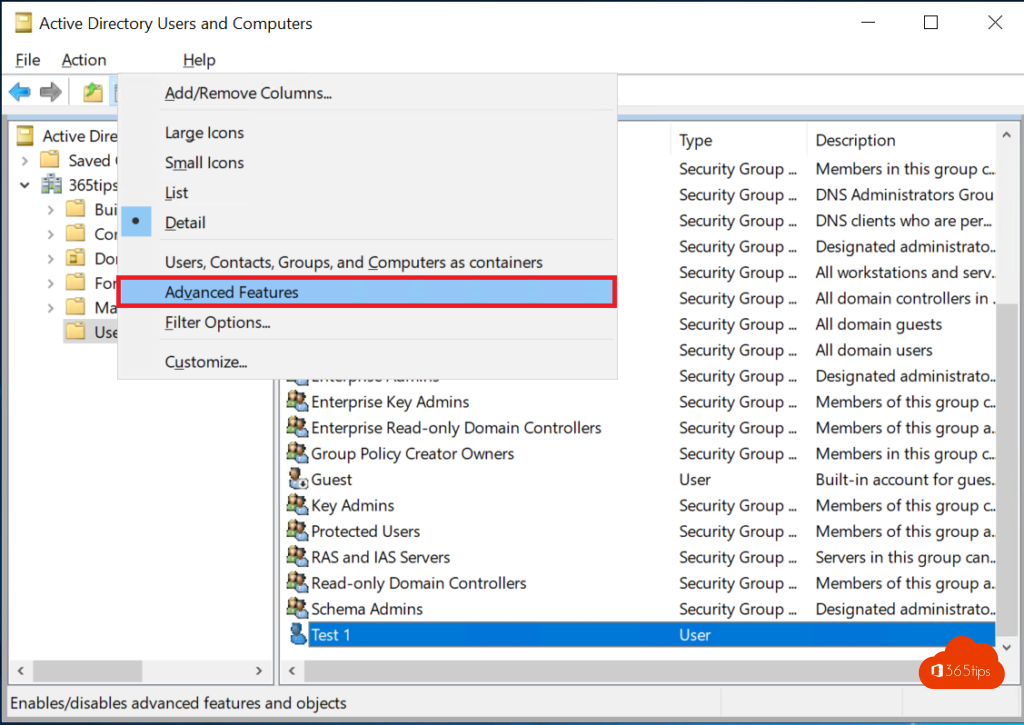
Öffnen Sie den gewünschten Benutzer -> Eigenschaften auswählen.
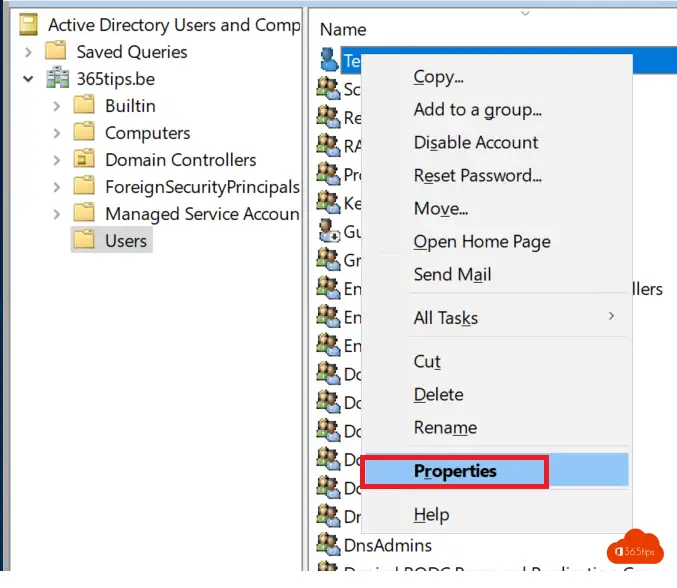
Fügen Sie ein Alias-Attribut über Active Directory hinzu.
Wählen Sie auf Benutzereigenschaften -> Attribut-Editor
Fügen Sie unter proxyAddresses ein smtp:test2@365tips.be hinzu . (Präfix + Suffix / Domäne)
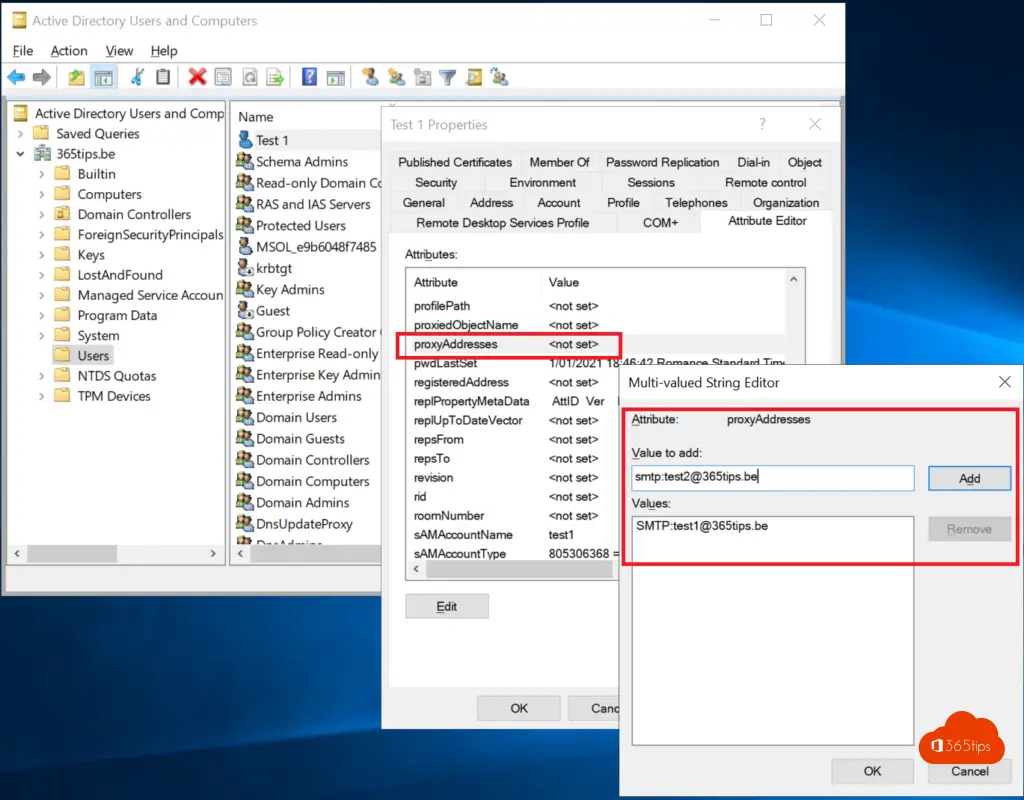
Erzwingen Sie eine Azure AD Synchronisierung über diesen Blog - um sicherzustellen, dass Änderungen an der E-Mail-Adresse Office 365 synchronisiert werden.
Der Alias wurde hinzugefügt. Sie können dies über validieren : https://outlook.office.com/ECP
Suchen Sie den Benutzer - Wählen Sie E-Mail-Adressen aus .
Überprüfen Sie, ob die Aliasnamen gesetzt sind.
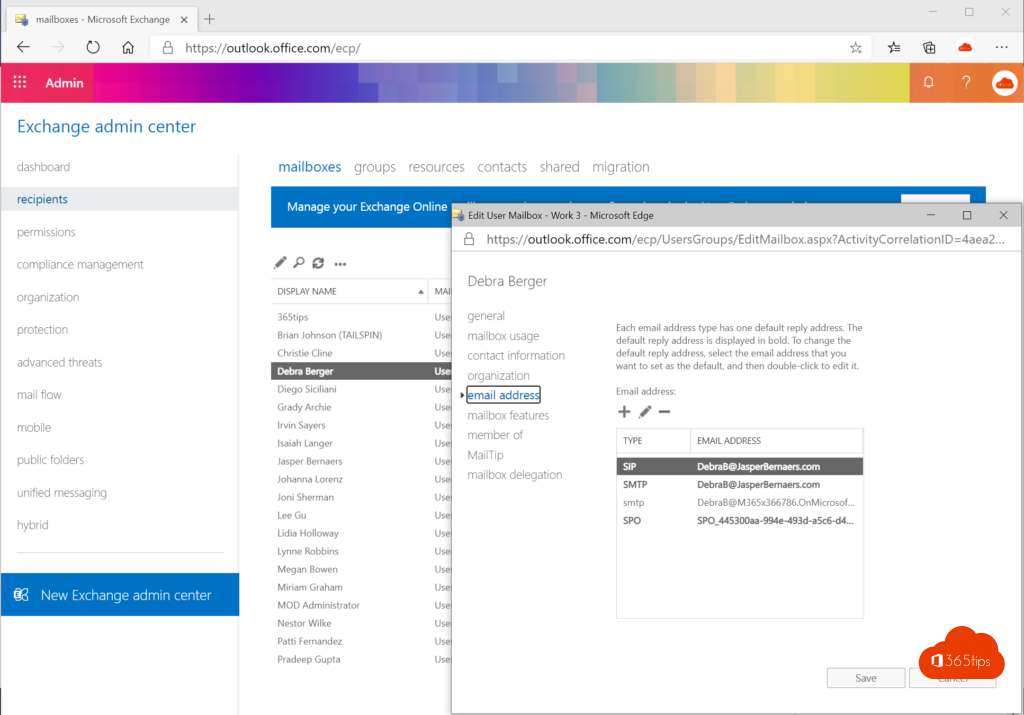
Fügen Sie einen Alias in Exchange on-premises hinzu und synchronisieren Sie mit Office 365
Rufen Sie auf dem lokalen Server exchange die ECP-URL auf und melden Sie sich mit einem Exchange Administrator oder einem Domänenadministrator-Konto an.
Navigieren Sie zu: https://localhost/ecp/
Wählen Sie Mailboxen -> Wählen Sie die gewünschte Mailbox.
Geänderte E-Mail-Adressen.
Machen Sie eine Azure AD Synchronisieren:
Start-ADSyncSyncCycle -PolicyType Delta
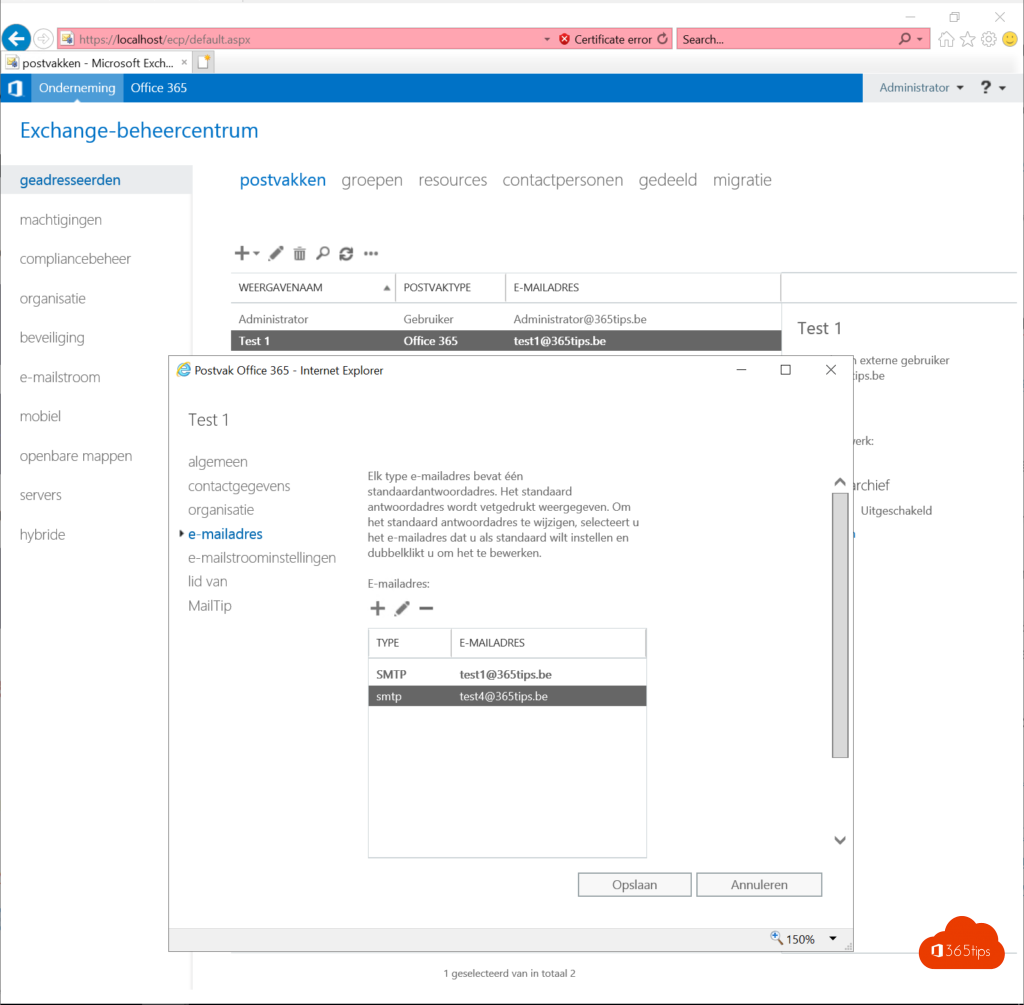
Die Aliasnamen sind jetzt mit Azure AD / Office 365 synchronisiert.
Hinzufügen eines Alias in Exchange Online über PowerShell
Melden Sie sich Exchange Online über diese Befehle an und fügen Sie über diesen Befehl einen Alias hinzu.
Connect-ExchangeOnline'.
Set-Mailbox "info" -EmailAddresses @{add="info2@365tips.be"}
Vor Ort kann dies mit dem Befehl remote-mailbox durchgeführt werden:
Set-RemoteMailbox "info" -EmailAddresses @{add="info2@365tips.be"}
Lesen Sie auch
Wiederherstellung eines gelöschten Postfachs in einem anderen Postfach - Exchange Online
Exchange E-Mails wiederherstellen (wiederherstellen) - Neues Exchange Portal - Online
Installieren Sie das neue Modul Exchange Online PowerShell V2
Verwaltung von Postfächern über Hybrid Exchange
