Verwalten von Benutzern und Gruppen in (Azure) Active Directory? - Mailbox - erstellen
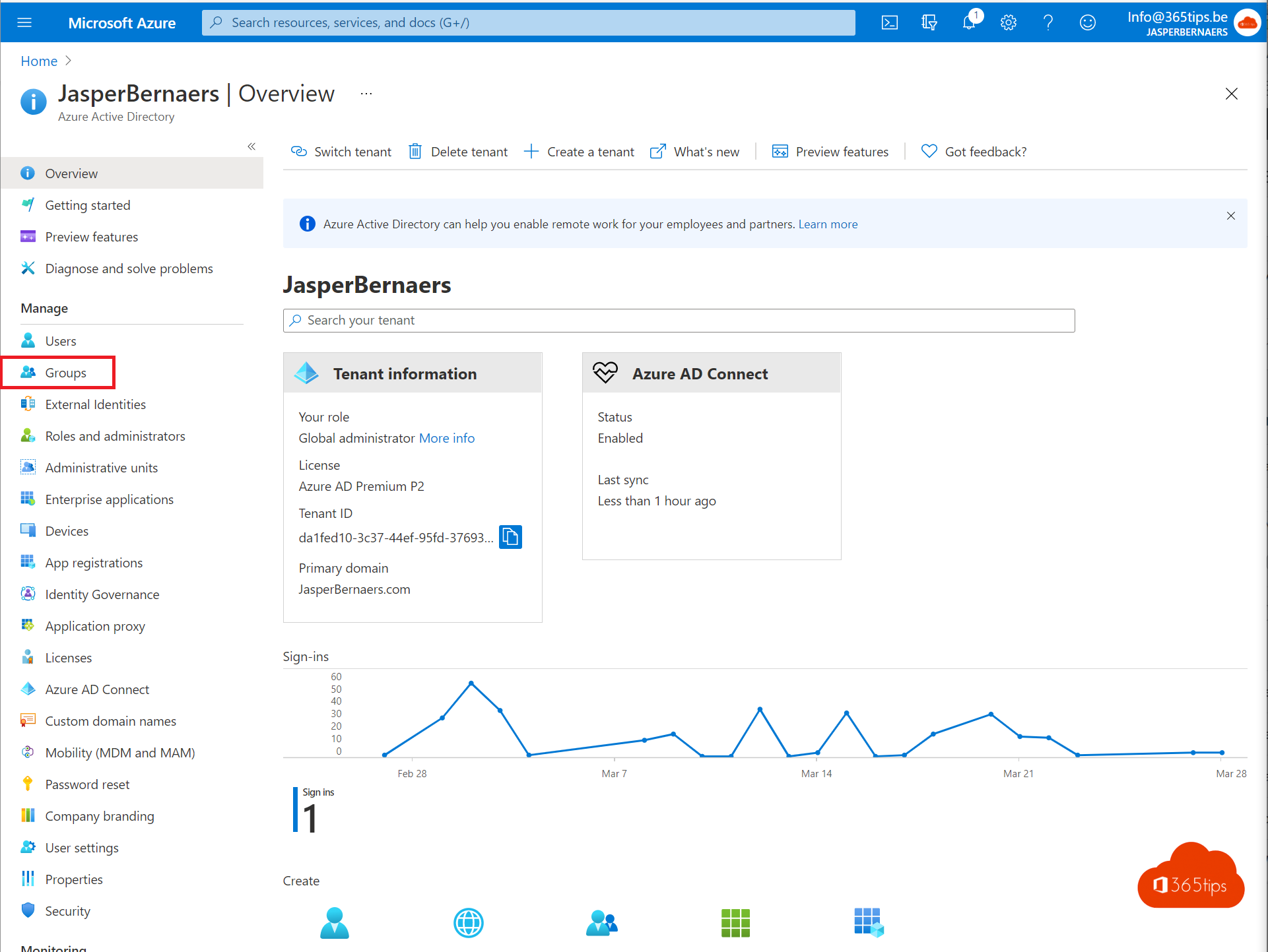
Sie können Benutzer und Gruppen in Active Directory oder in Azure Directory verwalten. In diesem Blog erkläre ich einige der Grundlagen. Dann erkläre ich, wie Sie selbst mit Gruppen und Benutzern beginnen können.
Was ist Azure Active Directory?
Sie haben einen ähnlichen Namen, aber Azure AD ist keine Cloud-Version von Windows Server Active Directory. Auch ist es nicht als vollständiger Ersatz für ein lokales Active Directory gedacht. Wenn Sie bereits einen Windows AD-Server verwenden, können Sie diesen mit Microsoft Azure Active Directory verbinden, um Ihr Verzeichnis auf Azure zu erweitern. Dieser Ansatz ermöglicht es Benutzern, dieselben Anmeldeinformationen (Benutzername und Kennwort) für den Zugriff auf lokale und Cloud-Ressourcen zu verwenden.
Ein Benutzer kann Azure AD AD auch unabhängig von Windows nutzen. Kleinere Unternehmen können Azure AD als alleinigen Verzeichnisdienst nutzen und damit den Zugriff auf ihre Anwendungen und SaaS-Produkte wie Microsoft 365, Salesforce und Dropbox verwalten. Quelle.
Azure Active Directory (AAD)
Azure Active Directory stellt eine Verbindung zwischen dem lokalen Active Directory und Azure Active Directory her. Dies ist ein praktischer Weg, um Benutzer in der lokalen Umgebung synchron zu halten.
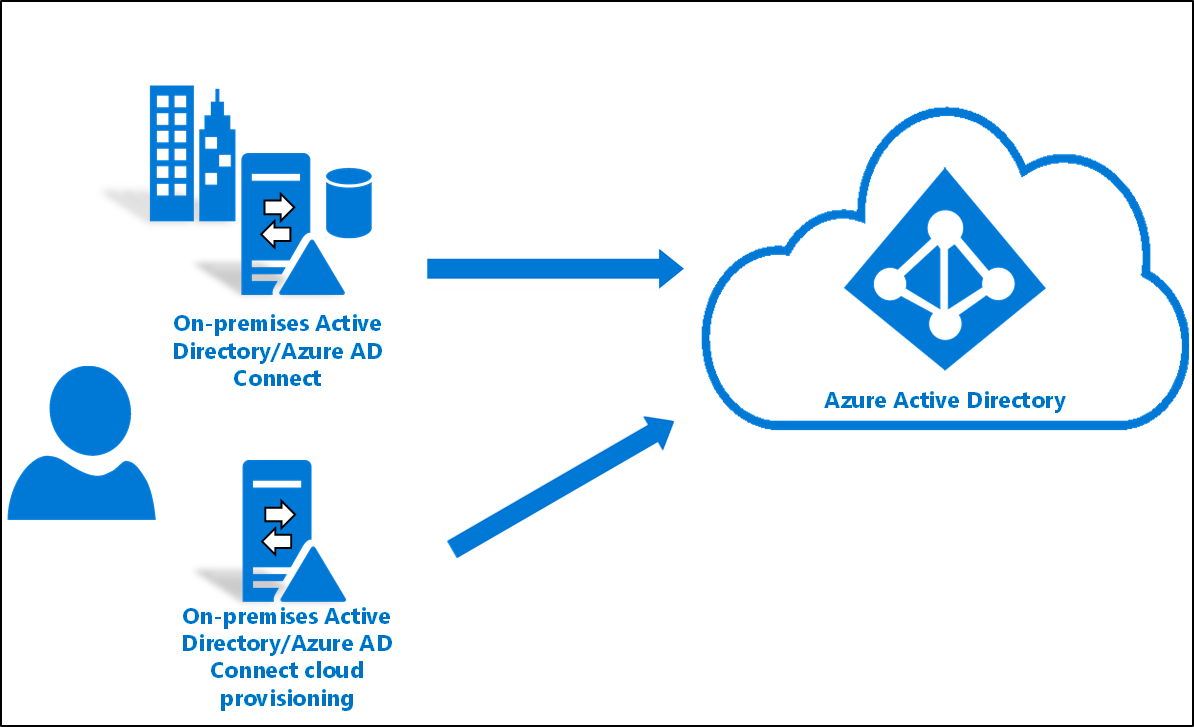
Vorteile: Gleiches Passwort vor Ort und in der Cloud. Die Verwaltung erfolgt weitgehend in Active Directory.
Nachteile: Komplexität, einige Dinge müssen Sie vor Ort erledigen, andere in der Cloud, Sie haben eine Menge Abhängigkeiten in der "alten" Umgebung. In Azure AD oft ist es einfacher, neue Dinge zu implementieren.
DieActive-Directory-Synchronisierung kann über diese Anleitung oder über das unten stehende Videoaktiviert werden.
Gruppenverwaltung in Azure Active Directory
Nachdem Sie die Synchronisierung eingerichtet haben, können Sie Benutzer und Gruppen sowohl im lokalen Active Directory als auch im Cloud Active Directory erstellen und verwalten.
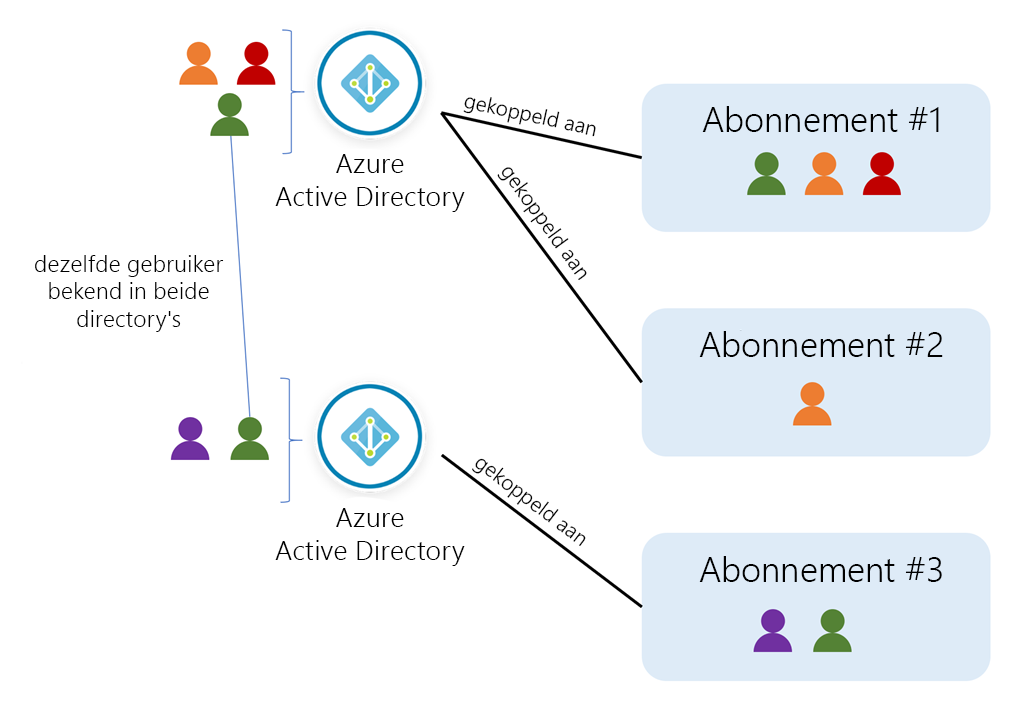
Mit einer Azure AD-Gruppe können die Benutzer organisiert werden, was die Verwaltung der Berechtigungen erleichtert. Mit Gruppen kann der Ressourceneigentümer (oder der Azure AD-Verzeichniseigentümer) allen Mitgliedern der Gruppe eine Reihe von Zugriffsberechtigungen zuweisen.
Mit Gruppen können Richtlinien definiert werden, und dann können bestimmte Benutzer hinzugefügt und entfernt werden. So kann der Zugang mit minimalem Aufwand gewährt oder verweigert werden.
Noch besser: Mit Azure AD können Sie die Mitgliedschaft auf der Grundlage von Regeln definieren, z. B. der Abteilung, in der ein Benutzer arbeitet, oder der Position, die er innehat.
In Azure AD können Sie zwei verschiedene Arten von Gruppen definieren:
- Sicherheitsgruppen. Dies sind die gebräuchlichsten Sicherheitsgruppen, die zur Verwaltung des Zugriffs von Mitgliedern und Computern auf gemeinsame Ressourcen für eine Gruppe von Benutzern verwendet werden. Sie können zum Beispiel eine Sicherheitsgruppe für eine bestimmte Sicherheitsrichtlinie erstellen. Auf diese Weise können Sie eine Reihe von Berechtigungen für alle Mitglieder auf einmal erteilen, anstatt die Berechtigungen für jedes Mitglied einzeln hinzuzufügen. Für diese Option ist ein Azure AD Administrator erforderlich.
- Microsoft 365-Gruppen. Diese Gruppen bieten Möglichkeiten zur Zusammenarbeit, indem sie den Mitgliedern Zugriff auf einen gemeinsamen Posteingang, Kalender, Dateien SharePoint-Seite und mehr. Mit dieser Option können Sie auch Personen außerhalb Ihrer Organisation Zugriff auf die Gruppe gewähren. Diese Option ist sowohl für Benutzer als auch für Administratoren verfügbar.
Navigieren Sie über dieses Portal zu Azure AD . Drücken Sie dann auf Gruppen.
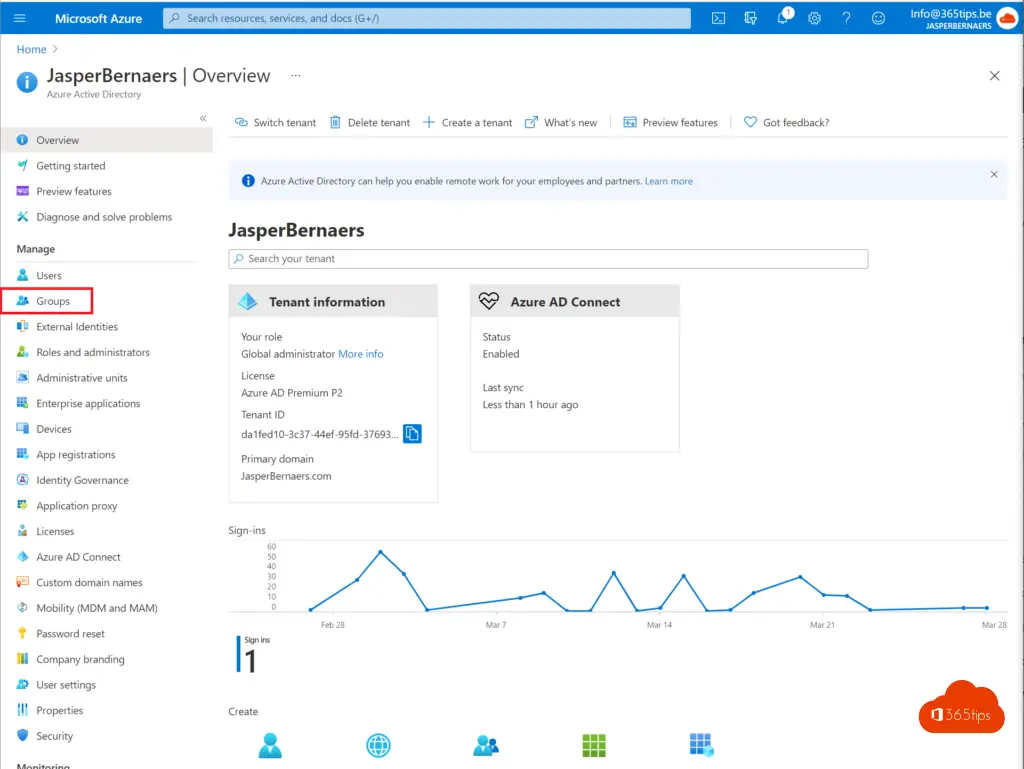
Drücken Sie: "Neue Gruppe".
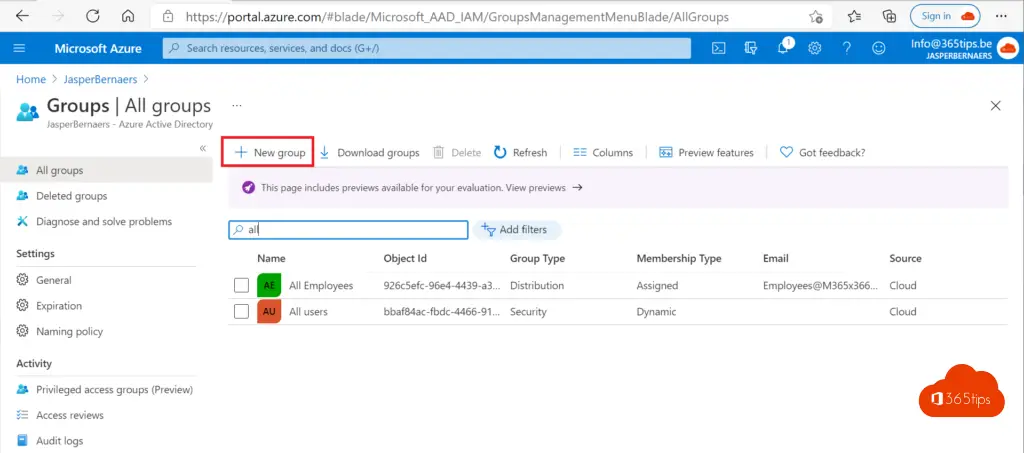
Wählen Sie dann die Gruppe, die Sie erstellen möchten.
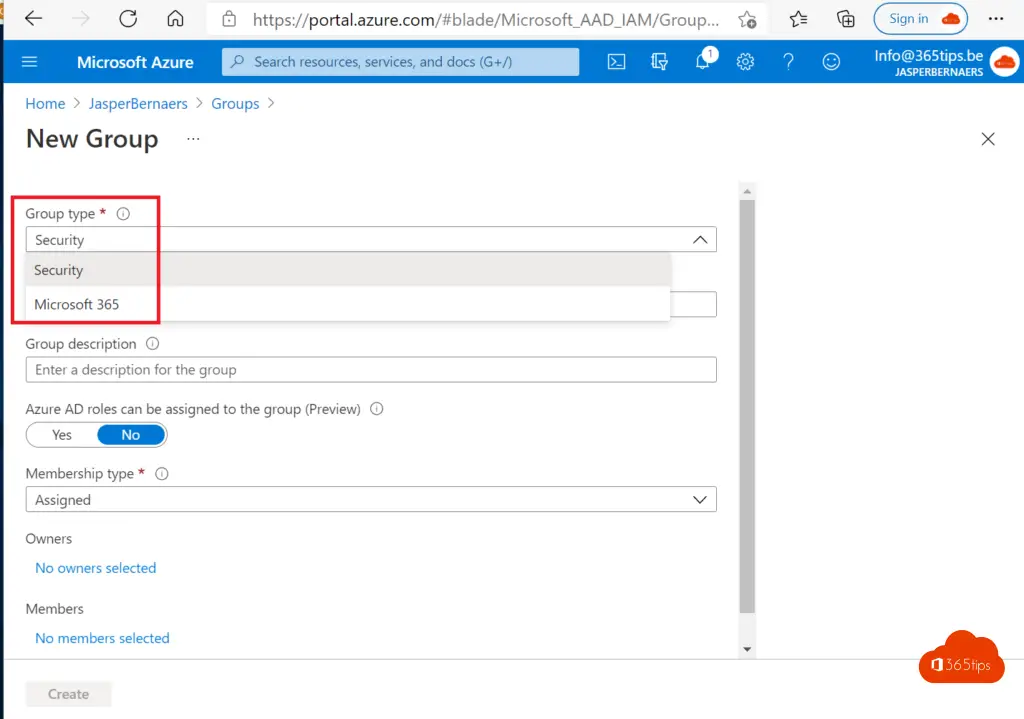
Erstellen Sie eine security Gruppe zu Testzwecken.
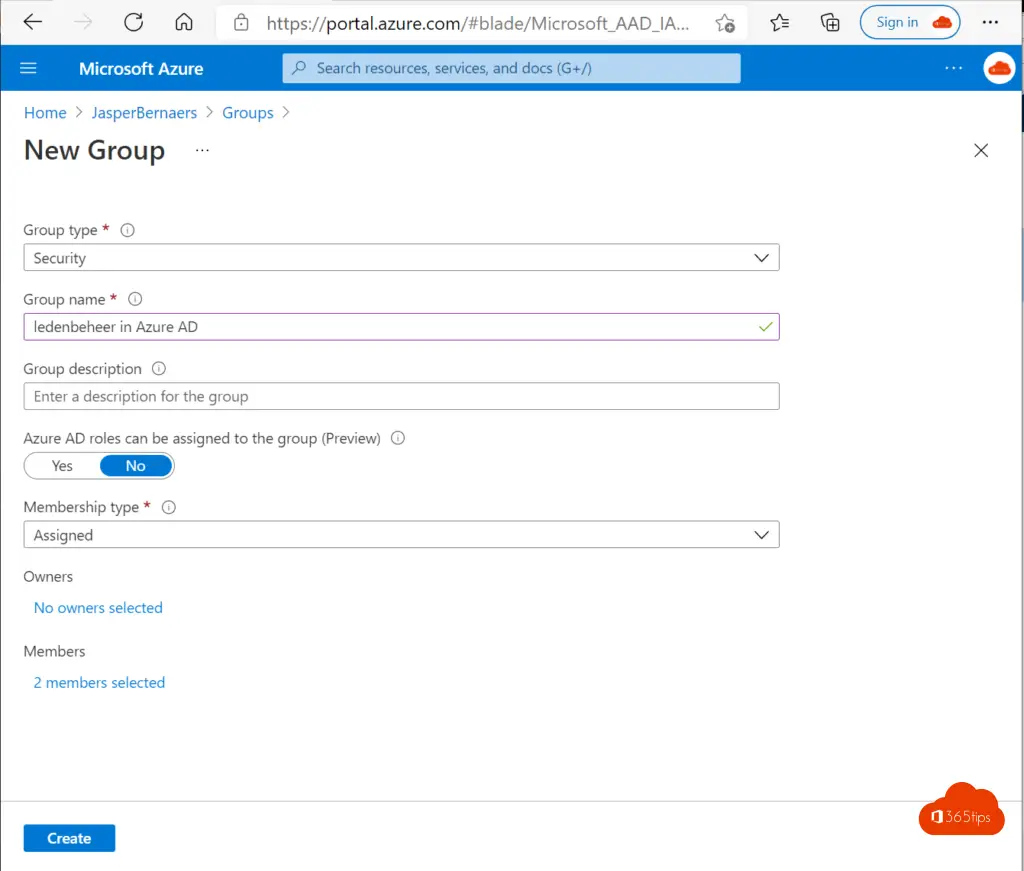
Erstellen einer dynamischen Gruppe in Azure AD
Erstellen Sie eine Sicherheitsgruppe über https://portal.azure.com. Klicken Sie auf: neue Gruppe

Dynamischen Benutzer wählen

Die Gruppe wird in diesem Beispiel erstellt

Sie können mit einer Regelpolitik wie der folgenden arbeiten. Das bedeutet, dass jeder, der die unten beschriebene Domäne hat, ein Mitglied wird. (user.userPrincipalName -enthält "@jedomein.be")

Erstellen einer Gruppe in einem lokalen Active Directory
Öffnen Sie Active Directory-Benutzer und -Computer auf dem Active Directory-Server.
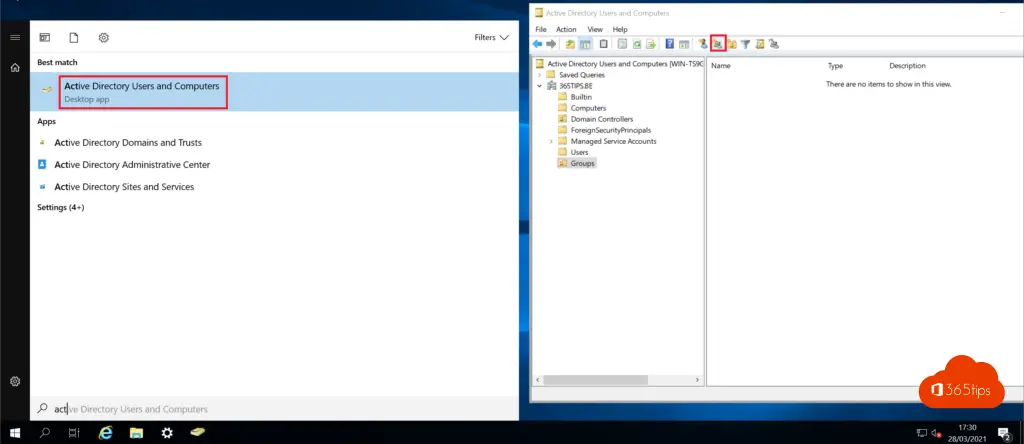
Erstellen Sie eine Gruppe in Active Directory über das angezeigte Symbol in diesem Screenshot oben.
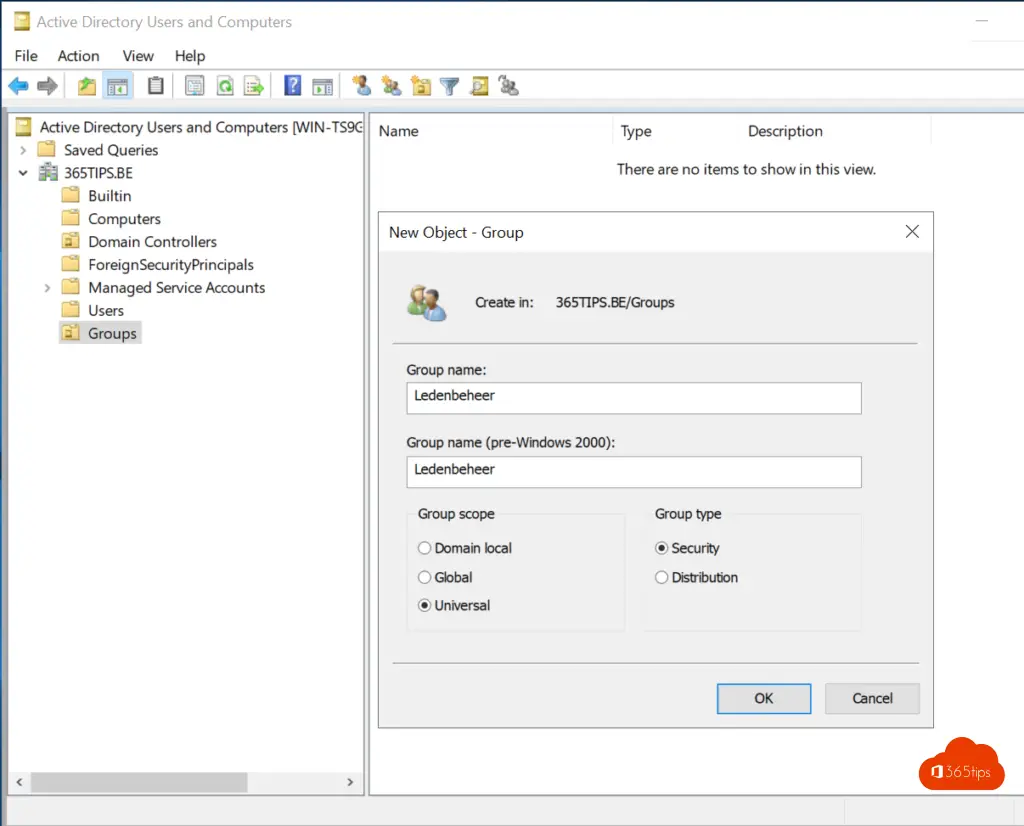
Starten Sie eine Synchronisation über Azure AD Connect, um sie in Azure AD sichtbar zu machen(Tipp).
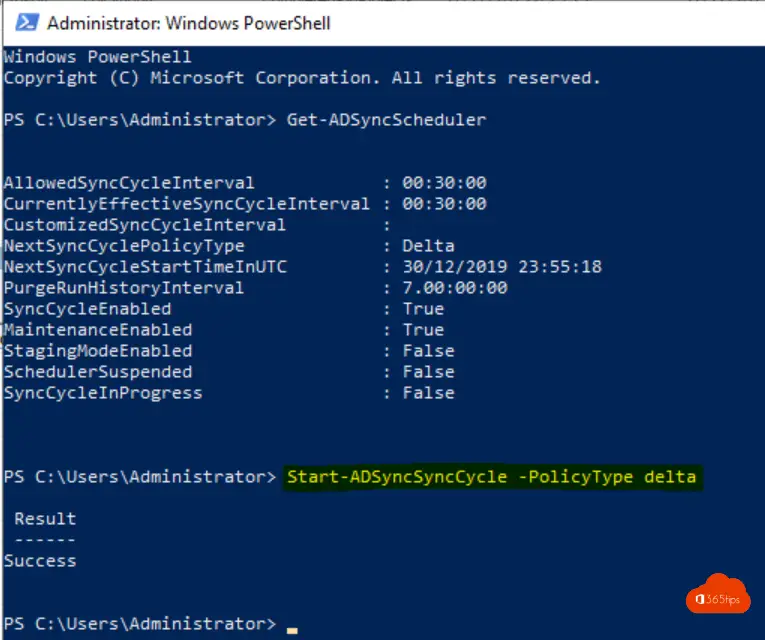
Vorteile von Azure AD Gruppen
Öffnen Sie Azure AD um die Gruppen anzuzeigen. Auf der rechten Seite können Sie sehen, dass die Mitgliederverwaltungsgruppe aus dem Windows Server AD stammt und die andere Gruppe direkt in Azure AD erstellt wurde.
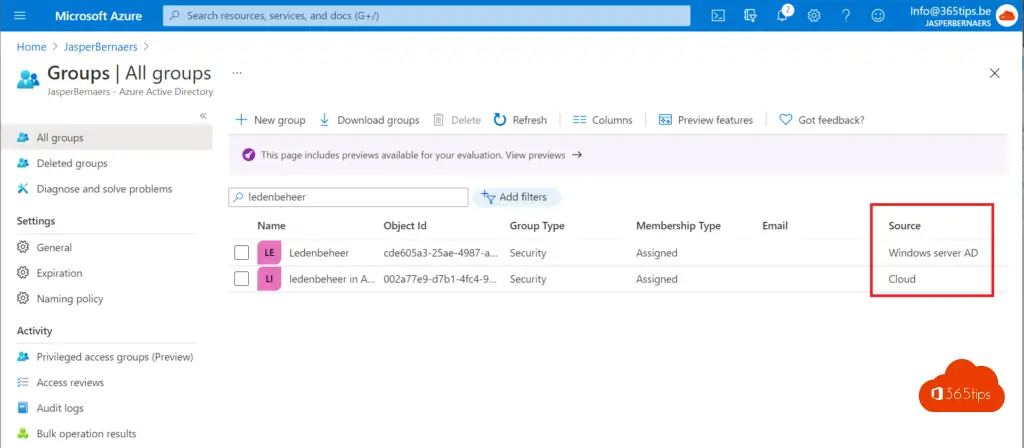
Für die Verwaltung sieht es wirklich gleich aus. Wann sind Azure AD Gruppen praktischer als Gruppen aus Ihrem Windows Server AD.
- Gruppenverwaltung und Delegation: Wenn Sie die Gruppenverwaltung in der Cloud, d. h. in Azure AD , durchführen, können Sie leichter Berechtigungen für die Delegierung der Verwaltung an verantwortliche Personen vergeben. (Eigene) Benutzer können selbst Personen zu Gruppen hinzufügen. Mehr dazu in diesem Blog.
- Exchange Verwaltung und dynamische Gruppen: Es ist auch möglich, dynamische Gruppen zu erstellen über Exchange Online. Auch hier sind die Gruppen am besten über Azure AD in der Verwaltung.
- Benennungsrichtlinien und Ablaufrichtlinien: Es ist bequemer, automatische Richtlinien in Azure AD zu aktivieren als in Active Directory. Ein Bildschirmfoto unten. Praktischer Leitfaden, hier.
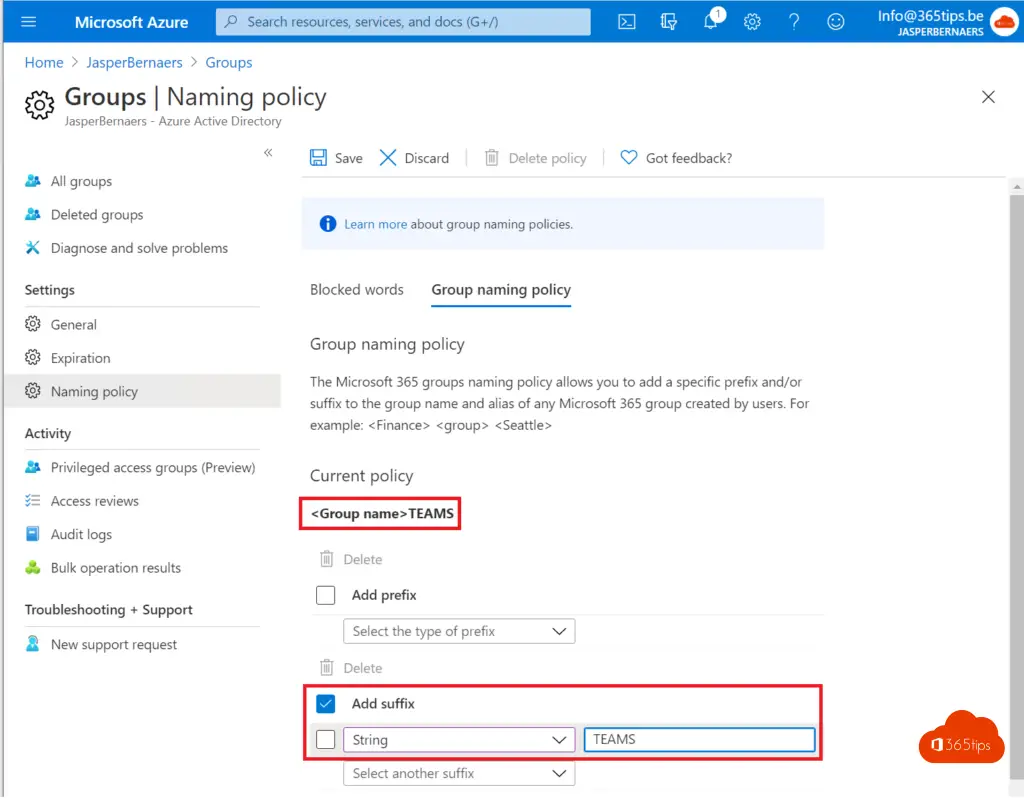
Benutzerverwaltung in Active Directory oder Azure Active Directory?
Erstellen Sie einen neuen Benutzer von Office 365 ?
Erstellen einer Mailbox für einen neuen Benutzer. Eine Mailbox, Teams, OneDrive und alle anderen in der Lizenz enthaltenen Funktionen können automatisch aktiviert werden, nachdem ein Benutzer in Office 365 angelegt wurde.
Wenn Ihre Benutzer über Azure AD connect in Office 365 bereitgestellt werden, ist es nicht möglich, die Eigenschaften des AD-Objekts zu ändern. E-Mail-Adressen und alle anderen Eigenschaften müssen vor Ort vorgenommen werden. Berechtigungen und Einstellungen für alles außer Benutzer- und E-Mail-Einstellungen müssen über Azure AD vorgenommen werden. Wenn Sie Ihren Benutzer in der Cloud haben, können Sie alle Eigenschaften auch dort verwalten.
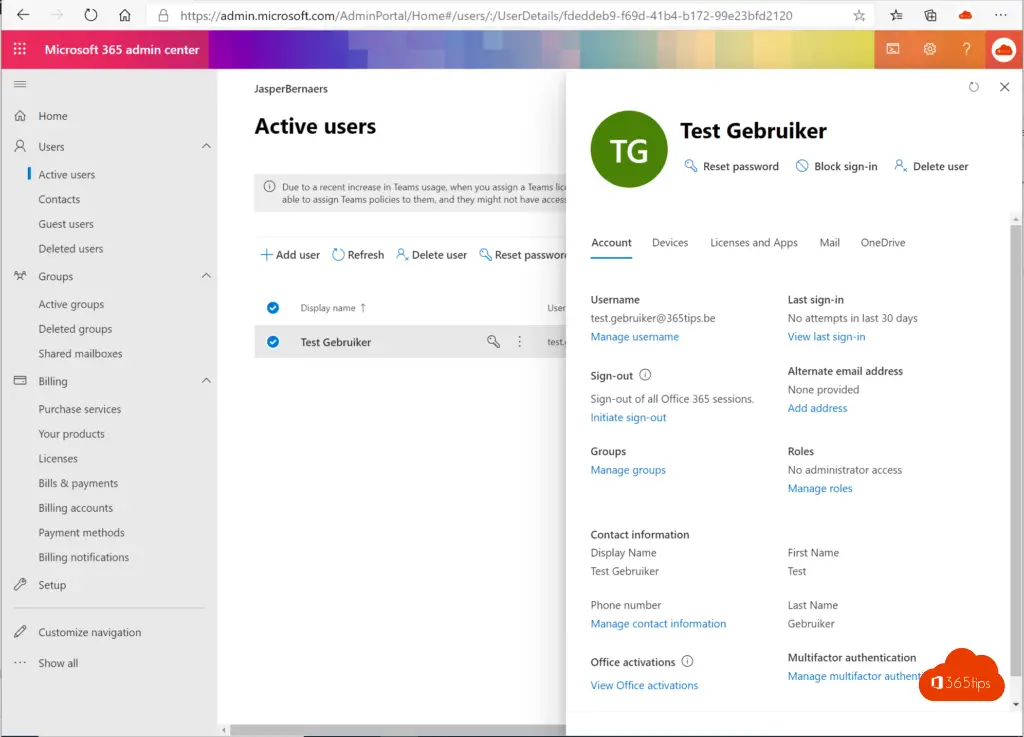
Verwalten der Gruppenmitgliedschaft: Unter https://admin.microsoft.com/AdminPortal/Home#/users können Sie nach Ihrem Benutzer suchen und auf Gruppen klicken. Über dieses Menü können Sie Benutzer zu AD-Gruppen hinzufügen.
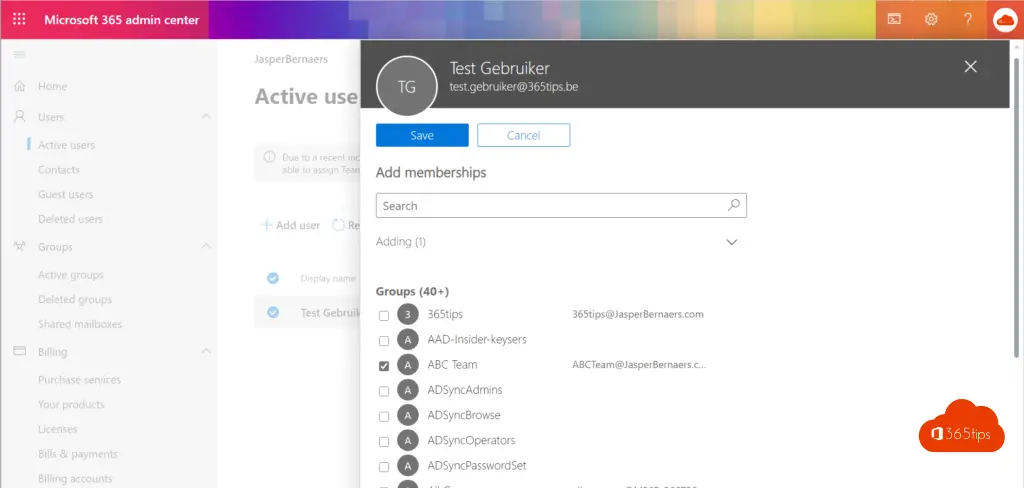
Es ist auch möglich, einen Benutzer über Azure AD zu erstellen.
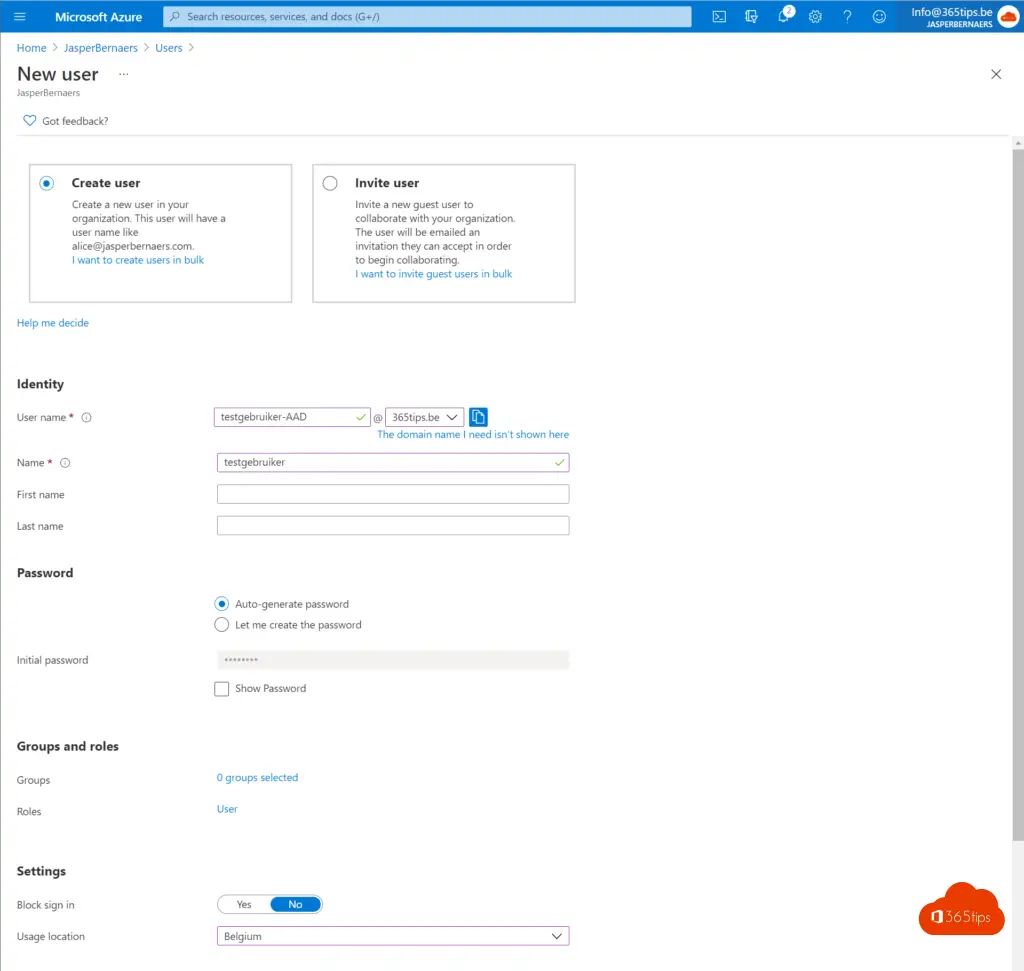
Einen Benutzer über ein lokales Active Directory erstellen?
Erstellen Sie einen neuen Benutzer über Active Directory-Benutzer und -Computer und führen Sie eine manuelle Azure AD -Synchronisierung durch.
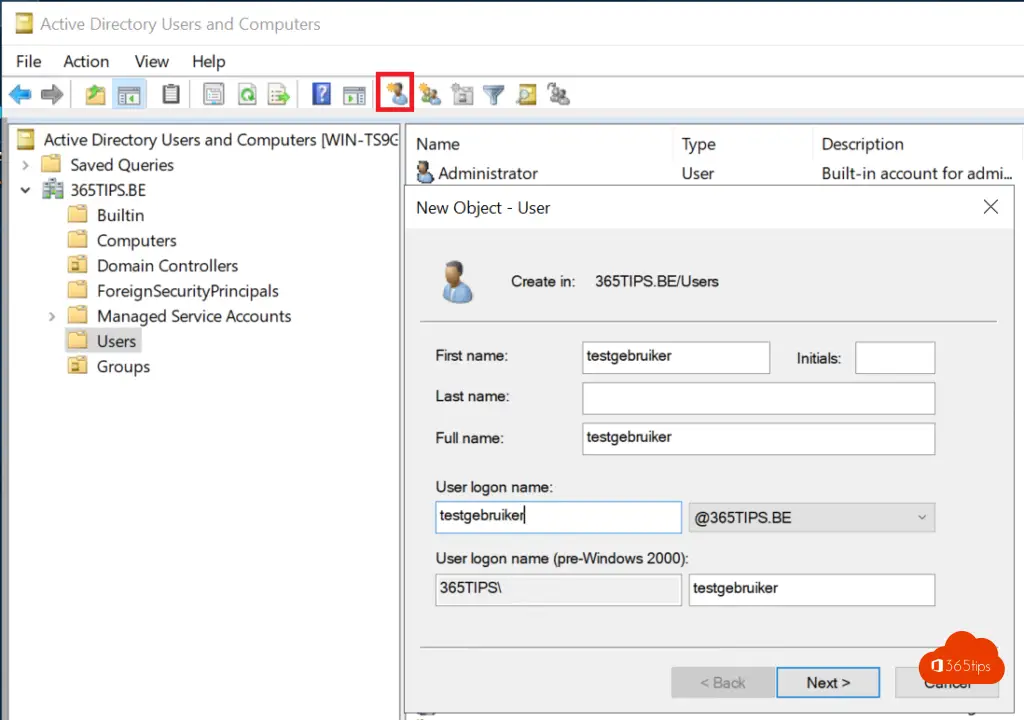
Die Nutzungen kommen nach der Syncronisation in Azure AD an. Dort können Sie eine Lizenz zuweisen.
Das Ergebnis
Benutzer können an 2 Stellen angelegt werden.
- Entweder unter Azure AD - Test User-AAD@365tips.be
- Entweder über Active Directory testuser@365tips.be
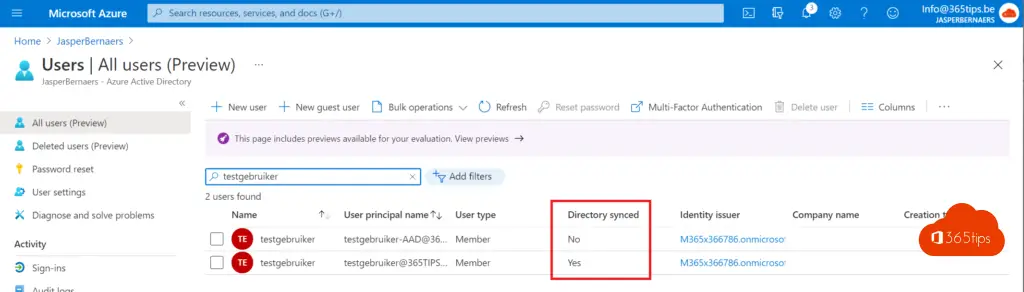
Schlussfolgerungen
Das Cloud-Management ist auf dem Vormarsch. Eine Organisation kann Azure AD auch unabhängig von Windows AD verwenden.
Kleinere Unternehmen können Azure AD als einen einzigen Verzeichnisdienst nutzen und damit den Zugriff auf ihre Anwendungen und SaaS-Produkte wie Microsoft 365, Salesforce und Dropbox verwalten. Aber auch wenn Ihr Fokus auf der Cloud-Verlagerung liegt, können Sie Ihre Drucker, Dokumente und Anwendungen verlagern, so dass Sie Ihr lokales Active Directory vermissen können.
Benutzer können sowohl vor Ort als auch in der Cloud erstellt und verwaltet werden. Unter Azure AD gibt es einige Vorteile gegenüber Active Directory. Wenn Sie auf der Suche nach einem Cloud-Arbeitsplatz sind, sollten Sie unbedingt lesen: In 15 Schritten zum digitalen Arbeitsplatz!
Lesen Sie auch
Gastteam erstellen und allgemeine Kanalnutzung einschränken
Hinzufügen von Geräten in Endpoint Manager - Azure AD oder Hybrid Join?
Office 365 im Bildungswesen - Einrichten einer Klasse - Starter Guide
Freigeben von Dateien in Office 365 - 8 Szenarien
