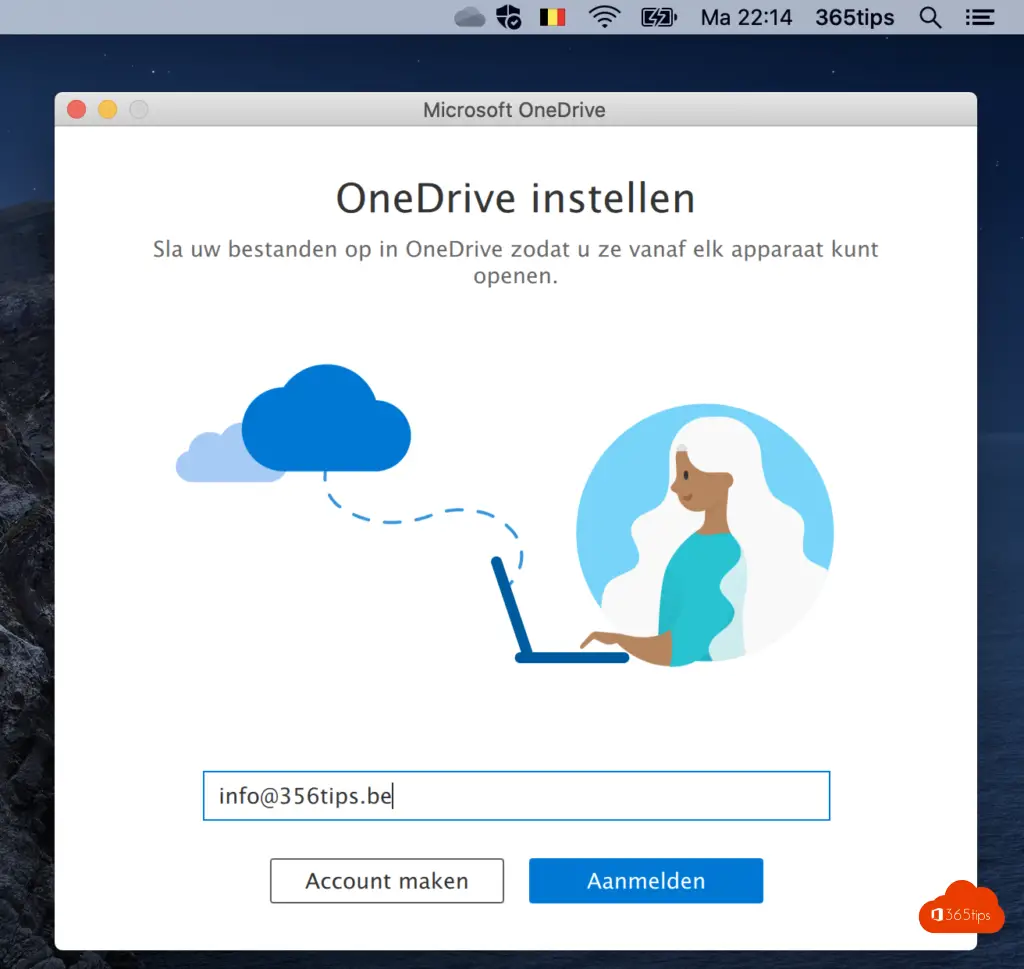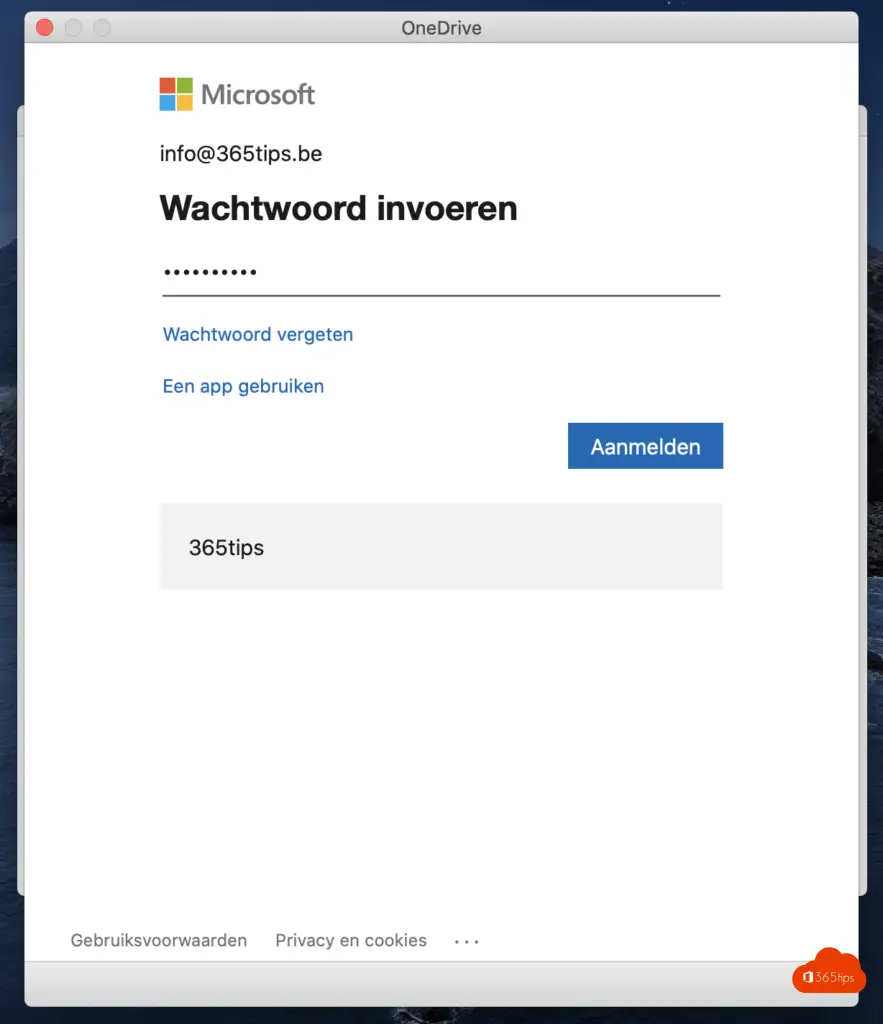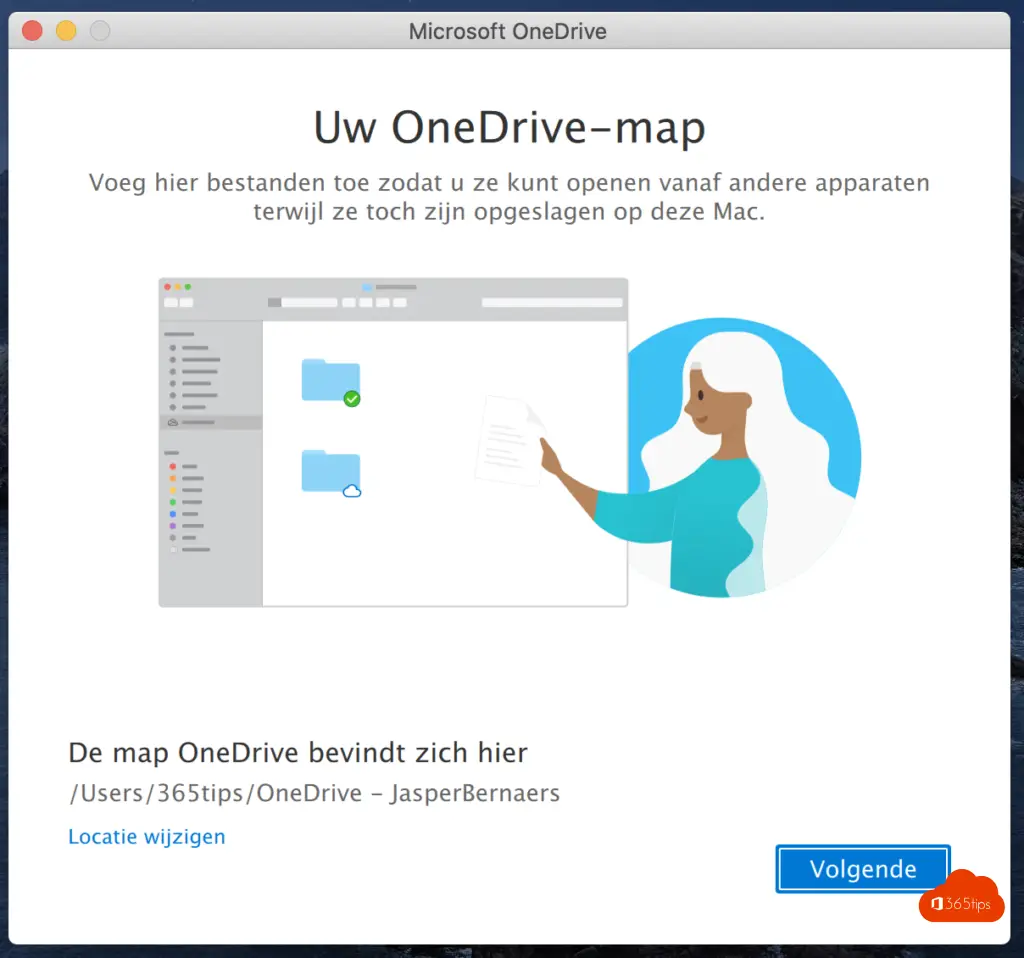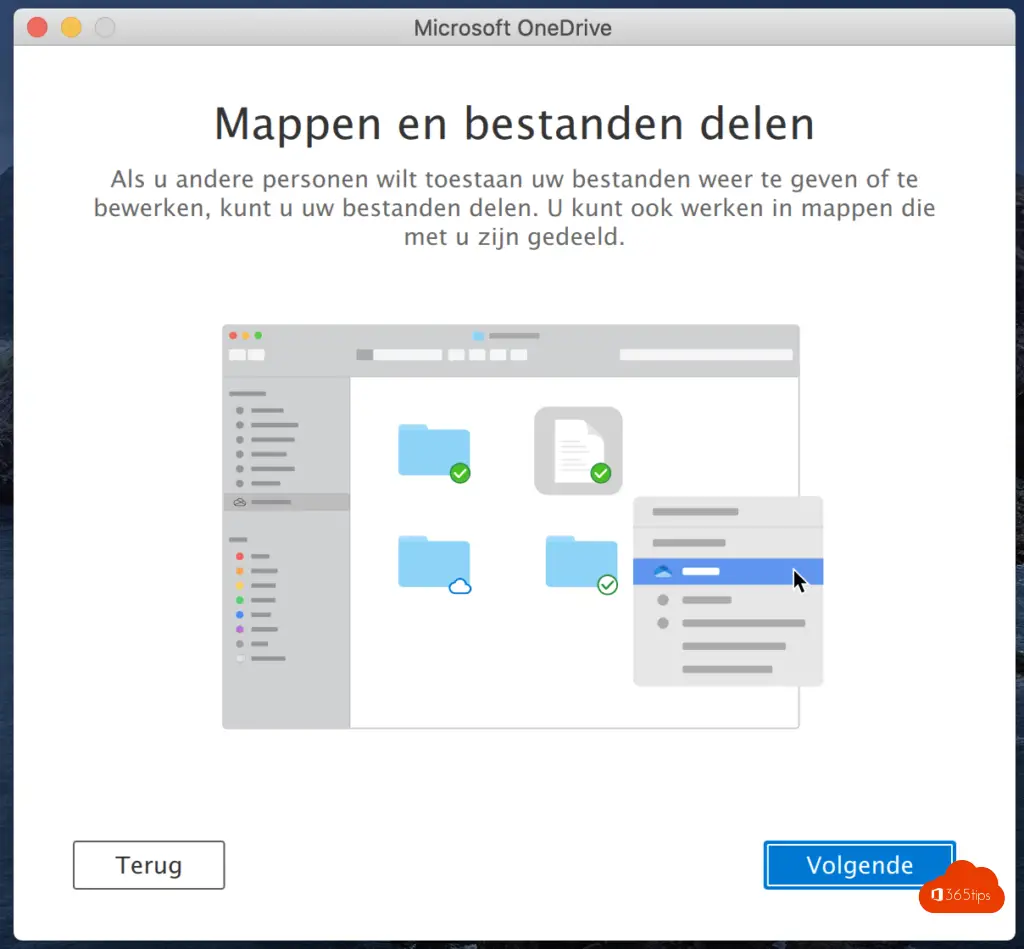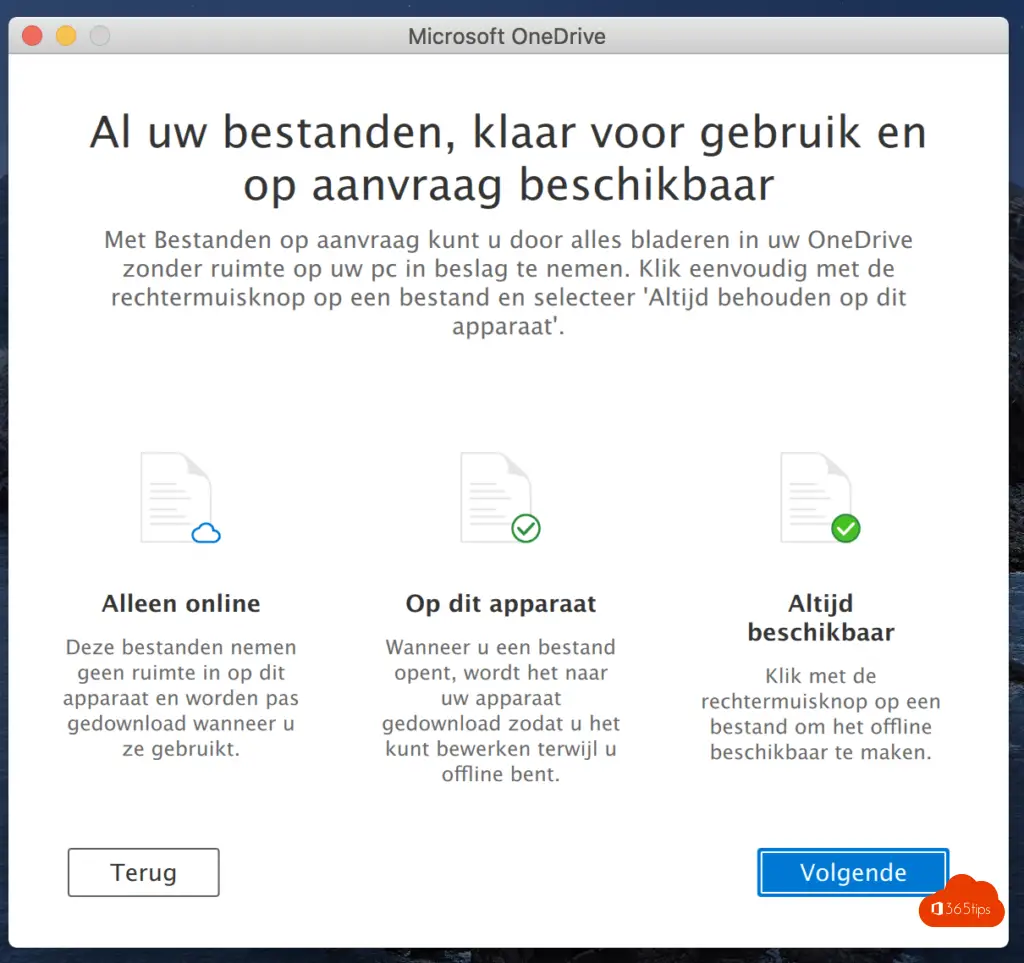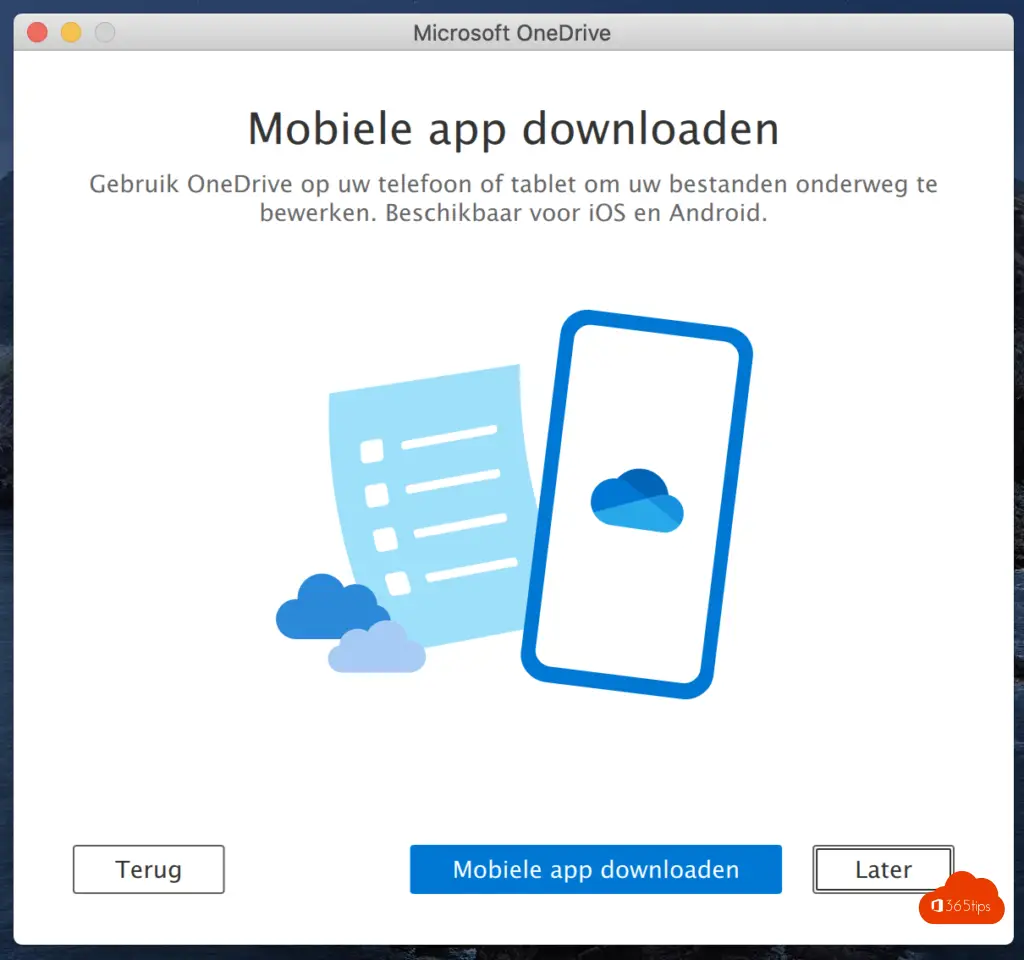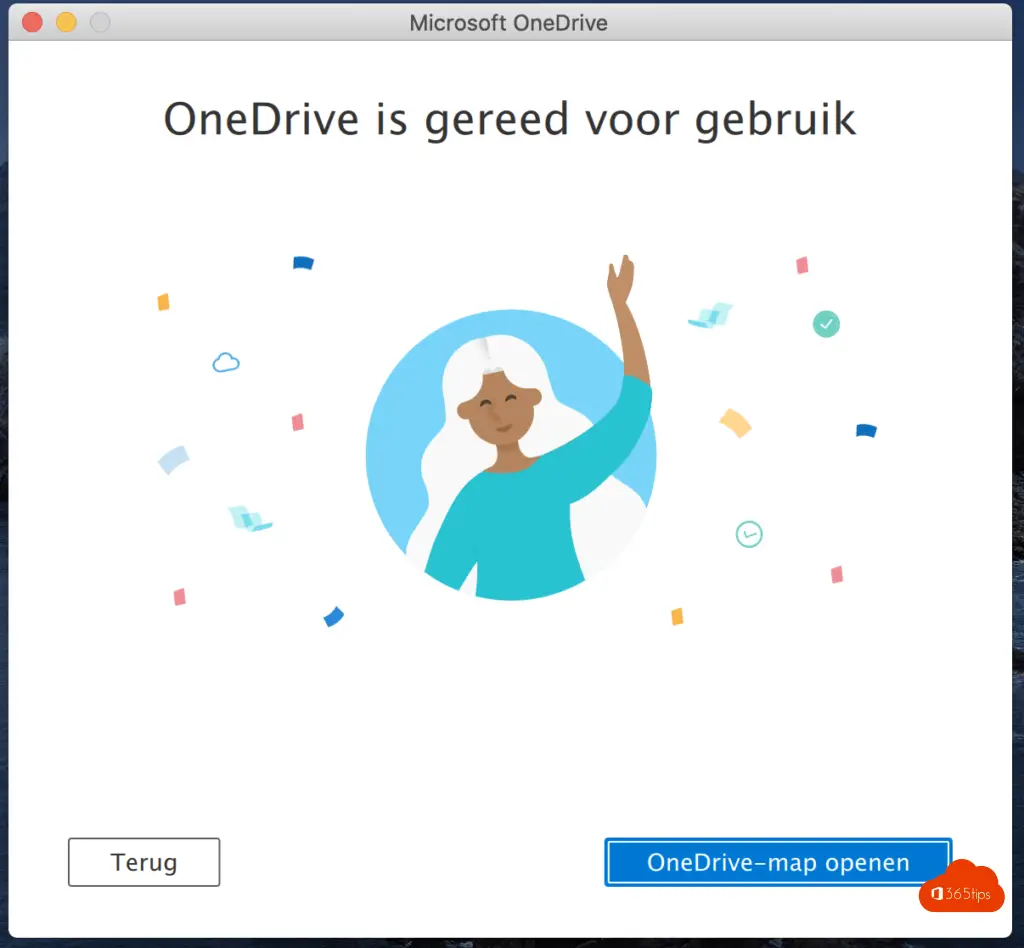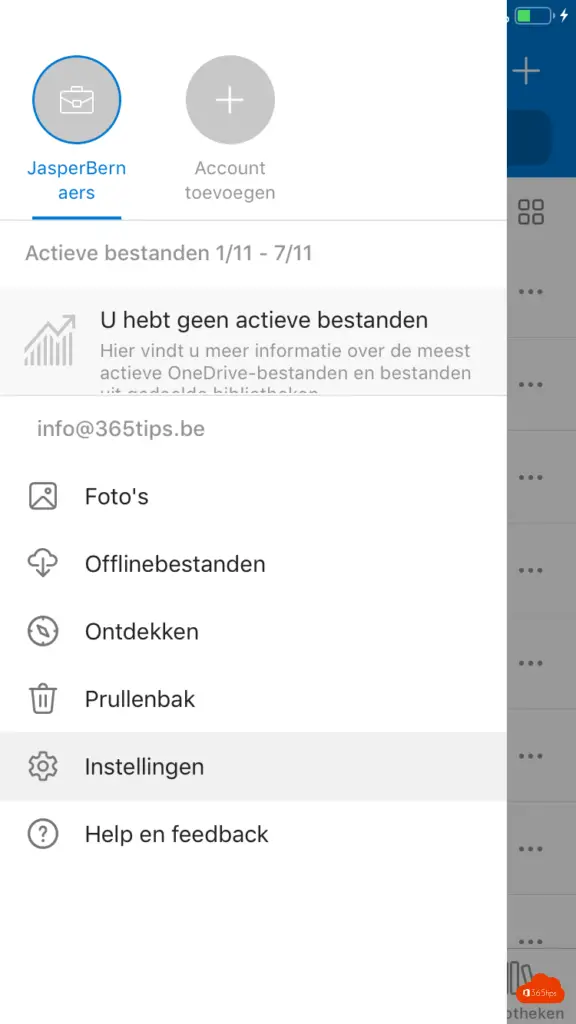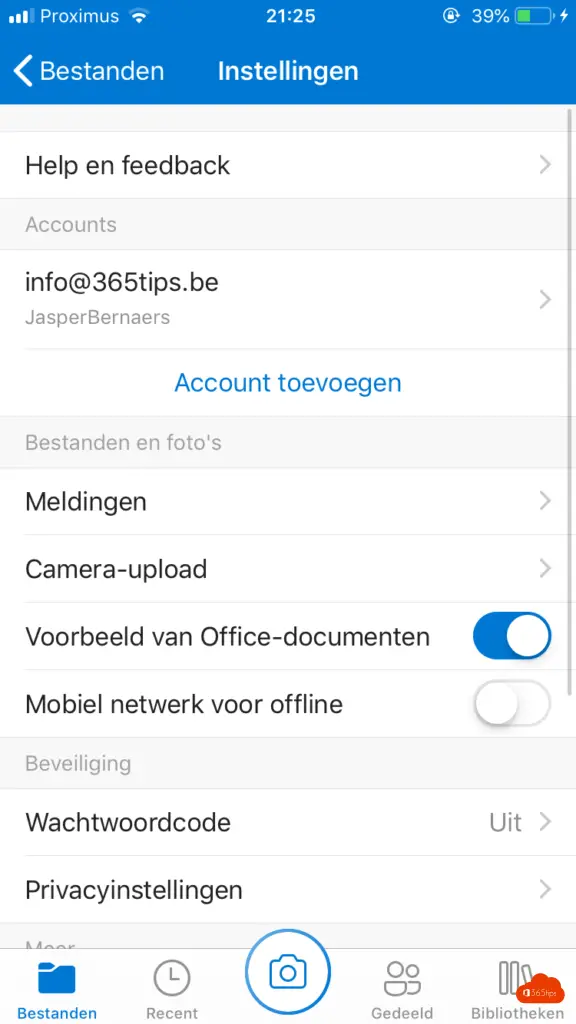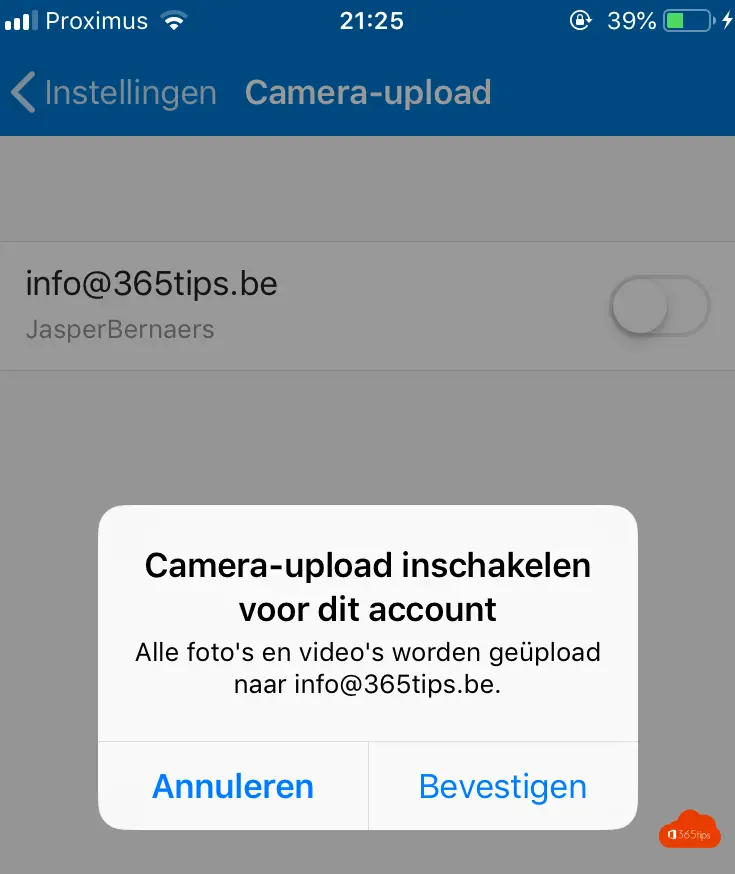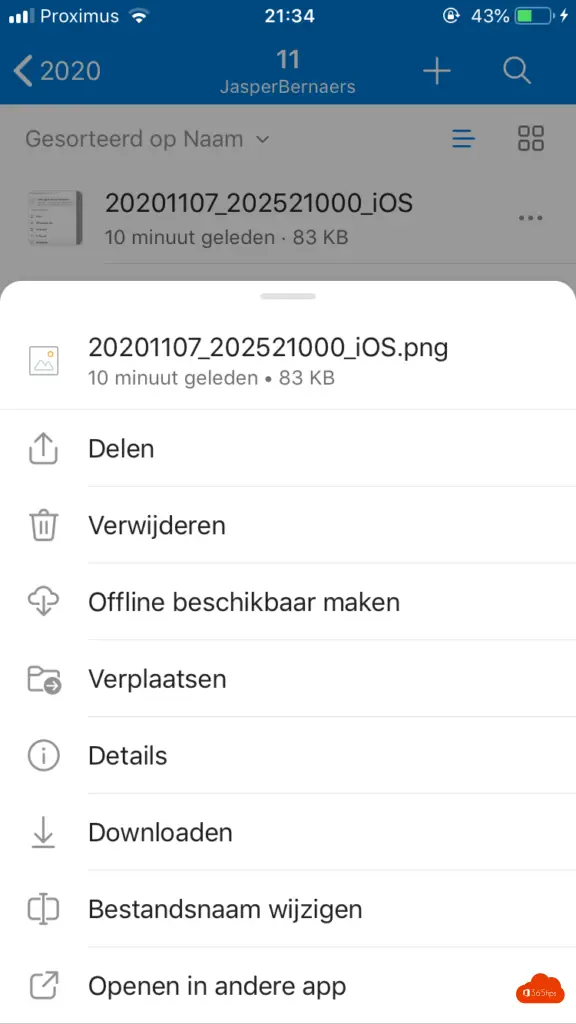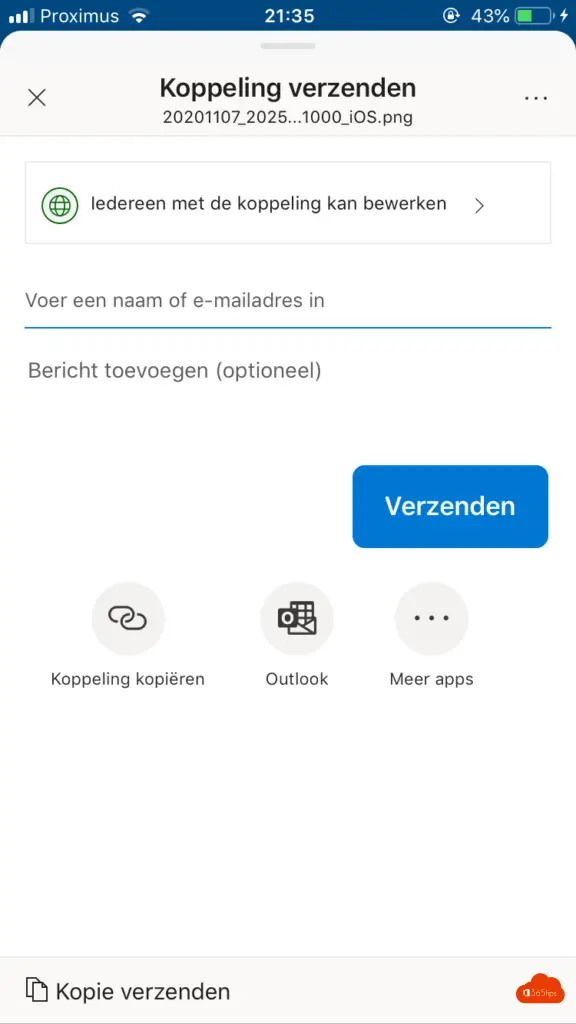Anmelden und loslegen OneDrive for Business - Schnellstart
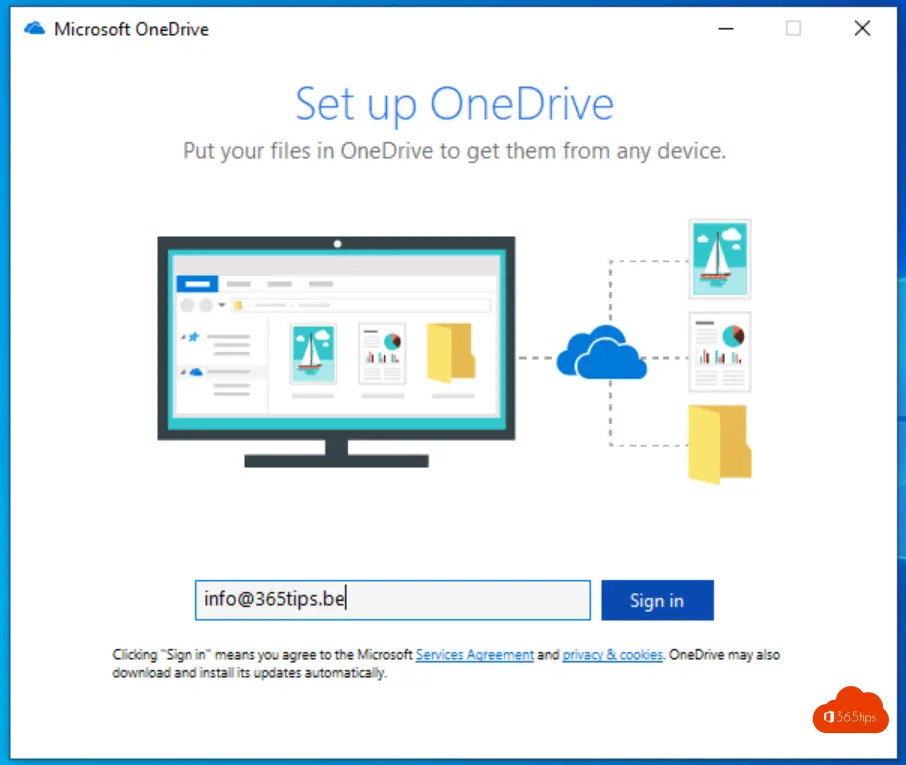
Das Versenden von großen Dateien kann über OneDrive for business einfach und reibungslos erfolgen. Die Freigabe und Nutzung von 1 TB Volumen ist einer der wichtigsten Gründe. Sicherheit ist einer der 10 Gründe für die Nutzung von OneDrive.
Sie benötigen ein Office 365 Konto bei OneDrive. Erstellen Sie ein tenant oder ein kostenloses Office 365 Konto. onedrive Benutzerhandbuch
Eintragen OneDrive for business
Sie können sich anmelden über https://portal.office.com
Drücken Sie dann im Menü Office 365 auf OneDrive.
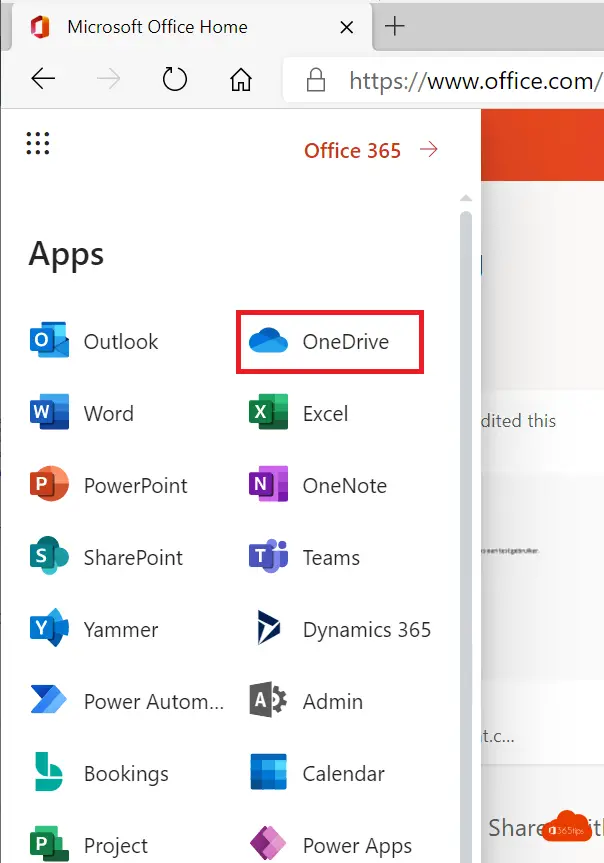
Anmeldung bei MacOSX in der OneDrive-Anwendung
Installieren Sie das Programm OneDrive über den Apple Store, bevor Sie es auf Ihrem Macbook installieren.
Melden Sie sich bei Onedrive unter Windows 10 an und synchronisieren Sie alle Dateien.
Öffnen Sie die OneDrive-Anwendung auf Windows 10.
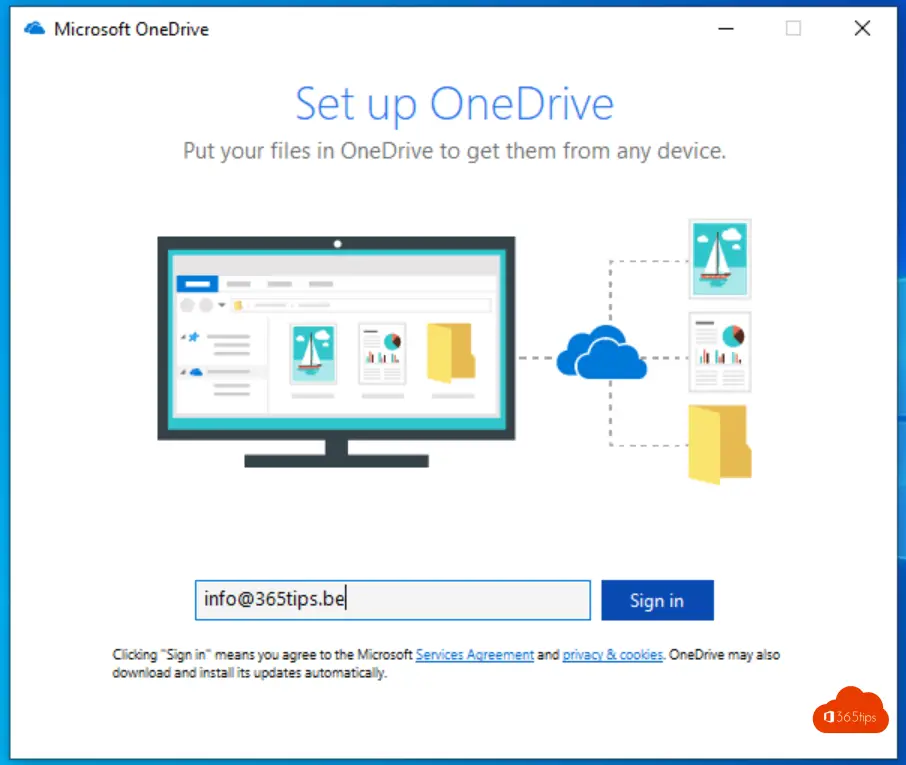
Geben Sie Ihren Benutzernamen und Ihr Passwort ein
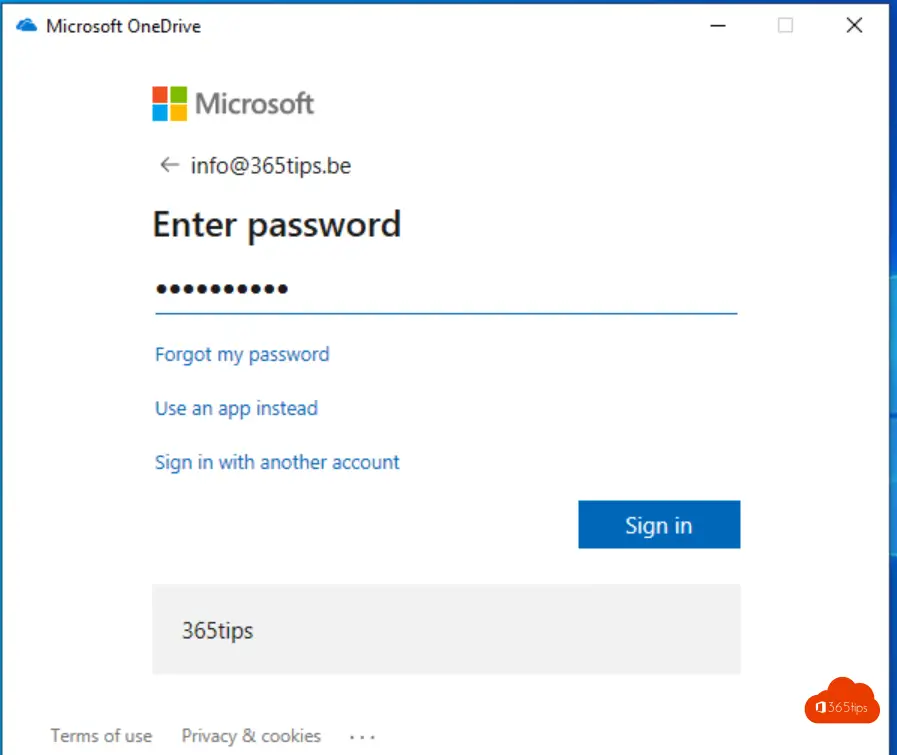
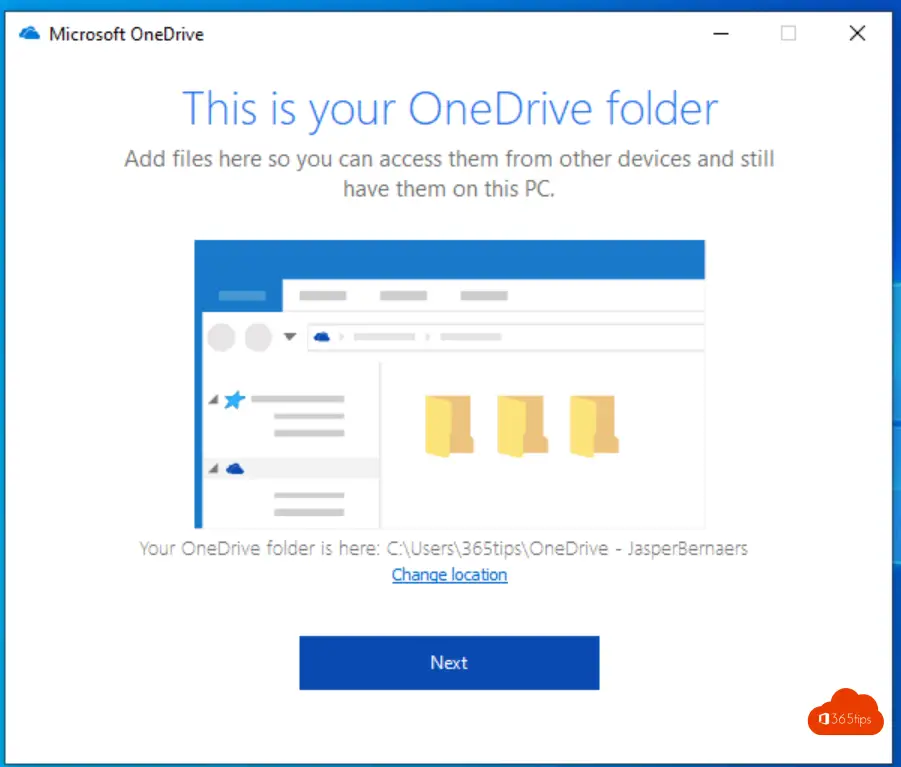
In diesem Assistenten können Sie bis zum Ende klicken. Die Konfiguration ist bereits abgeschlossen.
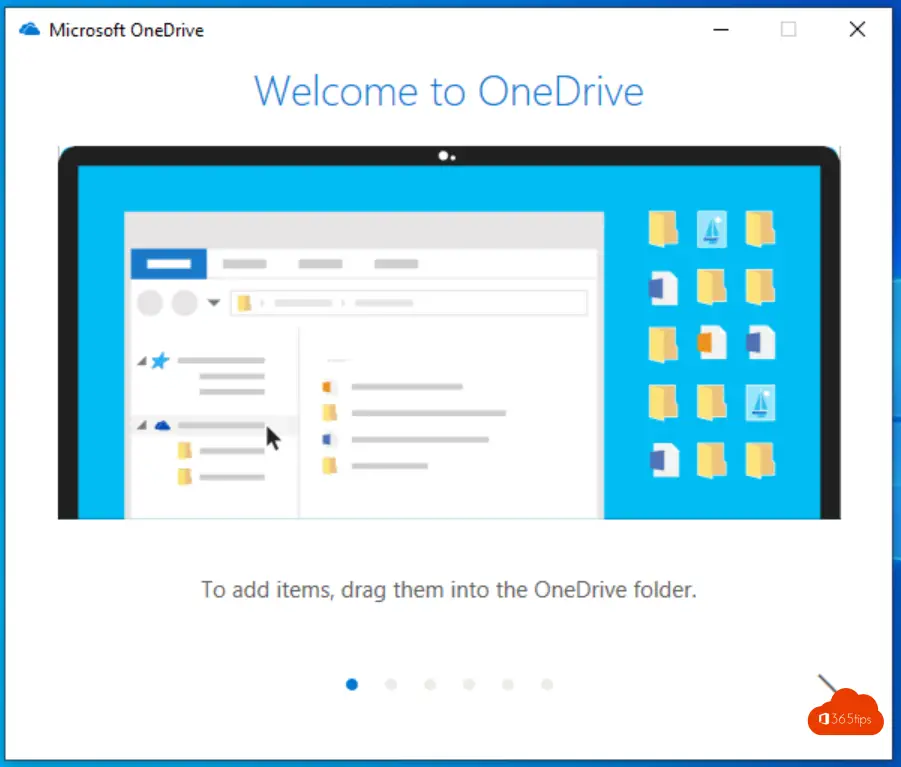
OneDrive deaktivieren in Windows
Verkleinern oder Abmelden von OneDrive. Sie können OneDrive schließen, indem Sie OneDrive schließen wählen.
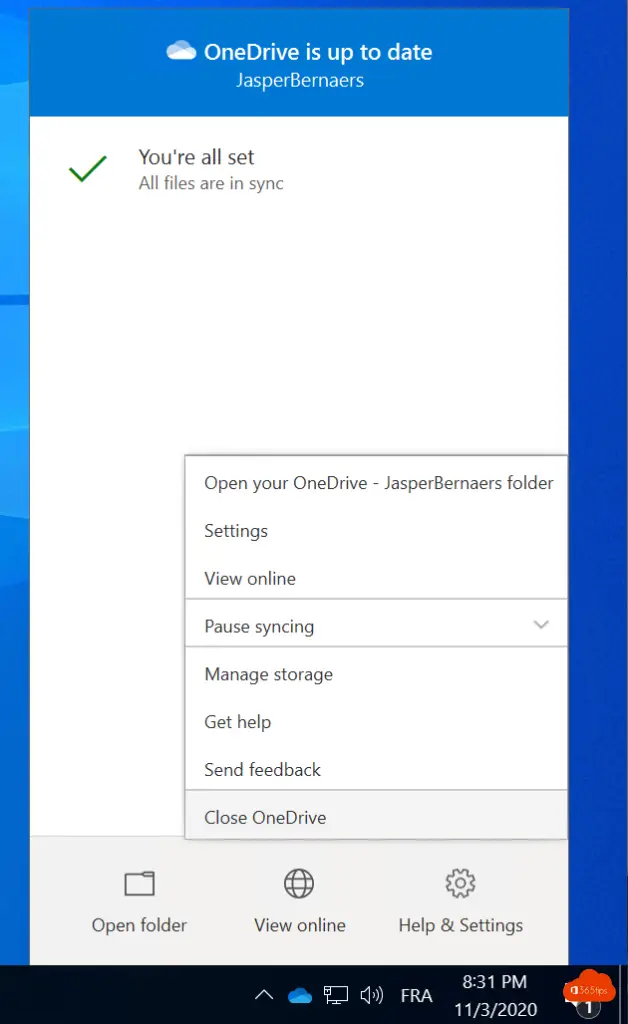
Die Abmeldung kann durch Anklicken von "Unlink this PC" oder "Unsubscribe this PC" in den OneDrive-Einstellungen erfolgen.
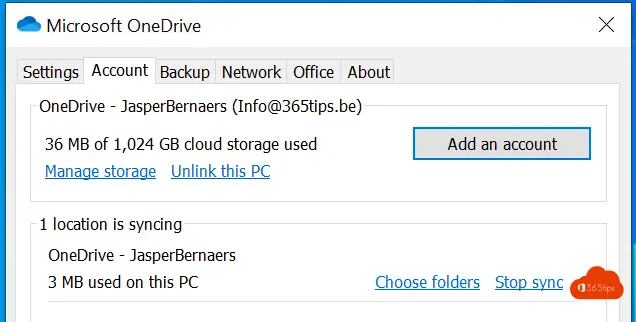
Deaktivieren Sie die OneDrive-Synchronisierung in Windows
Sie können die OneDrive-Synchronisierung über die Einstellungen am unteren Rand deaktivieren oder pausieren. Sie können zwischen 2, 8 oder 24 Stunden wählen. Wenn Sie die Synchronisierung für längere Zeit unterbrechen möchten, können Sie die Anwendung schließen. (nicht empfohlen)
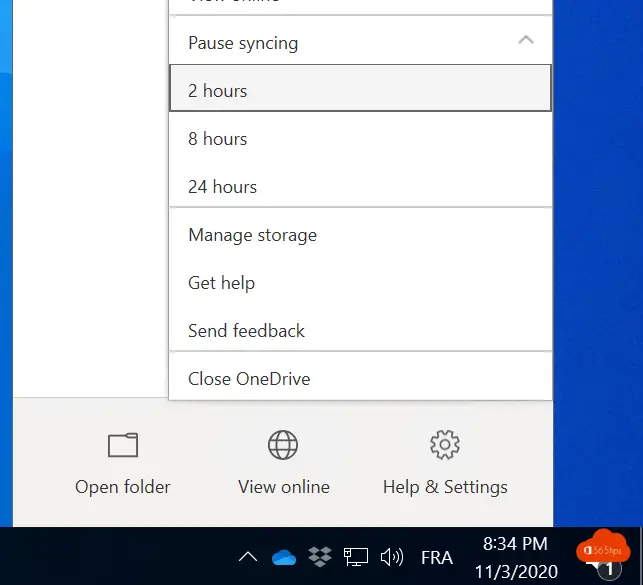
OneDrive-Gruppe erstellen?
Das Erstellen einer Gruppe in OneDrive ist praktisch. Das Hinzufügen mehrerer Personen auf einmal ist ebenfalls möglich. Noch besser ist es, von Microsoft Teams auszugehen und auf diese Weise Benutzer oder AD-Gruppen einzuladen. Ein Massenimport auf der Grundlage einer dynamischen Gruppe wird wie folgt durchgeführt.
Onedrive mit einem anderen Konto anmelden
Die Anmeldung bei Onedrive mit einem anderen Konto (Konto hinzufügen) ist möglich. Auch wenn dieses Konto der Organisation fremd ist. Sie können dies tun, indem Sie mit der rechten Maustaste auf OneDrive klicken und unter "Konto" auf "Konto hinzufügen" klicken.
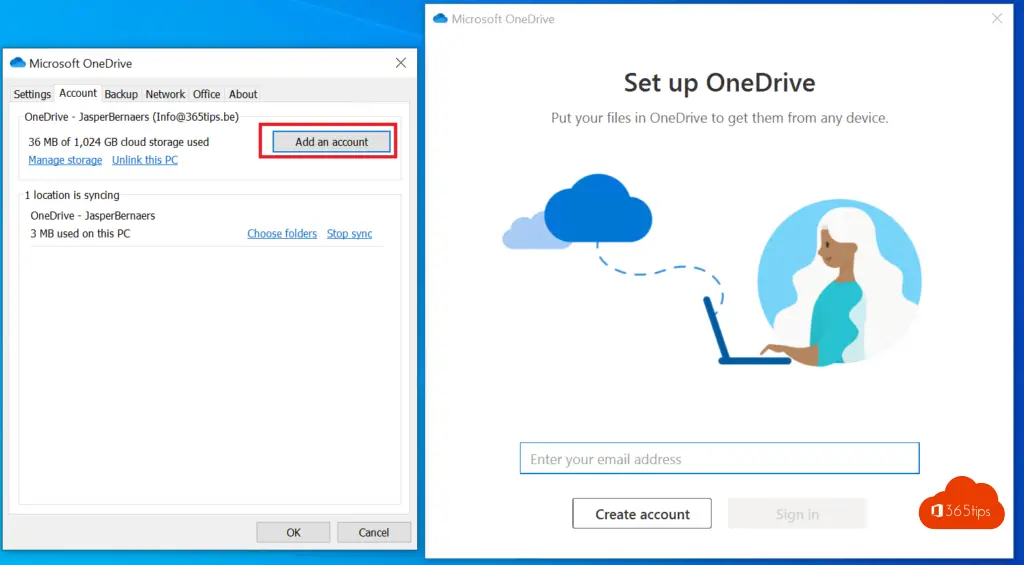
In Onedrive for business Filesharing?
Die Dateifreigabe kann auf mindestens 8 Arten in Office 365 erfolgen. In diesem Blog-Szenario 2 erfahren Sie, wie Sie Dateien speziell mit OneDrive freigeben können.
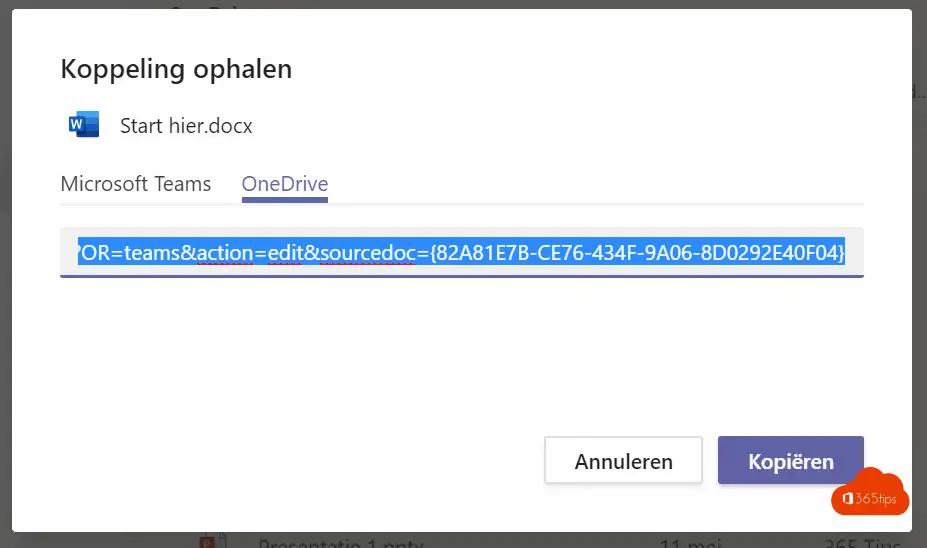
OneDrive-Dateien löschen
Sie können eine Datei jederzeit löschen! Das Wiederherstellen einer Datei kann bis zu 93 Tage dauern. Siehe auch den ersten und zweiten Papierkorb in diesem Artikel.
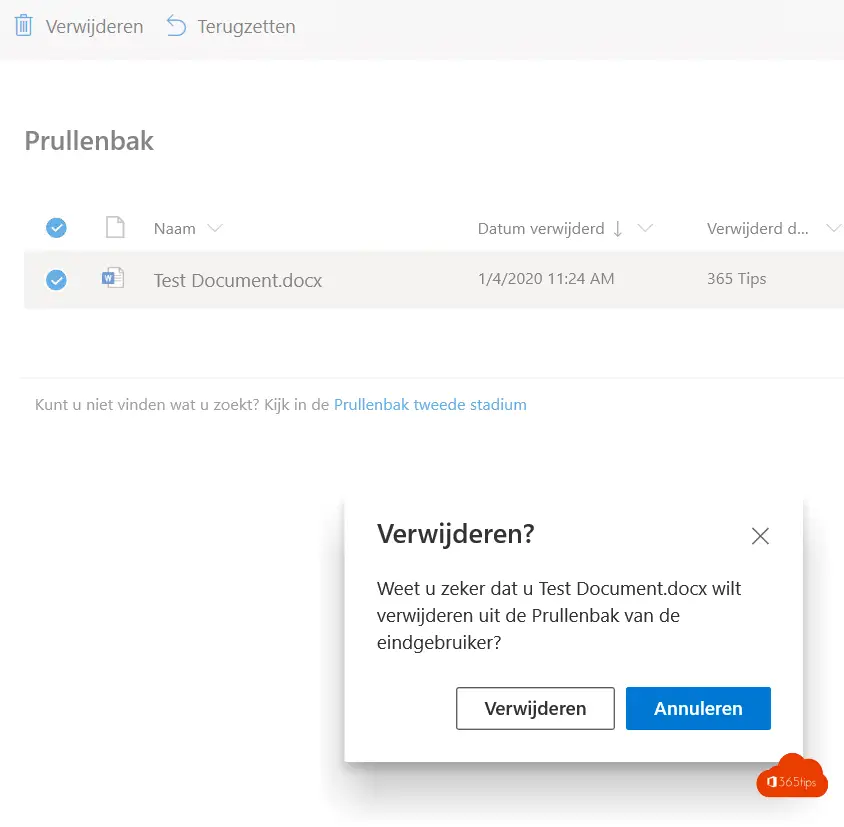
OneDrive for business Synchronisierung von Dateien mit Windows explorer
Die Synchronisierung mit dem Explorer (Datei-Explorer) funktioniert reibungsloser, so dass Sie auf die "alte" Weise schnell den Überblick über alle Dateien auf Ihrem OneDrive behalten. So machen Sie es! Rufen Sie dasPortal Office 365 auf, klicken Sie auf OneDrive und oben auf Synchronisieren.
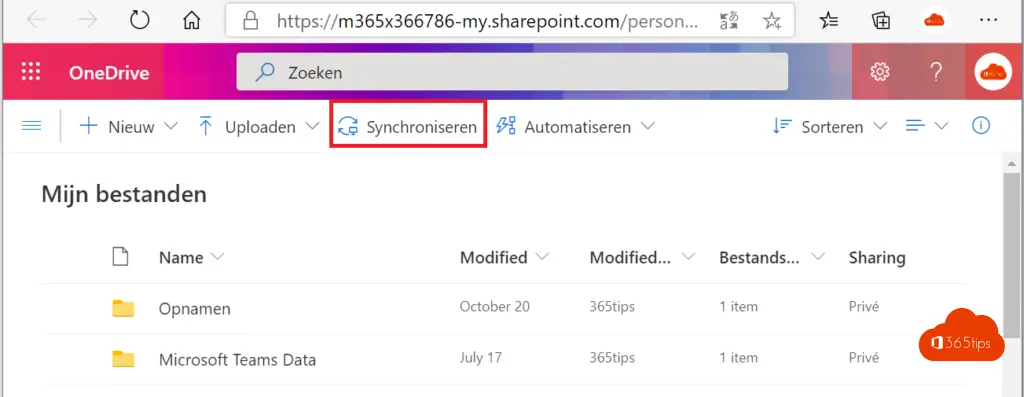
Migrieren Sie mit einem Migrationstool zu OneDrive for business Dateien
Die Übertragung von OneDrive-Dateien kann auf mindestens 2 Arten erfolgen: Manuelle Migration oder über das Migrationstool von Microsoft.
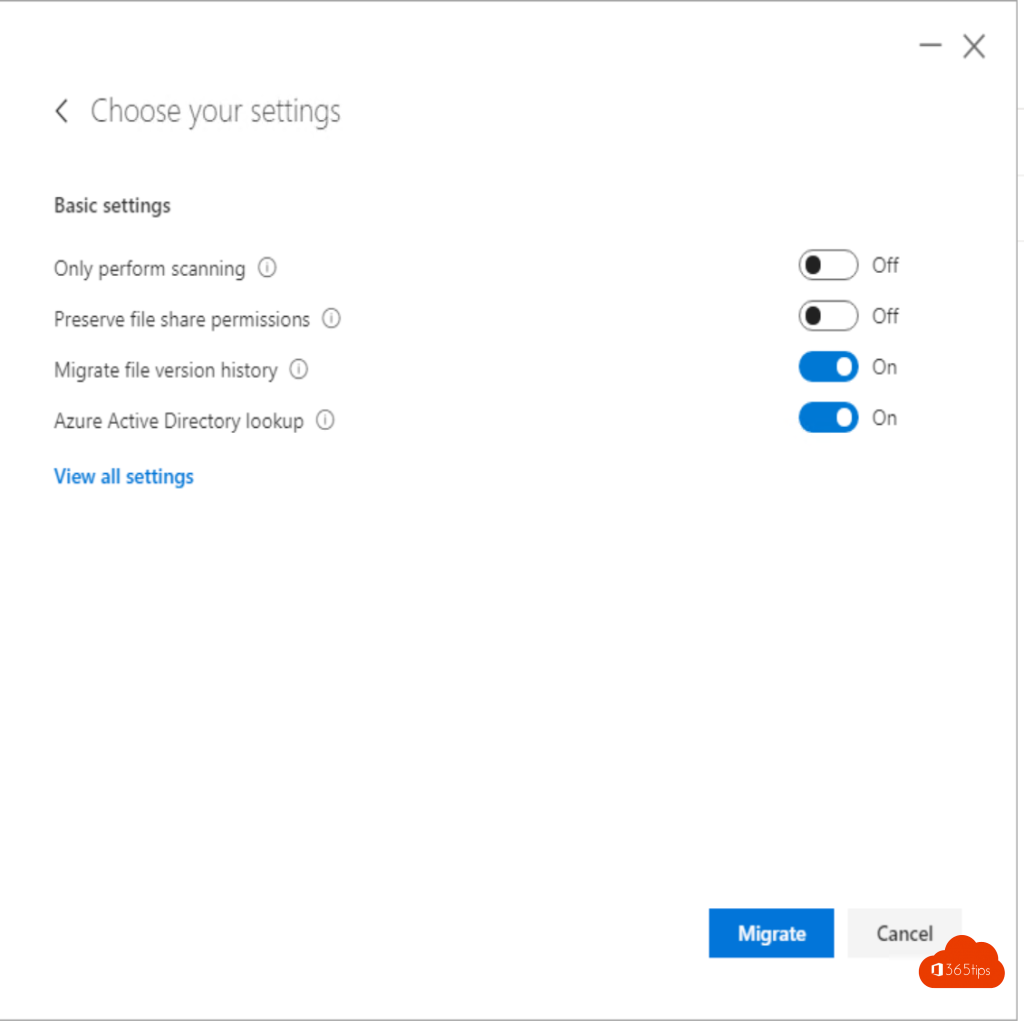
OneDrive-Freigabe für externe Personen beenden
Haben Sie Dateien freigegeben, die Sie nicht mehr weitergeben möchten? Surfen Sie zu Ihrem OneDrive über https://portal.office.comund drücken Sie OneDrive. Drücken Sie auf Freigegebene Ordner.
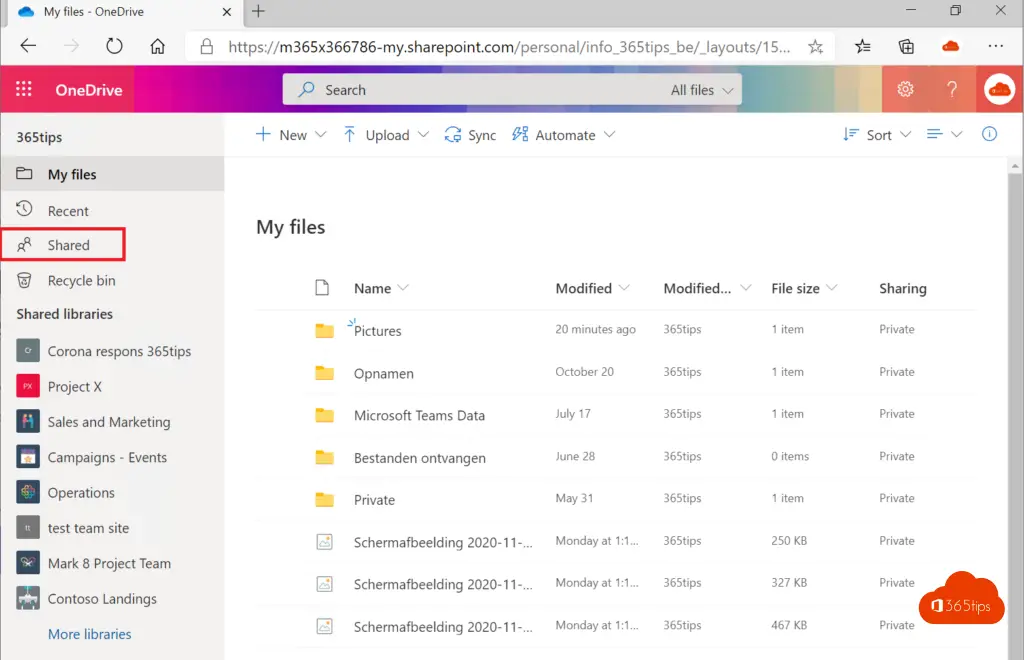
Von Ihnen freigegebene Presse
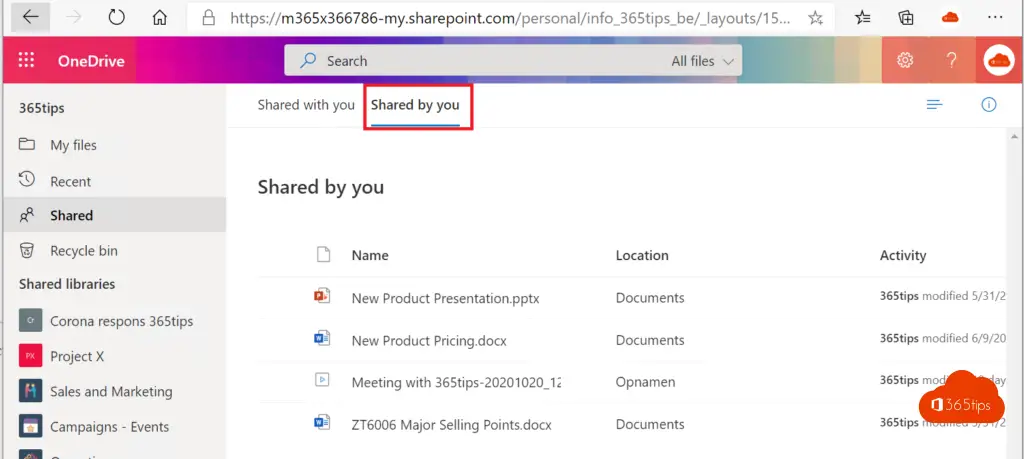
Wählen Sie Zugang verwalten
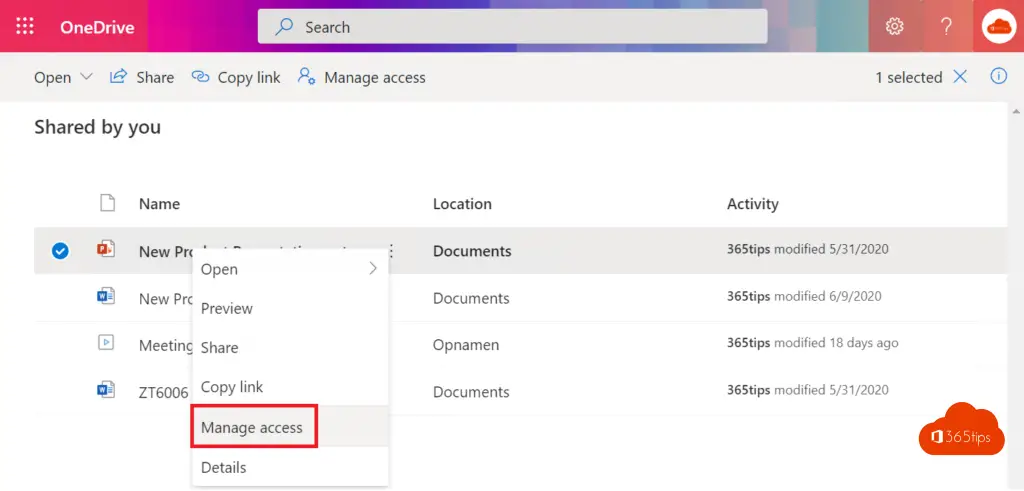
Drücken Sie Stop Sharing
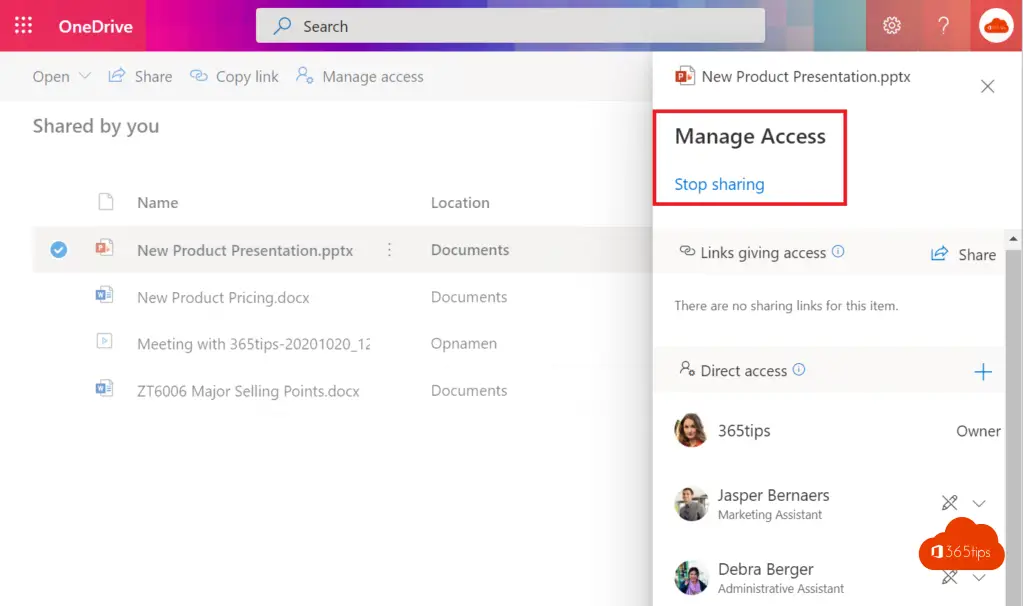
Alle Onedrive-Dateien nach einem Hack oder einer irrtümlichen Löschung wiederherstellen?
Drücken Sie auf OneDrive wiederherstellen und wählen Sie den Zeitpunkt, zu dem Sie zurückkehren möchten. Hinweis! Manchmal ist es sinnvoll, zuerst eine Sicherungskopie Ihres OneDrive zu erstellen. Wenn Sie noch können.
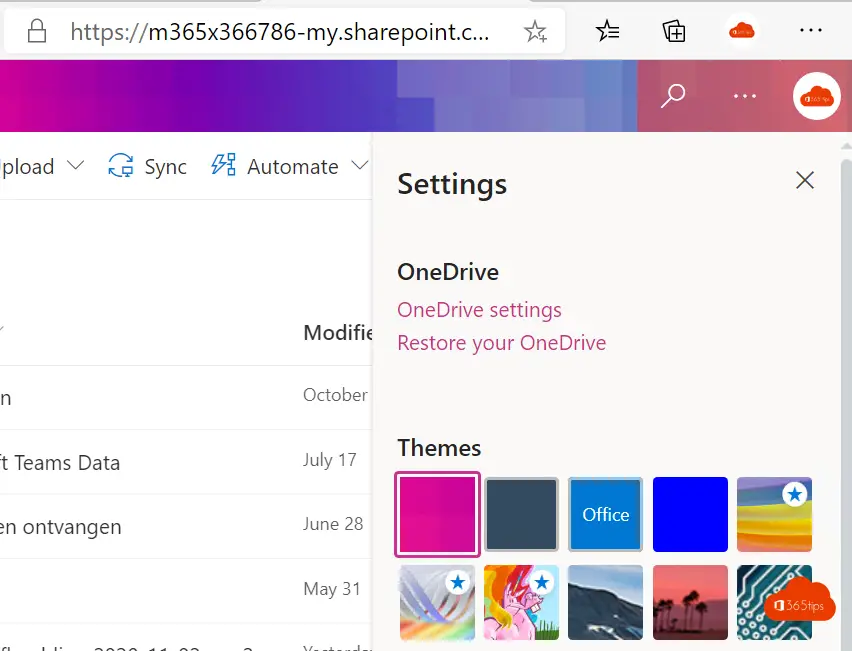
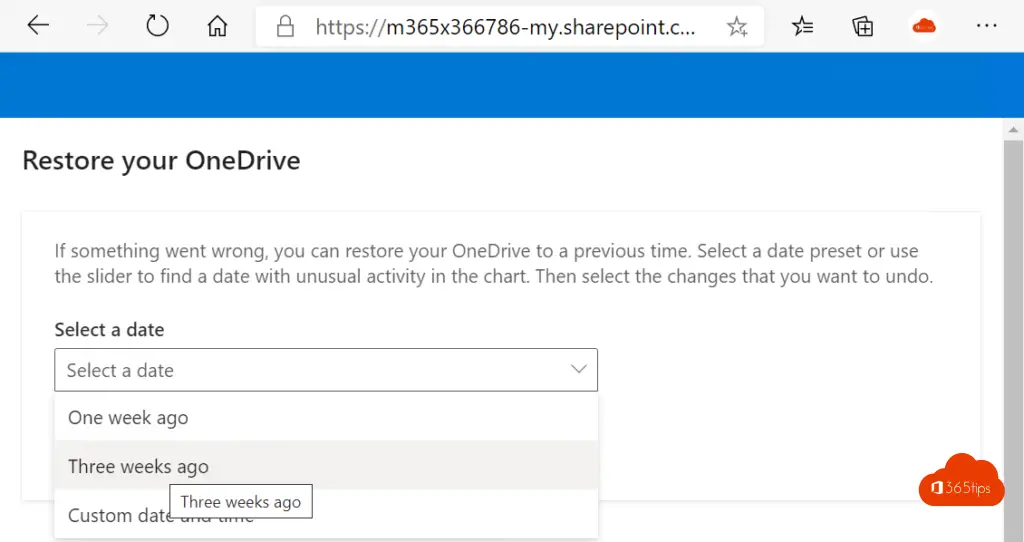
Einrichten des automatischen Foto-Uploads bei OneDrive for Business
Über OneDrive for Business können Sie Ihre Fotos auch automatisch auf Ihren bevorzugten Speicherort, Onedrive, hochladen.
Drücken Sie auf Einstellungen -> Kamera-Upload -> Kamera-Upload aktivieren und drücken Sie auf Bestätigen.
Freigeben von Fotos über OneDrive for Business auf Ihrem Telefon
Öffnen Sie die OneDrive-Anwendung auf Ihrem Handy. Navigieren Sie zu Ihrem Foto bzw. Album. Drücken Sie auf Freigeben -> geben Sie die E-Mail-Adresse des Empfängers ein und drücken Sie auf Senden.
Vollständige Deinstallation von Onedrive von Ihrem Computer
Drücken Sie Ausführen: appwiz.cpl oder gehen Sie in der Systemsteuerung auf Programm und Funktionen.
Suchen Sie nach Microsoft OneDrive
Drücken Sie Deinstallieren
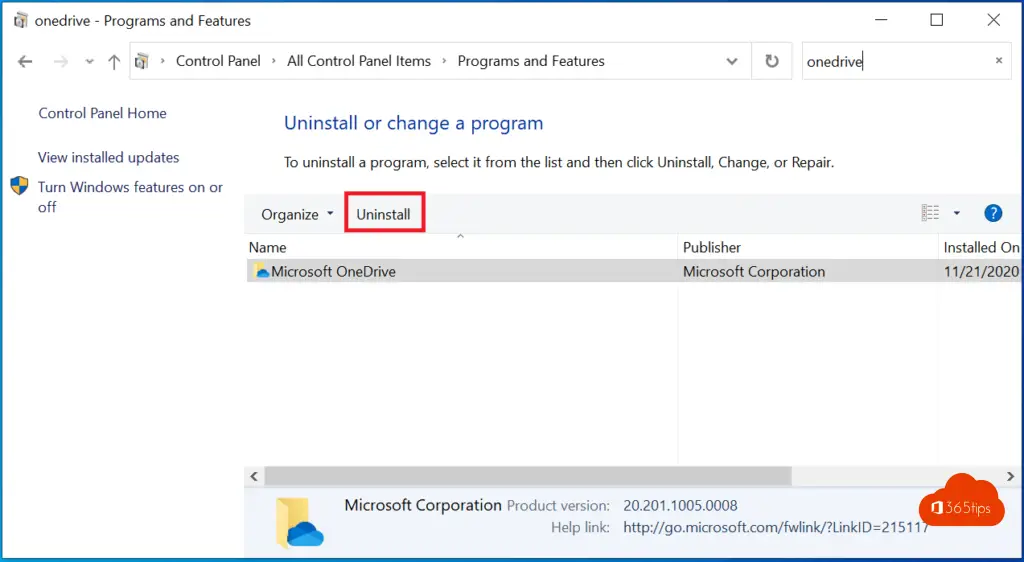
YES auswählen
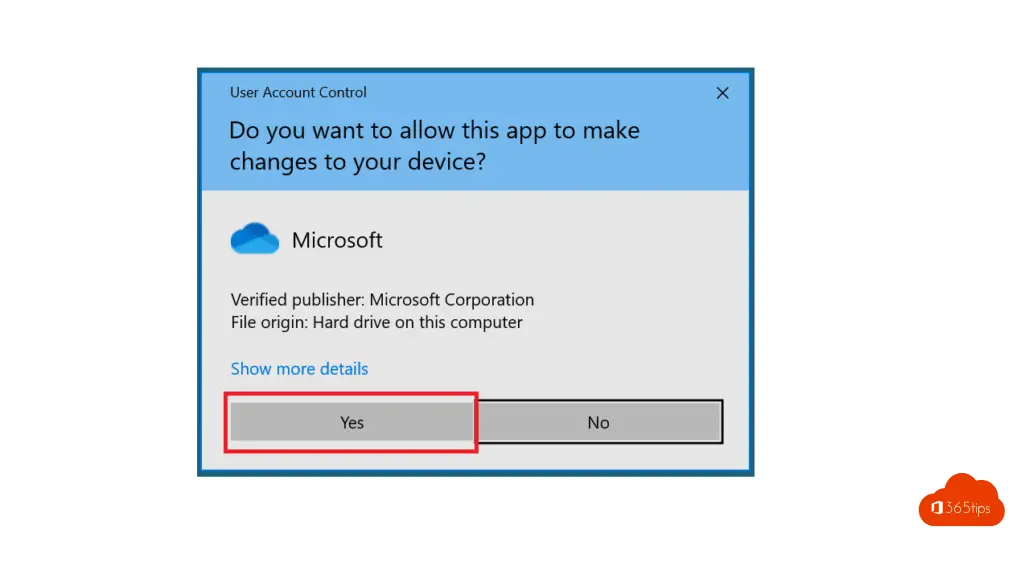
Das OneDrive-Symbol verschwindet in der Taskleiste.
OneDrive for business auf Ihrem Windows Computer installieren
OneDrive kann auf 2 Arten heruntergeladen werden: Über die Microsoft-Website oder über die Office 365 ProPlus-Installation.
Es ist auch möglich, OneDrive ohne die Office 365 ProPlus oder für den Heimgebrauch und Studenten zu installieren. Dies ist die gleiche Version für Verbraucher oder Profis.
Surfen Sie zu: OneDrive herunterladen - Microsoft OneDrive
Presse herunterladen
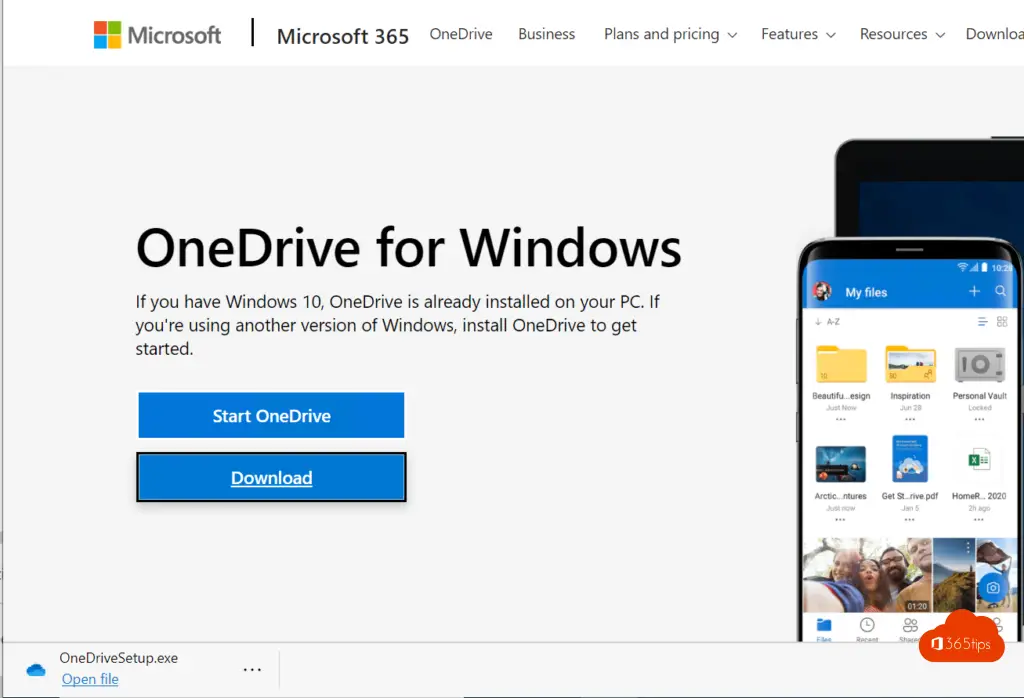
Melden Sie sich an!

Einrichten von Onedrive in Windows 11
Wenn Sie sich zum ersten Mal anmelden, erhalten Sie "Get Started". In diesem Assistenten haben Sie die Möglichkeit, sich einfacher bei OneDrive For Business anzumelden.
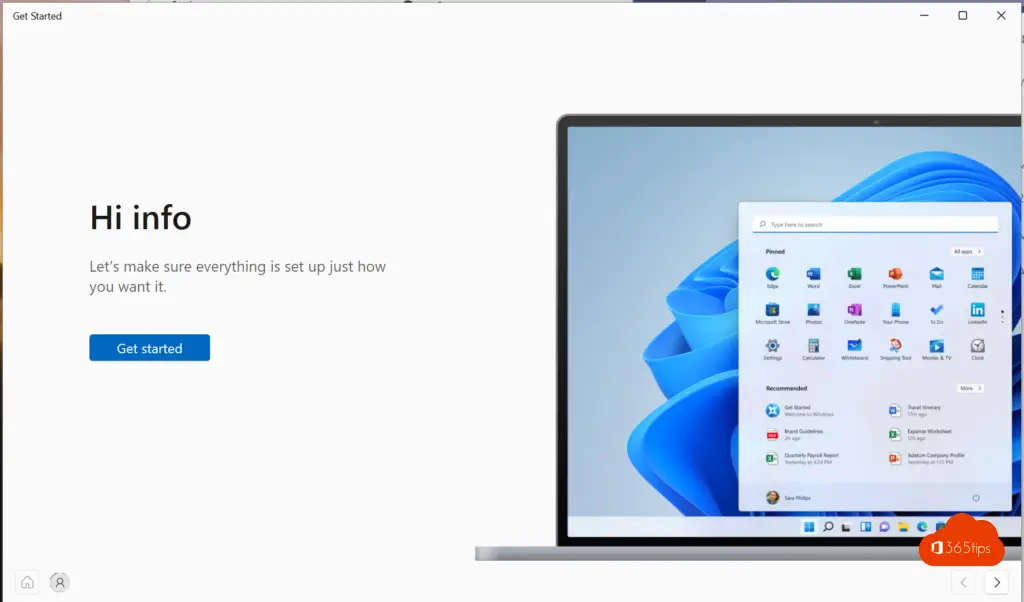
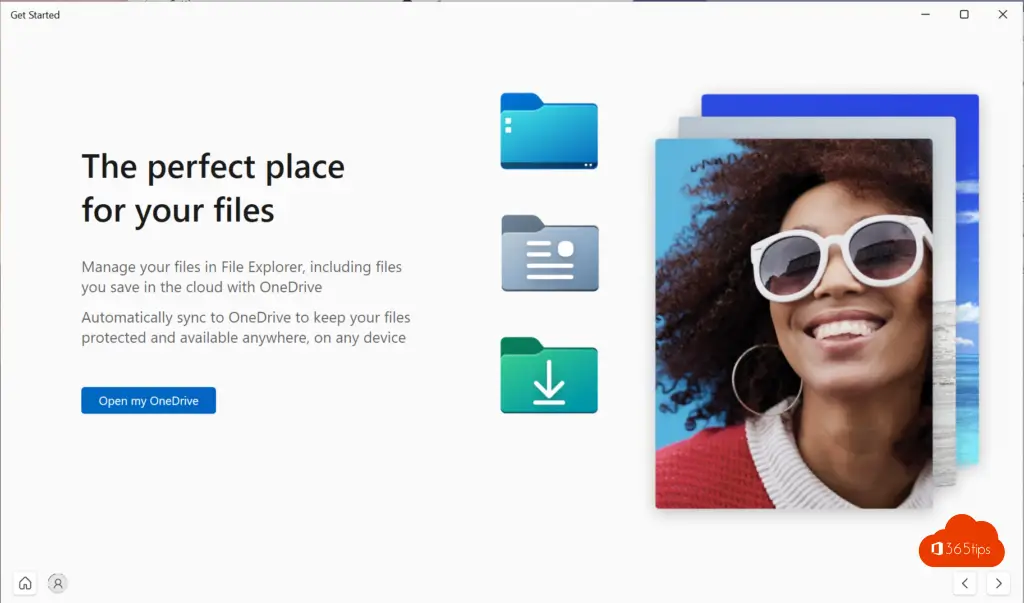
Lesen Sie auch 10 Gründe für den Start mit OneDrive. Fehlerbehebung bei der Synchronisierung.