💾 Wie sichert man automatisch seinen Desktop, Dokumente und Bilder mit OneDrive for business?
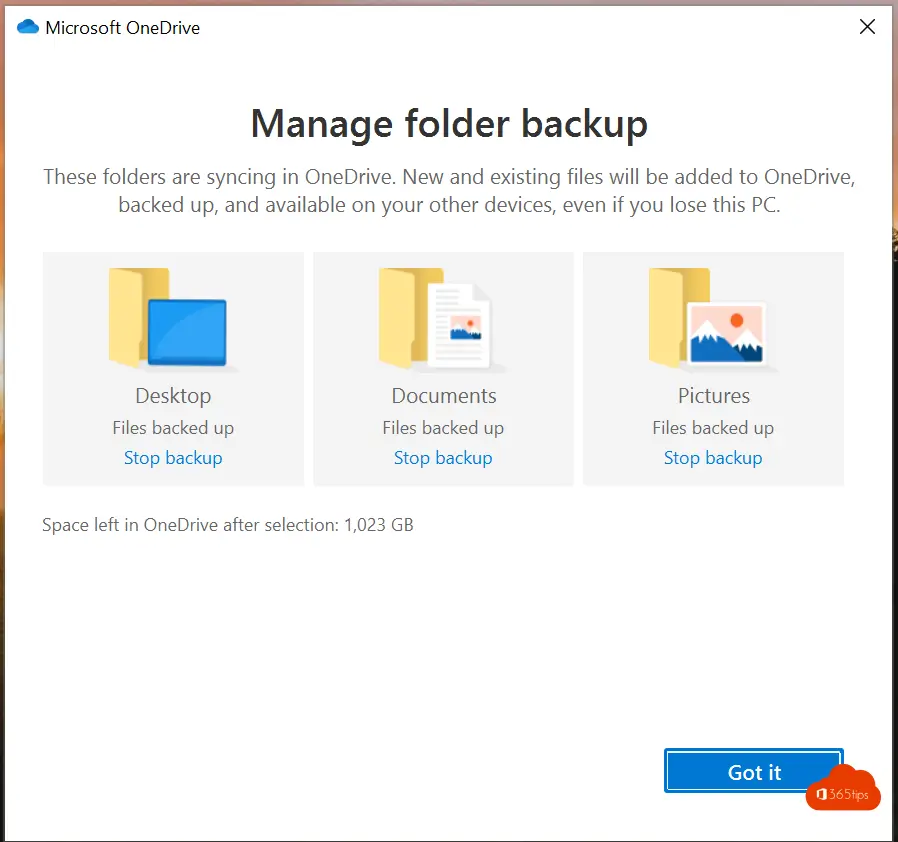
Regelmäßige Backups von wichtigen Dateien wie Dokumenten und Bildern sind wichtig, aber nicht jeder hat die Zeit, dies manuell zu tun. Deshalb ist die Verwendung von OneDrive, dem Cloud-Speicherdienst von Microsoft, der Teil des Office 365-Pakets ist, eine effiziente Lösung. In diesem Artikel erfahren Sie, wie Sie mit OneDrive automatische Sicherungen Ihres Desktops, Ihrer Dokumente und Bilder einrichten können.
Mit dieser automatischen Sicherungsfunktion können Sie sicher sein, dass Ihre wichtigen Dateien auch bei Computerproblemen oder Diebstahl sicher gespeichert sind. Wir erklären Ihnen, wie Sie diese Funktion aktivieren können, damit Sie Zeit und Stress sparen. Erfahren Sie, wie Sie wichtige Daten mit den automatischen Sicherungsoptionen von OneDrive ganz einfach sichern können
TIPP: Frühere Versionen einer Datei in OneDrive for business wiederherstellen?
Anmeldung unter OneDrive for business Windows
Gehen Sie wie folgt vor, um sich auf OneDrive for Business auf einem Computer unter Windows anzumelden:
- Öffnen Sie den Explorer: Klicken Sie auf das Explorer-Symbol in Ihrer Taskleiste oder suchen Sie im Startmenü nach "Explorer".
- Zugriff auf OneDrive: Suchen Sie im Explorer in der Liste der verfügbaren Speicherorte nach "OneDrive". Dieser kann sich unter "Dieser PC" oder in der Schnellzugriffsliste befinden.
- Melden Sie sich mit Ihrem Office 365 Konto an: Sobald Sie auf OneDrive klicken, word werden Sie aufgefordert, sich anzumelden. Verwenden Sie Ihre Office 365 Kontodaten, um auf OneDrive for Business zuzugreifen. Dies ist das gleiche Konto, das Sie für andere Office 365 Dienste verwenden.
Nach der Anmeldung können Sie mit der Synchronisierung und Speicherung Ihrer Dateien auf OneDrive for Business beginnen, was eine sichere Sicherung und einen einfachen Zugriff von jedem Ort aus ermöglicht.
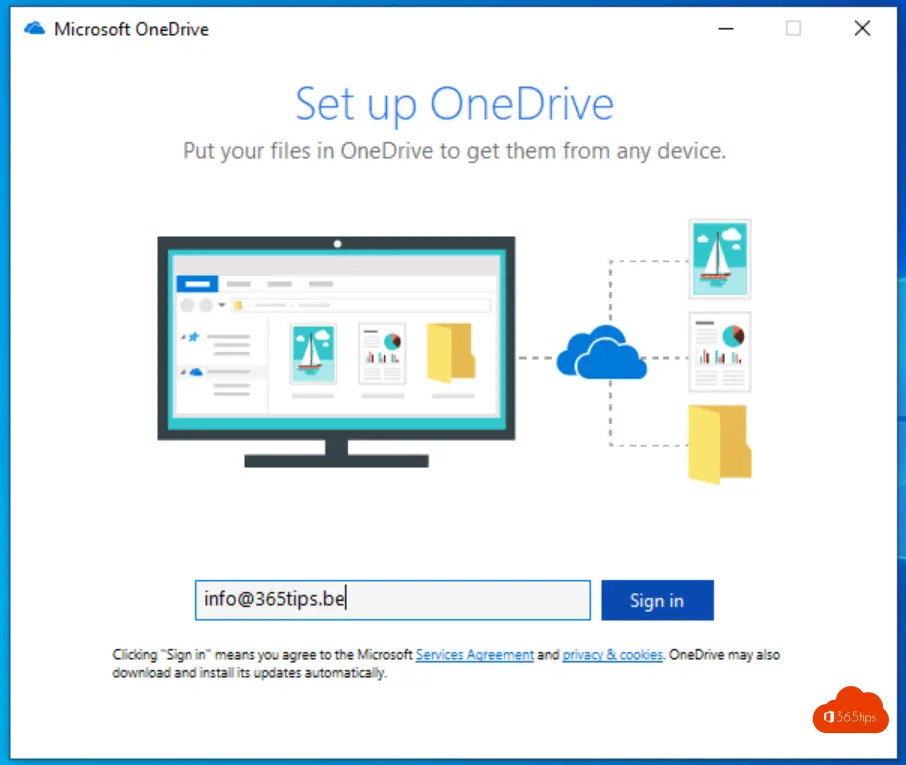
Erstellen Sie ein Backup Ihres Desktops, Ihrer Dokumente und Bilder dank OneDrive for business
Gehen Sie wie folgt vor, um eine Sicherung Ihres Desktops, Ihrer Dokumente und Bilder mit OneDrive for Business einzurichten:
- Suchen Sie das OneDrive-Symbol: Gehen Sie zur Taskleiste am unteren Rand Ihres Bildschirms. Normalerweise finden Sie das OneDrive-Symbol dort in der Taskleiste oder im Infobereich.
- Rechtsklick auf OneDrive: Klicken Sie mit der rechten Maustaste auf das OneDrive-Symbol.
- Öffnen Sie die Einstellungen: Wählen Sie im erscheinenden Kontextmenü "Einstellungen".
- Gehen Sie zu "Sicherung verwalten": Suchen Sie im Einstellungsmenü nach einer Option wie "Sicherung verwalten" oder einem ähnlichen Begriff. Dies kann je nach der von Ihnen verwendeten Version von OneDrive variieren.
- Wählen Sie Ordner für die Sicherung: Hier können Sie die Ordner auswählen, die Sie sichern möchten, z. B. Ihren Desktop, Dokumente und Bilder. Folgen Sie den Anweisungen, um diese Ordner auszuwählen und die Sicherung einzurichten.
Wenn Sie diese Schritte befolgen, stellen Sie sicher, dass wichtige Ordner automatisch auf OneDrive gesichert werden, so dass Ihre Dateien sicher und von jedem Gerät aus zugänglich sind, bei dem Sie mit Ihrem Office 365 Konto angemeldet sind.
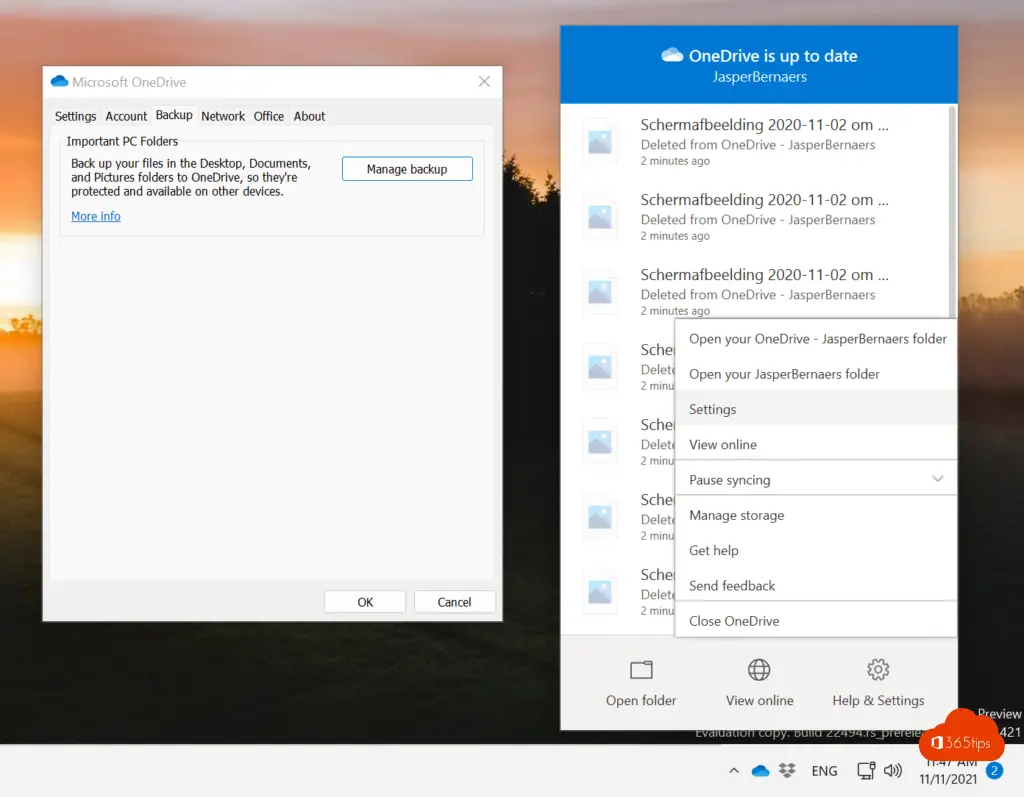
Aktivieren Sie die Sicherung von Desktop, Dokumenten und Bildern in Microsoft OneDrive.
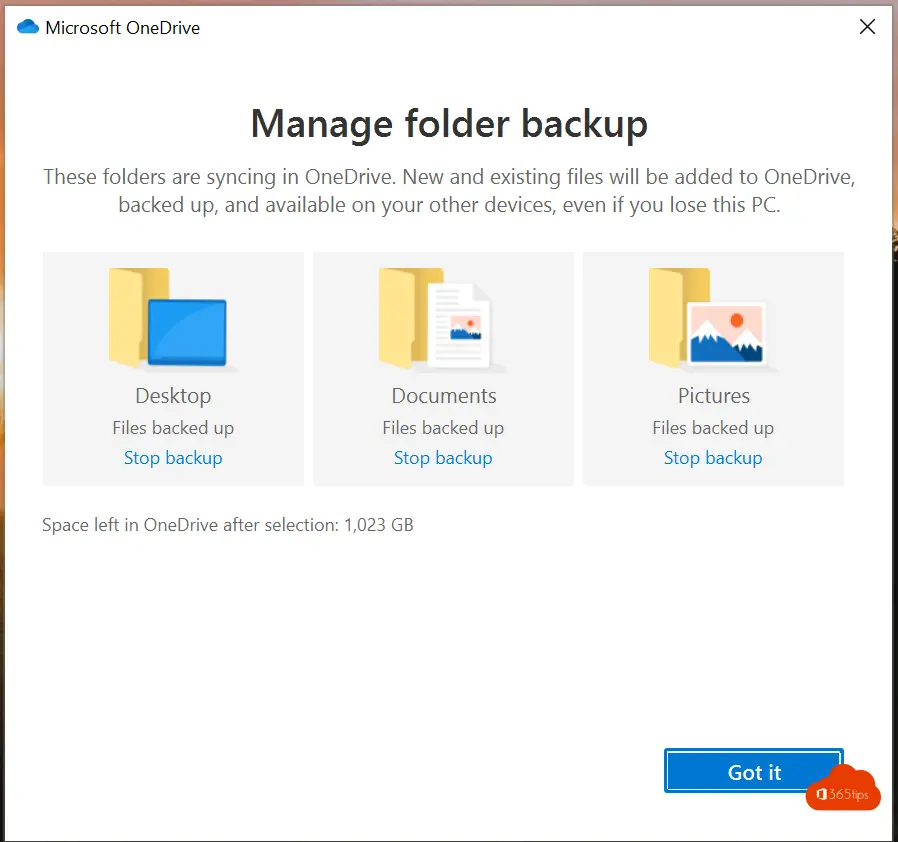
Sobald Sie die Sicherungseinstellungen für OneDrive for Business konfiguriert haben, werden alle Dateien in den ausgewählten Ordnern - wie Desktop, Eigene Dateien und Eigene Bilder - automatisch mit Ihrem OneDrive for Business Konto synchronisiert. Das bedeutet:
- Kontinuierliche Synchronisierung: Änderungen, die Sie an Dateien auf Ihrem Desktop, in "Eigene Dateien" oder "Eigene Bilder" vornehmen, werden automatisch synchronisiert und in OneDrive aktualisiert.
- Zugänglichkeit: Sie können auf diese Dateien von jedem Ort und jedem Gerät aus zugreifen, an dem Sie Zugang zu Ihrem OneDrive for Business Konto haben.
- Sicherheit: Ihre Dateien werden sicher in der Cloud gespeichert, so dass sie vor Datenverlust aufgrund von Computerproblemen, Diebstahl oder Beschädigung geschützt sind.
- Einfache Freigabe: Dateien auf OneDrive können bei Bedarf einfach mit Kollegen oder anderen Personen geteilt werden.
Das macht die Arbeit mit wichtigen Dateien nicht nur sicherer, sondern auch flexibler und effizienter.
Lesen Sie auch: Wie kann man OneDrive For Business Dateien bis zu 90 Tage nach der Löschung wiederherstellen?
