Dieser Blog hilft Ihnen bei der Erstellung einer PowerApp, die auf einer SharePoint Liste basiert.
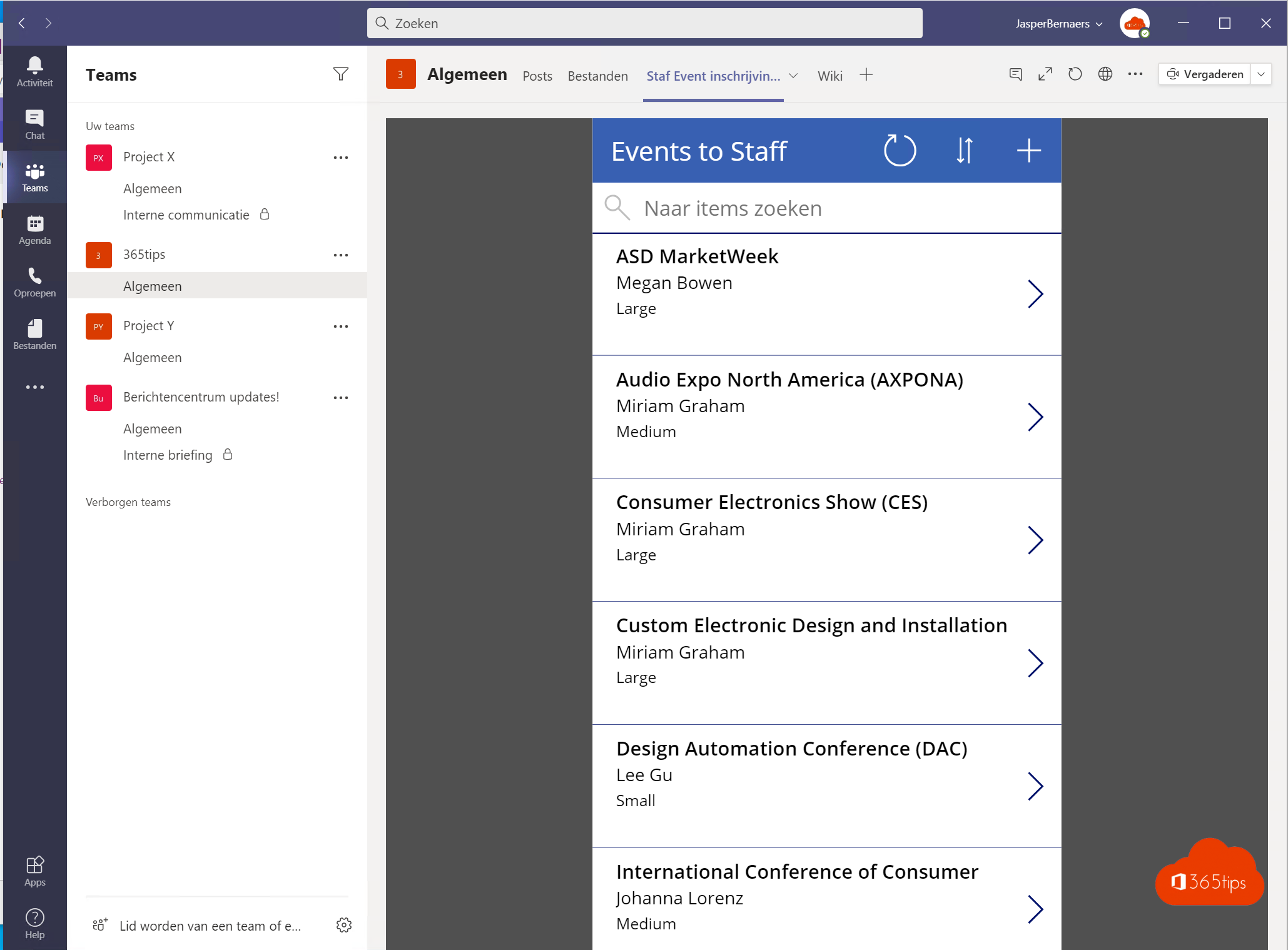
Quelldaten aus einer SharePoint Liste
Erstellen Sie eine SharePoint Liste über SharePoint oder verwenden Sie Microsoft Lists, um diese Liste ordnungsgemäß zu erstellen .
Erstellen Sie die PowerApp
Surfen Sie zu: https://make.powerapps.com/ und wählen Sie SharePoint.
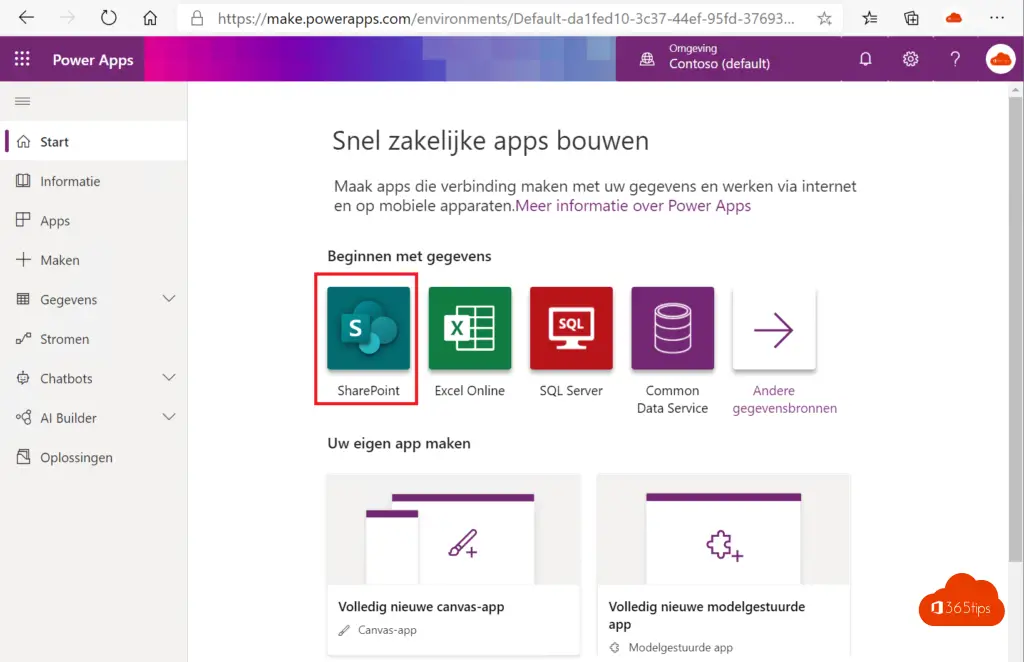
Verbindung zu einer Liste SharePoint
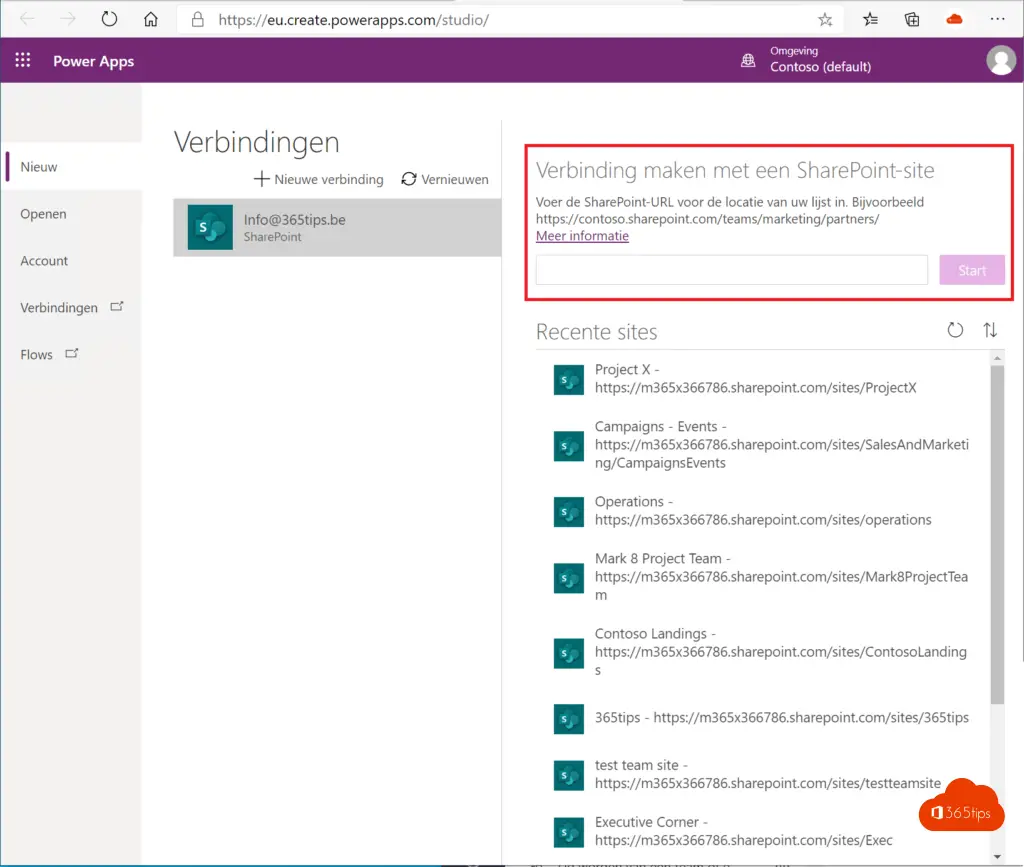
In diesem Beispiel: Personalveranstaltungen
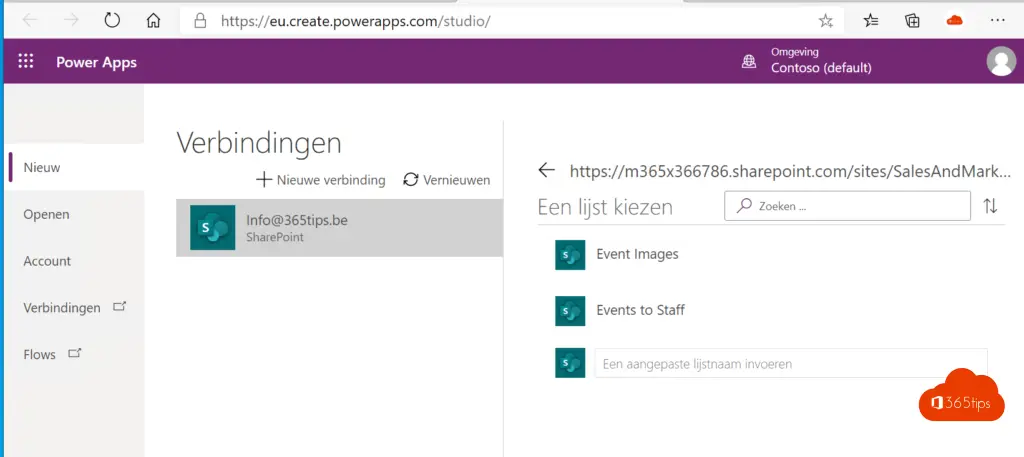
Drücken Sie Überspringen. Sie werden bald eine funktionierende "Liste" mit grundlegenden Funktionen sehen. Wenn Sie oben auf Vorschau drücken, können Sie diese Anwendung testen.
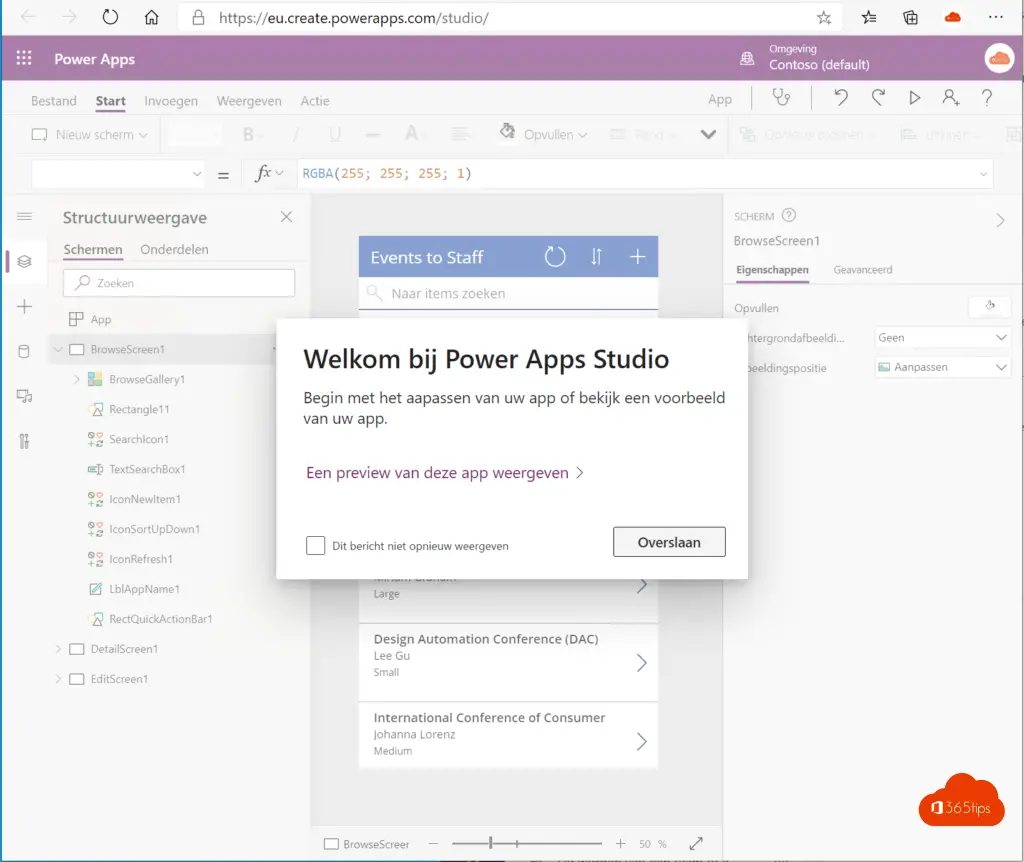
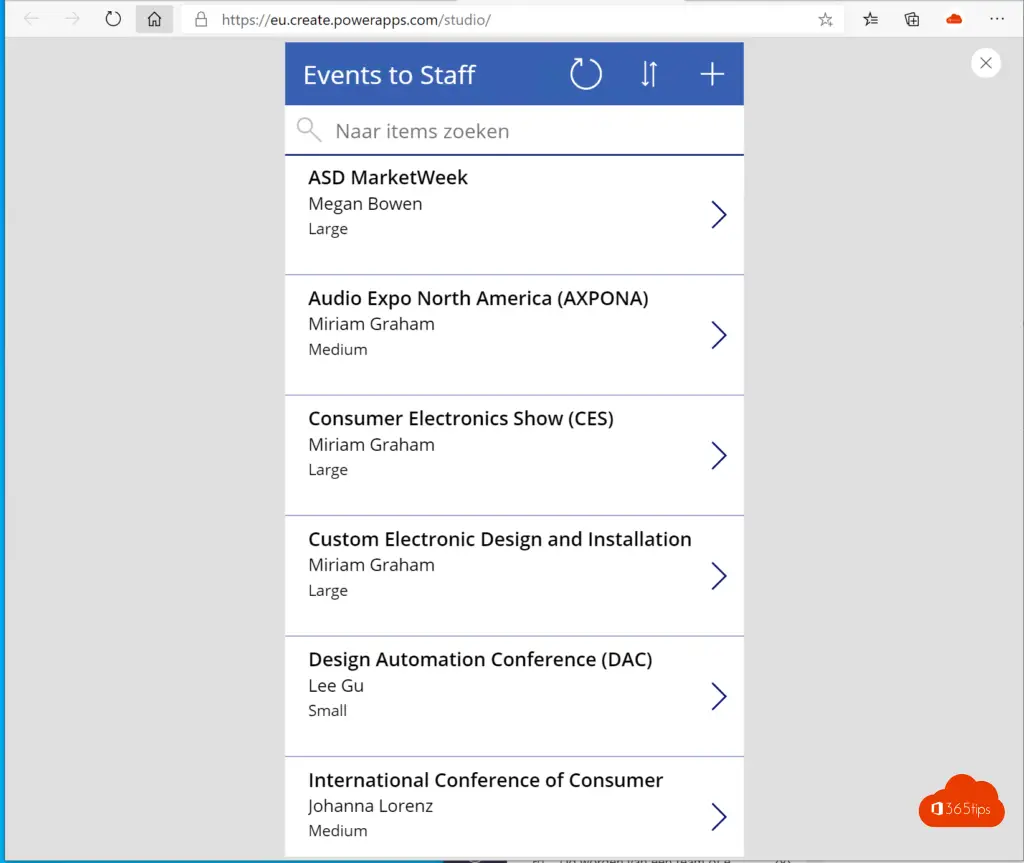
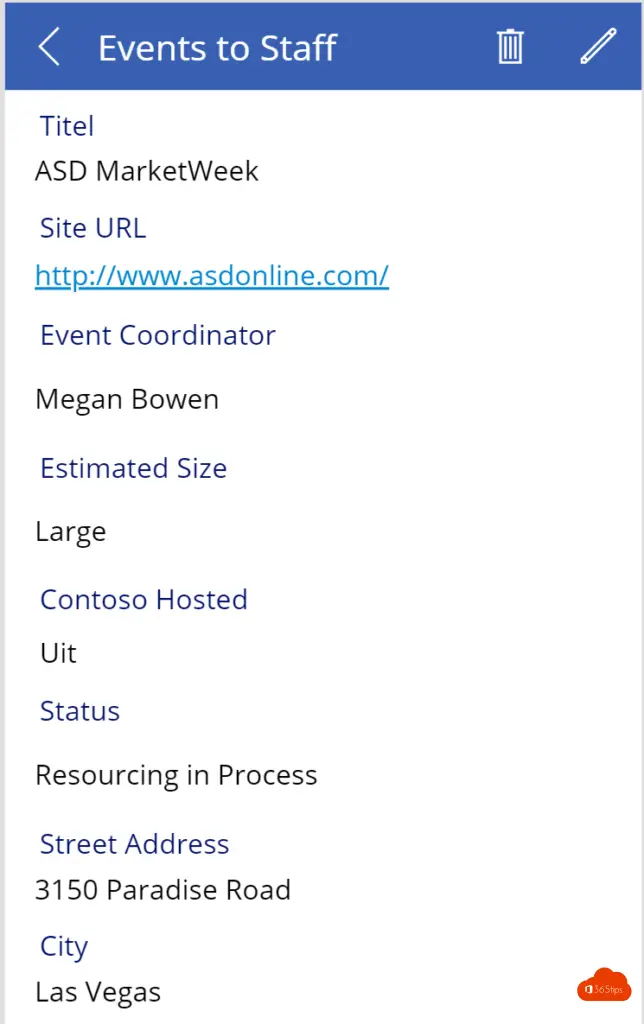
Veröffentlichen Sie die Anwendung
Sie können diese Anwendung über veröffentlichen: Datei Speichern.
Wählen Sie einen Namen + Symbol + Hintergrundfarbe
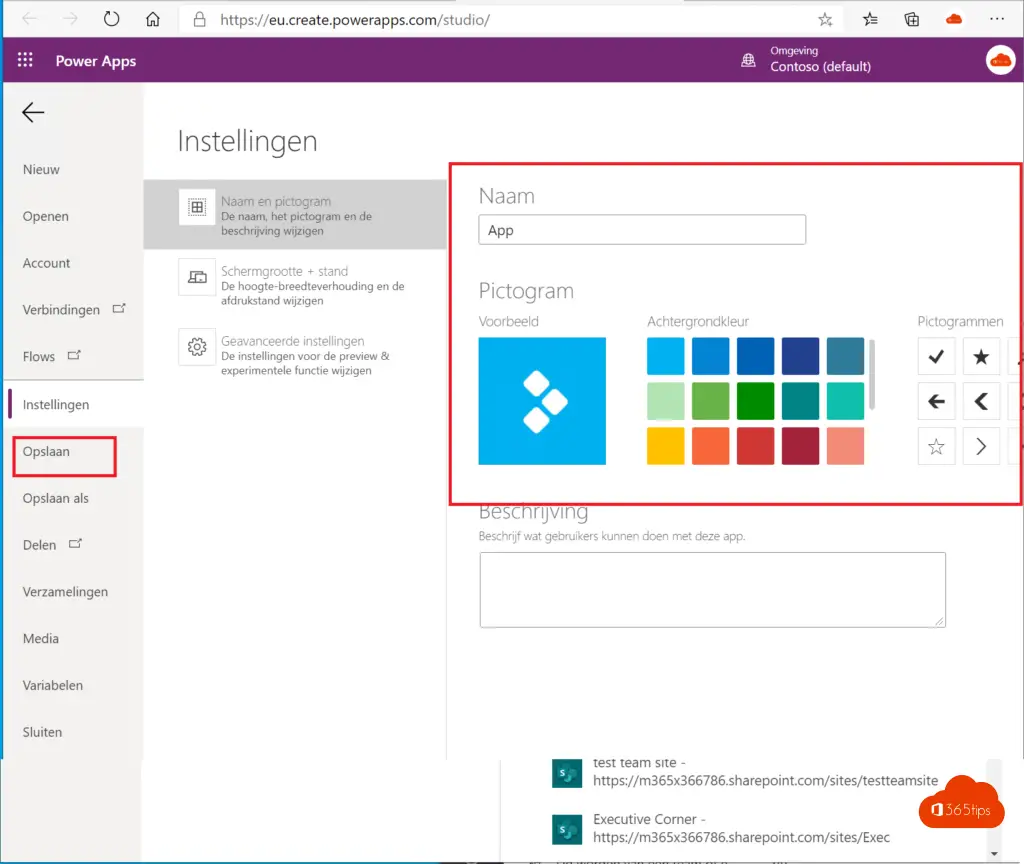
Beispiel:
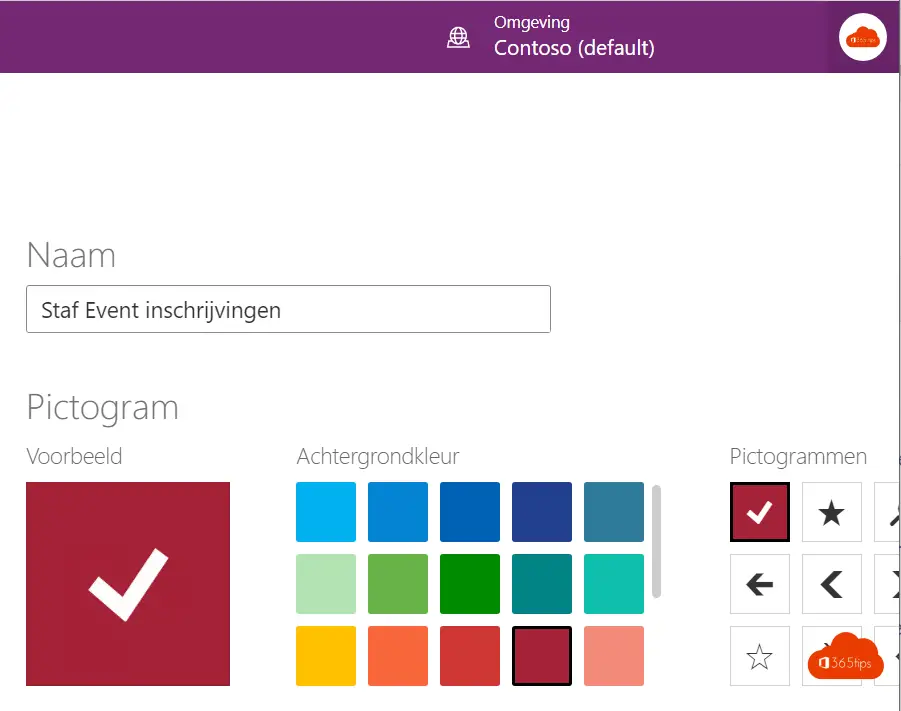
Speichern drücken
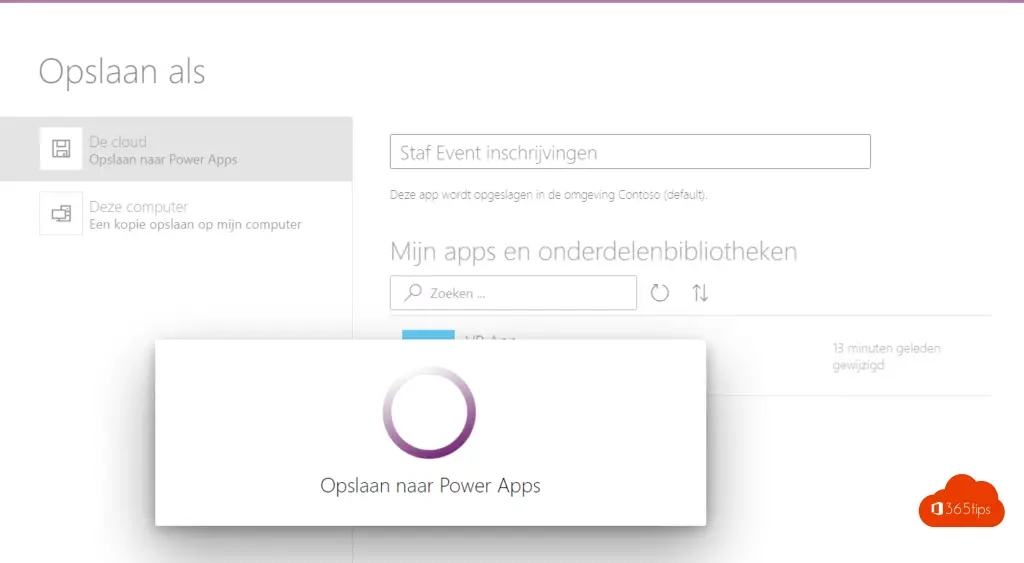
Teilen Sie die Anwendung mit anderen Personen
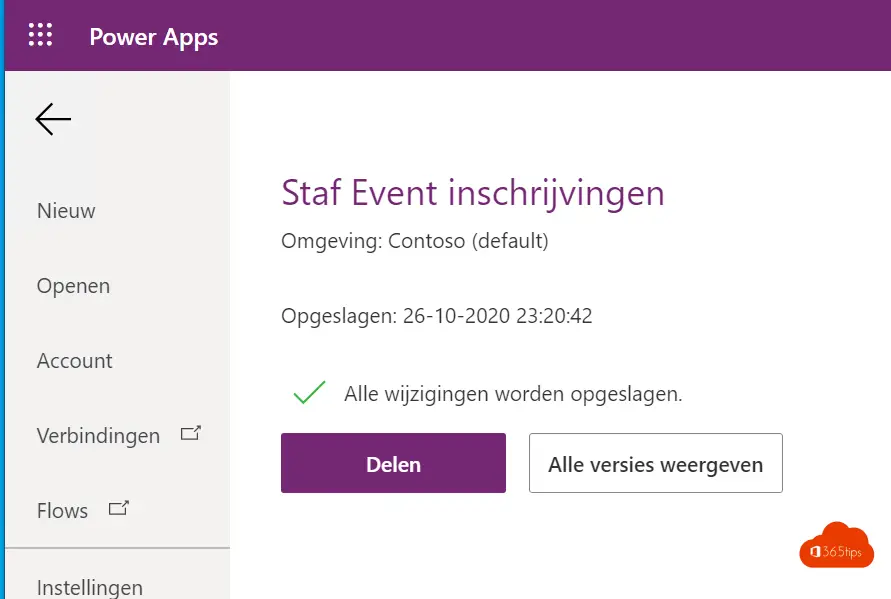
Wählen Sie, mit wem Sie diese Anwendung teilen möchten
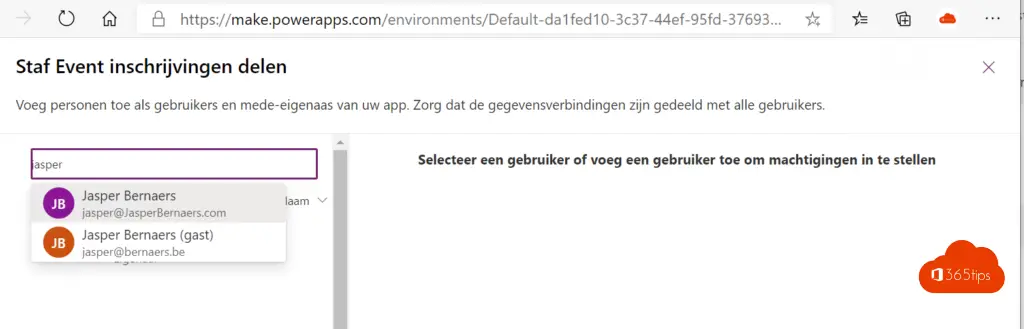
Hinzufügen der PowerApp zu Microsoft Teams
Laden Sie Ihre App auf Teams hoch. Gehen Sie auf die Seite Apps in Teams , wo Sie eine Option zum Hochladen einer benutzerdefinierten App finden. Laden Sie die ZIP-Datei Ihrer App hoch und folgen Sie den Anweisungen.
Wenn Sie eine benutzerdefinierte App nicht selbst hochladen können, senden Sie die ZIP-Datei an Ihren Teams Administrator. Mehr Informationen
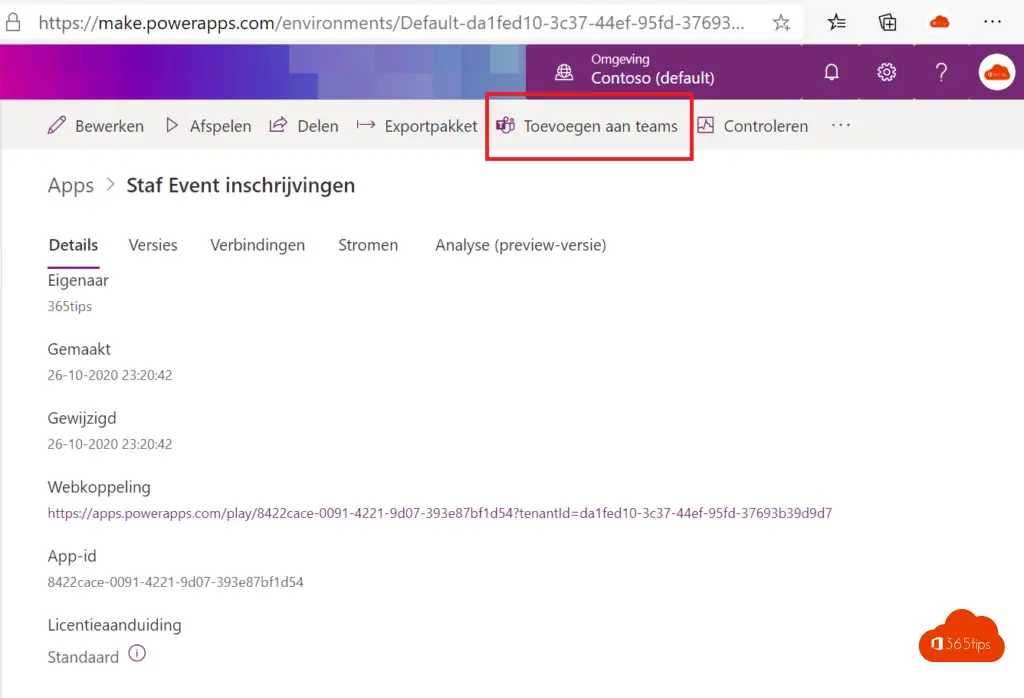
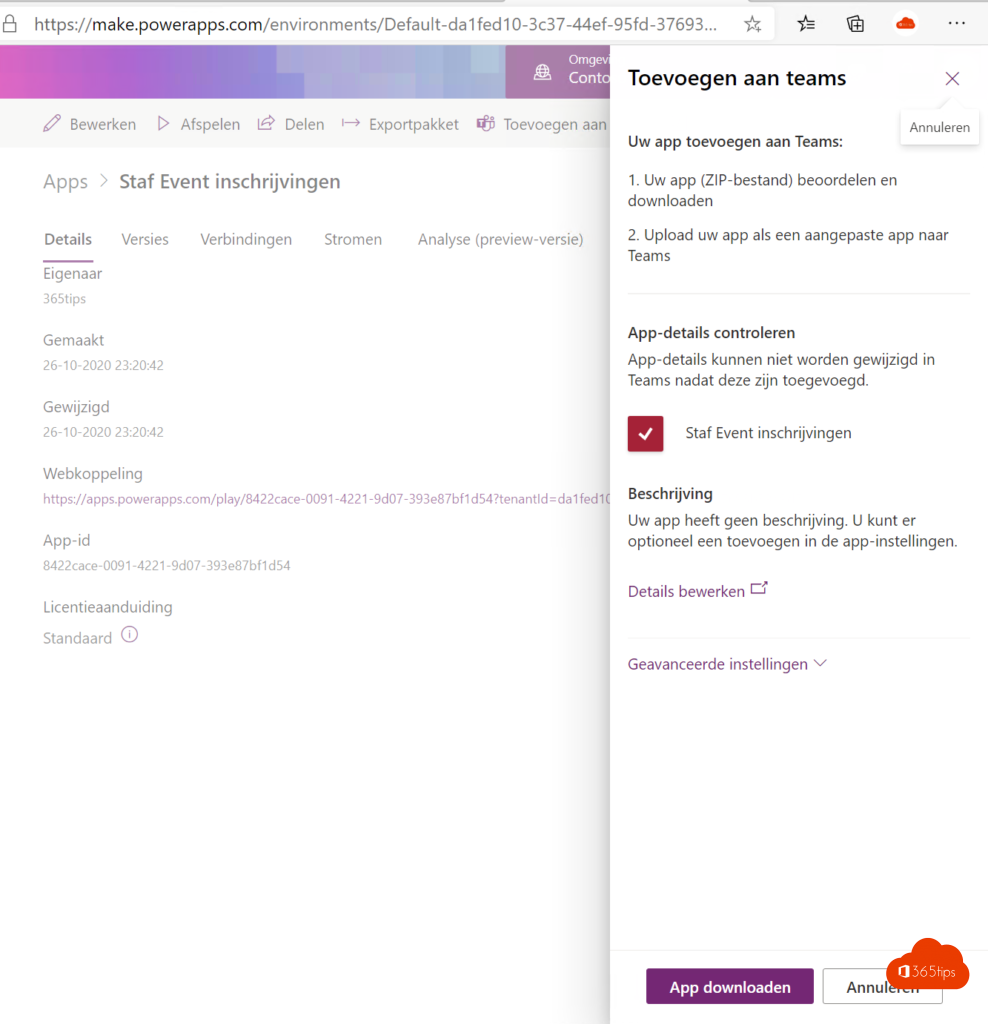
Navigieren Sie zu dem gewünschten Team
Power Apps auswählen
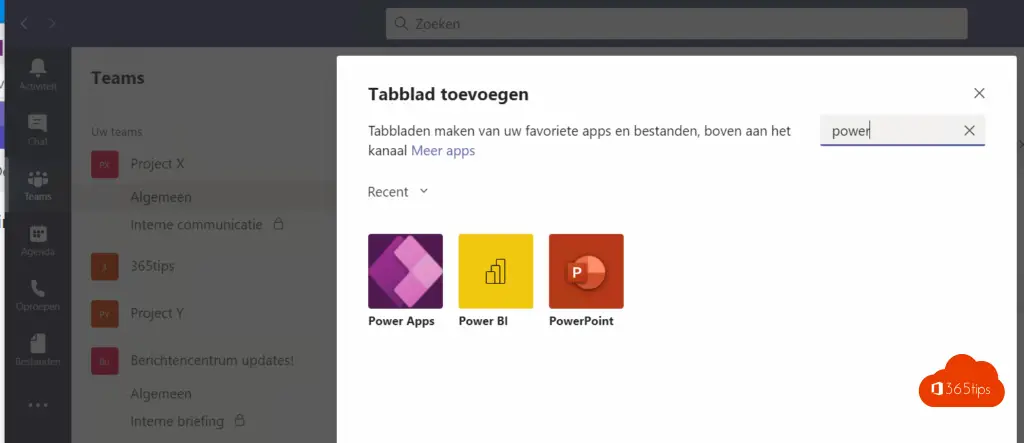
Hinzufügen drücken
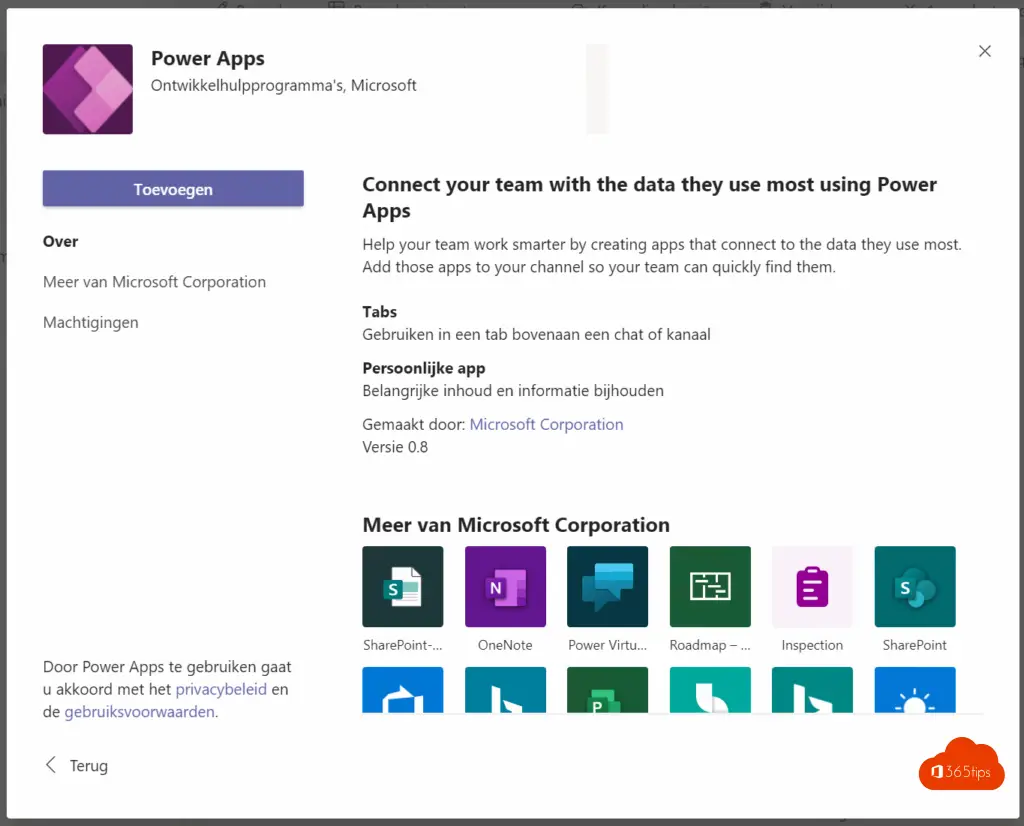
Wählen Sie die gewünschte Anwendung.
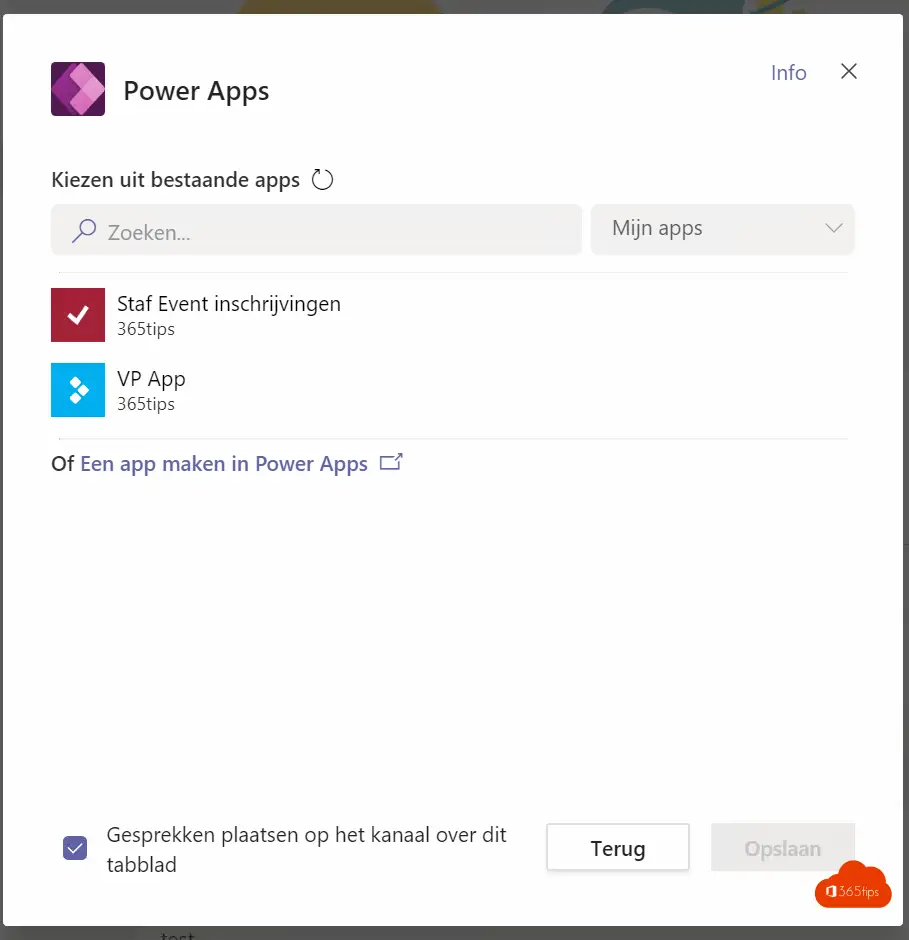
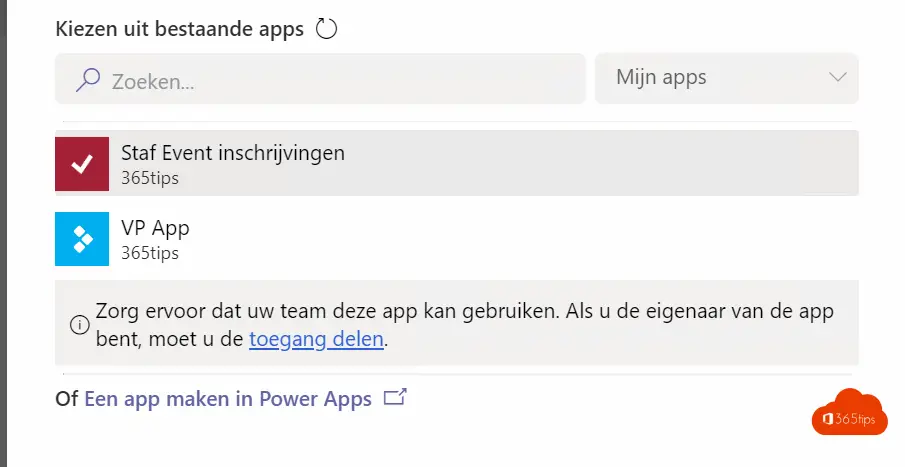
Ihre Anwendung ist nun in Teams sichtbar. Vergewissern Sie sich, dass Sie die erforderlichen Berechtigungen für andere Benutzer festlegen!
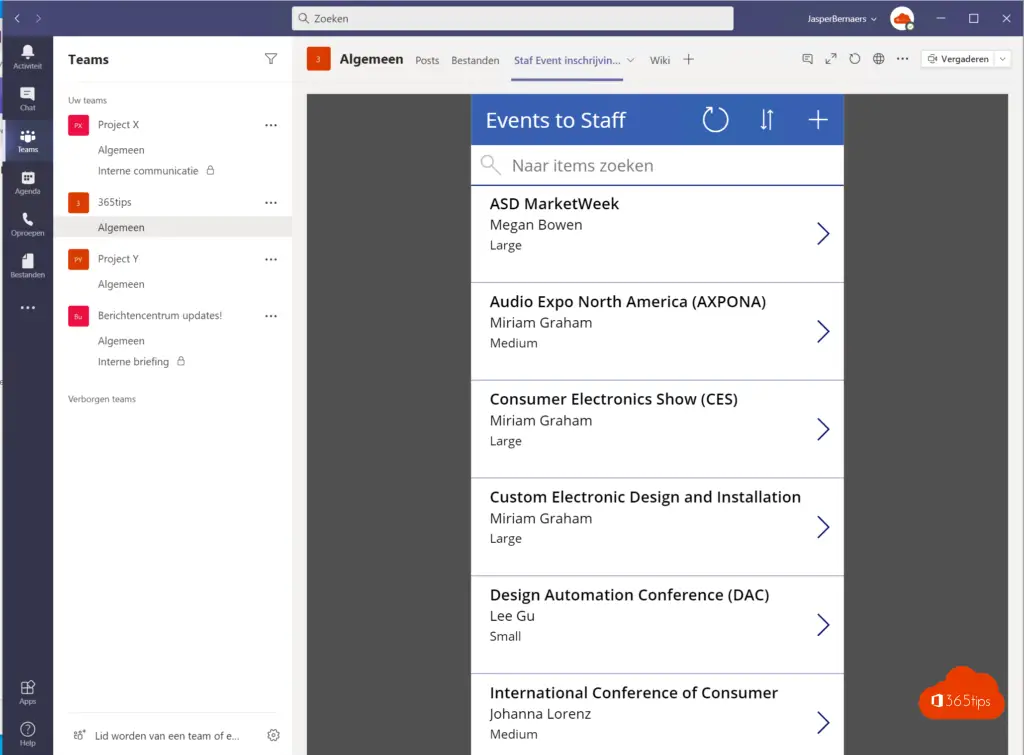

Hallo, ich möchte MS Access übertragen. Dinge, die in Access einfach sind, erweisen sich in PowerApps als sehr schwierig oder sogar unmöglich. Z.B. wenn man mit Ids in seinen Bezugstabellen arbeitet und dann eine Auswahlliste aus einer anderen Tabelle darauf aufbaut. Das ist sehr einfach und wird in Access häufig verwendet, aber ich habe noch nicht herausgefunden, wie man das mit einer in eine Sharepoint-Liste konvertierten Tabelle in PowerApps macht. Sie könnten das Feld in ein Auswahlfeld in sharepoint konvertieren. Dann werden im Hintergrund neue Ids angelegt, beginnend bei 0. Allerdings stimmen die Werte dann immer noch nicht überein. Wir sprechen hier von Tausenden von Datensätzen. Dabei wird immer noch Access mit den verknüpften Sp-Listen verwendet. Ich müsste auch die Access-Anwendung neu gestalten. PowerApps wird so schnell zu einem Ärgernis. Gut für etwas Kleines, für jemanden, der an Excel-Formeln gewöhnt ist.