Office 365 🔗 Dies sind die 8 Möglichkeiten zur Freigabe von Dateien in Microsoft und Teams
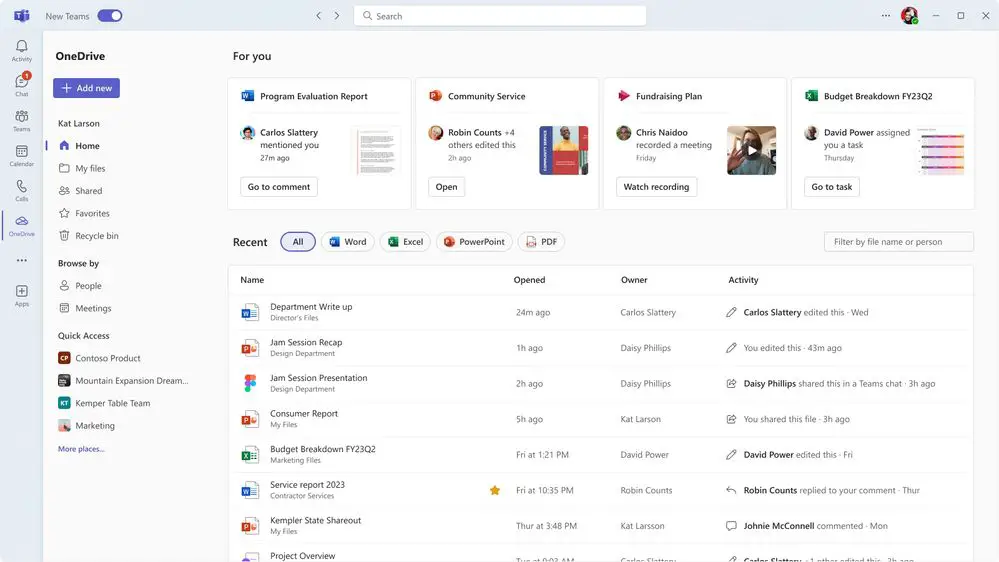
Microsoft bietet mehrere Methoden für die gemeinsame Nutzung von Dateien und Dokumenten in Office 365was für den Austausch von Informationen mit Kollegen, externen Kontakten, Freunden und Geschäftspartnern sehr nützlich ist. In diesem Artikel stellen wir die 8 häufigsten Szenarien für die gemeinsame Nutzung von Dateien in Office 365 vor. Diese Szenarien decken verschiedene Situationen ab und bieten Lösungen für eine effektive Zusammenarbeit und Kommunikation. Sollten Sie weitere Szenarien kennen, in denen die gemeinsame Nutzung von Dateien über Office 365 von großem Nutzen sein könnte, zögern Sie nicht, sie uns mitzuteilen, indem Sie einen Kommentar am Ende des Artikels hinterlassen. Wir sind immer offen für neue Ideen und Vorschläge, um unser Wissen zu erweitern und zu teilen.
War dieser Artikel nützlich für Sie? Wenn ja, teilen Sie ihn bitte, damit Sie auch anderen Menschen helfen können.
1. Freigabe persönlicher Dateien über Microsoft Teams
Um eine persönliche Datei über OneDrive in Microsoft Teams freizugeben, gehen Sie folgendermaßen vor:
- Öffnen Sie Microsoft Teams: Starten Sie Microsoft Teams und vergewissern Sie sich, dass Sie mit Ihrem Konto angemeldet sind.
- Navigieren Sie zu Cloud-Speicher: Suchen Sie auf Teams nach der Option "Cloud Storage" oder einem ähnlichen Abschnitt, über den Sie auf Ihre gespeicherten Dateien zugreifen können.
- Gehen Sie zu OneDrive: Wählen Sie aus der Liste der Cloud-Speicheroptionen "OneDrive". Dadurch gelangen Sie zu Ihrem persönlichen OneDrive-Speicher auf Teams.
- Wählen Sie die Datei aus: Durchsuchen Sie Ihre OneDrive-Dateien und -Ordner, um die Datei zu finden, die Sie freigeben möchten.
- Erstellen Sie einen Freigabelink: Wählen Sie die Datei aus und wählen Sie die Option, einen Teillink zu erstellen. Kopieren Sie dazu die URL der Datei.
- Teilen Sie den Weblink: Sie können diesen Weblink nun mit internen Kollegen oder externen Kontakten teilen. Dies kann per E-Mail, Chat oder über ein anderes Kommunikationsmittel geschehen.
Wenn Sie diese Schritte befolgen, können Sie eine Datei freigeben, ohne die Fernfreigabe für Ihre gesamte Website Teams zu aktivieren. Dies bietet eine sichere und kontrollierte Möglichkeit, bestimmte Dokumente freizugeben, während der Rest der Daten Ihres Teams privat bleibt.
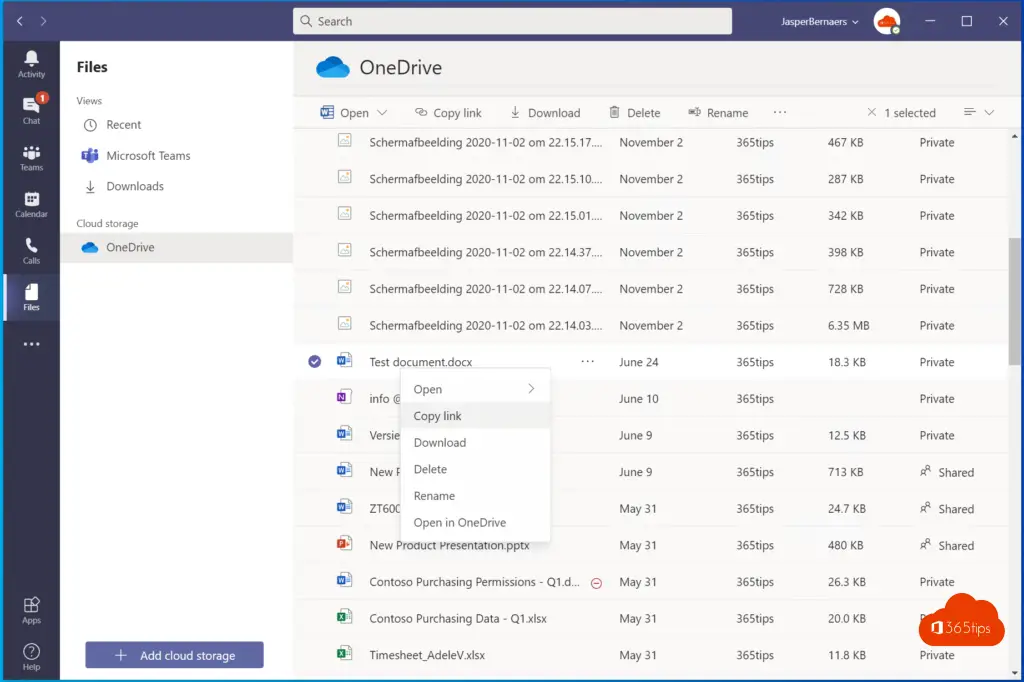
Sie haben Recht, und dies ist ein wichtiger Punkt, der bei der Freigabe von Dateien über Microsoft Teams zu beachten ist. Wenn Sie eine URL einer in Microsoft Teams gespeicherten Datei freigeben, muss der Empfänger dem Team angehören, in dem sich die Datei befindet. Dies bedeutet:
- Wenn Sie eine URL einer Datei in Microsoft Teams für jemanden freigeben, der nicht Mitglied dieses Teams ist, kann diese Person den Link nicht öffnen und auf die Datei zugreifen.
- Für die Freigabe von Dateien für Benutzer außerhalb des Teams ist es oft effektiver, die Datei in OneDrive zu speichern und einen Freigabelink von OneDrive zu erstellen. Dieser Link kann dann mit externen Benutzern geteilt werden, und Sie können bestimmte Zugriffsrechte festlegen (z. B. Anzeigen oder Bearbeiten).
- Es ist wichtig, die Zugriffsrechte und Mitgliedschaften von Teams zu kennen, wenn Sie sich für die gemeinsame Nutzung von Dateien entscheiden, um sicherzustellen, dass die richtigen Personen Zugriff haben und die Datensicherheit gewährleistet ist.
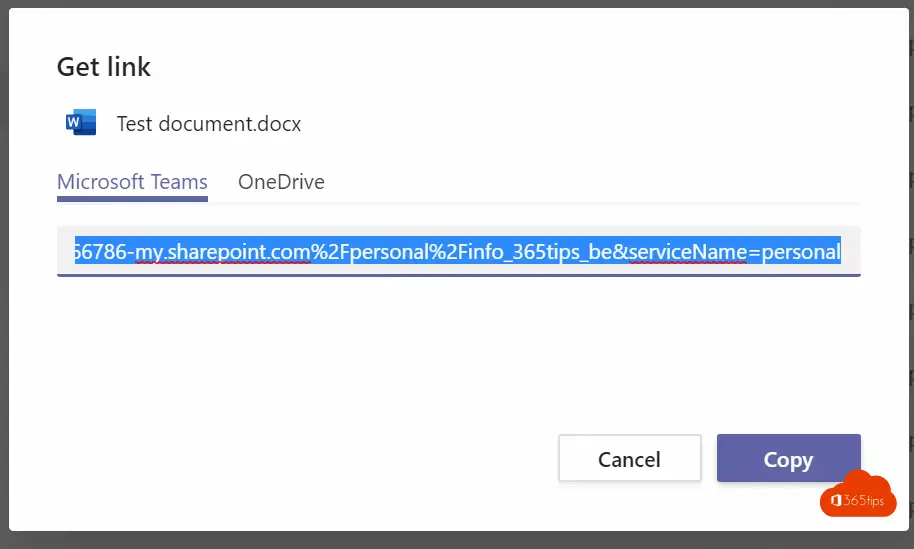
2. Teilen Sie persönliche Dateien über OneDrive mit internen und externen Kontakten
Persönliche Dateien werden oft auf Ihrem eigenen OneDrive for Business gespeichert. Auf diese können Sie über Microsoft Teams und über das Web zugreifen.
- Sie können von Microsoft Teams oder von dem Portal aus starten, das Sie im zweiten Screenshot sehen. https://portal.office.com
- Drücken Sie auf Öffnen in OneDrive.
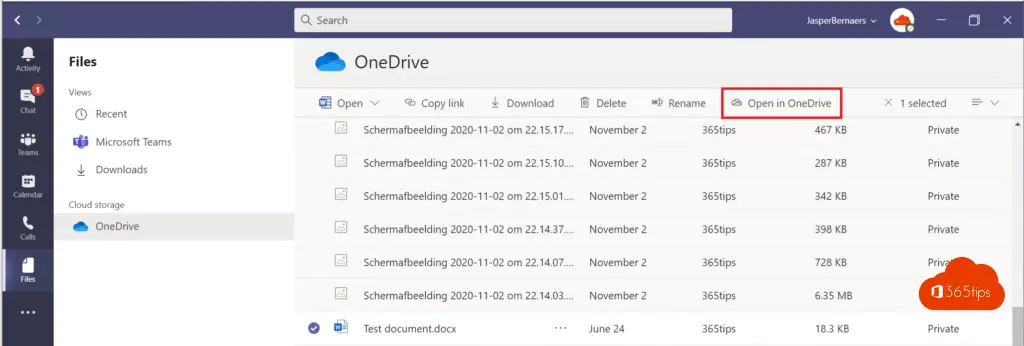
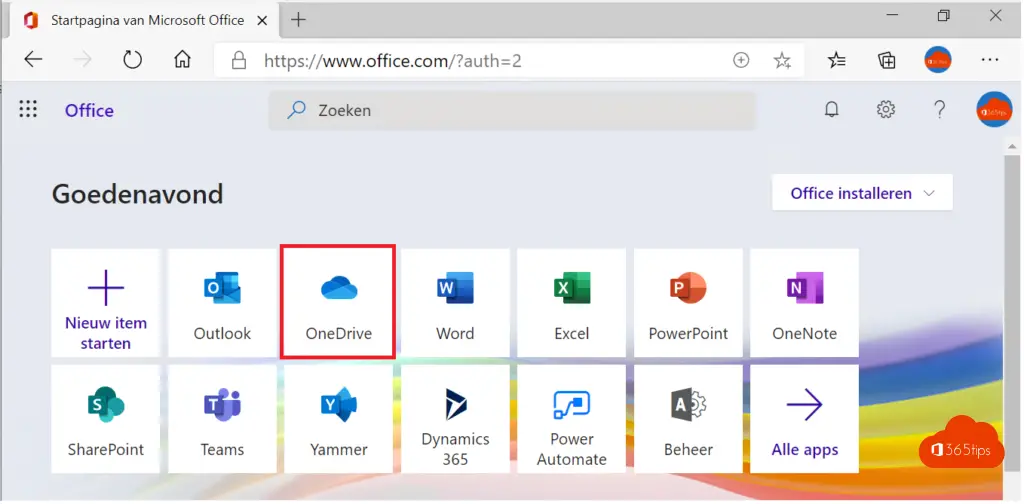
Drücken Sie auf Freigeben, um eine OneDrive-Datei für interne oder externe Kontakte freizugeben.
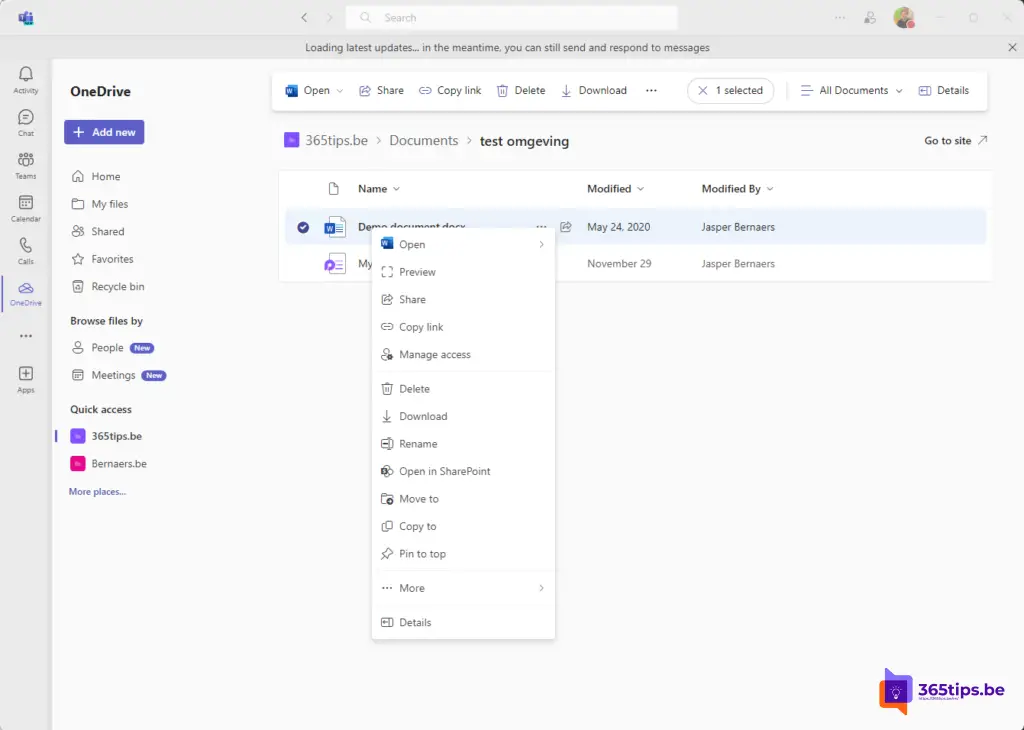
Wählen Sie, ob Sie den Link an einen Kollegen oder einen externen Kontakt senden möchten.
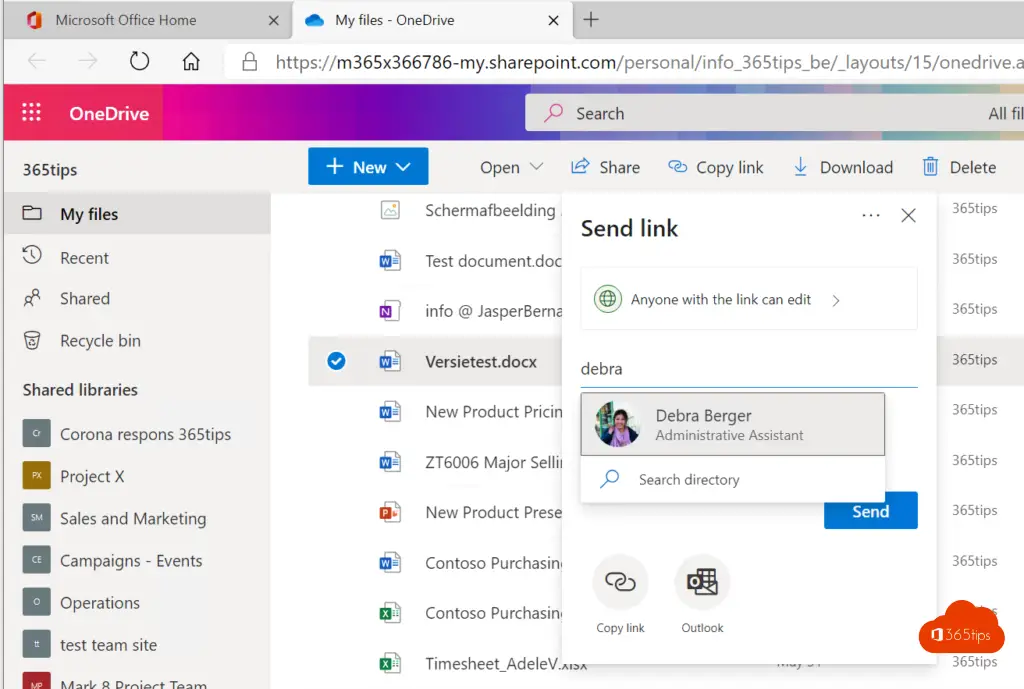
3. Persönliche Dateien per E-Mail an entfernte Benutzer weitergeben
Die Freigabe persönlicher Dokumente von Ihrem eigenen OneDrive erfolgt über https://portal.office.comklicken Sie dann auf OneDrive, wählen Sie Ihre Datei aus und klicken Sie auf Freigeben.
Beispiel: Freigabe einer Excel-Datei in office 365 für externe Personen.
Beispiel: Gemeinsame Nutzung einer Word, PowerPoint oder OneNote-Datei mit Kollegen.
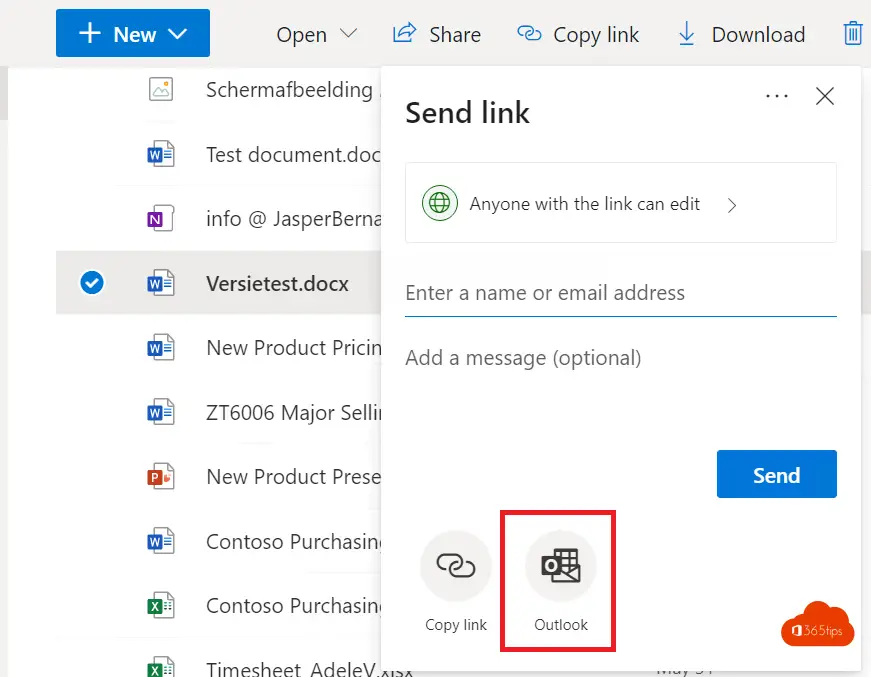
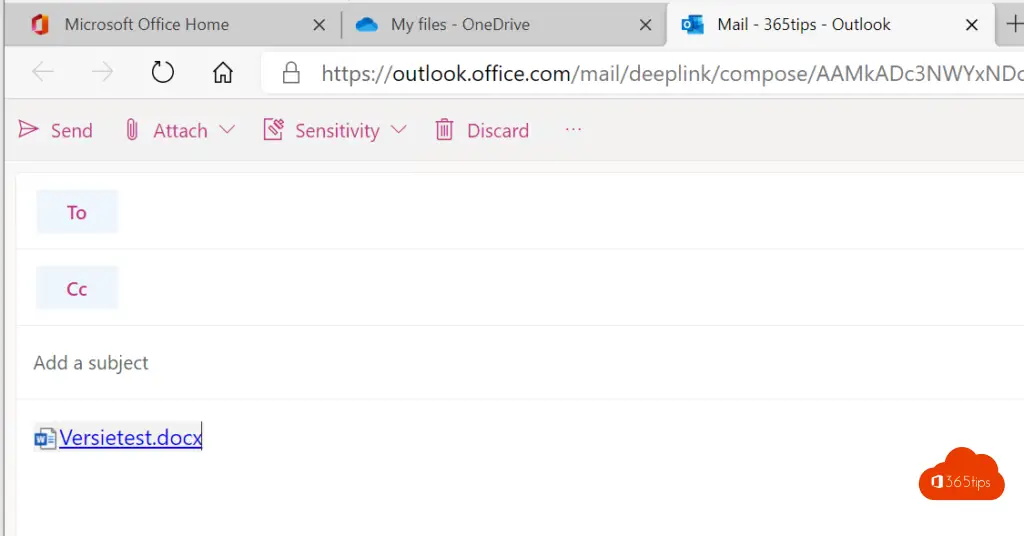
4. Microsoft Teams Dateifreigabe mit internen und externen Benutzern
Im Folgenden finden Sie 4 Szenarien für die Zusammenarbeit mit externen Benutzern. Wenn Sie gut mit Externen zusammenarbeiten, behalten Sie Ihre Dokumente auf der Seite der Organisation und fügen Gäste hinzu, die sie einsehen oder bearbeiten können.
- Sofortiger Chat
- Gemeinsame Nutzung eines gesamten Microsoft Teams
- Einrichten eines Treffens mit externen Nutzern
- Treffen mit Nicht-Microsoft-Nutzern Teams
5. Anhang per E-Mail versenden in Office 365
Es ist nach wie vor problemlos möglich, Dateien als Anhang per E-Mail zu versenden. Es ist viel einfacher, dies nicht zu tun und den Link zu teilen. Auf diese Weise bleibt das Dokument oder die "richtige Version" in Ihren eigenen Händen und alle können daran mitarbeiten.
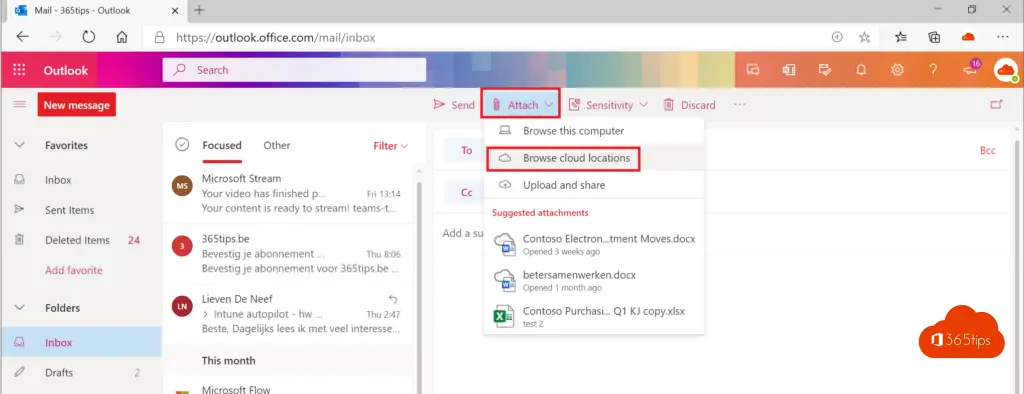
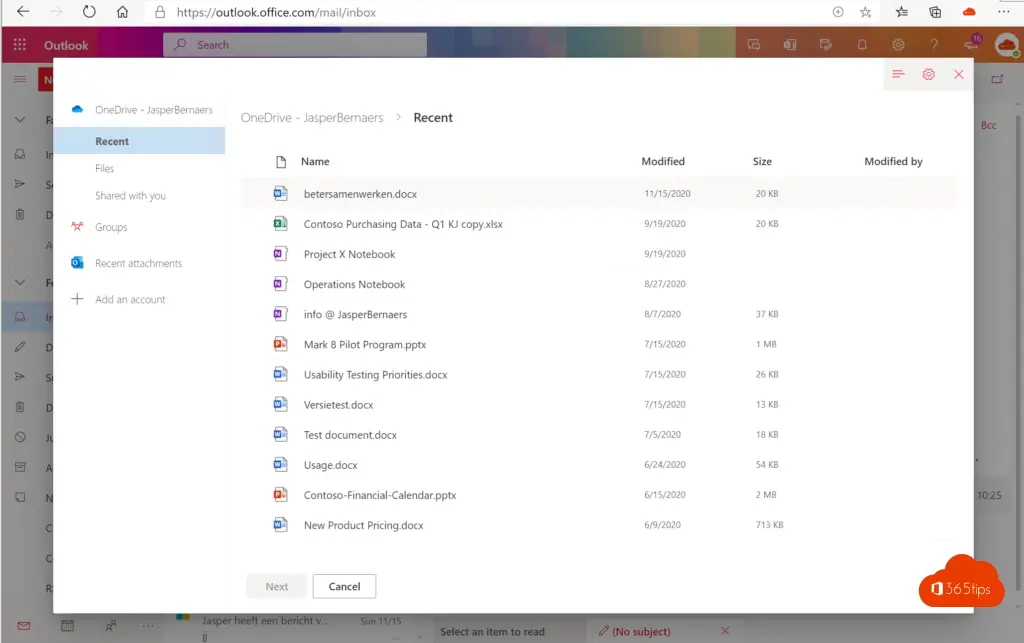
Wählen Sie Als Kopie anhängen
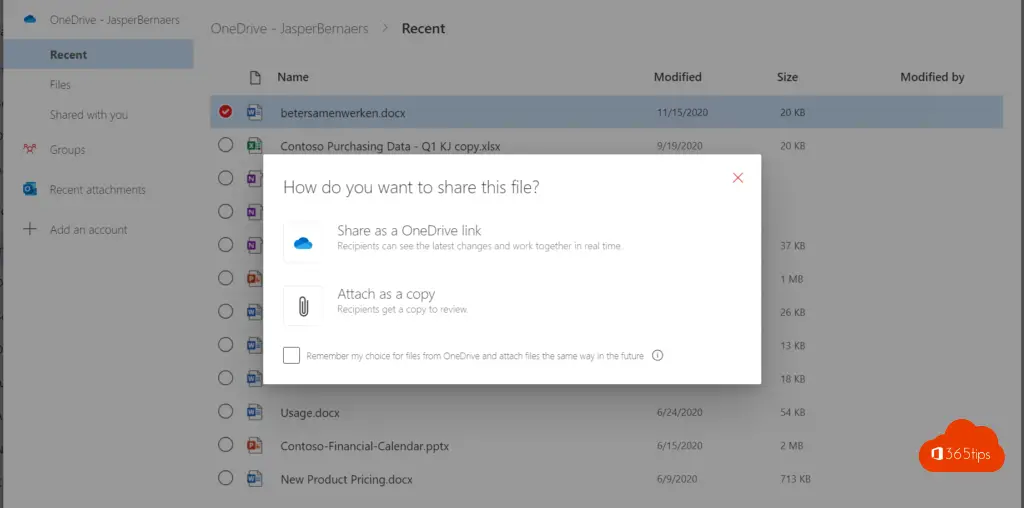
6. Über Microsoft Word, Excel, PowerPoint direkt eine Datei teilen
Die gemeinsame Nutzung von Excel-, Word - oder PowerPoint - (oder anderen) Dateien kann sehr einfach über Office 365 erfolgen. Im Folgenden erkläre ich Ihnen, wie Sie beginnen können.
Drücken Sie oben auf Freigeben, um die Datei freizugeben.
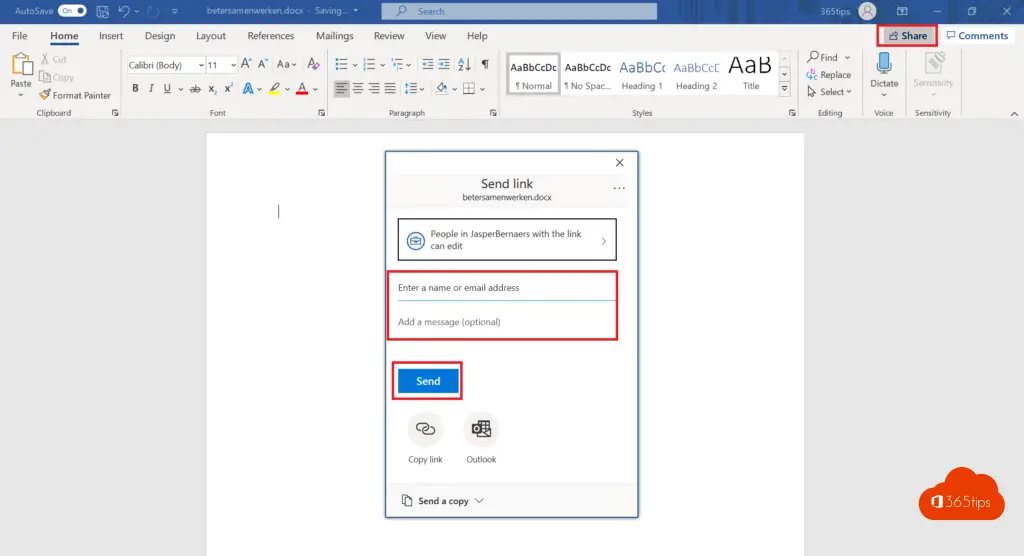
Wählen Sie den spezifischen Zugang, den Sie gewähren möchten.
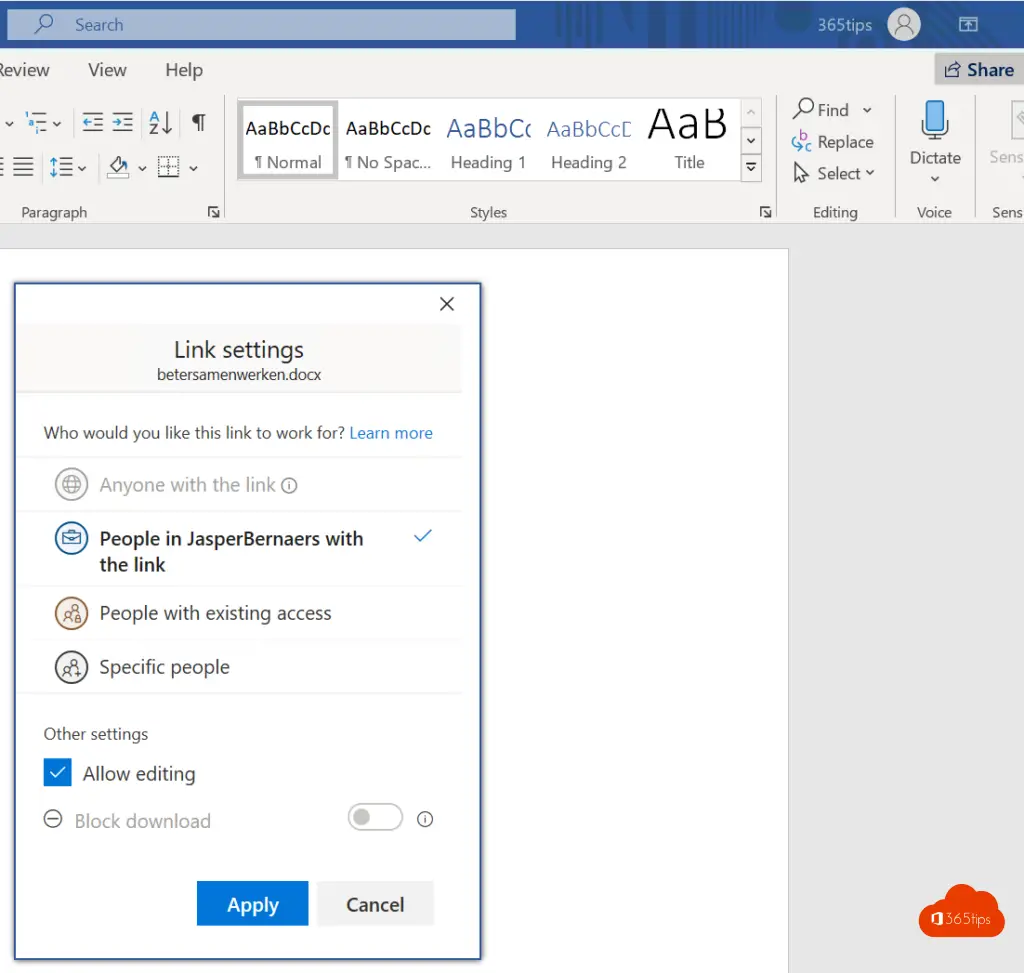
7. Einladen von Personen von außerhalb des Unternehmens zu Microsoft Teams
Das Hinzufügen von Gästen zu Teams ist einfach. Wenn Sie als Teameigentümer dazu berechtigt sind, können Sie Teilnehmer zum gesamten Team hinzufügen. Auf diese Weise müssen Sie nicht einzelne Dokumente freigeben, sondern können einen Ordner oder ein ganzes Team freigeben.
Navigieren Sie zu Ihrem Team, dem Sie einen Gast hinzufügen möchten. Fügen Sie den Benutzer anhand seiner E-Mail-Adresse hinzu.
Möglicherweise erhalten Sie eine Benachrichtigung zur Bestätigung, dass Sie das Hinzufügen von Dritten oder Externen zulassen. Sie können dies akzeptieren. -> Drücken Sie auf Mitglied hinzufügen.
Es ist auch möglich, gemeinsame Kanäle mit Teams zu nutzen, um mit externen Kontakten zusammenzuarbeiten. (Zwischen mehreren Mietern)
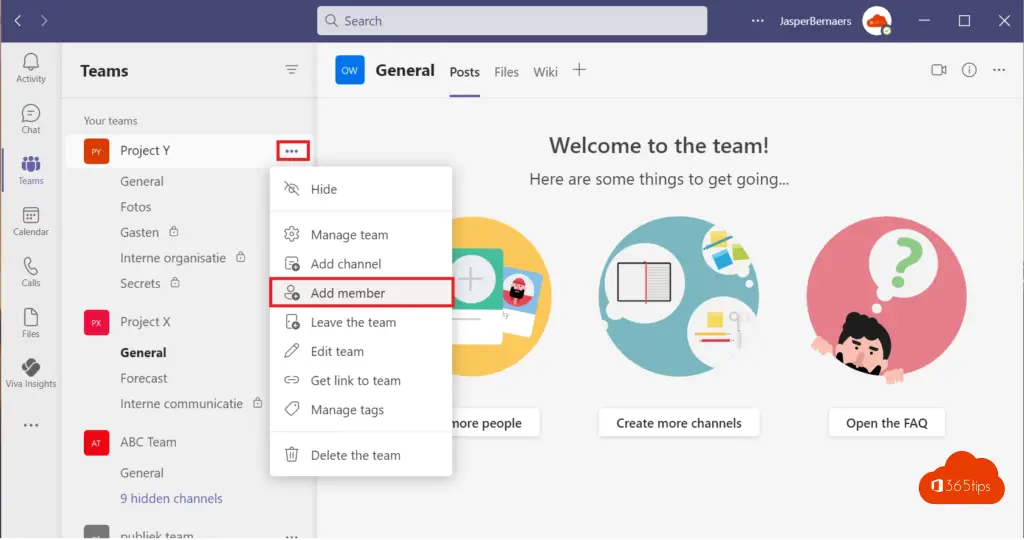
Geben Sie in diesem Assistenten Ihre externe Kontaktperson ein und drücken Sie auf Hinzufügen oder Hinzufügen.
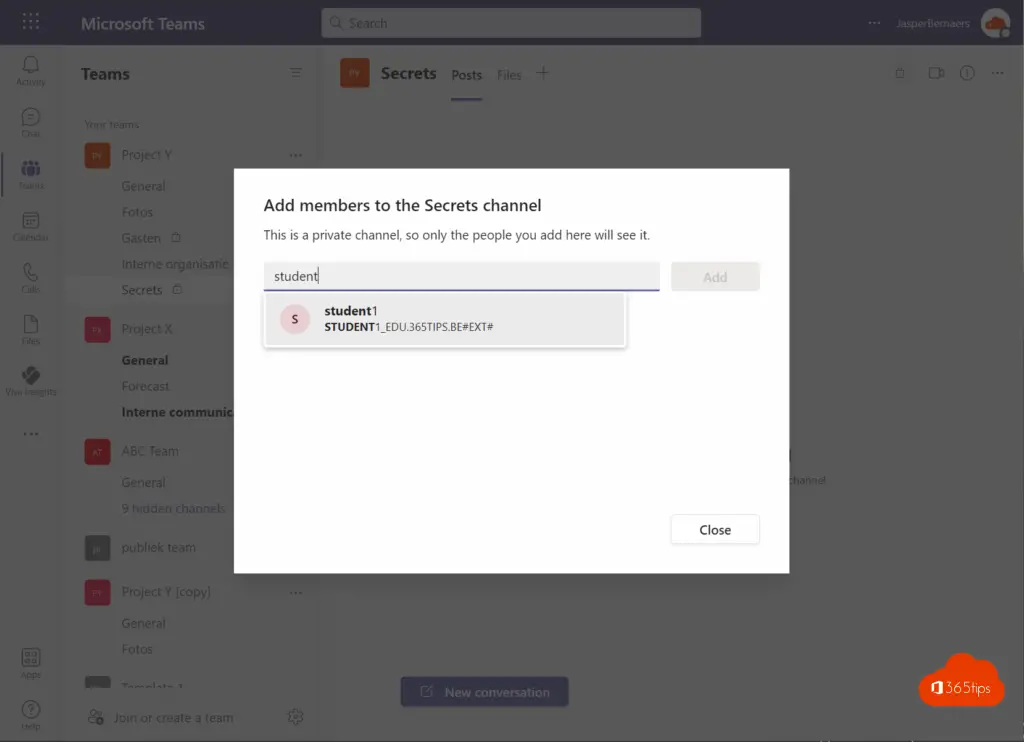
Der Empfänger sieht in seinem Microsoft teams ein Symbol für die teams , auf die er Zugriff hat.
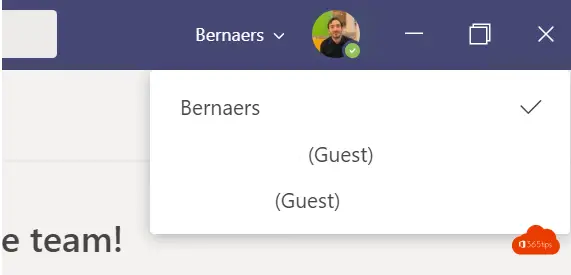
Es ist also auch möglich, 700 Personen in 30 Sekunden hinzuzufügen. Wie, können Sie hier lesen.
8. Gäste einladen SharePoint Online
In Office 365 Gruppen oder Microsoft Teams oder direkt SharePoint können Sie Gäste oder Kollegen hinzufügen.
Navigieren Sie zur Dokumentenbibliothek auf SharePoint, wählen Sie das Dokument aus, das Sie freigeben möchten, drücken Sie auf Freigabe, wählen Sie den Empfänger und drücken Sie auf Senden.
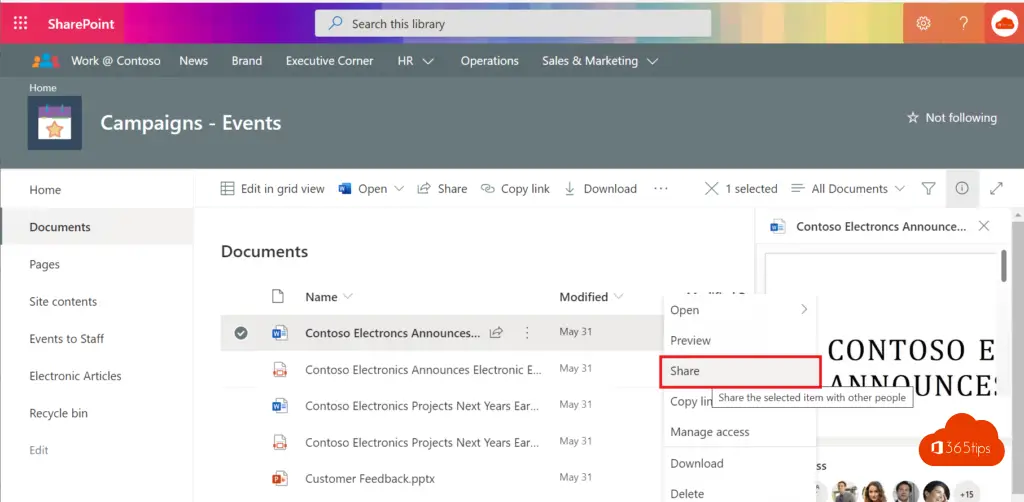
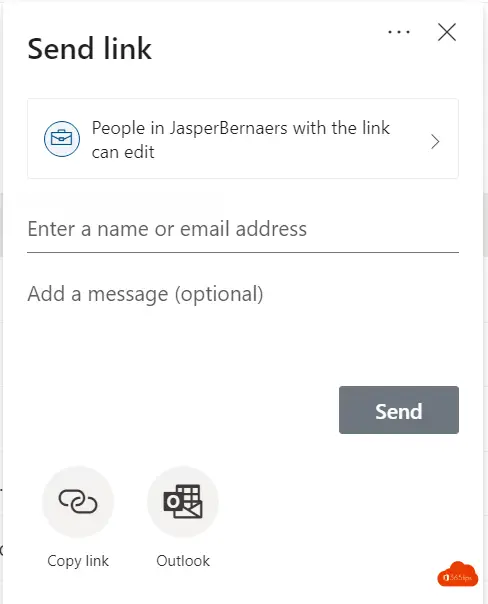
Lesen Sie auch
Wie kann man Dateien mit OneDrive für Kunden sicher versenden?
Wie verwendet man Dateianfragen in OneDrive for business ?
Wie kann man Dateien mit Versionsverlauf wiederherstellen SharePoint & Onedrive?

Hallo!
Schön, so eine Übersicht zu haben. Aber ich finde es ziemlich verwirrend, weil Teams und OneDrive so durcheinander sind. Außerdem bekommen die Leute, für die ich Dateien freigebe, oft keinen Verifizierungscode. Das hat zur Folge, dass sie die freigegebene Datei auch nicht öffnen können.
Ist die Information über einen solchen Code in dieser Rezension irrelevant, und wenn nicht, warum nicht? MS ist meiner Meinung nach unglaublich kompliziert.
Hallo Arthur,
es ist nicht immer einfach, und deshalb habe ich diese Website eingerichtet.
Ein guter Tipp wäre, nur in Teams zu arbeiten und dort Dateien freizugeben. Dann müssen Sie nicht immer ein anderes Verhalten in OneDrive verstehen. Hast du die Konfiguration für den Verifizierungscode vorgenommen?