💡Die häufigsten Tipps, um einen langsamen Windows 11 Computer schneller zu machen
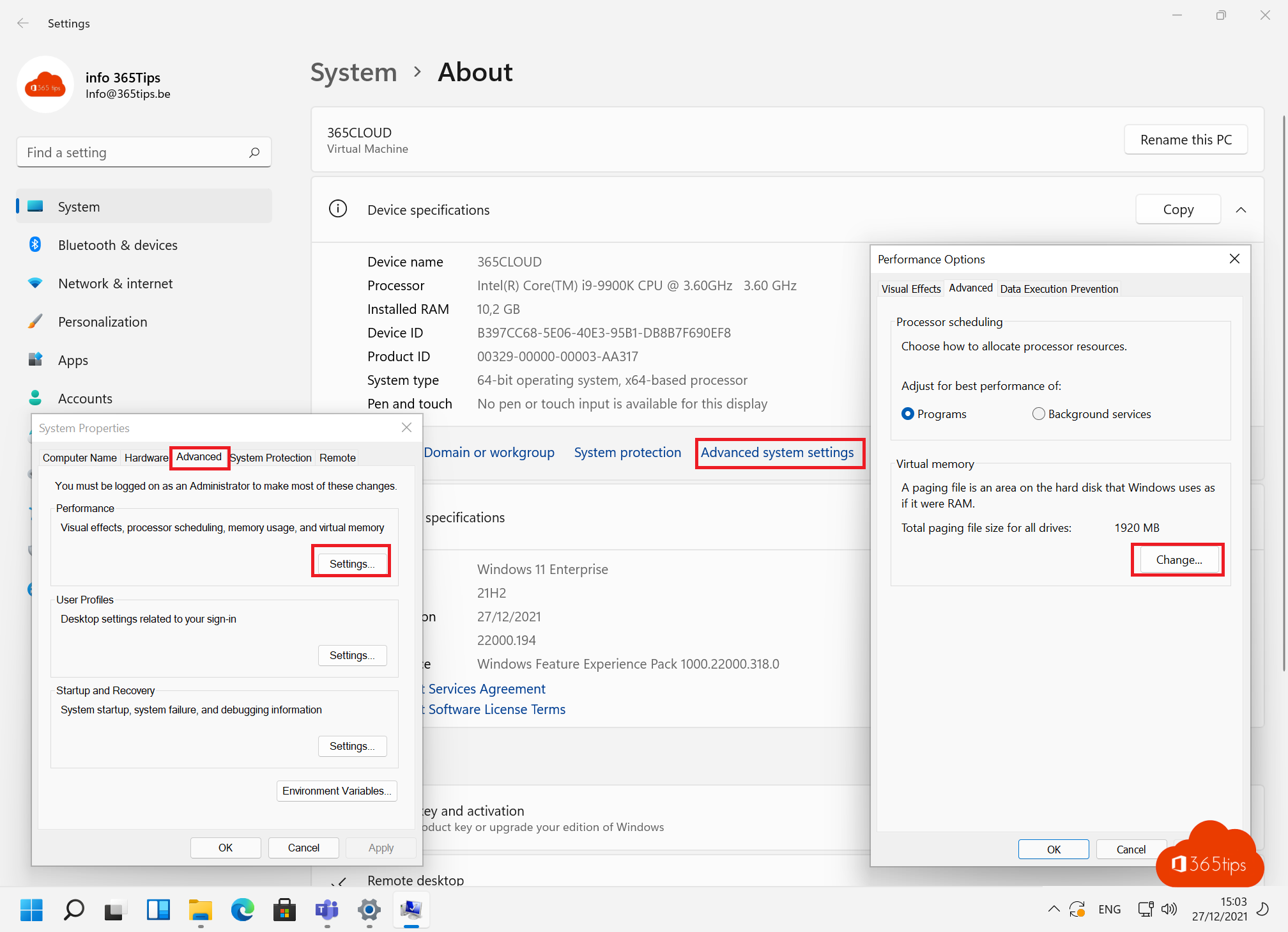
Arbeitet Windows 11 langsam? Wir alle erleben oft eine langsame Systemleistung in Windows 10 oder Windows 11.
Im Folgenden finden Sie einige Tipps und Tricks, um die Leistung und Geschwindigkeit Ihres Windows 11 PCs zu verbessern. Wenn Sie weitere gute Tipps kennen, hinterlassen Sie bitte einen Kommentar am Ende dieses Artikels.
Die folgenden Tipps sind softwarebasiert. Die häufigsten Hardware-Tipps sind:
- Aufrüstung von einer Festplatte auf ein Solid State Drive (SSD)
- Erneuerung von Prozessor, GPU oder Speichermodulen. (Upgrade)
- Vollständige Neuinstallation von Windows 10 oder Windows 11. (oder Downgrade)
1. Reduzieren Sie Grafiken auf minimale visuelle Effekte
Dieser Tipp kann auf allen Windows Systemen angewendet werden. Dieser Tipp macht oft die Runde, wenn Computer ein Betriebssystem verwenden, das eigentlich nicht für die zugehörige Hardware gemacht ist.
Gehen Sie wie folgt vor, um Windows 11 auf beste Leistung umzustellen. In diesem Video-Tutorial können Sie selbst mit der Anpassung dieser Einstellungen beginnen.
2. Beenden Sie Anwendungen und Prozesse, die das System verlangsamen
Das Beenden unerwünschter Anwendungen und Hintergrundprozesse verbessert die Systemleistung erheblich.
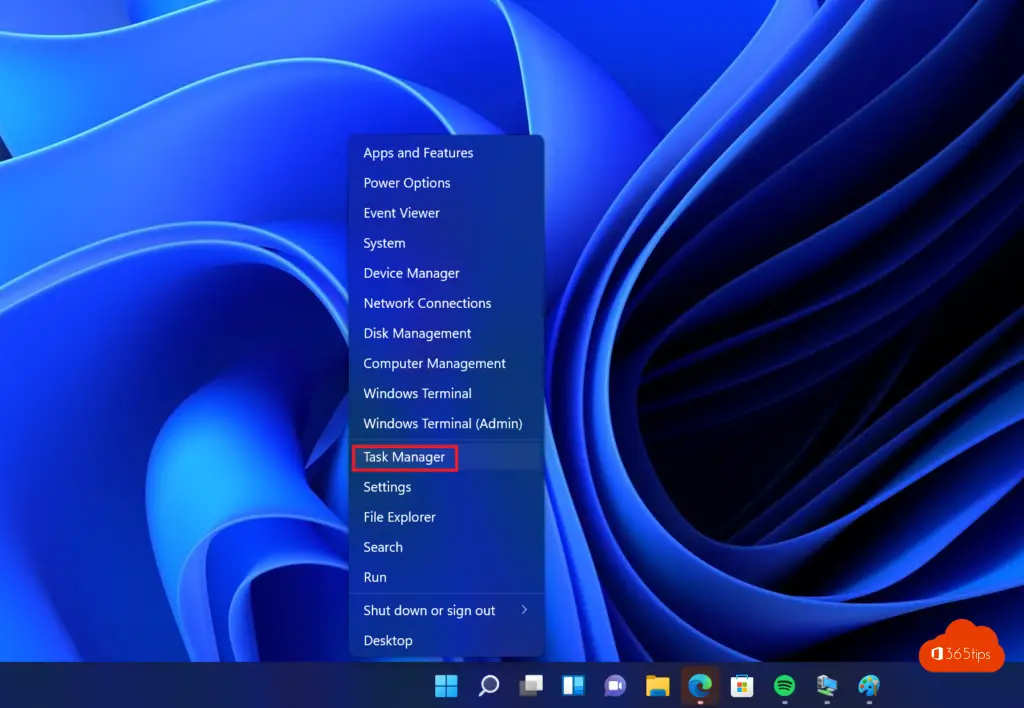
Drücken Sie auf die gewünschte, Ihnen bekannte Anwendung (keine Systemanwendung) und dann auf : Beenden Sie die Aufgabe.
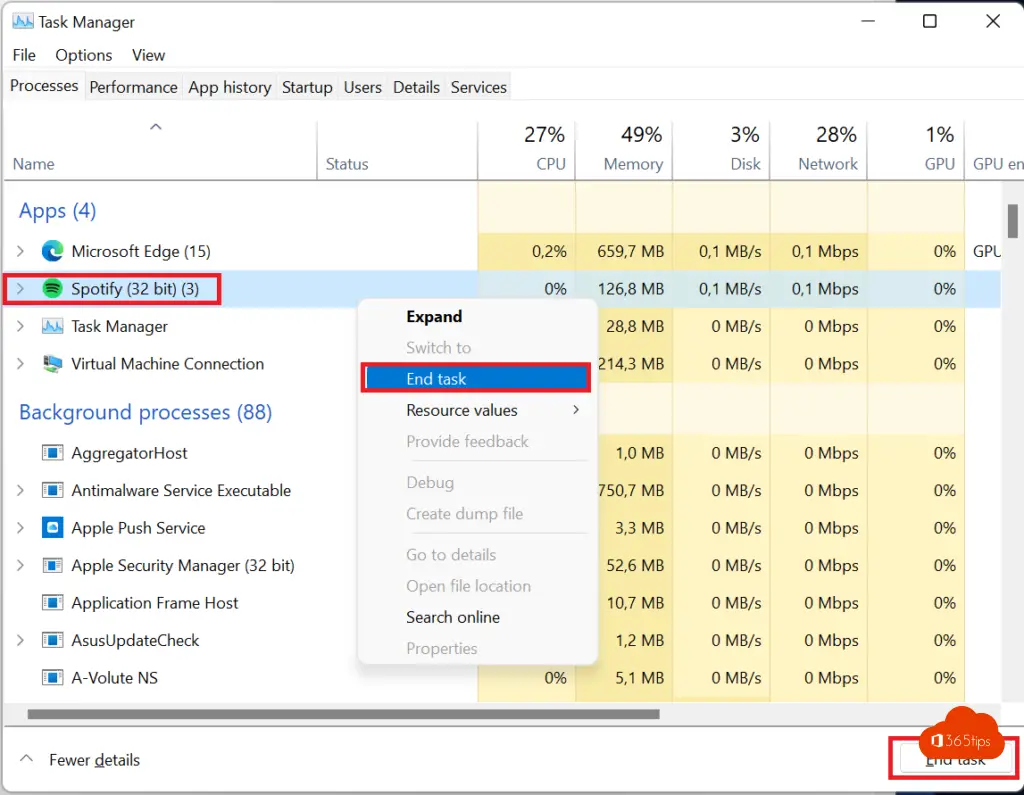
3. Deaktivieren von Startprogrammen in Windows 11
Startprogramme oder Startaufgaben, die nicht benötigt werden, sollten besser in Windows 11 deaktiviert werden. Startprogramme können mithilfe dieser Videoerklärung deaktiviert werden.
4. Ändern Sie den Energiesparplan in: Leistungsmodus
Der Energiesparplan spielt eine große Rolle für die Leistung und Geschwindigkeit von Windows 11. Wenn Sie diesen auf "Hochleistung" einstellen, kann die Leistung erheblich verbessert werden, obwohl das System auf Windows 11 Laptops wahrscheinlich eine kürzere Akkulaufzeit hat.
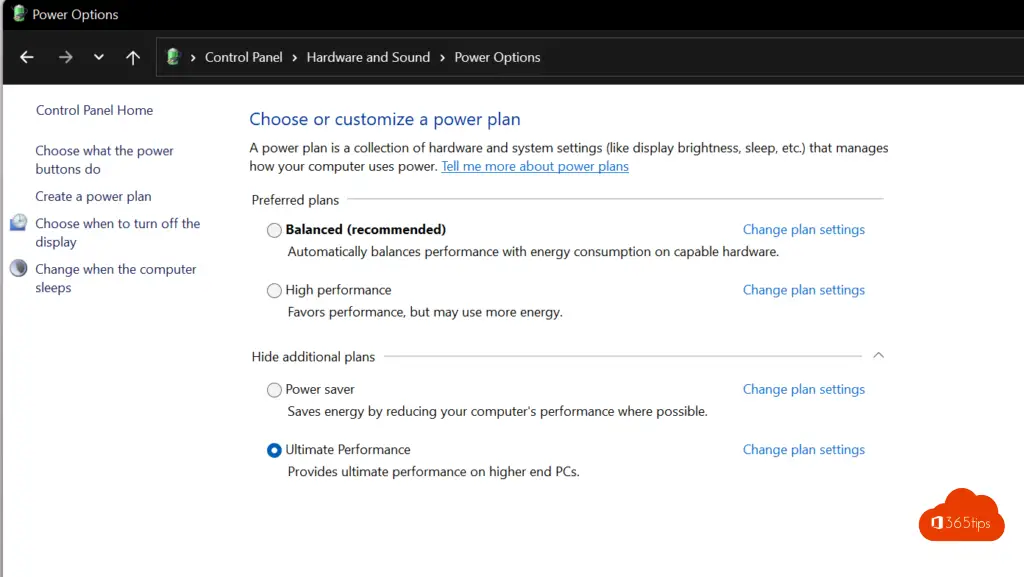
5. Aktivieren Sie die Datenträgerbereinigung in windows 11
Die Festplattenbereinigung (disk-cleanup) ist in jeder Version von Windows enthalten. Mit dieser Lösung können Sie ungenutzte System- und Zwischenspeicherdateien aufräumen.
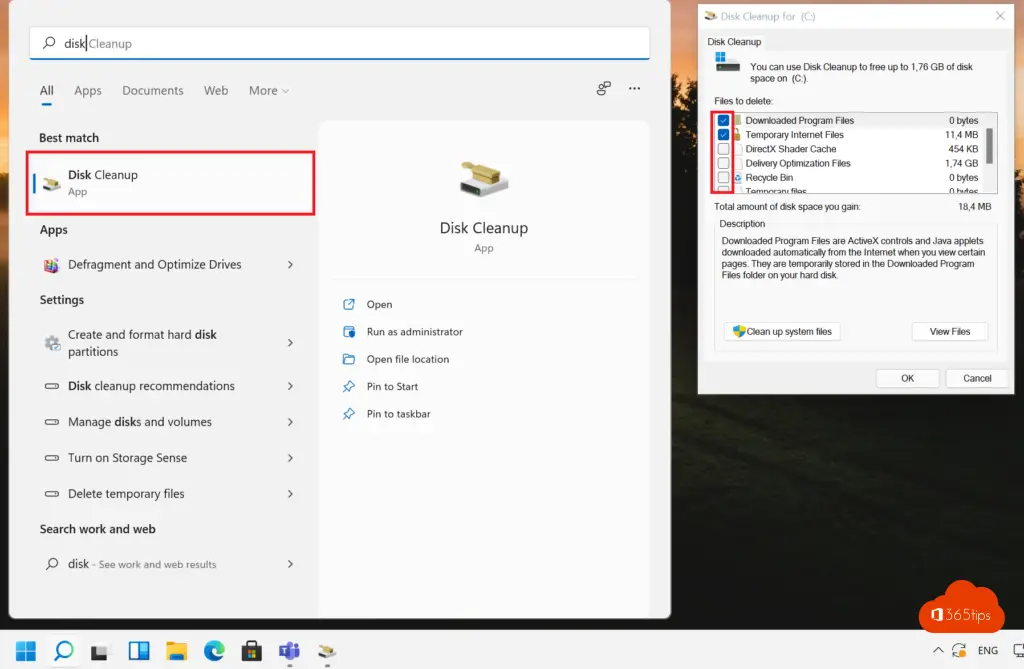
6. Entleeren des Mülleimers unter Windows 11
Je mehr Dateien, desto langsamer wird Ihr Computer. Es ist also besser, unnötige Dateien loszuwerden. Leeren Sie regelmäßig Ihren Papierkorb.
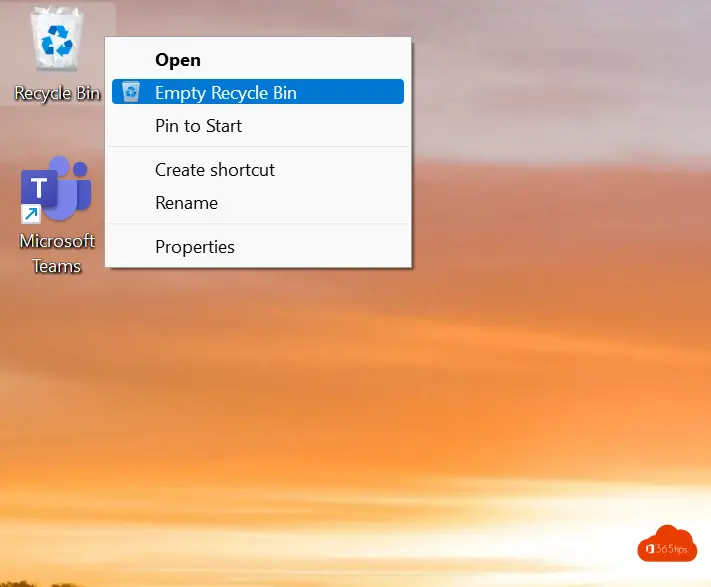
7. Automatisches Löschen unerwünschter Dateien mit Storage Sense
Storage Sense ist eine Funktion in Windows 11 und Server 2019, mit der unnötige Dateien automatisch gelöscht werden können, ohne die Benutzer zu belästigen.
8. Defragmentierung der Festplatte
Die Defragmentierung ist immer noch eine Option, mit der Sie Ihren Windows-11 Computer beschleunigen können. Meiner Erfahrung nach ist diese Option heutzutage nicht mehr sehr nützlich, da viele Windows-11 Computer mit einer SSD-Festplatte ausgestattet sind.
7. Aktualisieren von Treibern unter Windows 11
Treiber und optionale Updates können dafür sorgen, dass Ihr Windows-11 System schneller und stabiler läuft.
Tipp: So aktualisieren Sie Treiber mit Windows Update in Windows 11
8. Deinstallieren Sie unnötige Software unter Windows 11
Eine große Chance in Windows 11, Ihr System schneller zu machen, ist das Entfernen von Software. Überflüssige Software beansprucht Ressourcen, ohne dass diese Anwendungen einen Mehrwert bieten.
9. Erhöhung der Seitenlast/des virtuellen Speichers in Windows 11
Eine Windows 11 Auslagerungsdatei ist ein virtueller Speicher, der vom System verwendet wird, um Programmdateien vorübergehend zu speichern, wenn der RAM (Random Access Memory) voll ist. Eine Vergrößerung der Auslagerungsdatei erhöht die Leistung und Geschwindigkeit des Systems.
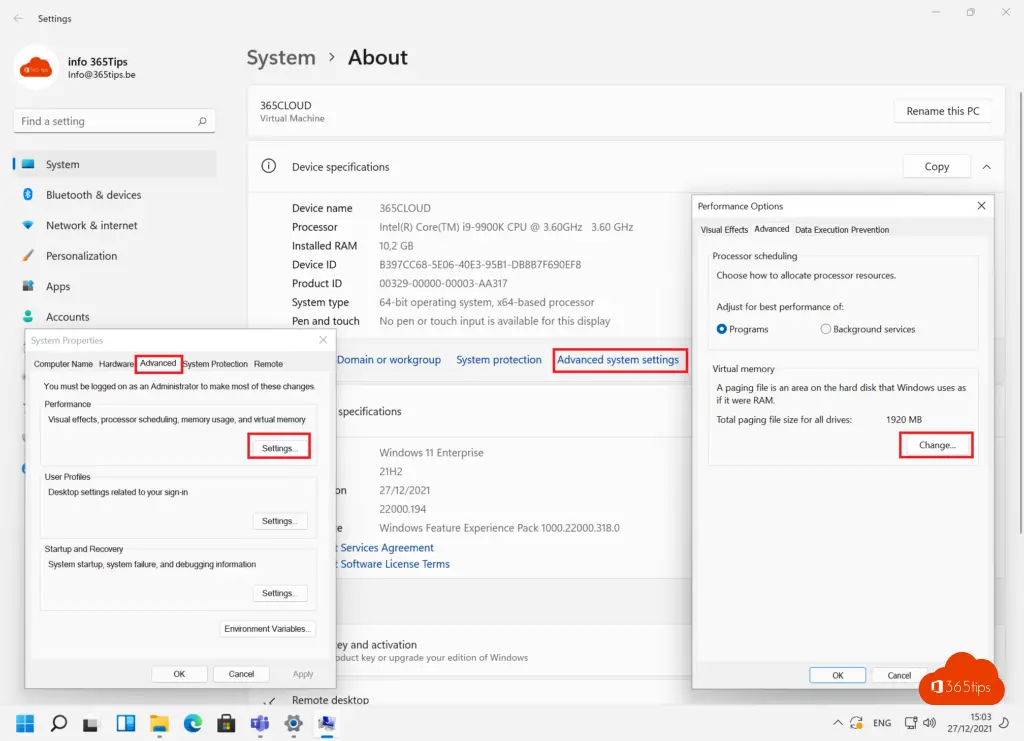
Das waren die besten Tipps, um Ihren Windows 11 Computer auf den neuesten Stand zu bringen und schneller zu machen. Kennen Sie weitere gute Tipps? Schreiben Sie einen Kommentar am Ende dieses Artikels.
Lesen Sie auch
Wie kann man einen PC mit Windows 11 auf die Werkseinstellungen zurücksetzen?
Wie kann ich einen Windows 11 Computer in eine Active-Directory-Domäne einbinden?
Wie kann man Windows Komponenten in Windows 10 oder 11 aktivieren oder deaktivieren?
Wie installiert man Outlook online als PWA-App in Google Chrome oder Microsoft Edge?
Wie kann man das vollständige Rechtsklickmenü als Standard in Windows 11 festlegen?
