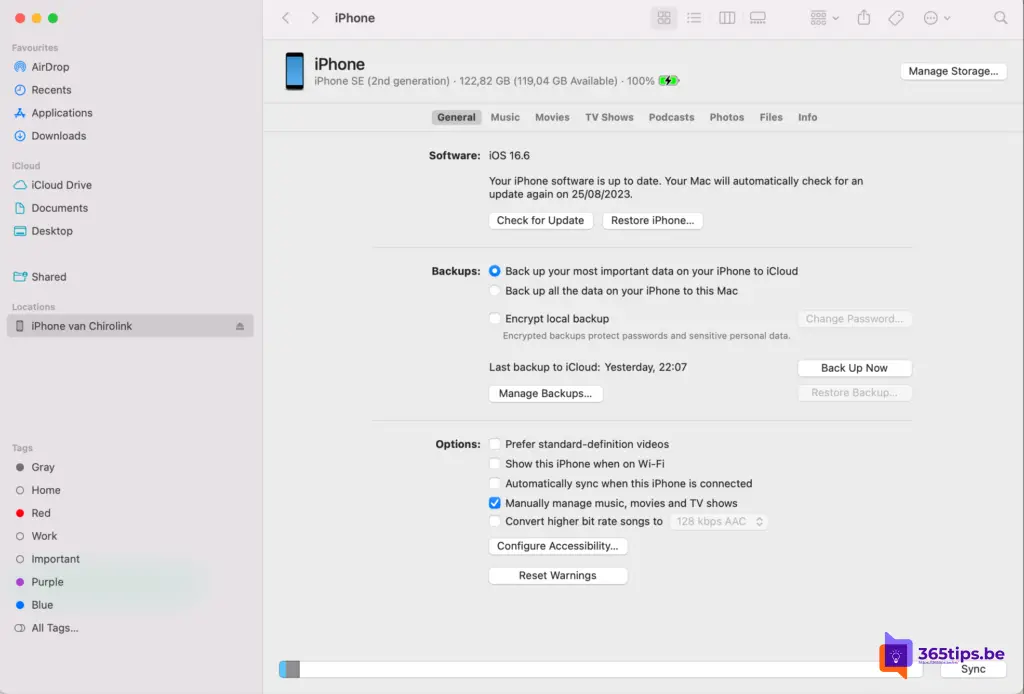Hier sind 4 Möglichkeiten, ein iPhone ohne Computer zurückzusetzen
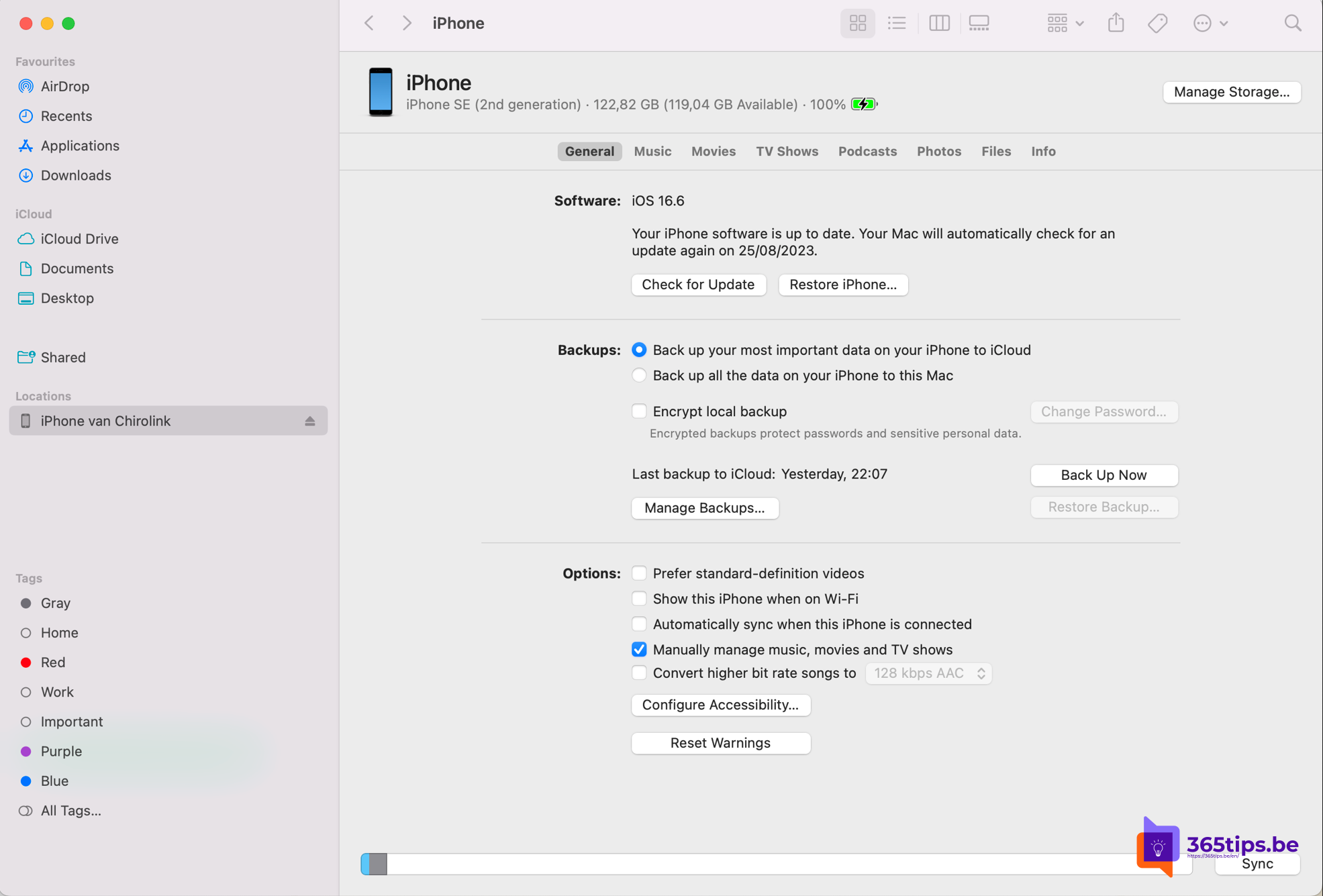
Bei einem iPhone können gelegentlich Probleme auftreten, die ein Zurücksetzen erfordern. Die gute Nachricht ist, dass Sie dies ohne Computer tun können. In diesem Artikel werden wir die verschiedenen Methoden besprechen, um Ihr iPhone ohne die Hilfe eines Computers neu zu starten oder zurückzusetzen.
1. Erzwungener Neustart
Ein erzwungener Neustart ist ideal für Situationen, in denen das iPhone abstürzt oder nicht mehr reagiert.
- iPhone 8 und neuere Modelle:
- Drücken Sie kurz die Taste zum Erhöhen der Lautstärke.
- Drücken Sie kurz die Lautstärketaste nach unten.
- Halten Sie die Seitentaste gedrückt, bis Sie das Apple-Logo sehen.
- iPhone 7 und 7 Plus:
- Halten Sie die Seitentaste und die Taste zum Verringern der Lautstärke gleichzeitig gedrückt.
- Lassen Sie beide Tasten los, sobald das Apple-Logo erscheint.
- iPhone 6s und älter:
- Halten Sie die Home-Taste und die obere (oder seitliche) Taste gleichzeitig gedrückt.
- Lassen Sie beide Tasten los, wenn das Apple-Logo erscheint.
2. Alle Einstellungen zurücksetzen
Wenn Sie Probleme haben, die auf beschädigte Einstellungen zurückzuführen sein könnten, sollten Sie alle Einstellungen auf Ihrem iPhone zurücksetzen. Dadurch werden Ihre persönlichen Daten und Apps nicht gelöscht.
- Gehen Sie zu "Einstellungen".
- Tippen Sie auf "Allgemein".
- Blättern Sie nach unten und tippen Sie auf "Zurücksetzen".
- Wählen Sie "Alle Einstellungen wiederherstellen".
- Geben Sie Ihren Zugangscode ein und bestätigen Sie die Aktion.
3. Alle Inhalte und Einstellungen löschen
Wenn Sie Ihr iPhone vollständig löschen möchten (z. B. bevor Sie es verkaufen oder verschenken), können Sie dies ohne Computer tun:
- Gehen Sie zu "Einstellungen".
- Tippen Sie auf "Allgemein".
- Blättern Sie nach unten und tippen Sie auf "Zurücksetzen".
- Wählen Sie "Alle Inhalte und Einstellungen löschen".
- Geben Sie Ihren Zugangscode und Ihr Apple ID-Passwort zur Bestätigung ein.
Hinweis: Bei dieser Aktion wird alles von Ihrem iPhone gelöscht. Stellen Sie also sicher, dass Sie ein Backup aller wichtigen Daten haben, bevor Sie fortfahren. Lesen Sie unten, wie Sie dies erleichtern können.
4. Wiederherstellen aus iCloud-Backup
Wenn Sie weiterhin Probleme haben, sollten Sie Ihr iPhone von einer früheren iCloud-Sicherung wiederherstellen:
- Gehen Sie zu "Einstellungen".
- Tippen Sie auf "Allgemein".
- Blättern Sie nach unten und tippen Sie auf "Zurücksetzen".
- Wählen Sie "Alle Inhalte und Einstellungen löschen".
- Wählen Sie nach dem Löschen während der Einrichtung "Aus iCloud-Sicherung wiederherstellen".
Wie kann man ein iPhone auf einem Mac zurücksetzen?
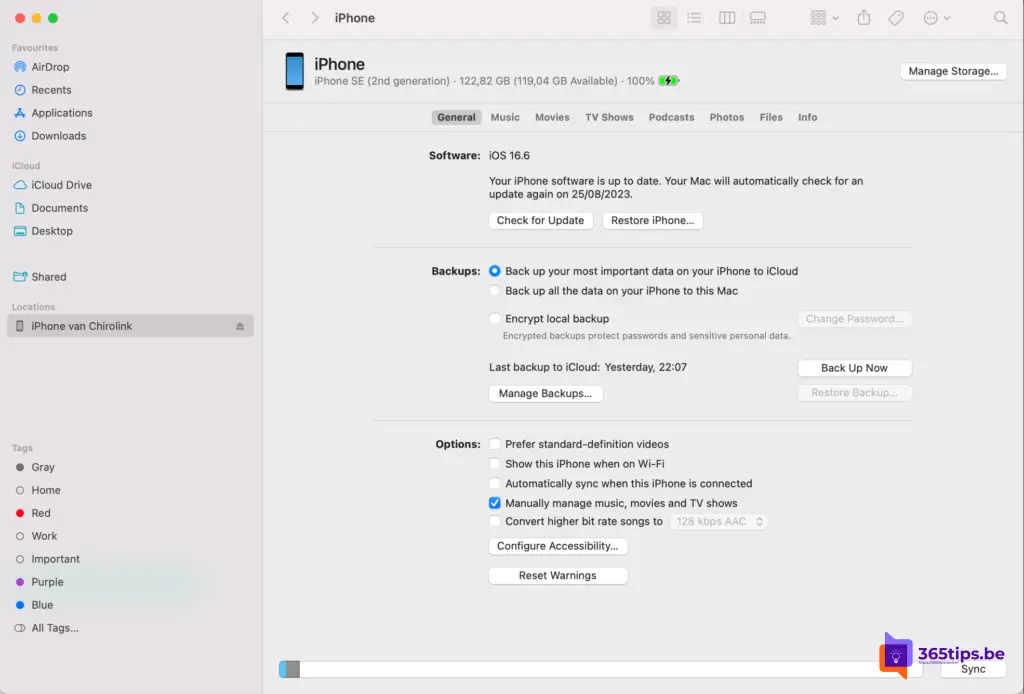
Das Zurücksetzen eines iPhone mit einem MacBook kann über den Finder (für macOS Catalina und neuer) oder iTunes (für macOS Mojave und älter) erfolgen. Hier sind die Schritte für jedes Szenario:
Über den Finder (macOS Catalina und neuere Versionen)
- Schließen Sie Ihr iPhone mit einem USB-Kabel an Ihr MacBook an.
- Öffnen Sie den Finder auf Ihrem MacBook.
- Im Seitenmenü des Finders erscheint unter der Überschrift "Standorte" Ihr iPhone. Klicken Sie auf Ihr iPhone.
- Im Übersichtsfenster sehen Sie mehrere Optionen für Ihr iPhone. Klicken Sie auf "iPhone wiederherstellen...".
- Sie werden aufgefordert, zu bestätigen, dass Sie Ihr iPhone wiederherstellen möchten. Bestätigen Sie.
- Finder lädt die neueste Version von iOS (falls nicht bereits heruntergeladen) und setzt Ihr iPhone auf die Werkseinstellungen zurück. Dabei werden alle Daten auf dem Gerät gelöscht.
- Wenn der Vorgang abgeschlossen ist, wird das iPhone neu gestartet und der Begrüßungsbildschirm angezeigt.
Über iTunes (macOS Mojave und älter)
- Schließen Sie Ihr iPhone mit einem USB-Kabel an Ihr MacBook an.
- Öffnen Sie iTunes auf Ihrem MacBook.
- Suchen Sie in iTunes das kleine iPhone-Symbol in der oberen Menüleiste und klicken Sie darauf.
- Im Übersichtsfenster sehen Sie mehrere Optionen für Ihr iPhone. Klicken Sie auf "iPhone wiederherstellen...".
- Sie werden aufgefordert, zu bestätigen, dass Sie Ihr iPhone wiederherstellen möchten. Bestätigen Sie.
- iTunes lädt die neueste Version von iOS (falls nicht bereits heruntergeladen) und setzt Ihr iPhone auf die Werkseinstellungen zurück. Dabei werden alle Daten auf dem Gerät gelöscht.
- Wenn der Vorgang abgeschlossen ist, wird das iPhone neu gestartet und der Begrüßungsbildschirm angezeigt.
Wichtiger Hinweis: Es ist ratsam, vor dem Zurücksetzen eine Sicherungskopie Ihres iPhones zu erstellen, damit Sie Ihre Daten später bei Bedarf wiederherstellen können.
So erstellen Sie ein Backup mit iCloud
- Verbinden Sie Ihr iPhone mit einem Wi-Fi-Netzwerk: Vergewissern Sie sich, dass Sie mit einem Wi-Fi-Netzwerk verbunden sind, bevor Sie das Backup starten, um hohe Gebühren für mobile Daten zu vermeiden.
- Öffnen Sie "Einstellungen": Dies ist das graue Symbol mit den Zahnrädern, das Sie normalerweise auf dem Startbildschirm Ihres iPhone finden.
- Tippen Sie oben auf Ihren Namen/Profilbild. Dadurch werden die Apple-ID-Einstellungen geöffnet.
- Tippen Sie auf "iCloud": Hier sehen Sie eine Übersicht über alle Apps, die Daten in iCloud speichern, und wie viel Speicherplatz noch verfügbar ist.
- Scrollen Sie nach unten und tippen Sie auf "iCloud-Backup". Wenn es nicht bereits aktiviert ist, schalten Sie es ein.
- Tippen Sie auf "Jetzt sichern". Der Sicherungsvorgang wird gestartet. Die Dauer kann variieren, je nachdem, wie viele Daten gesichert werden müssen und wie schnell Ihre WLAN-Verbindung ist.