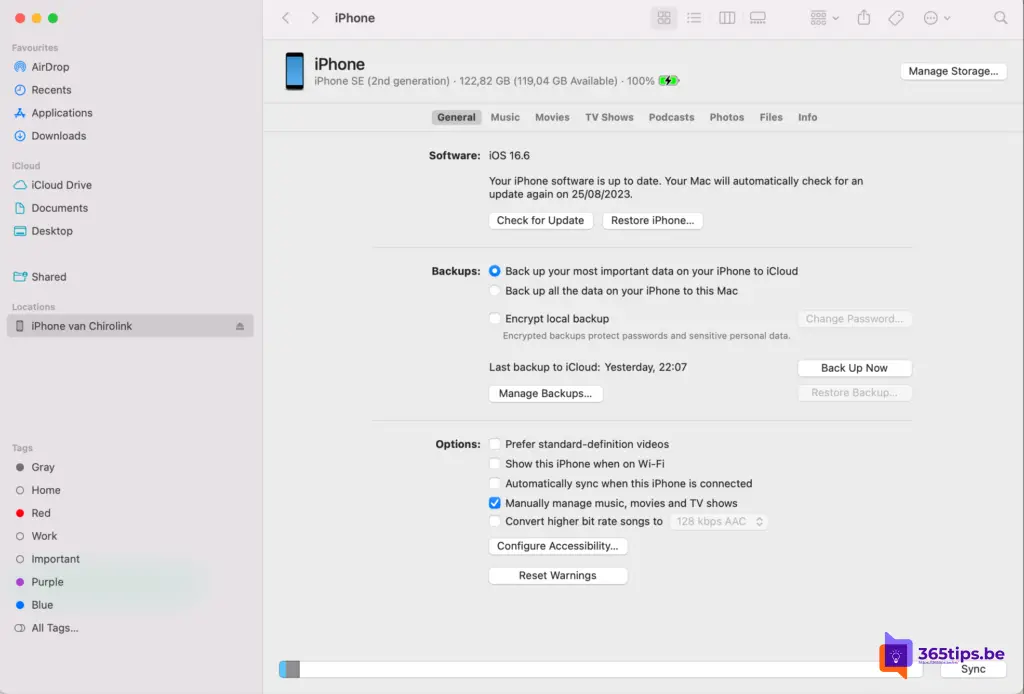These are 4 ways to reset an iPhone without a computer
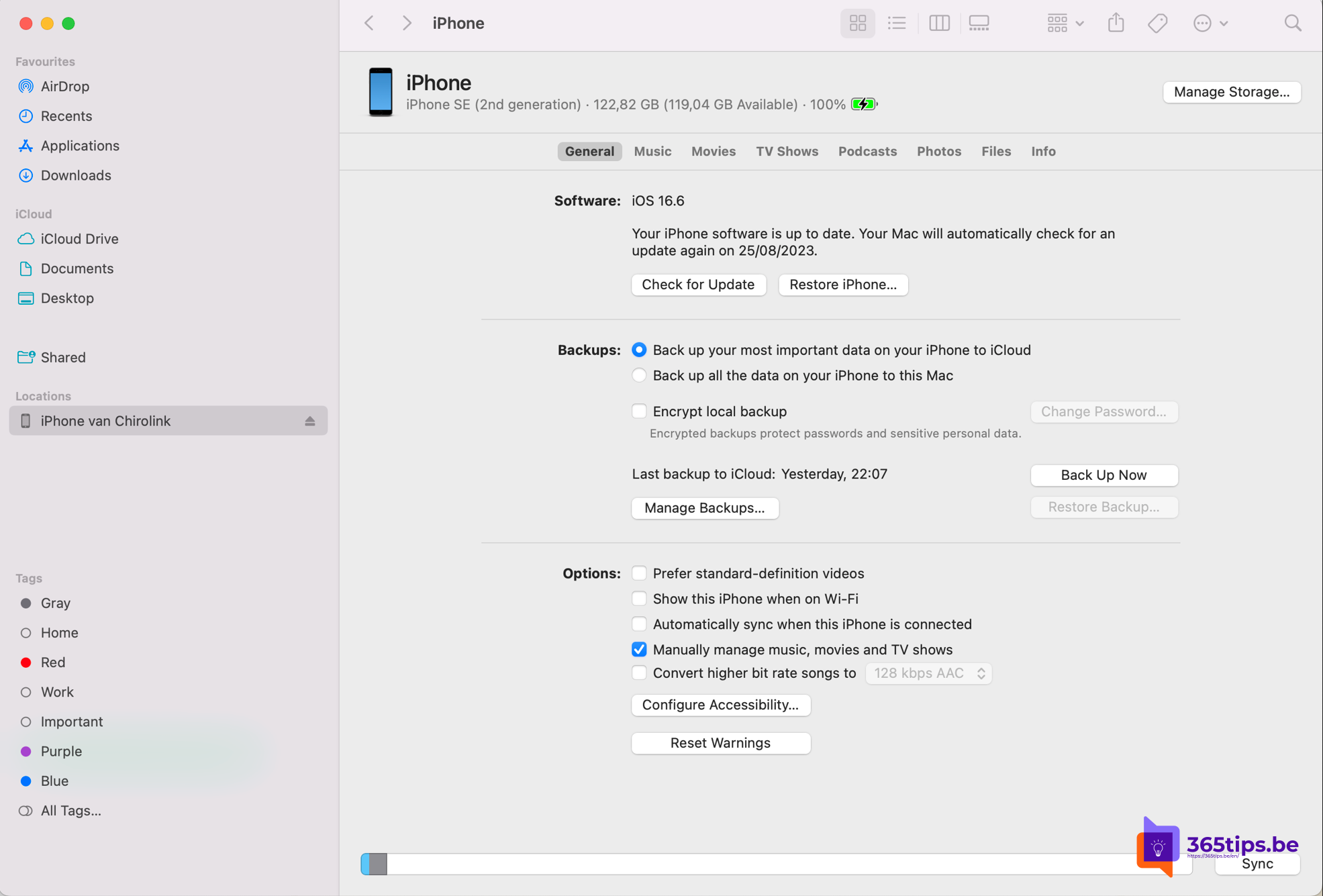
An iPhone may occasionally experience problems that require a reset. The good news is that you can do this without a computer. In this article, we will discuss the different methods to reboot or reset your iPhone without the help of a computer.
1. Forced rebooting
Forced restart is ideal for situations where the iPhone crashes or becomes unresponsive.
- iPhone 8 and newer:
- Briefly press the volume up button.
- Briefly press the volume down button.
- Press and hold the side button until you see the Apple logo.
- iPhone 7 and 7 Plus:
- Press and hold the side button and the volume down button simultaneously.
- Release both buttons as soon as the Apple logo appears.
- iPhone 6s and older:
- Press and hold the home button and the top (or side) button at the same time.
- Release both buttons when the Apple logo appears.
2. Reset all settings
If you are experiencing problems that may be caused by corrupt settings, consider resetting all settings on your iPhone. This will not delete your personal data and apps.
- Go to "Settings.
- Tap "General.
- Scroll down and tap "Reset.
- Choose "Restore all settings.
- Enter your access code and confirm the action.
3. Delete all content and settings
If you want to completely erase your iPhone (for example, before you sell or give it away), you can do so without a computer:
- Go to "Settings.
- Tap "General.
- Scroll down and tap "Reset.
- Choose "Delete all content and settings.
- Enter your access code and Apple ID password to confirm.
Note: This action deletes everything from your iPhone, so make sure you have a backup of all important data before proceeding. Read below on how to facilitate this.
4. Restore from iCloud backup
If you continue to experience problems, consider restoring your iPhone from a previous iCloud backup:
- Go to "Settings.
- Tap "General.
- Scroll down and tap "Reset.
- Choose "Delete all content and settings.
- After deleting, choose "Restore from iCloud backup" during setup.
How can you reset an iPhone on a Mac?
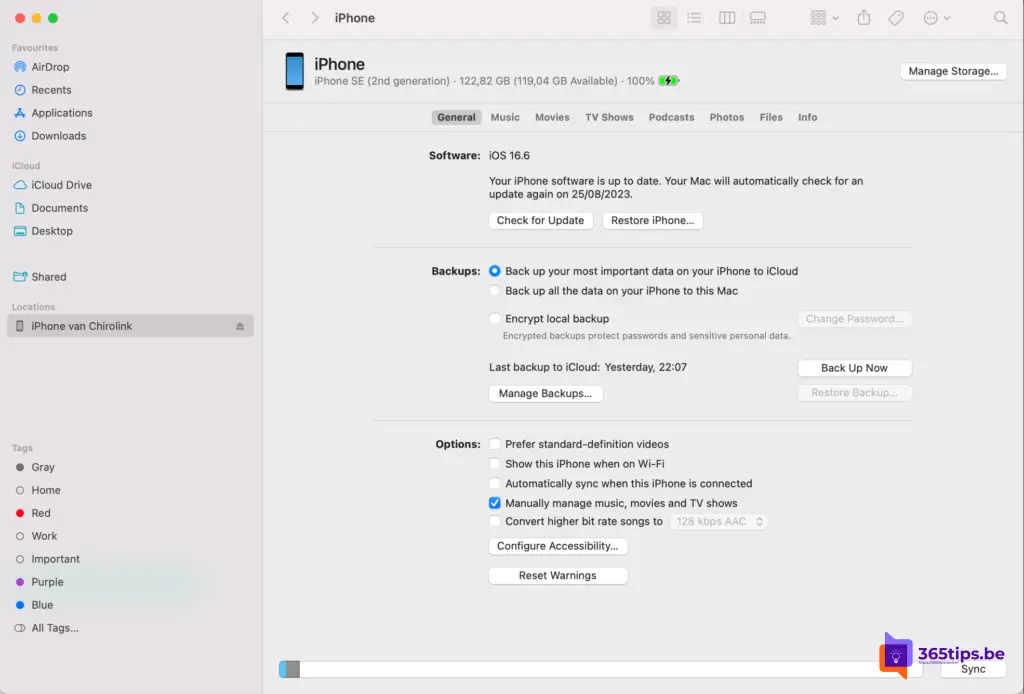
Resetting an iPhone using a MacBook can be done through the Finder (for macOS Catalina and newer) or iTunes (for macOS Mojave and older). Here are the steps for each scenario:
Via Finder (macOS Catalina and newer)
- Connect your iPhone to your MacBook using a USB cable.
- Open Finder on your MacBook.
- In the Finder side menu, under the "Locations" heading, you'll see your iPhone appear. Click on your iPhone.
- In the overview panel, you will see several options for your iPhone. Click on "Restore iPhone....
- A prompt appears and asks you to confirm if you want to restore your iPhone. Confirm.
- Finder will download the latest version of iOS (if it has not already been downloaded) and restore your iPhone to factory settings. All data will be erased from the device.
- When the process is complete, the iPhone restarts and the welcome screen appears.
Via iTunes (macOS Mojave and older)
- Connect your iPhone to your MacBook using a USB cable.
- Open iTunes on your MacBook.
- In iTunes, look for the small iPhone icon in the top menu bar and click it.
- In the overview panel, you will see several options for your iPhone. Click on "Restore iPhone....
- A prompt appears and asks you to confirm if you want to restore your iPhone. Confirm.
- iTunes will download the latest version of iOS (if it has not already been downloaded) and restore your iPhone to factory settings. All data will be erased from the device.
- When the process is complete, the iPhone restarts and the welcome screen appears.
Important note: Before performing a reset, it is recommended that you back up your iPhone so that you can restore your data later if necessary.
Here's how to backup with iCloud
- Connect your iPhone to Wi-Fi: Make sure you are connected to a Wi-Fi network before starting the backup to avoid high mobile data charges.
- Open "Settings. This is the gray icon with gears, usually found on your iPhone's home screen.
- Tap your name/profile picture at the top. This opens the Apple ID settings.
- Tap "iCloud": Here you will see a list of all apps that store data in iCloud and how much storage space is still available.
- Scroll down and tap "iCloud backup. If it is not already enabled, enable it.
- Tap "Back up now. The backup process will begin. Its duration may vary depending on how much data needs to be backed up and the speed of your Wi-Fi connection.