🔗 These are the 8 ways to share files in Microsoft Office 365 and Teams
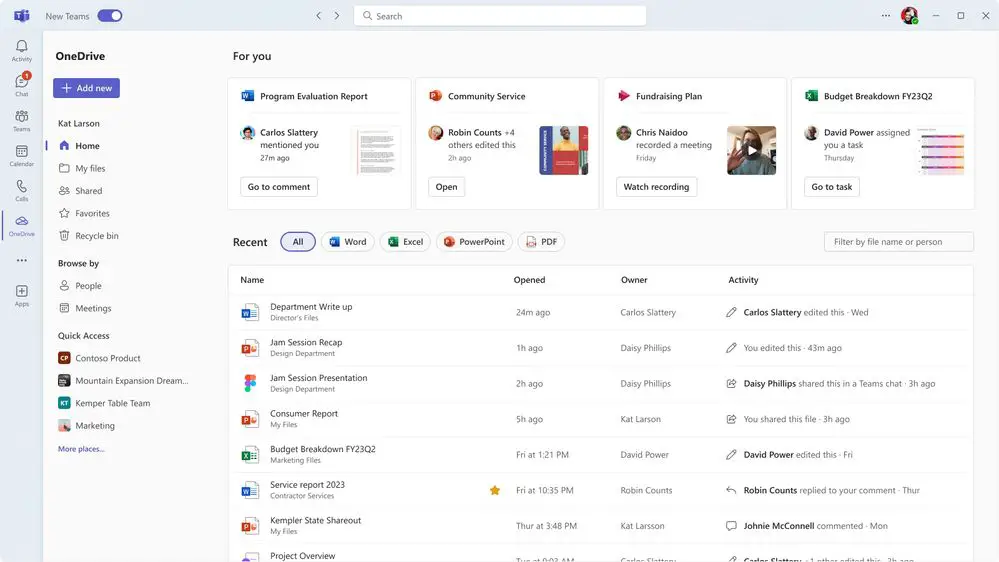
Microsoft provides several methods for sharing files and documents within Office 365, which is very useful for exchanging information with colleagues, external contacts, friends and business associates. In this article, we present the 8 most common file sharing scenarios in Office 365. These scenarios cover various situations and provide solutions for effective collaboration and communication. If you know of additional scenarios in which file sharing via Office 365 can be of great value, please do not hesitate to share them with us by leaving a comment at the bottom of the article. We are always open to new ideas and suggestions to broaden and share our knowledge.
Was this article helpful to you? If so, please share it so you can help others as well.
1. Share personal files through Microsoft Teams
To share a personal file via OneDrive in Microsoft Teams, follow these steps:
- Open Microsoft Teams: Launch Microsoft Teams and make sure you are logged in with your account.
- Navigate to Cloud Storage: In Teams, look for the "Cloud Storage" option or similar section where you can access your saved files.
- Go to OneDrive: From the list of cloud storage options, select "OneDrive. This will take you to your personal OneDrive storage within Teams.
- Choose the File: Browse your OneDrive files and folders to find the file you want to share.
- Create a Part Link: Select the file and choose the option to create a partial link. You do this by copying the URL of the file.
- Share Web Link: You can now share this web link with internal colleagues or external contacts. This can be done via email, chat, or any other communication tool.
By following these steps, you can share a file without enabling remote sharing for your entire Teams site. This provides a secure and controlled way to share specific documents while keeping the rest of your team data private.
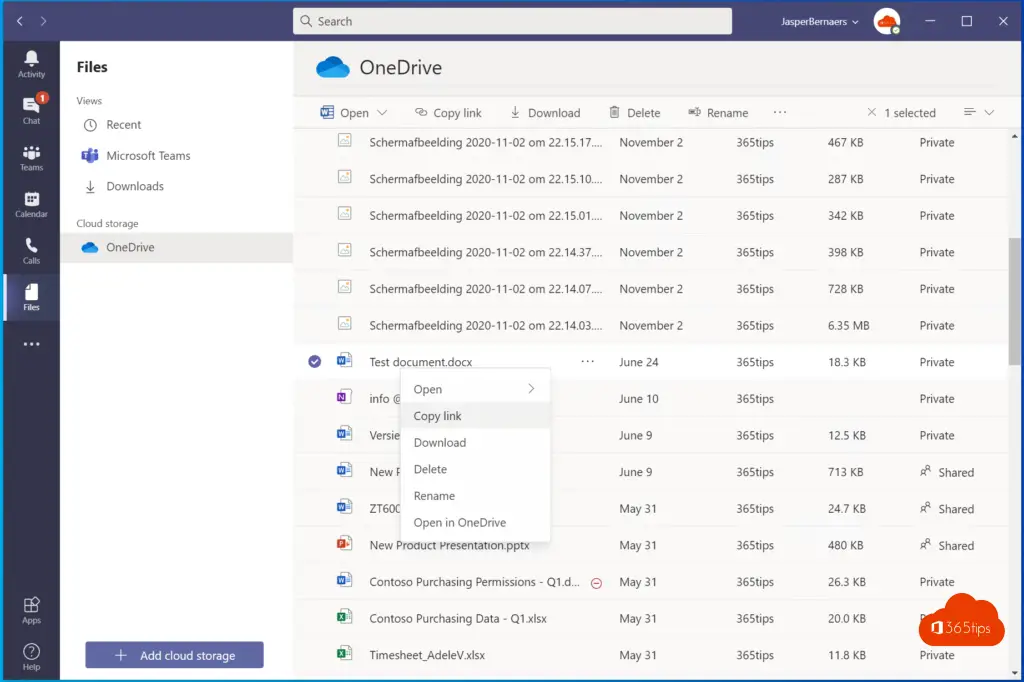
You're right, and this is an important point to consider when sharing files through Microsoft Teams. When sharing a URL of a file that is saved in Microsoft Teams, the recipient must be part of the specific Team in which the file resides. This means:
- If you share a URL of a file in Microsoft Teams with someone who is not a member of that Team, that person cannot open the link and access the file.
- For sharing files with users outside the Team, it is often more effective to save the file in OneDrive and create a share link from OneDrive. This link can then be shared with external users, and you can set specific access rights (such as view or edit).
- It is important to be aware of the access rights and memberships of Teams when you decide to share files, to ensure that the right people have access and data security is maintained.
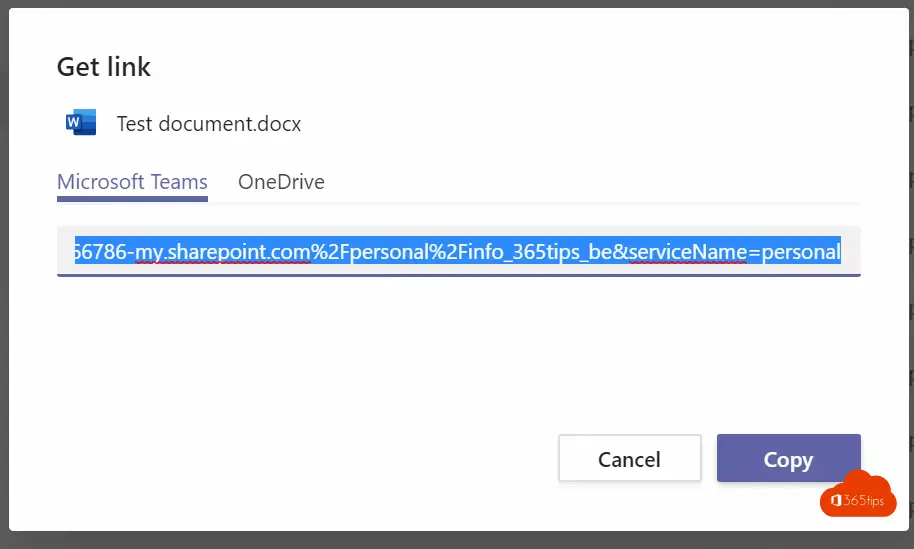
2. Share personal files via OneDrive with internal and external contacts
Personal files are often placed on your own OneDrive for Business. You can access these through Microsoft Teams and via the Web.
- You can start from Microsoft Teams or from the portal you see in the 2nd screenshot. https://portal.office.com
- Press open in OneDrive.
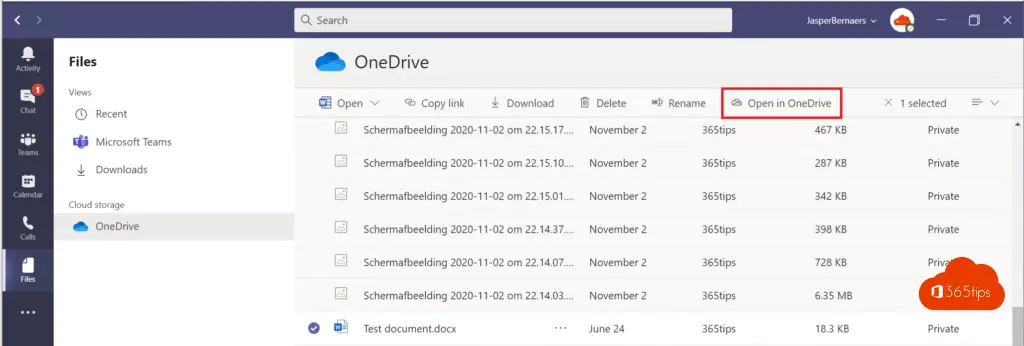
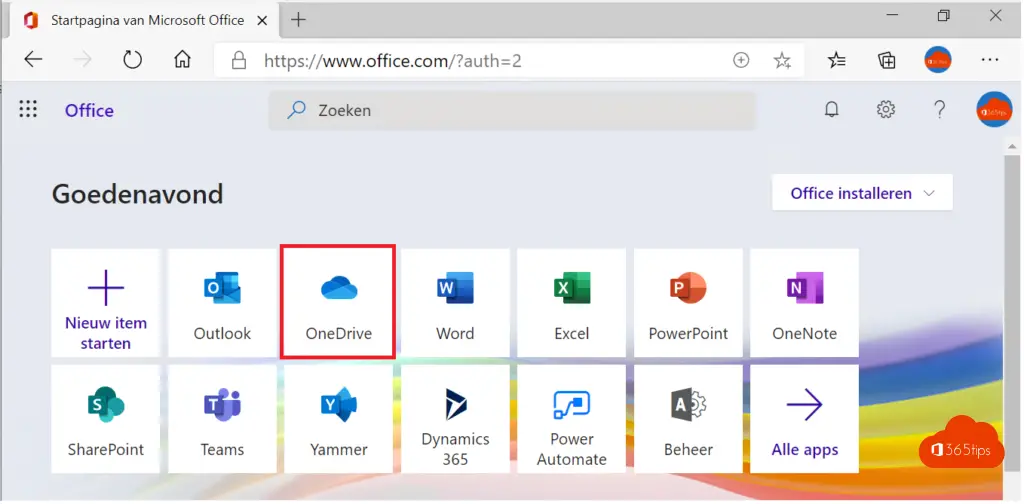
Press Share to share a OneDrive file with internal or external contacts.
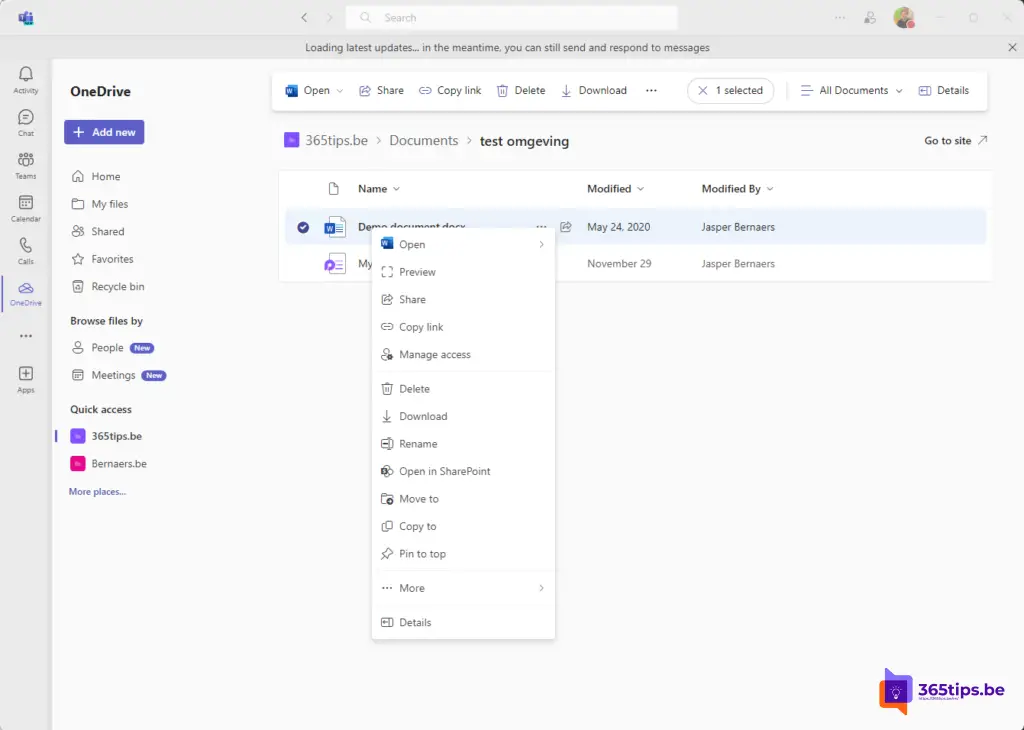
Choose to send the link to a colleague or external contact.
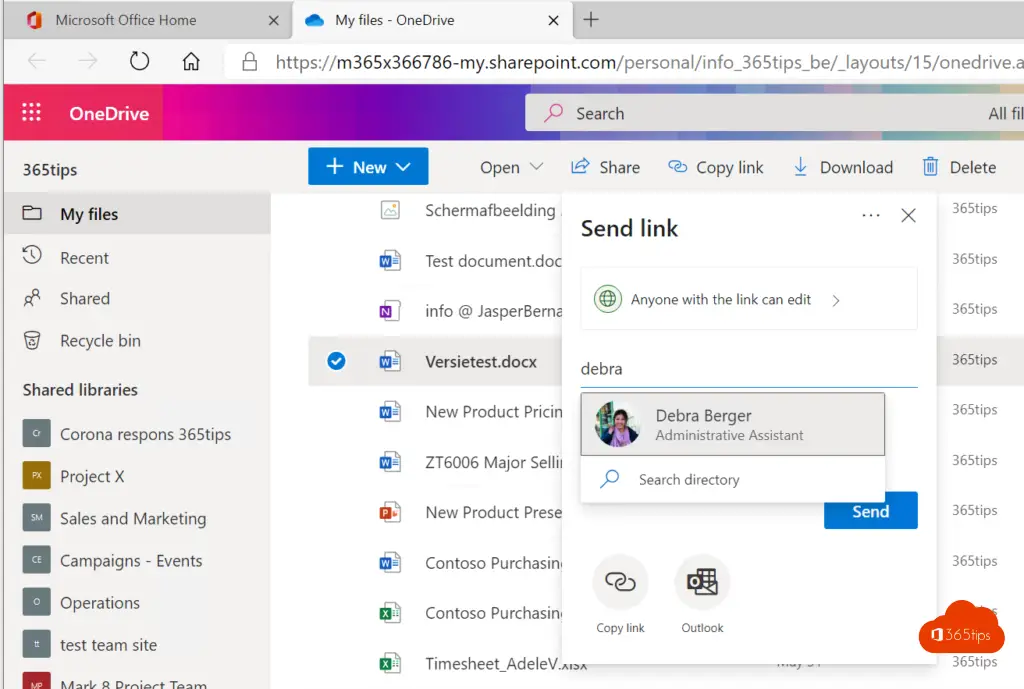
3. Share personal files via email to remote users
Sharing personal documents from your own OneDrive is done via https://portal.office.com, then click on OneDrive, select your file and click Share.
Example: how to share an Excel file in office 365 with external people.
Example: Sharing a Word, PowerPoint or OneNote file with colleagues.
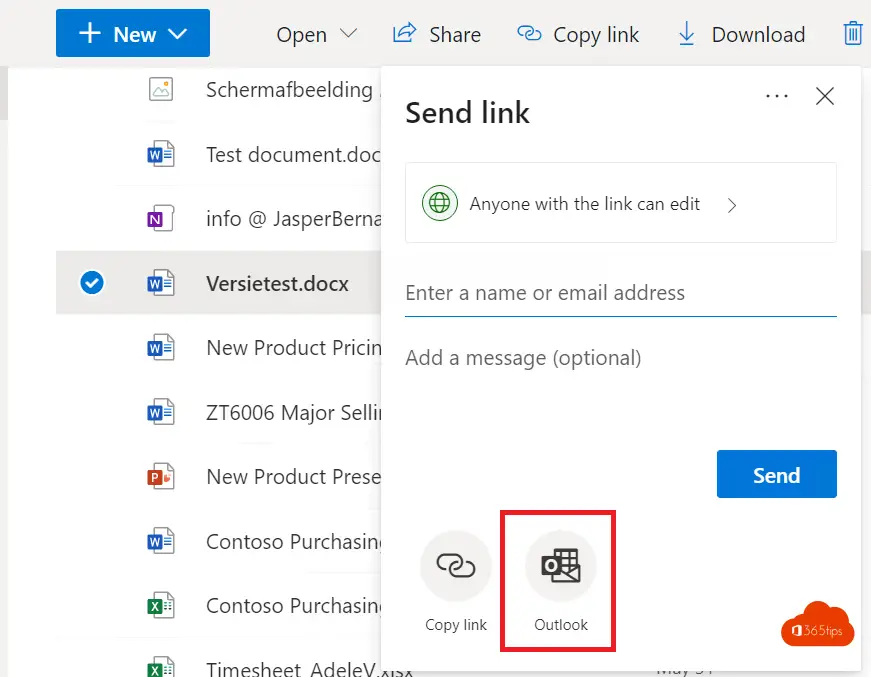
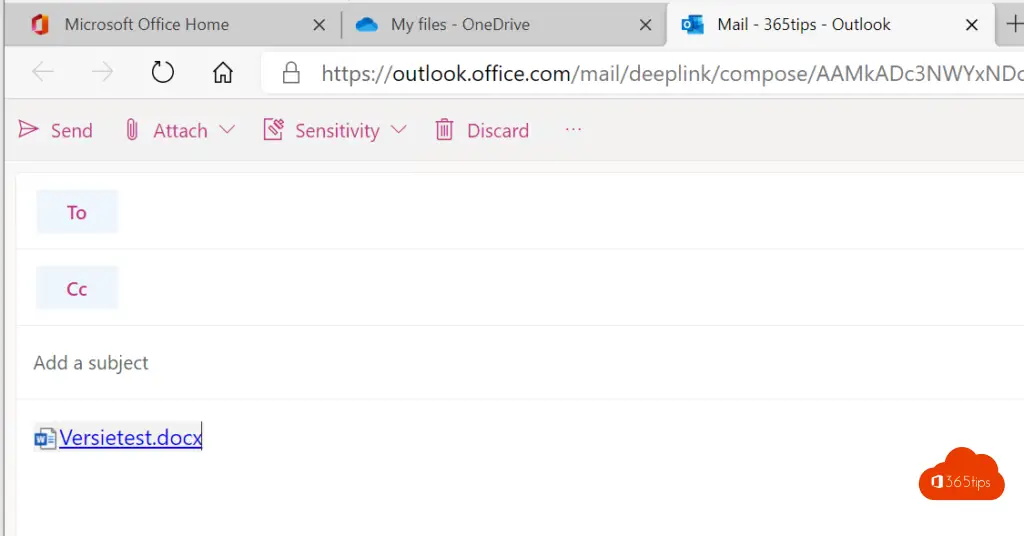
4. Microsoft Teams file sharing with internal and external users
Below you can find 4 scenarios for collaborating with external users. If you collaborate well with external keep your documents on the organization's side, and add guests who can access or edit.
- Direct chat
- Share an entire Microsoft Teams
- Setting up a meeting with external users
- Meeting with non-Microsoft Teams users
5. Send attachment by email in Office 365
It is still perfectly possible to send files as attachments by e-mail. It is much easier not to do this and share the link. That way, the document or "the right version" stays in your own hands and everyone can collaborate on it.
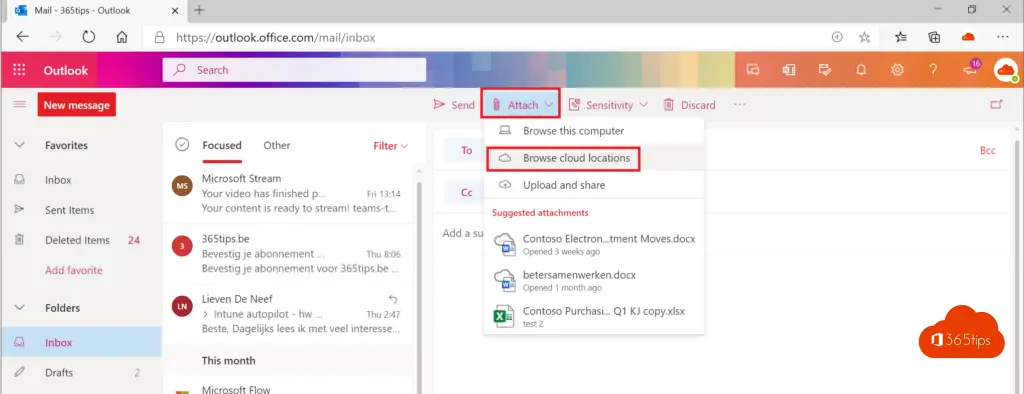
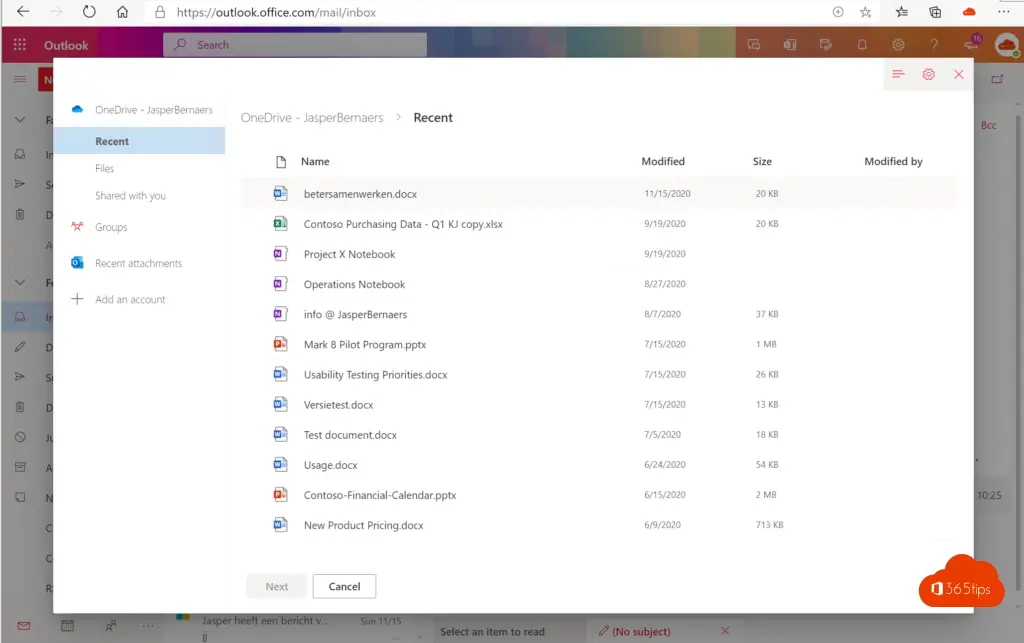
Select attach as copy
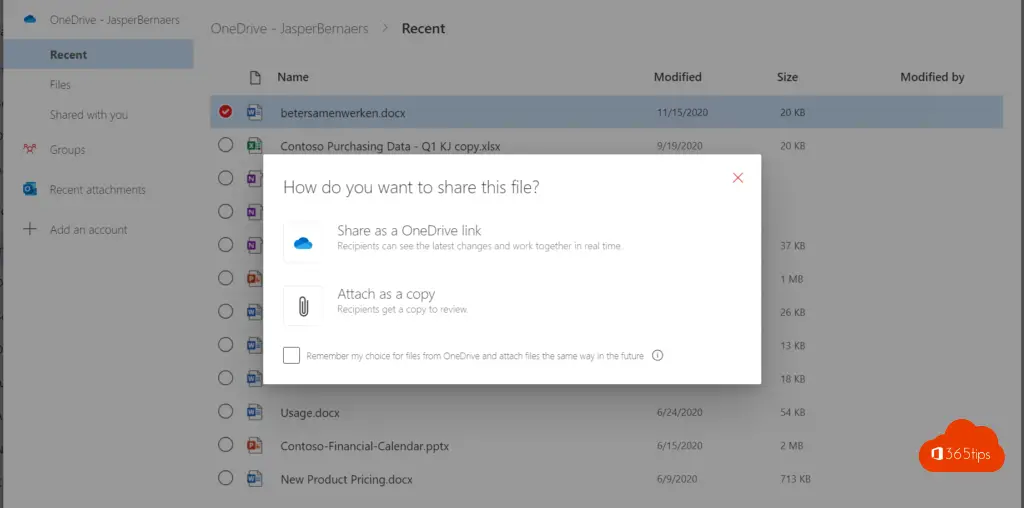
6. Via Microsoft Word, Excel, PowerPoint directly share a file
Sharing Excel, Word or PowerPoint (or other) files can be done very easily within Office 365. Below I explain how to get started.
Press Share at the top to share the file.
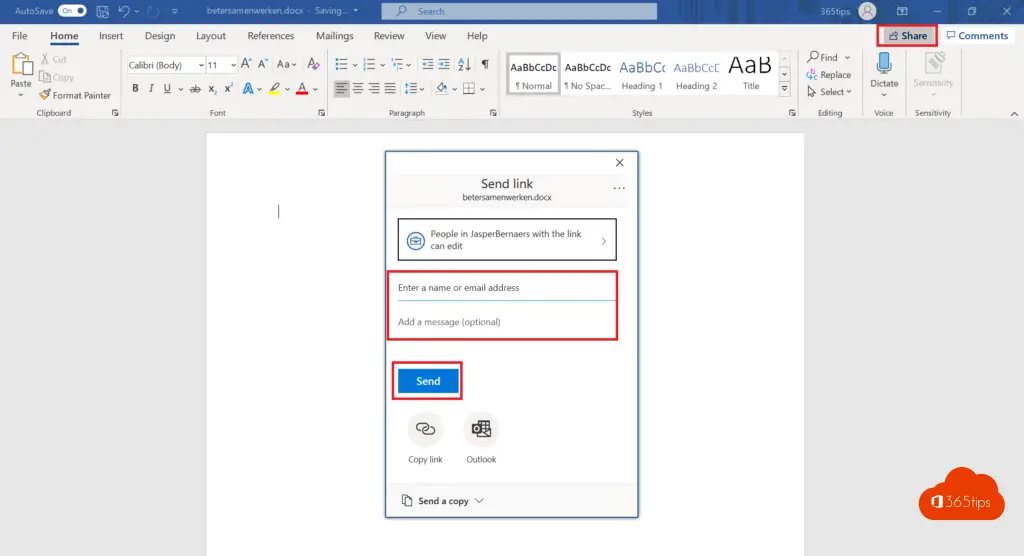
Select the specific access you wish to give.
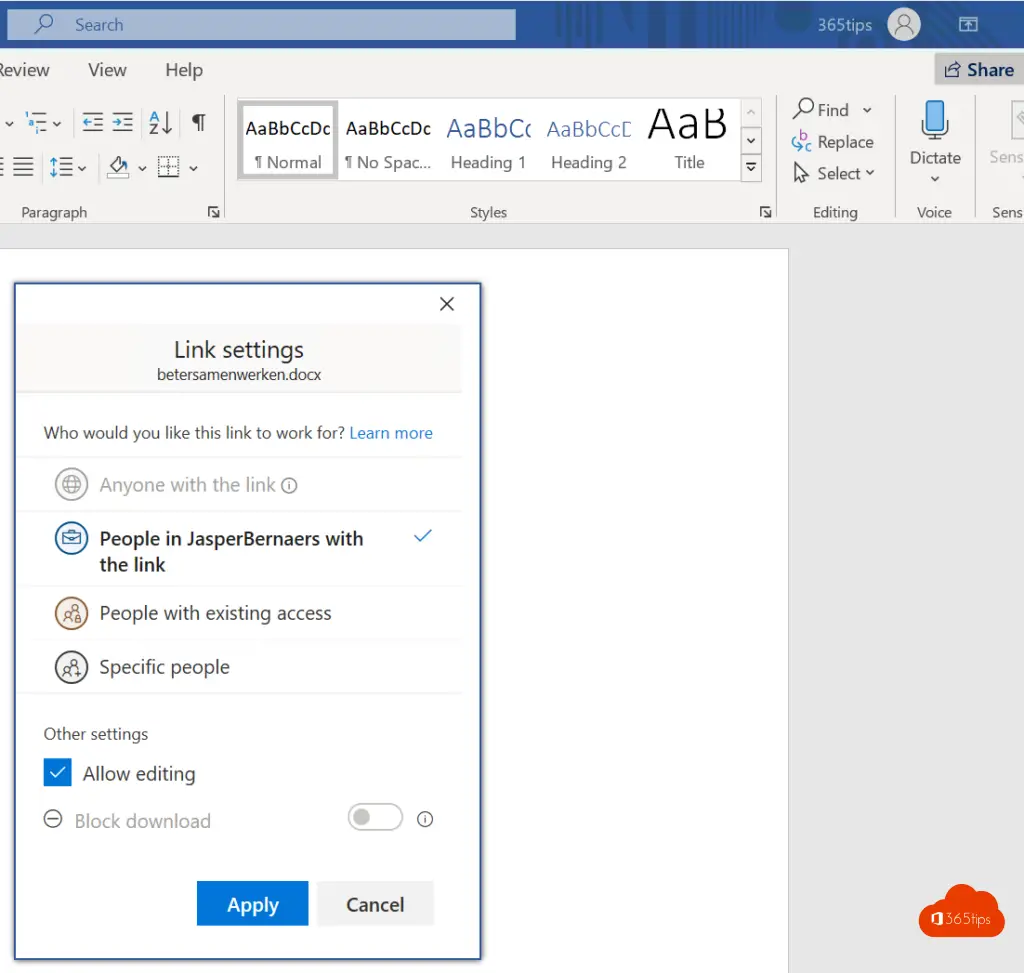
7. Inviting people from outside the organization into Microsoft Teams
Adding guests to Teams is easy. If you have permission to do so as a team owner, you can add participants to the entire team. This way you don't have to share separate documents but can share a folder or an entire team.
Navigate to your team you wish to add a guest to. Based on their email address, add the user.
You may receive a notification to confirm that you allow third parties or externals to be added. You may accept this. -> Press Add Member.
It is also possible to use shared channels with Teams to collaborate with external contacts. (Between multiple tenants)
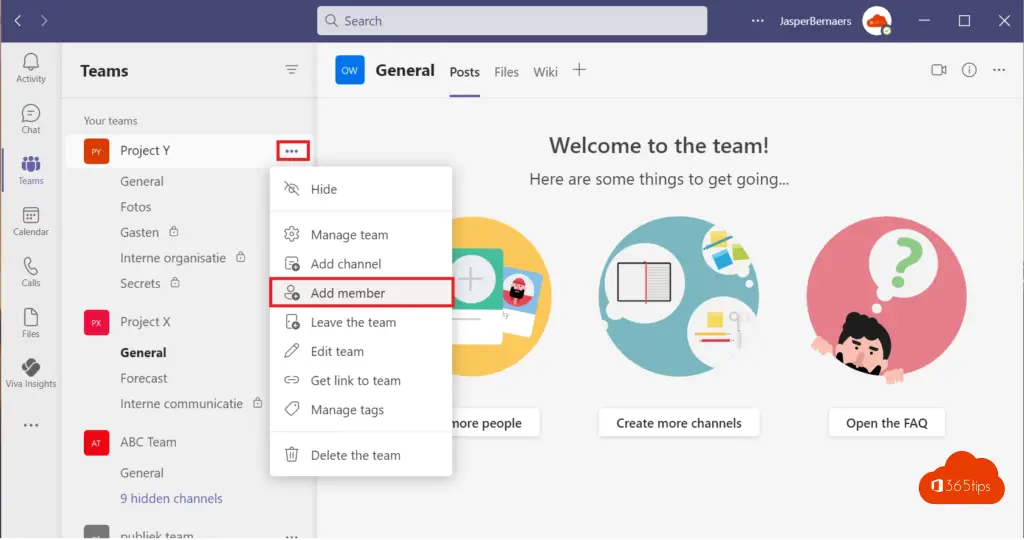
Enter your extere contact person in this wizard. and press Add or add.
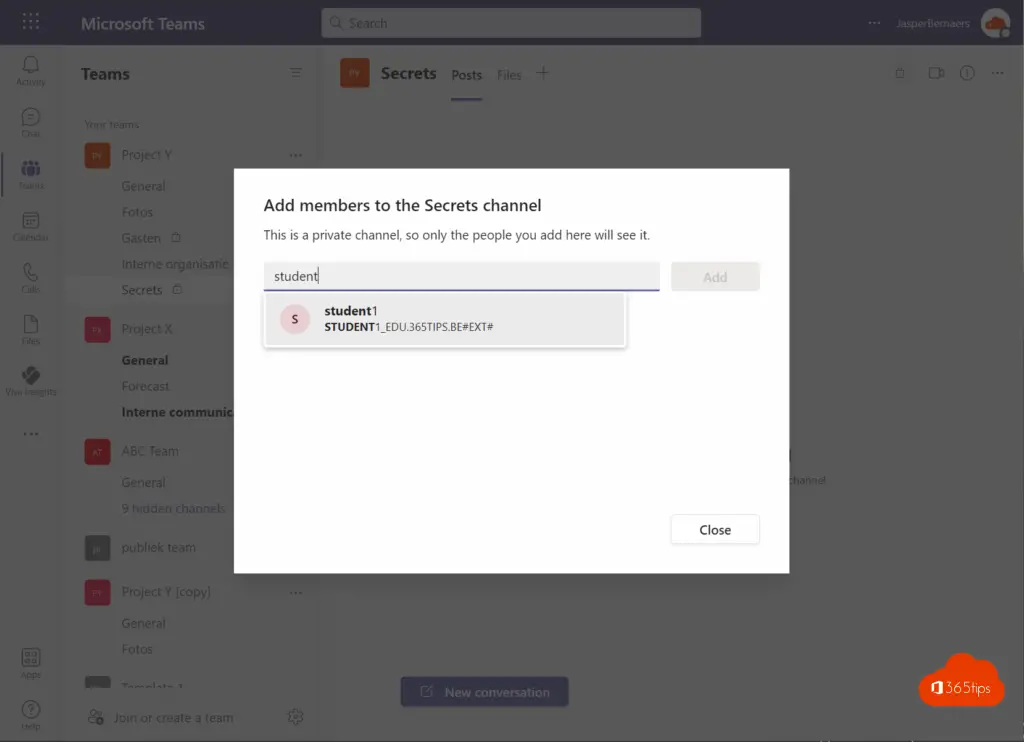
The recipient will see in their Microsoft teams an icon of the teams in which they have access.
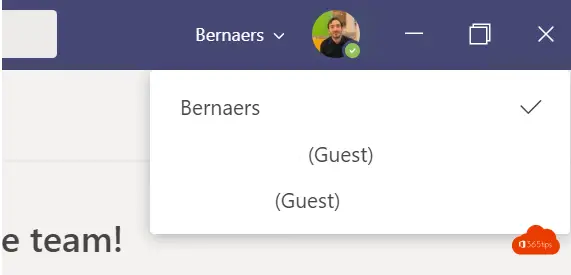
So adding 700 people in 30 seconds is also possible. How, you can read here.
8. Inviting guests in SharePoint Online
In Office 365 groups or Microsoft Teams or directly SharePoint you can add guests or colleagues.
Navigate to the documents library within SharePoint, select the document you wish to share -> press share -> choose the recipient and press send.
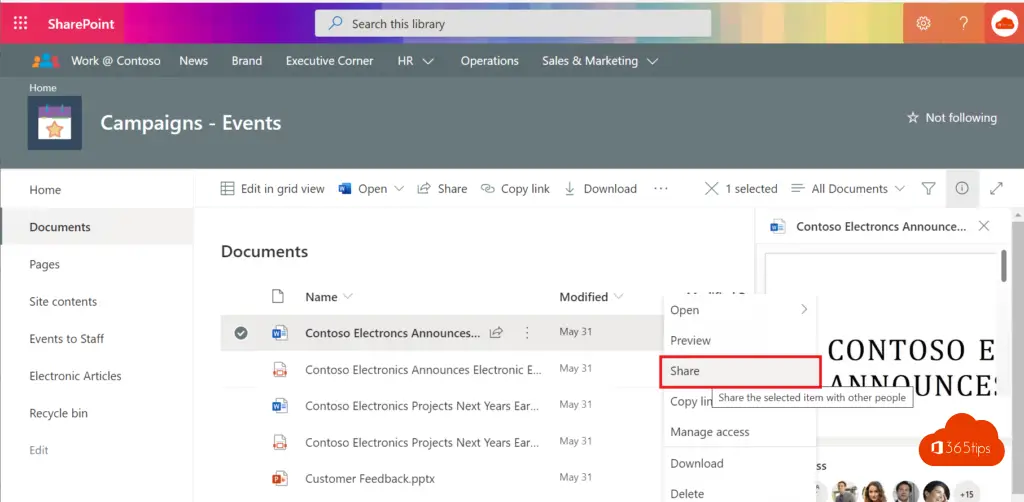
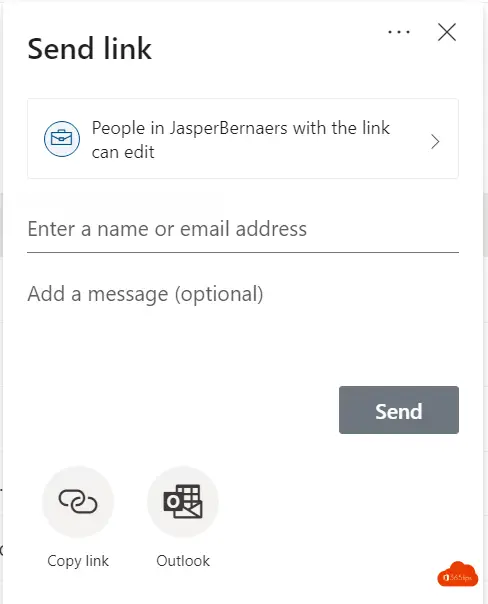
Also read
How to securely send files using OneDrive for consumers?
How to use file request in OneDrive for business ?
How to restore files with version history SharePoint & Onedrive?

Hi,
Nice to have such an overview. But I find it quite confusing because Teams and OneDrive are so mixed up. In addition, people with whom I share files often do not get a verification code. As a result, they can't open the shared file either.
Is information about such a code irrelevant to in this review, and if not, why not? MS is incredibly complicated, in my opinion.
Hi Arthur,
It's not always easy, which is why I created this website.
A good tip can be to work only in Teams and share files there. Then you don't always have to understand a different behavior in OneDrive. Did you do the configuration for the verification code?