🤐 Comment accéder au menu "Edge://flags" dans Microsoft Edge
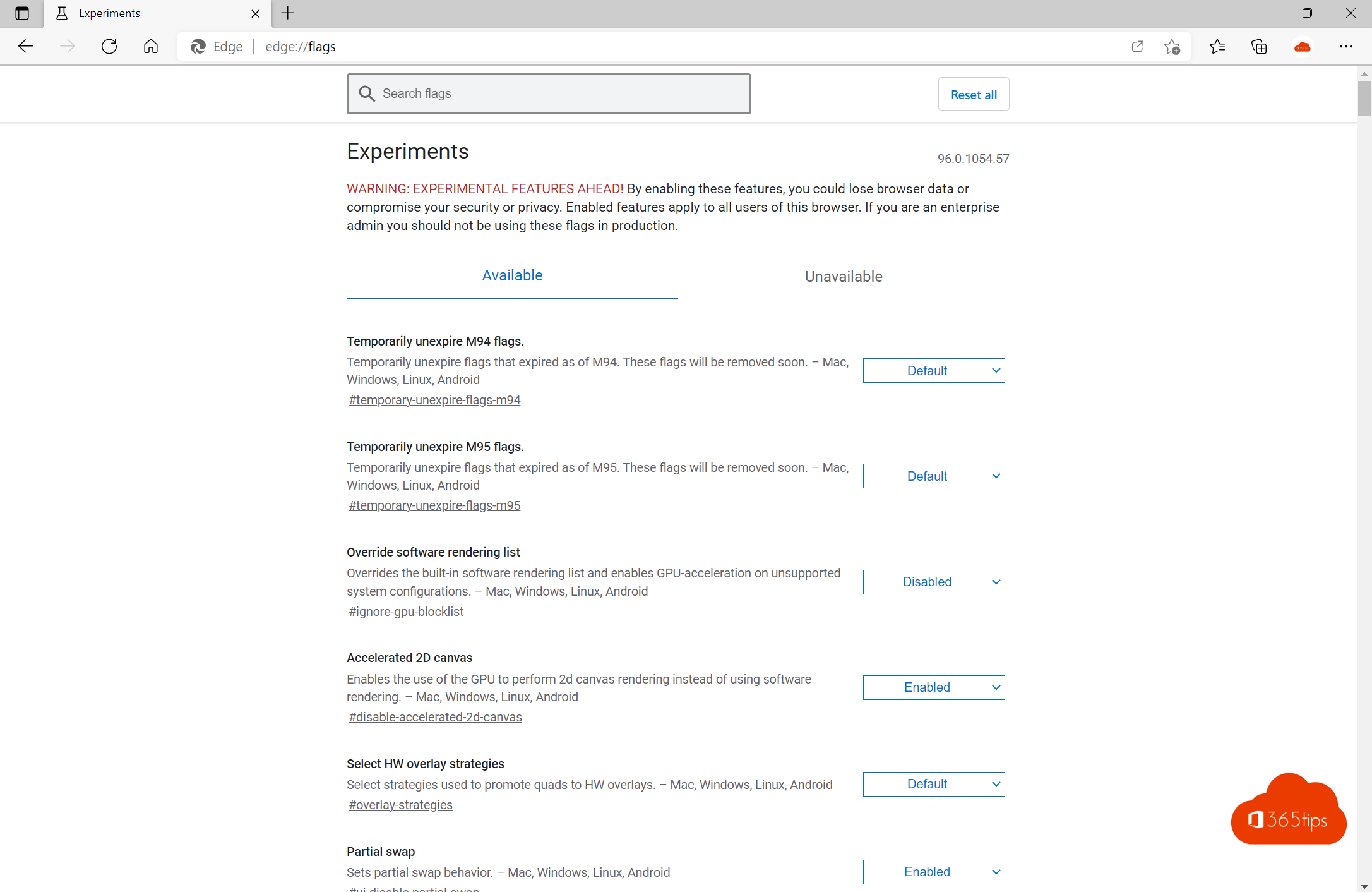
Edge://flags est une fonctionnalité du navigateur web Microsoft Edge qui permet d'accéder à des paramètres avancés et à des fonctionnalités expérimentales. Ces paramètres sont destinés aux développeurs et aux utilisateurs avancés qui cherchent des moyens de personnaliser et d'optimiser l'utilisation du navigateur.
Il y a deux raisons principales pour lesquelles vous pouvez utiliser Edge://flags :
- Pour tester des fonctionnalités expérimentales : Edge://flags permet d'accéder à un certain nombre de fonctionnalités qui n'ont pas encore été officiellement publiées ou qui sont encore en cours de développement. Si vous souhaitez tester ces fonctionnalités, vous pouvez les activer via Edge://flags. Cela peut être utile si, par exemple, vous voulez savoir comment fonctionne une fonctionnalité particulière avant qu'elle ne soit publiée ou si vous voulez aider à tester de nouvelles fonctionnalités.
- Pour personnaliser les paramètres : Edge://flags permet également d'accéder à des paramètres avancés qui ne sont pas disponibles par défaut dans le navigateur. Par exemple, si vous souhaitez ajuster certains paramètres pour améliorer les performances ou la facilité d'utilisation, vous pouvez modifier ces paramètres via Edge://flags. Cela peut être utile si, par exemple, vous souhaitez que le navigateur réagisse d'une certaine manière ou qu'il utilise certaines fonctionnalités différemment.
Si vous souhaitez utiliser Edge://flags, vous pouvez suivre les étapes suivantes :
- Ouvrez Microsoft Edge et tapez "edge://flags" dans la barre d'adresse.
- Recherchez le paramètre ou la fonction que vous souhaitez modifier et activez ou désactivez-la en sélectionnant l'option.
- Cliquez sur le bouton "Redémarrer maintenant" pour enregistrer les modifications et redémarrer le navigateur.
Il est important de se rappeler que edge://flags contient des fonctionnalités expérimentales et des paramètres avancés qui n'ont pas encore été publiés ou qui sont encore en cours de développement. Cela signifie que ces fonctionnalités ne seront pas toujours stables ou pleinement fonctionnelles et qu'elles peuvent potentiellement causer des problèmes. Lorsque vous utilisez edge://flags, il est donc conseillé de faire preuve de prudence et de vous rappeler que vous modifiez les paramètres à vos propres risques.
Il est également important de rappeler que Edge://flags n'est disponible que dans le navigateur Microsoft Edge. Si vous utilisez un autre navigateur web, vous n'aurez pas accès à cette fonctionnalité.
En résumé, Edge://flags permet d'accéder à des paramètres avancés et à des fonctions expérimentales qui n'ont pas encore été officiellement publiées ou qui sont encore en cours de développement. Ces paramètres peuvent être utilisés pour personnaliser et optimiser le navigateur, mais il est recommandé d'être prudent et de se rappeler que vous modifiez les paramètres à vos propres risques.
Activez le mode de lecture caché de Microsoft Edge :
Pour activer le "Mode lecteur caché" dans Microsoft Edge, exécutez la commande ci-dessous dans la barre d'URL. Ce paramètre est l'ajustement le plus recherché pour Google Chrome.
Edge://flags
Choisissez ensuite Auto Immersive Reader -> enable.
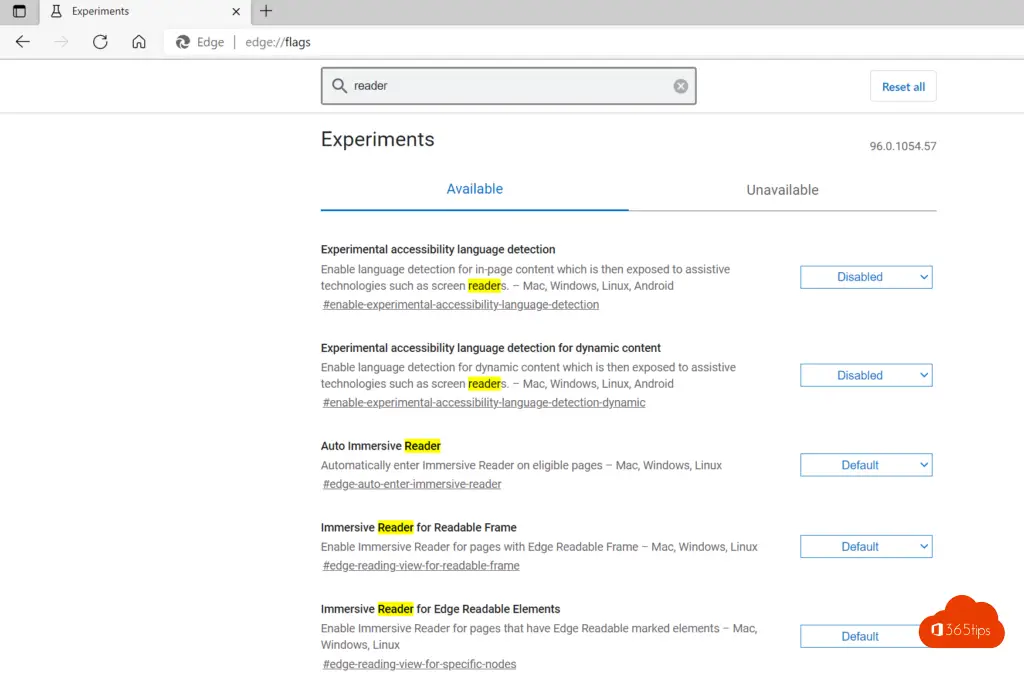
Super Duper Secure Mode
Désactive le JIT et active de nouvelles mesures de sécurité afin de fournir une expérience de navigation plus sûre. - Mac, Windows, Linux
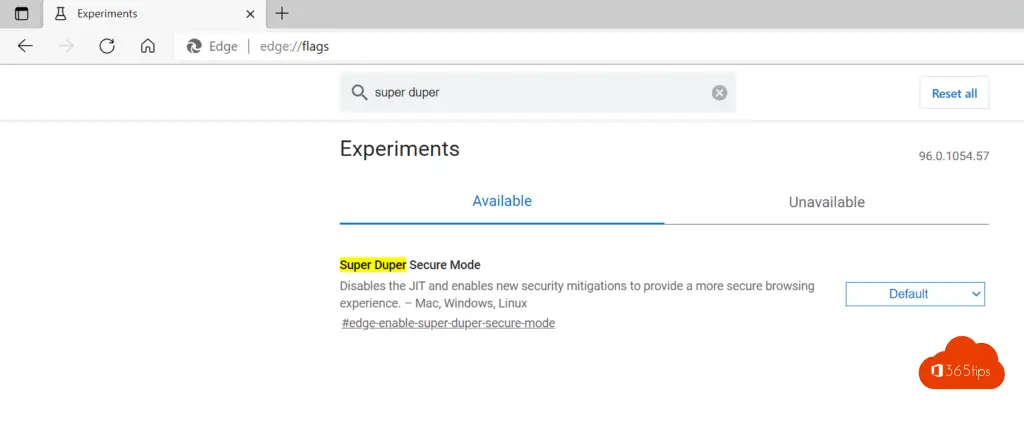
Fonctionnalités expérimentales de la plateforme web dans Microsoft Edge
Permet des fonctionnalités expérimentales de la plate-forme Web en cours de développement. - Mac, Windows, Linux, Android
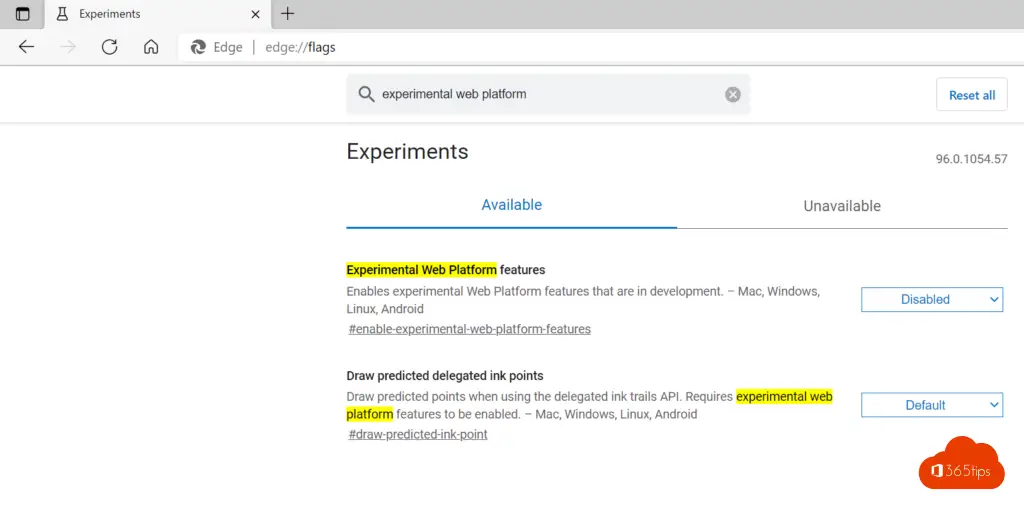
Réinitialiser tous les drapeaux de Microsoft Edge ?
Si vous souhaitez réinitialiser tous les drapeaux Microsoft Edge, vous pouvez cliquer en haut à droite via l'URL : Edge://flags click reset.
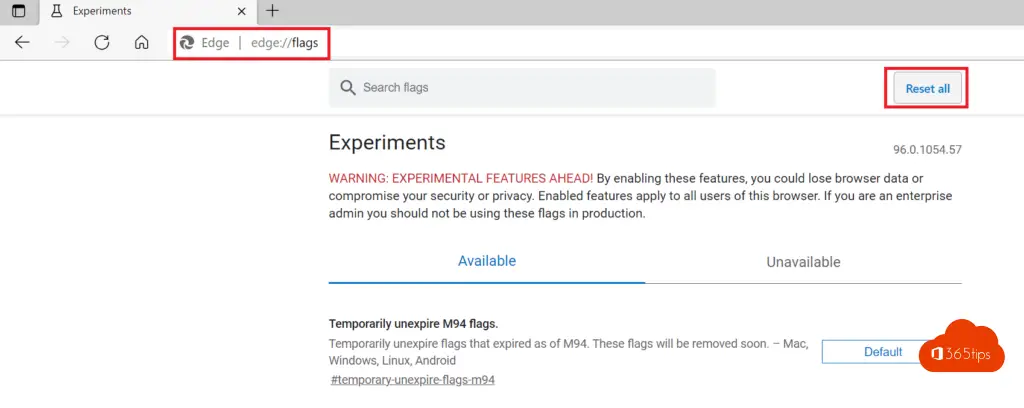
Lire aussi
Comment joindre un ordinateur Windows 11 à un domaine Active-Directory ?
Comment installer des polices personnalisées dans Windows 11 ?
Comment recevoir des mises à jour pour d'autres produits Microsoft dans Windows 11 - Mises à jour facultatives
