🤐 So greifen Sie auf das Menü "Edge://flags" in Microsoft Edge zu
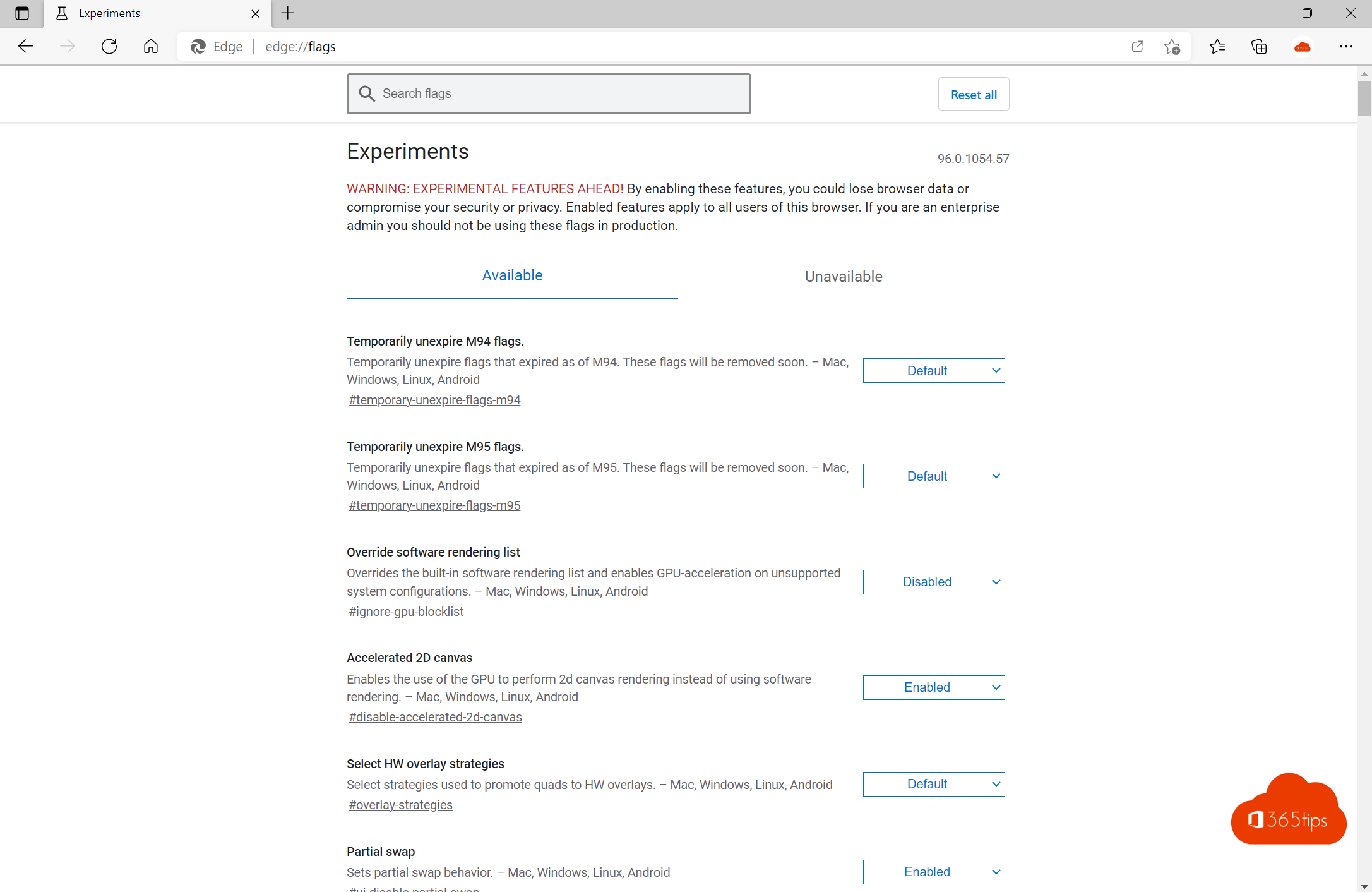
Edge://flags ist eine Funktion des Microsoft Edge-Webbrowsers, die Zugriff auf erweiterte Einstellungen und experimentelle Funktionen bietet. Diese Einstellungen sind für Entwickler und fortgeschrittene Benutzer gedacht, die nach Möglichkeiten suchen, die Verwendung des Browsers anzupassen und zu optimieren.
Es gibt zwei Hauptgründe, warum Sie Edge://flags verwenden sollten:
- Zum Testen experimenteller Funktionen: Edge://flags bietet Zugriff auf eine Reihe von Funktionen, die noch nicht offiziell freigegeben wurden oder sich noch in der Entwicklung befinden. Wenn Sie diese Funktionen testen möchten, können Sie sie über Edge://flags aktivieren. Dies kann nützlich sein, wenn Sie z. B. wissen möchten, wie eine bestimmte Funktion funktioniert, bevor sie veröffentlicht wird, oder wenn Sie beim Testen neuer Funktionen helfen möchten.
- Zum Anpassen der Einstellungen: Edge://flags bietet auch Zugriff auf erweiterte Einstellungen, die standardmäßig im Browser nicht verfügbar sind. Wenn Sie zum Beispiel bestimmte Einstellungen anpassen möchten, um die Leistung oder die Benutzerfreundlichkeit zu verbessern, können Sie diese Einstellungen über Edge://flags ändern. Dies kann nützlich sein, wenn Sie z. B. möchten, dass der Browser auf eine bestimmte Art und Weise reagiert oder wenn Sie möchten, dass er bestimmte Funktionen auf eine andere Weise verwendet.
Wenn Sie Edge://flags verwenden möchten, können Sie wie folgt vorgehen:
- Öffnen Sie Microsoft Edge und geben Sie "edge://flags" in die Adressleiste ein.
- Suchen Sie die Einstellung oder Funktion, die Sie ändern möchten, und aktivieren oder deaktivieren Sie sie, indem Sie die Option auswählen.
- Klicken Sie auf die Schaltfläche "Jetzt neu starten", um die Änderungen zu speichern und den Browser neu zu starten.
Es ist wichtig, daran zu denken, dass edge://flags experimentelle Funktionen und erweiterte Einstellungen enthält, die noch nicht freigegeben wurden oder sich noch in der Entwicklung befinden. Dies bedeutet, dass diese Funktionen nicht immer stabil oder voll funktionsfähig sind und möglicherweise Probleme verursachen können. Bei der Verwendung von edge://flags ist daher Vorsicht geboten und Sie sollten bedenken, dass Sie die Einstellungen auf eigene Gefahr ändern.
Es ist auch wichtig zu wissen, dass Edge://flags nur im Microsoft Edge-Browser verfügbar ist. Wenn Sie einen anderen Webbrowser verwenden, haben Sie keinen Zugriff auf diese Funktion.
Zusammenfassend lässt sich sagen, dass Edge://flags Zugriff auf erweiterte Einstellungen und experimentelle Funktionen bietet, die noch nicht offiziell freigegeben wurden oder sich noch in der Entwicklung befinden. Diese Einstellungen können zur Anpassung und Optimierung des Browsers verwendet werden, aber es wird empfohlen, vorsichtig zu sein und daran zu denken, dass Sie die Einstellungen auf eigene Gefahr ändern.
Aktivieren Sie den verborgenen Lesemodus von Microsoft Edge:
Um den "verborgenen Lesemodus" in Microsoft Edge zu aktivieren, führen Sie den folgenden Befehl in der URL-Leiste aus. Diese Einstellung ist die begehrteste Anpassung für Google Chrome.
Rand://Flaggen
Wählen Sie dann Auto Immersive Reader -> aktivieren.
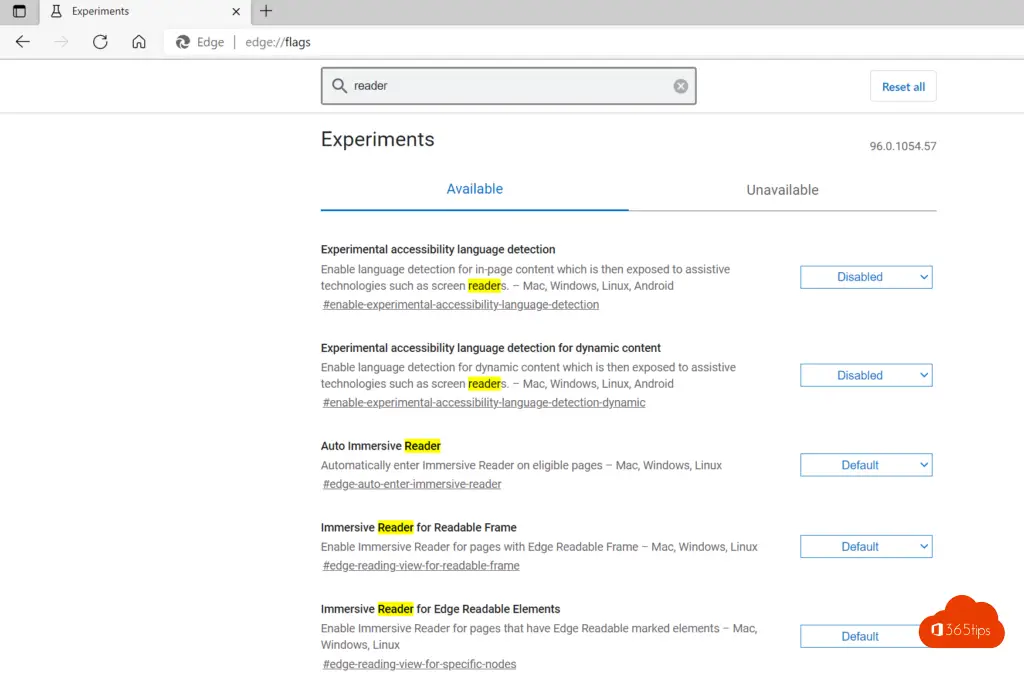
Super Duper Secure Modus
Deaktiviert JIT und aktiviert neue Sicherheitsmaßnahmen, um das Surfen sicherer zu machen. - Mac, Windows, Linux
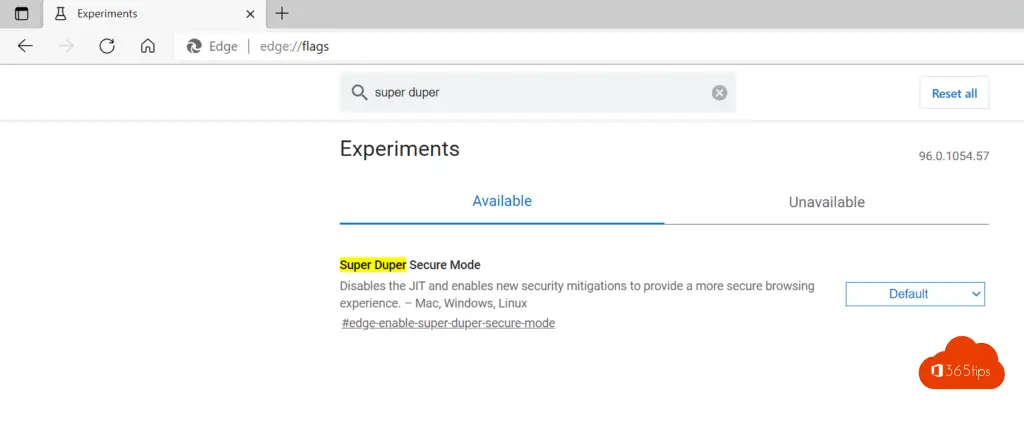
Experimentelle Funktionen der Webplattform in Microsoft Edge
Ermöglicht experimentelle Web-Plattform-Funktionen, die sich in der Entwicklung befinden. - Mac, Windows, Linux, Android
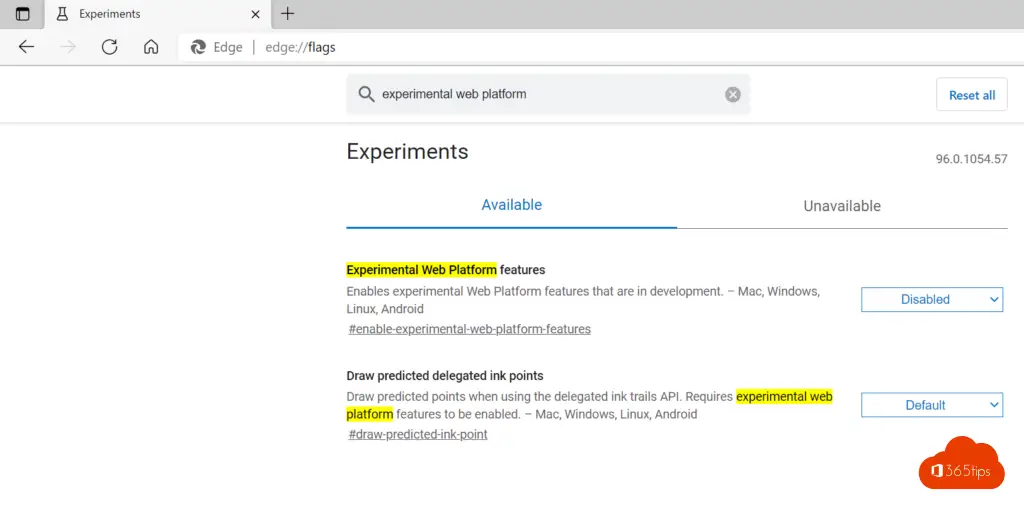
Alle Microsoft Edge-Flags zurücksetzen?
Wenn Sie alle Microsoft Edge-Flags zurücksetzen möchten, können Sie oben rechts auf die URL: Edge://flags klicken und zurücksetzen.
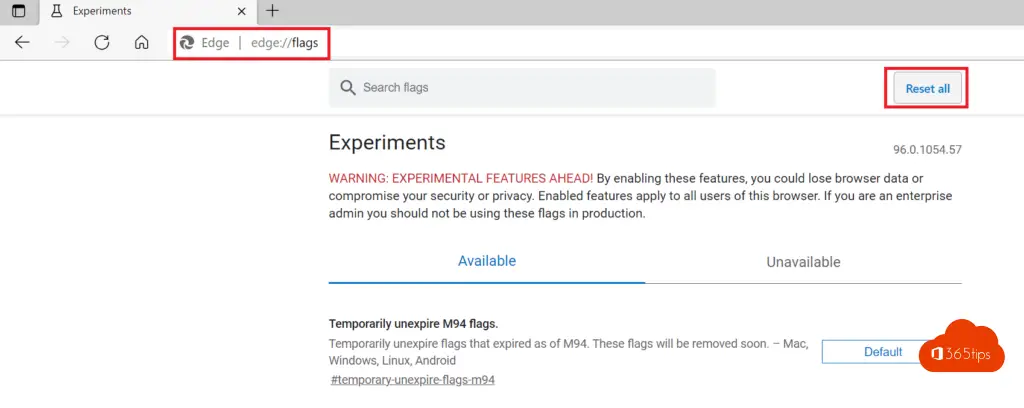
Lesen Sie auch
Wie kann man einen Windows 11 Computer in eine Active-Directory-Domäne einbinden?
Wie installiere ich benutzerdefinierte Schriftarten in Windows 11?
Wie erhält man Updates für andere Microsoft-Produkte in Windows 11 - Optionale Updates
