🤐 How to access the "Edge://flags" menu in Microsoft Edge
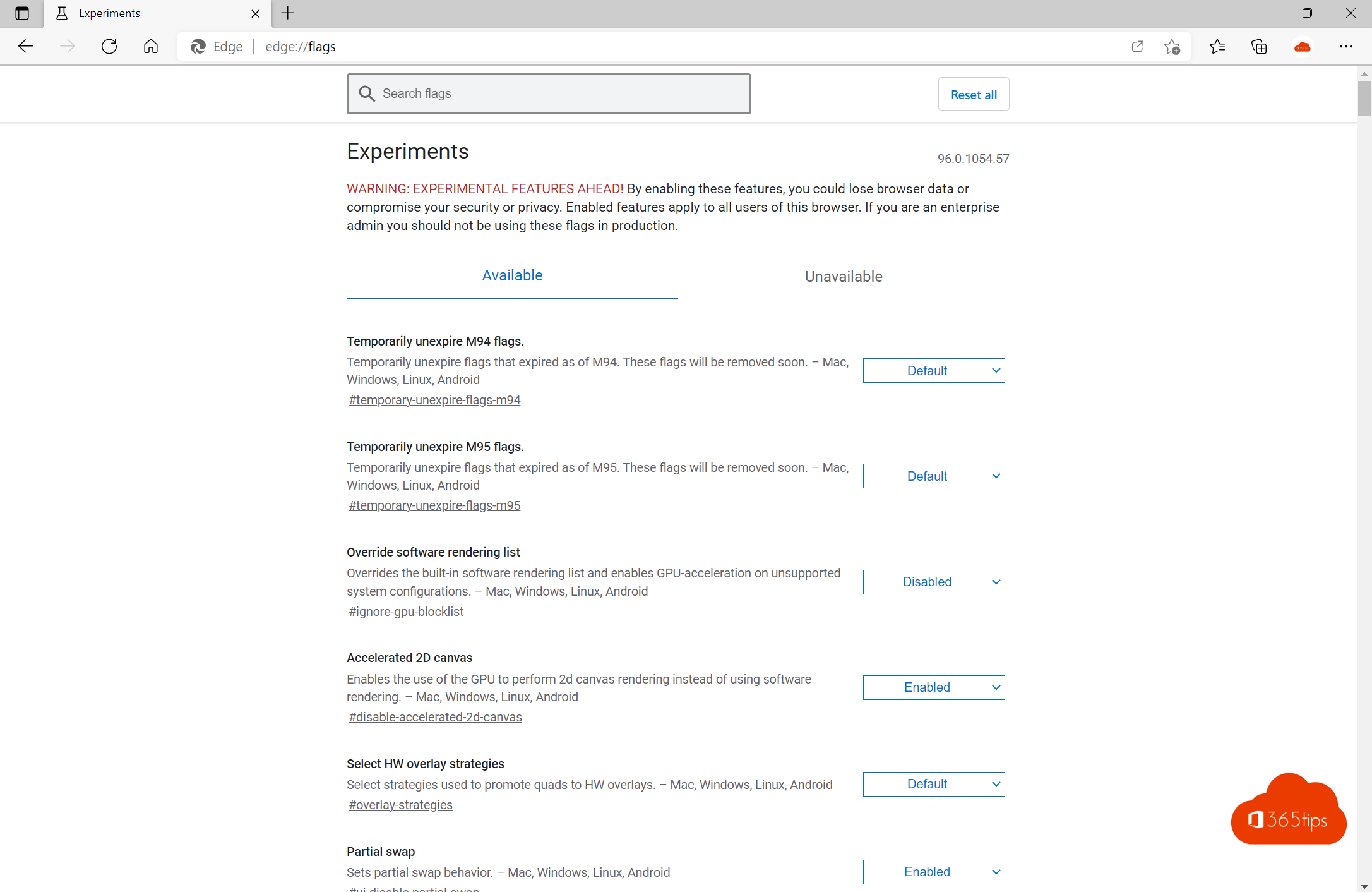
Edge://flags is a feature of the Microsoft Edge web browser that provides access to advanced settings and experimental features. These settings are intended for developers and advanced users looking for ways to customize and optimize the use of the browser.
There are two main reasons why you might use Edge://flags:
- To test experimental features: Edge://flags provides access to a number of features that have not yet been officially released or are still under development. If you want to test these features, you can enable them through Edge://flags. This can be useful if, for example, you want to know how a particular feature works before it is released or if you want to help test new features.
- To customize settings: Edge://flags also provides access to advanced settings that are not available by default in the browser. For example, if you want to adjust certain settings to improve performance or ease of use, you can change these settings through Edge://flags. This can be useful if, for example, you want the browser to respond in a certain way or if you want the browser to use certain features in a different way.
If you want to use Edge://flags, you can follow the following steps:
- Open Microsoft Edge and type "edge://flags" in the address bar.
- Find the setting or feature you want to change and enable or disable it by selecting the option.
- Click the "Restart Now" button to save the changes and restart the browser.
It is important to remember that edge://flags contains experimental features and advanced settings that have not yet been released or are still under development. This means that these features will not always be stable or fully functional and could potentially cause problems. If you use Edge://flags, it is therefore advisable to exercise caution and remember that you change settings at your own risk.
It is also important to remember that Edge://flags is only available in the Microsoft Edge browser. If you use another Web browser, you will not have access to this feature.
In summary, Edge://flags provides access to advanced settings and experimental features that have not yet been officially released or are still under development. These settings can be used to customize and optimize the browser, but it is recommended to be careful and remember that you change the settings at your own risk.
Activate Microsoft Edge's hidden reading mode:
To activate "Hidden Reader Mode" within Microsoft Edge, in the URL bar execute the command below. This setting is the most sought-after adjustment for Google Chrome.
Edge://flags
Next, choose Auto Immersive Reader -> enable.
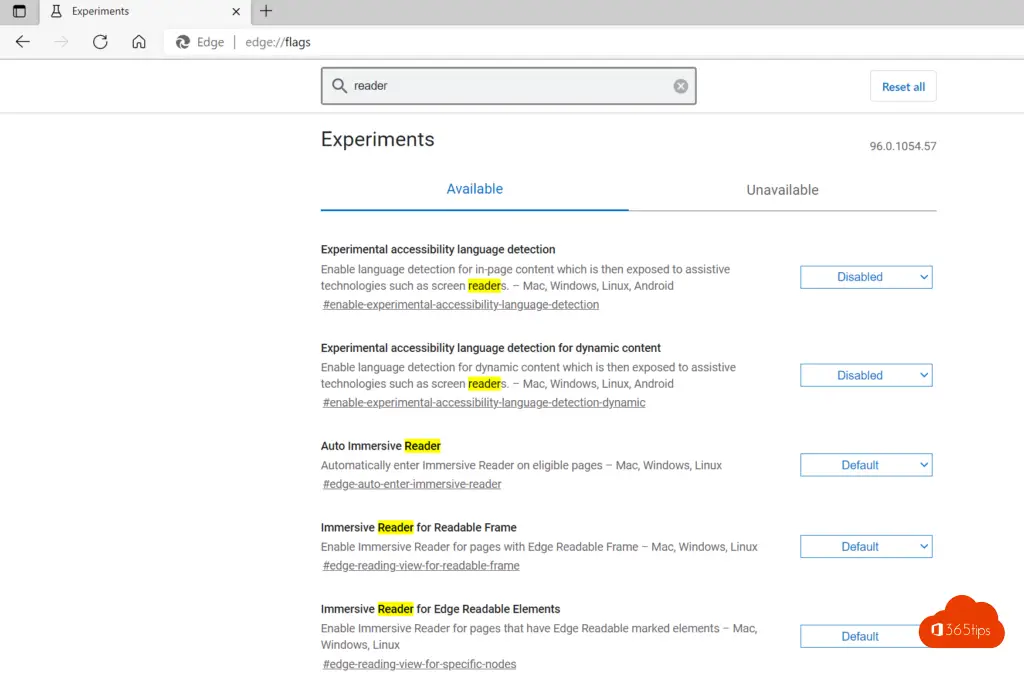
Super Duper Secure Mode
Disables JIT and enables new security measures to provide a more secure browsing experience. - Mac, Windows, Linux
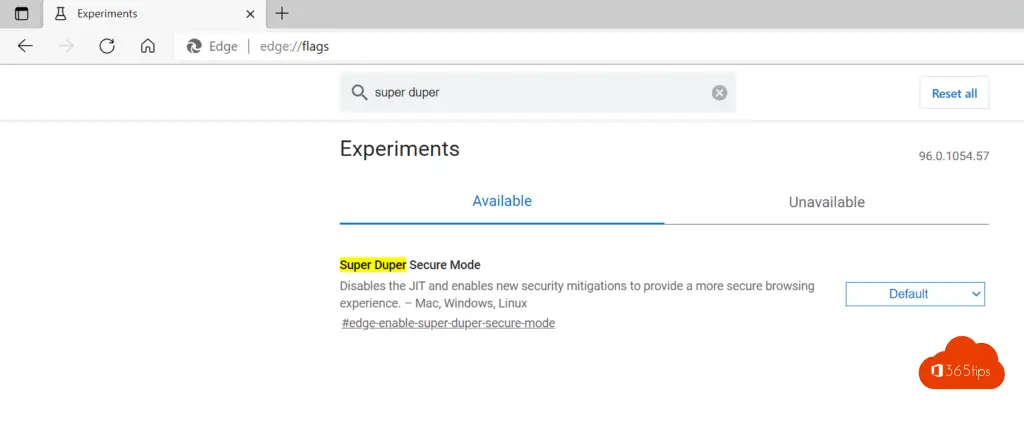
Experimental web platform features in Microsoft Edge
Enables experimental Web Platform features under development. - Mac, Windows, Linux, Android
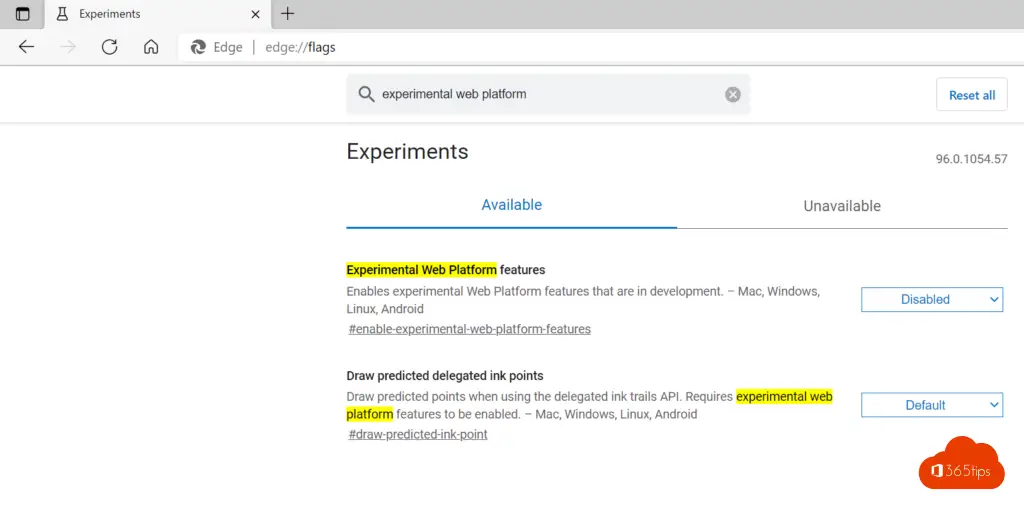
Reset all Microsoft Edge Flags?
If you wish to reset all Microsoft Edge Flags you can click on the top right via the URL: Edge://flags click reset.
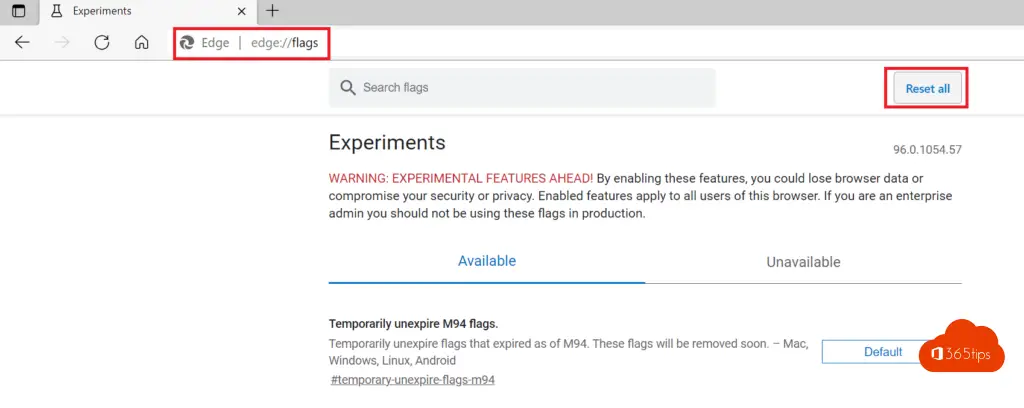
Also read
How do you join a Windows 11 computer in an Active-Directory domain?
How to install custom fonts in Windows 11?
How to receive updates for other Microsoft products in Windows 11 - Optional updates
