Comment installer PowerToys sur Windows 11 ?
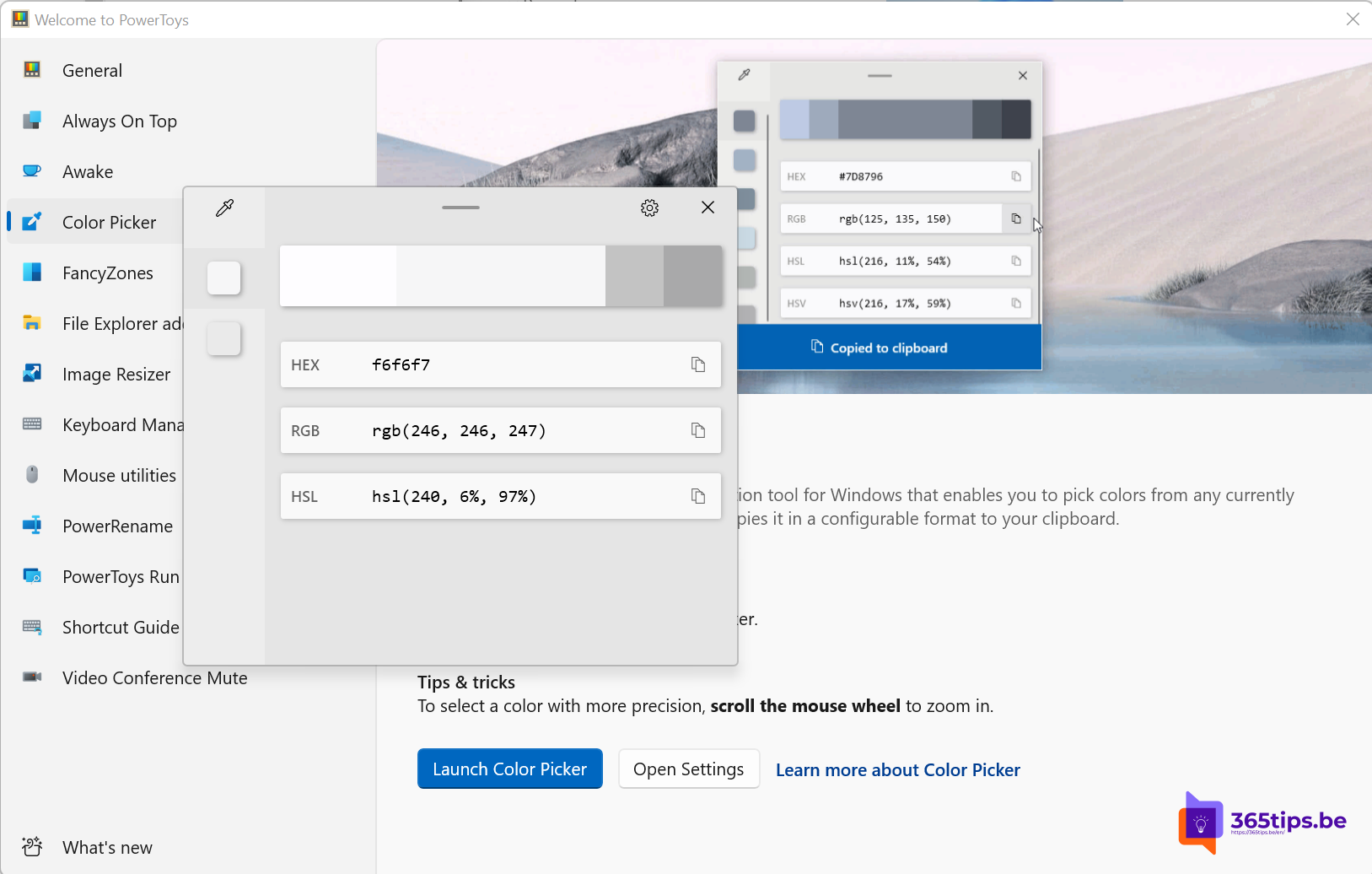
Microsoft PowerToys est un ensemble d'utilitaires qui permet aux utilisateurs expérimentés d'affiner et de rationaliser leur expérience sur Windows afin d'accroître leur productivité.
Comment installer PowerToys sur Windows?
- Télécharger PowerToys : https://docs.microsoft.com/en-us/windows /powertoys/install
- Ouvrez le fichier d'installation et cliquez sur suivant pour poursuivre les étapes de l'installation.
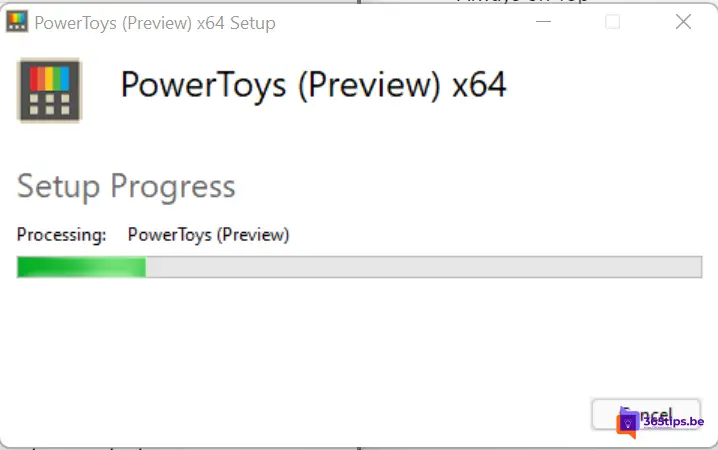
- Ouvrez les PowerToys sur Windows 11
- Choisissez le PowerToy souhaité dans la liste
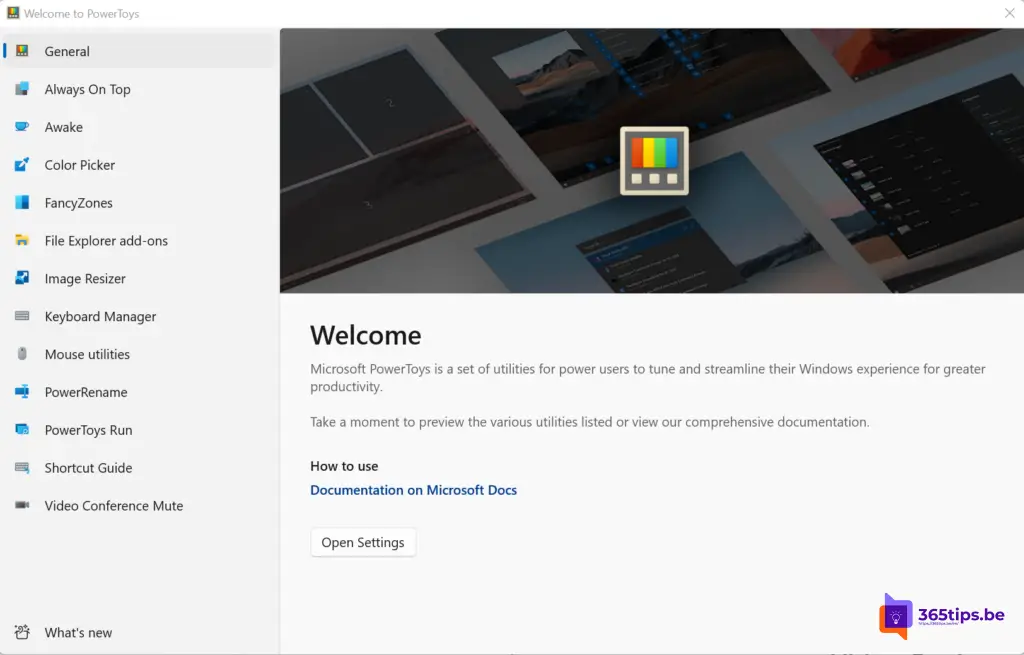
1. Toujours au sommet
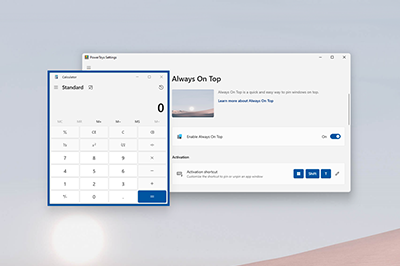
Always on Top vous permet de verrouiller les fenêtres par rapport à toutes les autres fenêtres à l'aide d'une combinaison de touches de raccourci (⊞ Win+Ctrl+T).
2. PowerToys Awake - Meilleur réglage de l'énergie
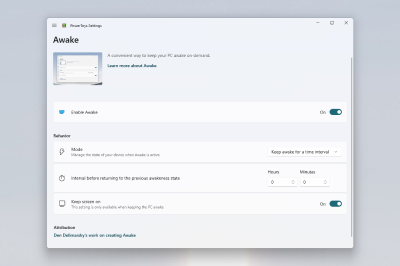
PowerToys Awake est conçu pour garder un ordinateur éveillé sans avoir à gérer les paramètres d'alimentation et de veille. Ce comportement peut s'avérer utile lors de l'exécution de tâches fastidieuses, afin de s'assurer que l'ordinateur ne passe pas en mode veille ou que les écrans ne s'éteignent pas.
3. Sélecteur de couleurs - recherche des codes de couleur HTML
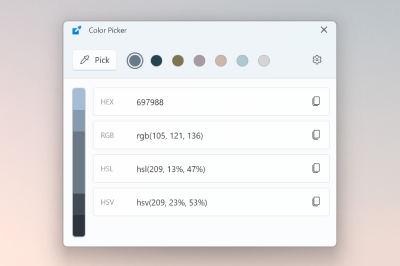
ColorPicker est un utilitaire de sélection des couleurs à l'échelle du système, activé par Win+Shift+C. Choisissez des couleurs à partir de n'importe quelle application active, le sélecteur copie automatiquement la couleur dans votre presse-papiers dans un format fixe. Color Picker comprend également un éditeur qui affiche un historique des couleurs précédemment choisies, ce qui vous permet d'affiner la couleur sélectionnée et de copier différentes représentations de chaînes de caractères. Ce code est basé sur le Color Picker de Martin Chrzan.
4. FancyZones - Gestionnaire de mise en page
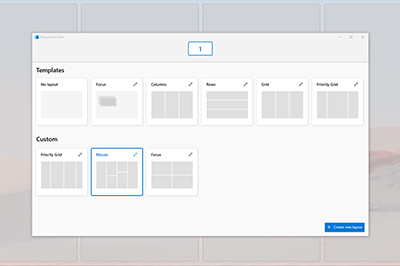
FancyZones est un gestionnaire de fenêtres qui permet de créer facilement des dispositions de fenêtres complexes et de placer rapidement des fenêtres dans ces dispositions.
5. Compléments de l'explorateur de fichiers
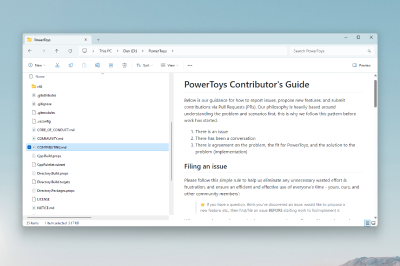
Les modules complémentaires de l'Explorateur de fichiers permettent d'afficher une fenêtre de prévisualisation dans l'Explorateur pour afficher les icônes SVG (.svg), les fichiers Markdown (.md) et les fichiers PDF. Pour activer la fenêtre de prévisualisation, sélectionnez l'onglet "Affichage" dans Explorer, puis "Fenêtre de prévisualisation".
6. Redimensionnement d'image
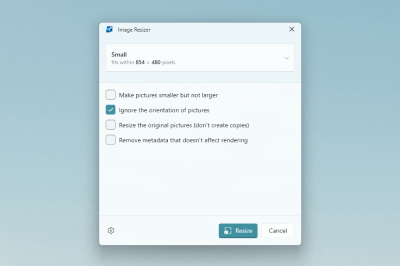
Image Resizer est une extension Windows Shell qui permet de redimensionner rapidement les images. D'un simple clic droit depuis l'explorateur, vous redimensionnez instantanément une ou plusieurs images. Ce code est basé sur Image Resizer de Brice Lambson.
7. Gestionnaire de clavier
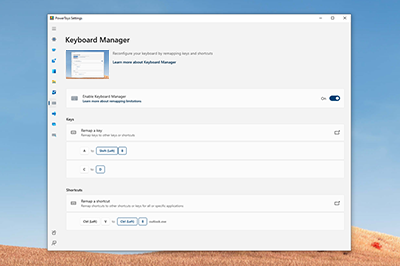
Le gestionnaire de clavier vous permet de personnaliser le clavier pour être plus productif en réaffectant des touches et en créant vos propres raccourcis clavier. Ce PowerToy nécessite Windows 10 1903 (build 18362) ou une version ultérieure.
8. Utilitaires pour la souris
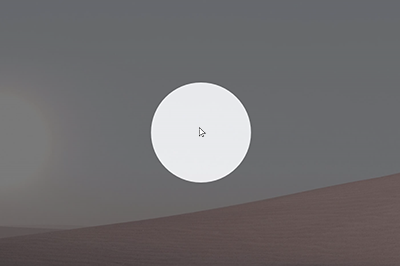
Les outils de souris ajoutent des fonctionnalités pour améliorer votre souris et votre curseur. Find My Mouse vous permet de localiser rapidement la position de votre souris à l'aide d'un projecteur braqué sur votre curseur. Cette fonction est basée sur le code source développé par Raymond Chen.
9. PowerRename
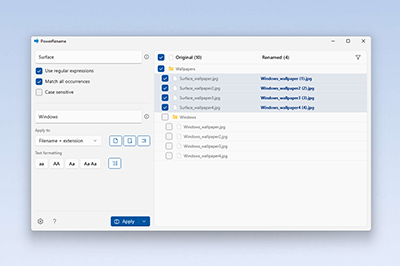
Avec PowerRename, vous pouvez renommer, rechercher et remplacer des noms de fichiers en masse. Il comprend des fonctionnalités avancées telles que l'utilisation d'expressions régulières, le ciblage de types de fichiers spécifiques, l'affichage des résultats attendus et la possibilité d'annuler les modifications. Ce code est basé sur SmartRename de Chris Davis.
10. Course PowerToys
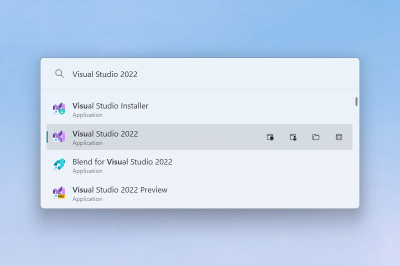
PowerToys Run peut vous aider à rechercher et à lancer votre application instantanément - il vous suffit d'appuyer sur le raccourci Alt+Espace et de commencer à taper. Il s'agit d'un logiciel libre et modulaire qui peut être complété par d'autres modules. Window Walker est désormais également inclus. Ce PowerToy nécessite Windows 10 1903 (build 18362) ou une version plus récente.
11. Guide des raccourcis
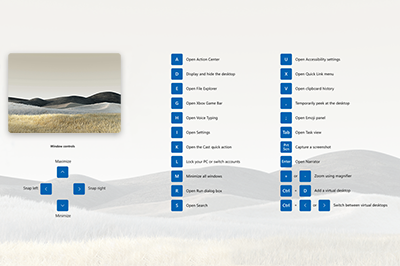
Le guide des raccourcis Windows apparaît lorsque l'utilisateur appuie sur ⊞ Win+Shift+/ (ou, comme nous aimons à le penser, ⊞ Win+ ?) et affiche les raccourcis disponibles pour l'état actuel du bureau. Vous pouvez également modifier ce paramètre en maintenant enfoncée la touche ⊞ Win.
12. Sourdine de la vidéoconférence
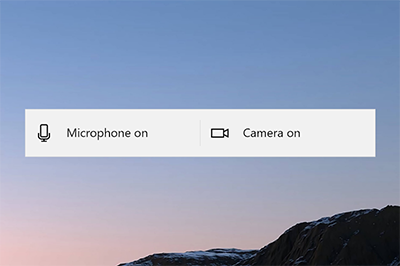
La mise en sourdine de la vidéoconférence est un moyen rapide de mettre globalement en sourdine votre microphone et votre caméra avec ⊞ Win+Shift+Q pendant une conférence téléphonique, quelle que soit l'application sur laquelle vous vous concentrez. Cette fonction nécessite Windows 10 1903 (build 18362) ou une version plus récente.
Lire aussi
Comment utiliser les onglets dans Windows explorer - Windows 11
Les astuces les plus courantes pour accélérer un ordinateur lent Windows 11
Comment joindre un ordinateur Windows 11 à un domaine Active-Directory ?
Comment installer des polices personnalisées dans Windows 11 ?
Comment installer Outlook online en tant qu'application PWA dans Google Chrome ou Microsoft Edge ?
