Wie installiert man PowerToys in Windows 11?
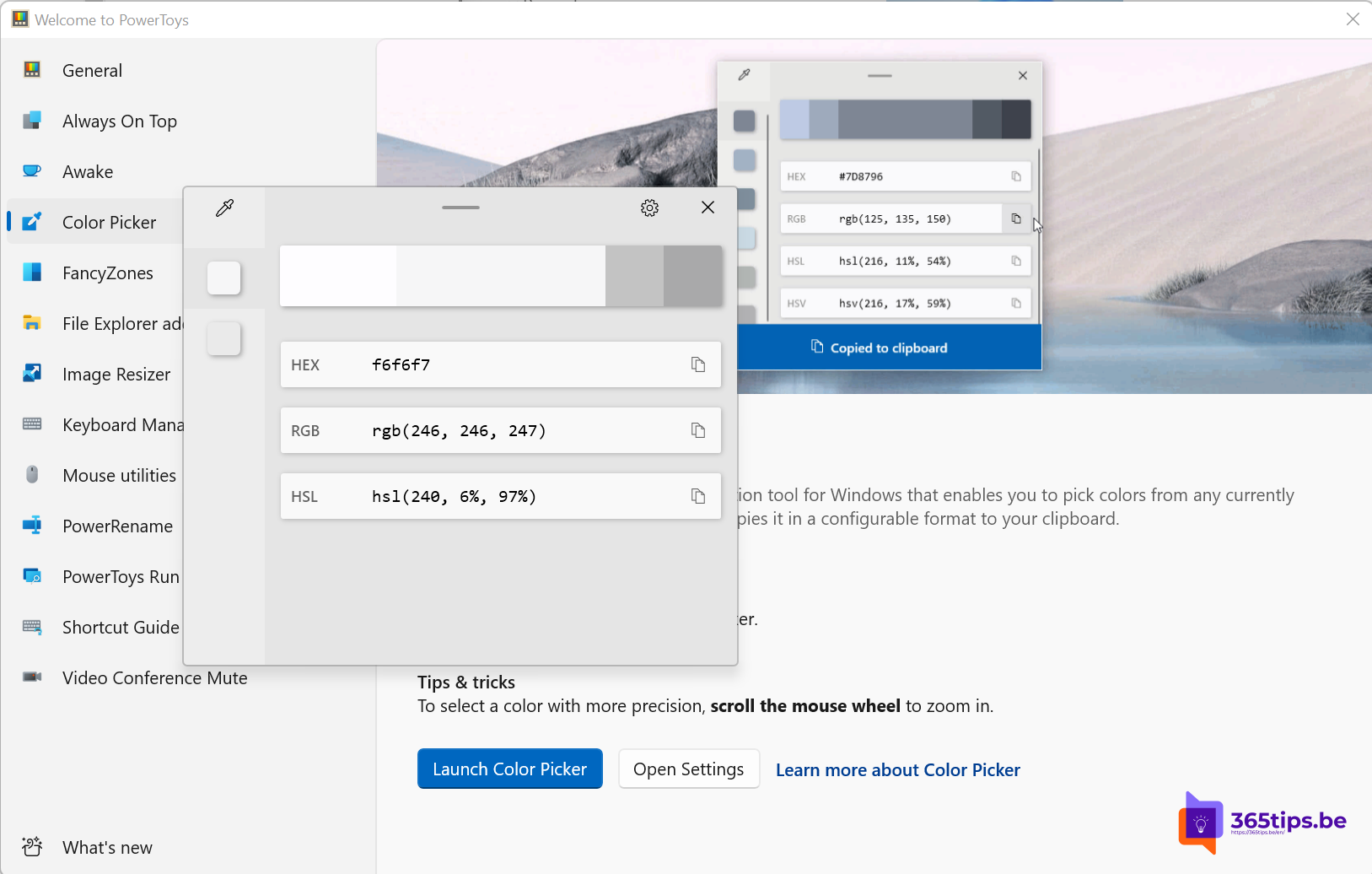
Microsoft PowerToys ist eine Reihe von Dienstprogrammen, mit denen erfahrene Benutzer ihre Windows Erfahrung optimieren und ihre Produktivität steigern können.
Wie installiert man PowerToys auf Windows?
- PowerToysherunterladen: https://docs.microsoft.com/en-us/windows /powertoys/install
- Öffnen Sie die Installationsdatei, drücken Sie auf Weiter und fahren Sie mit den Installationsschritten fort.
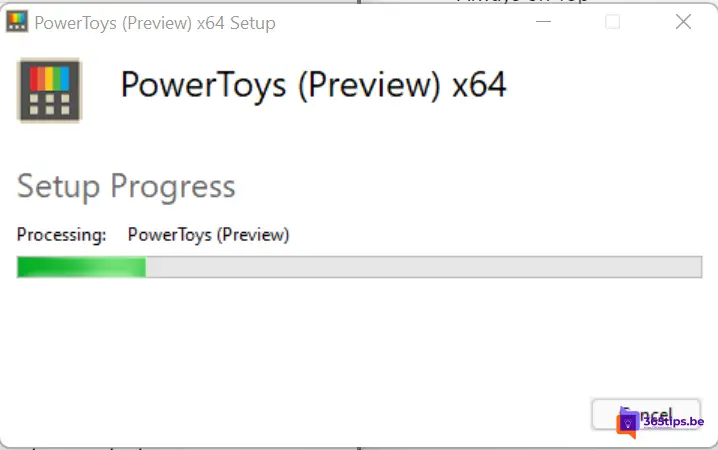
- PowerToys öffnen unter Windows 11
- Wählen Sie das gewünschte PowerToy aus der Liste
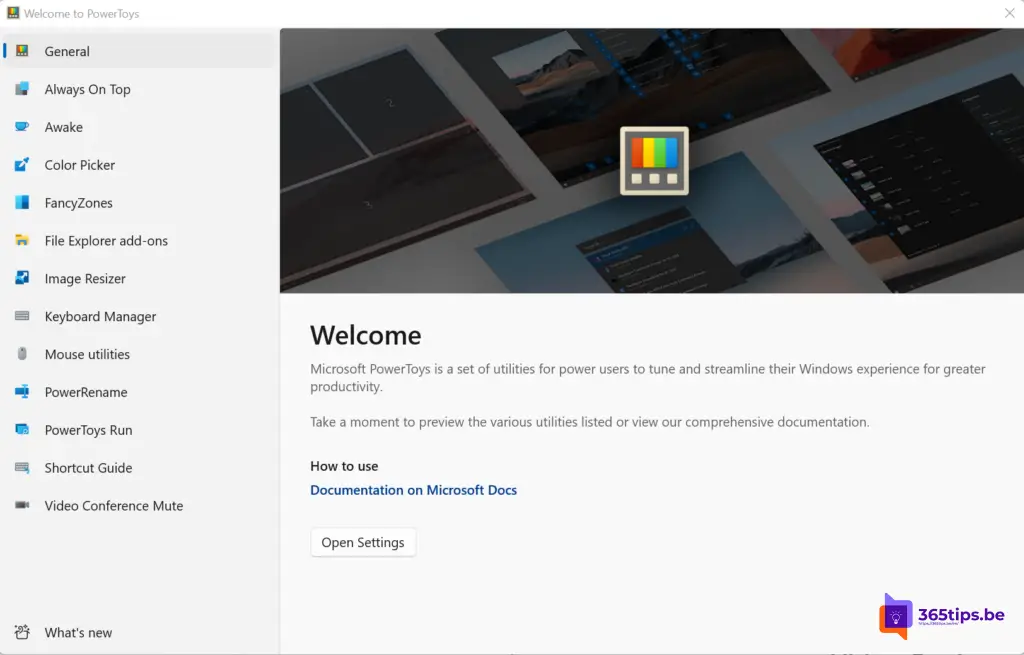
1. Immer an der Spitze
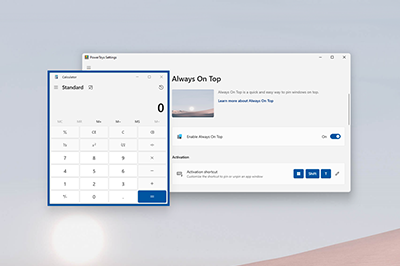
Mit "Immer im Vordergrund" können Sie Fenster mit einer Tastenkombination (⊞ Win+Strg+T) für alle anderen Fenster sperren.
2. PowerToys Awake - Bessere Energieeinstellungen
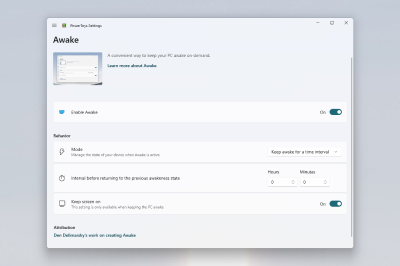
PowerToys Awake wurde entwickelt, um einen Computer wach zu halten, ohne die Energie- und Ruhezustand-Einstellungen verwalten zu müssen. Dieses Verhalten kann nützlich sein, wenn Sie zeitaufwendige Aufgaben durchführen, um sicherzustellen, dass der Computer nicht in den Ruhezustand wechselt oder Bildschirme ausgeschaltet werden.
3. Farbauswahl - Nachschlagen von HTML-Farbcodes
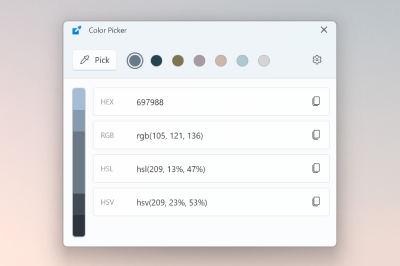
ColorPicker ist ein systemweites Farbauswahlprogramm, das mit Win+Shift+C aktiviert wird. Wählen Sie Farben aus einer beliebigen aktiven Anwendung aus. Der Picker kopiert die Farbe automatisch in einem festen Format in Ihre Zwischenablage. Color Picker enthält auch einen Editor, der eine Historie der zuvor gewählten Farben anzeigt und es Ihnen ermöglicht, die ausgewählte Farbe zu verfeinern und verschiedene Zeichenkettendarstellungen zu kopieren. Dieser Code basiert auf dem Color Picker von Martin Chrzan.
4. FancyZones - Layout Manager
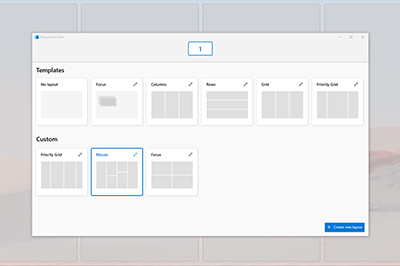
FancyZones ist ein Fenstermanager, der das Erstellen komplexer Fensterlayouts und das schnelle Platzieren von Fenstern in diesen Layouts erleichtert.
5. Datei-Explorer-Zusatzfunktionen
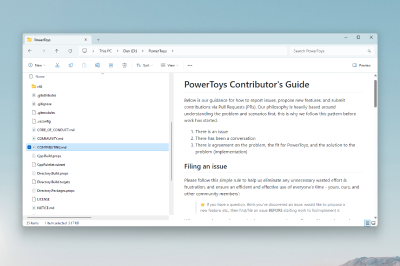
Add-ons für den Datei-Explorer ermöglichen die Anzeige eines Vorschaufensters im Explorer, um eine Vorschau von SVG-Symbolen (.svg), Markdown (.md) und PDF-Dateien anzuzeigen. Um das Vorschaufenster zu aktivieren, wählen Sie im Explorer die Registerkarte "Ansicht" und dann "Vorschaufenster".
6. Bildverkleinerer
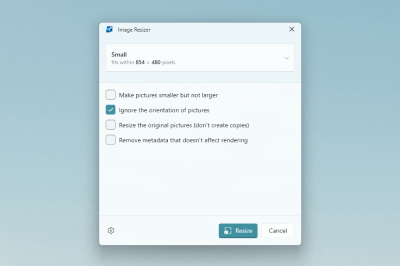
Image Resizer ist eine Windows Shell-Erweiterung zur schnellen Größenänderung von Bildern. Mit einem einfachen Rechtsklick im Explorer können Sie die Größe eines oder mehrerer Bilder sofort ändern. Dieser Code basiert auf dem Image Resizer von Brice Lambson.
7. Tastatur-Manager
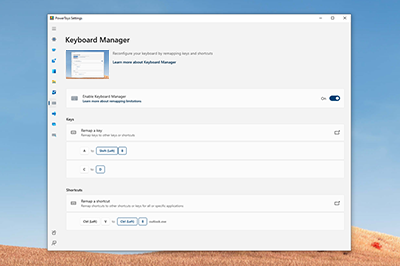
Mit dem Keyboard Manager können Sie die Tastatur anpassen, um produktiver zu sein, indem Sie Tasten neu zuweisen und eigene Tastenkombinationen erstellen. Dieses PowerToy erfordert Windows 10 1903 (Build 18362) oder höher.
8. Maus-Hilfsprogramme
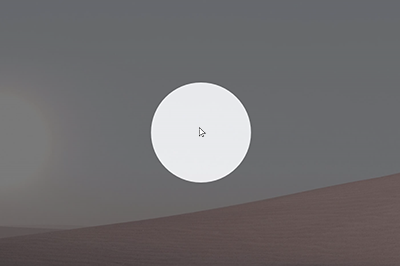
Maus-Tools bieten zusätzliche Funktionen, um Ihre Maus und Ihren Mauszeiger zu verbessern. Mit Find My Mouse können Sie die Position Ihrer Maus mit Hilfe eines auf den Mauszeiger gerichteten Scheinwerfers schnell lokalisieren. Diese Funktion basiert auf dem von Raymond Chen entwickelten Quellcode.
9. PowerRename
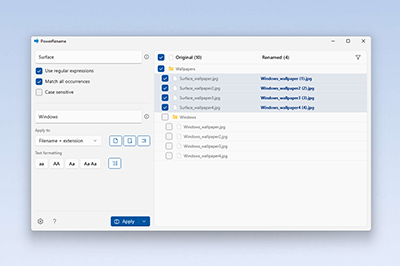
Mit PowerRename können Sie Dateinamen in großen Mengen umbenennen, suchen und ersetzen. Es enthält erweiterte Funktionen wie die Verwendung regulärer Ausdrücke, die Ausrichtung auf bestimmte Dateitypen, die Anzeige erwarteter Ergebnisse und die Möglichkeit, Änderungen rückgängig zu machen. Dieser Code basiert auf Chris Davis' SmartRename.
10. PowerToys Lauf
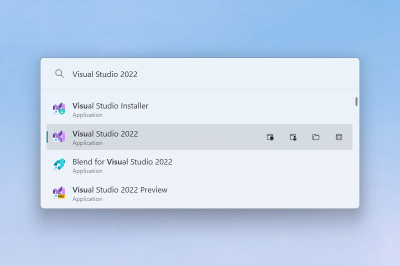
PowerToys Run hilft Ihnen bei der Suche und dem sofortigen Start Ihrer Anwendung - drücken Sie einfach die Tastenkombination Alt+Leertaste und beginnen Sie zu tippen. Es ist quelloffen und modular für zusätzliche Plug-ins. Window Walker ist jetzt ebenfalls enthalten. Dieses PowerToy erfordert Windows 10 1903 (Build 18362) oder höher.
11. Shortcut-Leitfaden
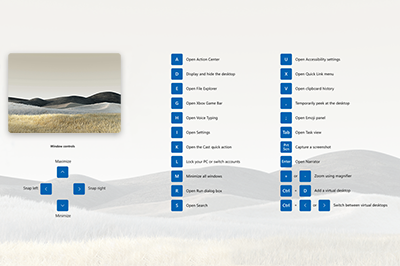
Die Verknüpfungsliste Windows erscheint, wenn ein Benutzer ⊞ Win+Umschalt+/ (oder, wie wir meinen, ⊞ Win+?) drückt, und zeigt die verfügbaren Verknüpfungen für den aktuellen Zustand des Desktops an. Sie können diese Einstellung auch ändern und ⊞ Win gedrückt halten.
12. Stummschaltung der Videokonferenz
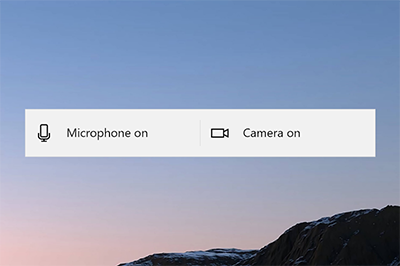
Die Stummschaltung für Videokonferenzen ist ein schneller Weg, um sowohl Ihr Mikrofon als auch Ihre Kamera mit ⊞ Win+Umschalt+Q während einer Konferenzschaltung global "stumm" zu schalten, unabhängig davon, welche Anwendung gerade im Fokus ist. Dies erfordert Windows 10 1903 (Build 18362) oder höher.
Lesen Sie auch
Verwendung von Tabs im Windows explorer - Windows 11
Die häufigsten Tipps, um einen langsamen Windows 11 Computer schneller zu machen
Wie fügt man einen Windows 11-Computer in eine Active-Directory-Domäne ein?
Wie installiert man benutzerdefinierte Schriftarten in Windows 11?
Wie installiert man Outlook online als PWA-App in Google Chrome oder Microsoft Edge?
