Enregistrer les fichiers dans OneNote 2016 ou OneNote pour Windows 10
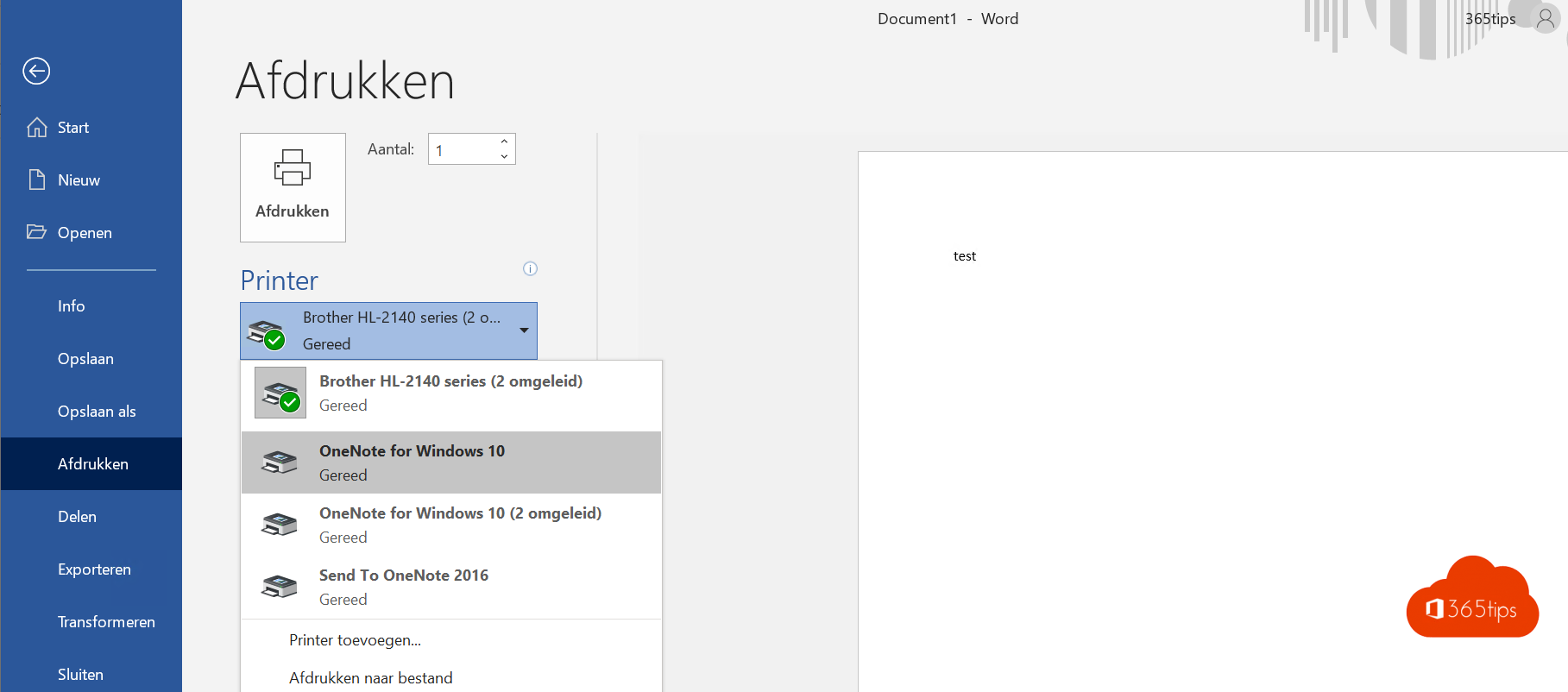
WordExcel, PowerPoint et d'autres fichiers Office, vous pouvez presque automatiquement les enregistrer dans votre OneNote. Pourquoi imprimer des fichiers dans OneNote ? Parce que vous pouvez les classer dans des catégories logiques. Vous pouvez les étiqueter et la capacité de recherche de OneNote est supérieure à celle des documents statiques sur votre disque dur.
Dans ce blog, je vais vous expliquer comment enregistrer des fichiers via l'option d'impression. Si vous souhaitez travailler rapidement et ne pas perdre de temps, vous pouvez enregistrer des documents à un emplacement par défaut via CTRL-P.
Ouvrez Excel, Word ou PowerPoint
Ouvrir un fichier existant, créer un nouveau fichier.
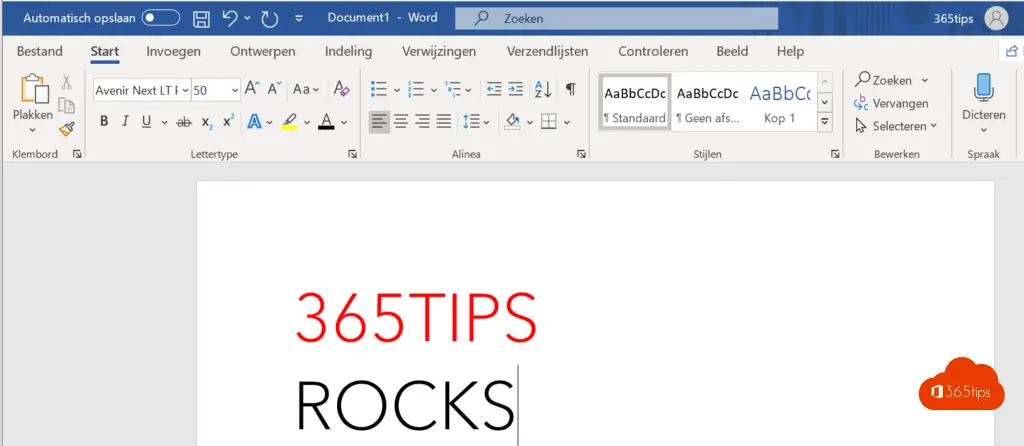
Appuyer sur fichier, Imprimer
Dans cette étape, vous enregistrerez votre fichier dans OneNote 2016 ou OneNote for Windows 10.
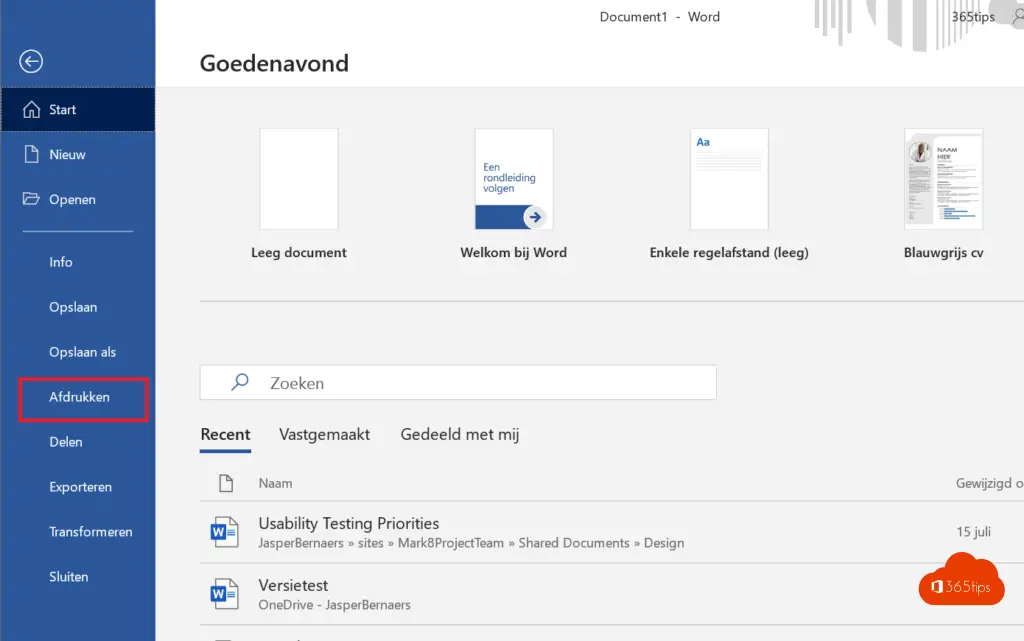
Sélectionnez OneNote
Vous pouvez utiliser l'une ou l'autre version. OneNote 2016 ou OneNote pour Windows 10. L'ancienne version OneNote 2016 sera prise en charge jusqu'en 2023.
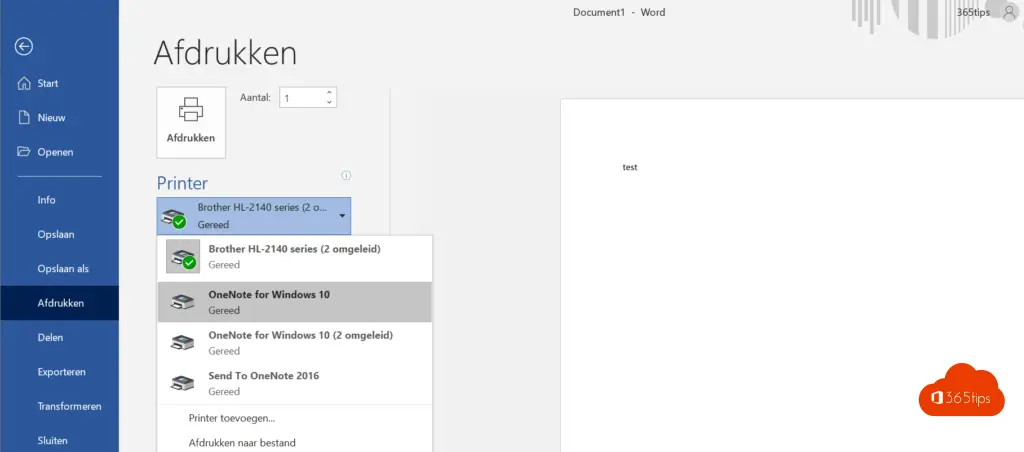
OneNote pour Windows 10
Sélectionnez la catégorie dans laquelle votre document doit être enregistré et appuyez sur OK.
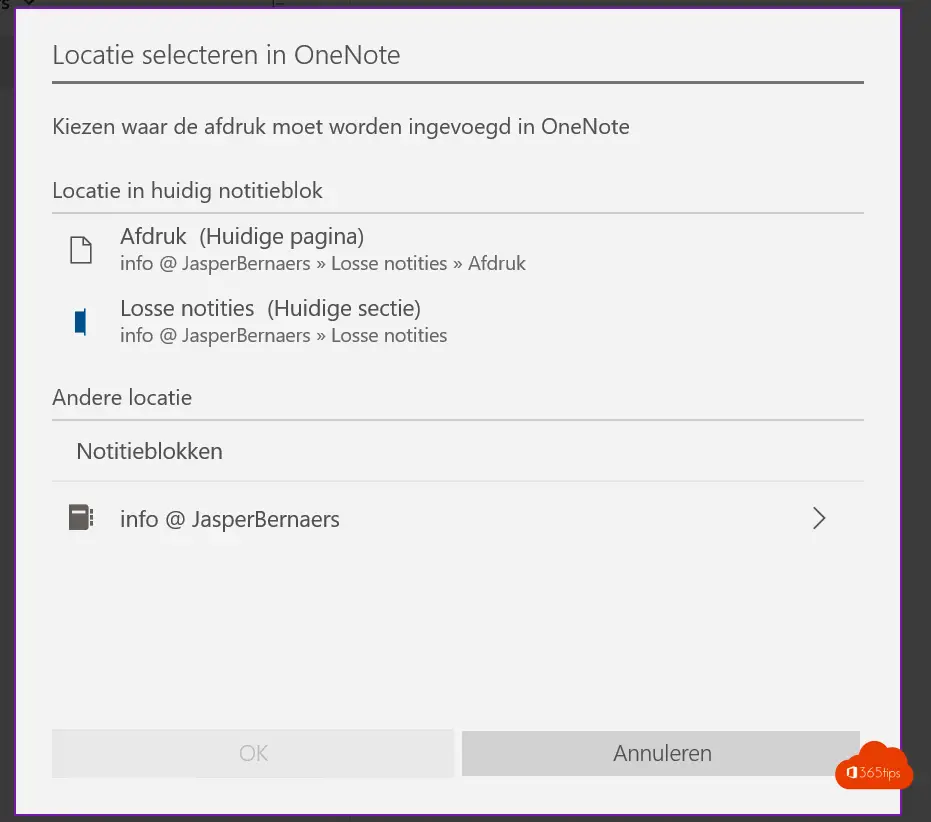
C'est tout !

Vous préférez travailler avec OneNote 2016 ?
Avec OneNote 2016, vous avez exactement la même option. Vous pouvez toujours activer l'impression envoyer à l'emplacement sélectionné pour imprimer rapidement des fichiers dans votre OneNote via CTRL-P.
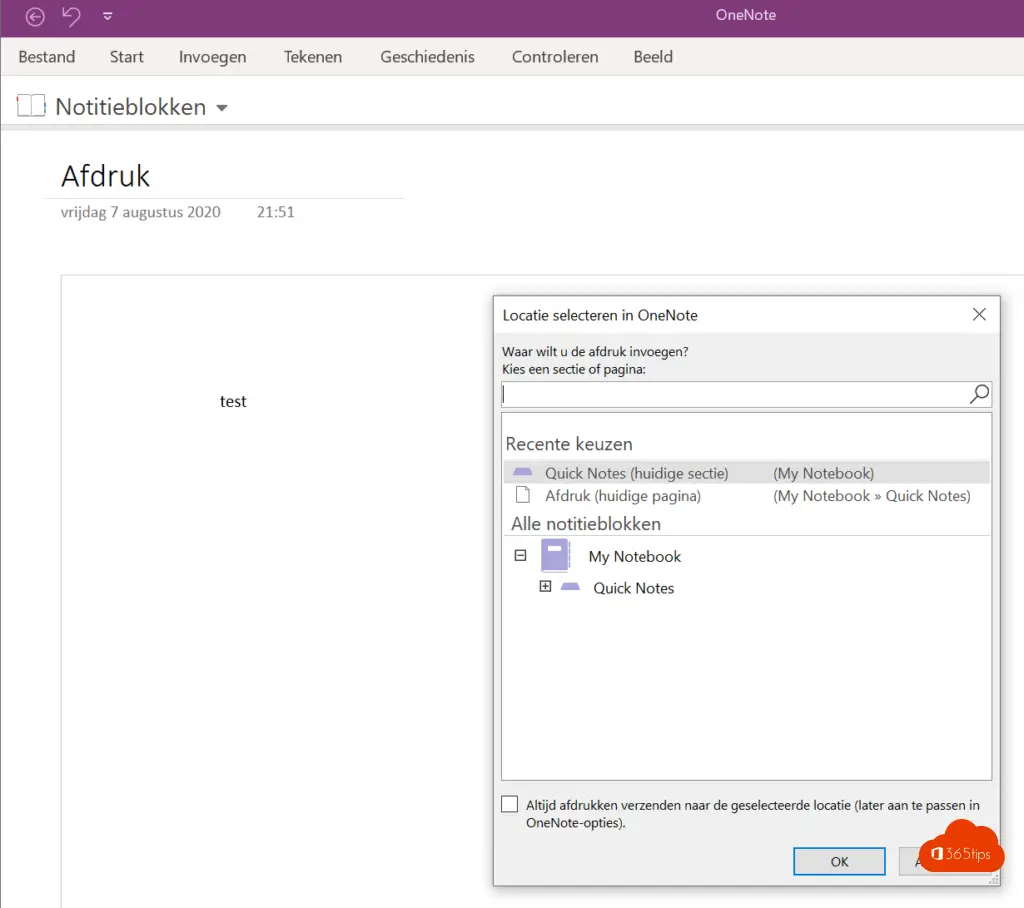
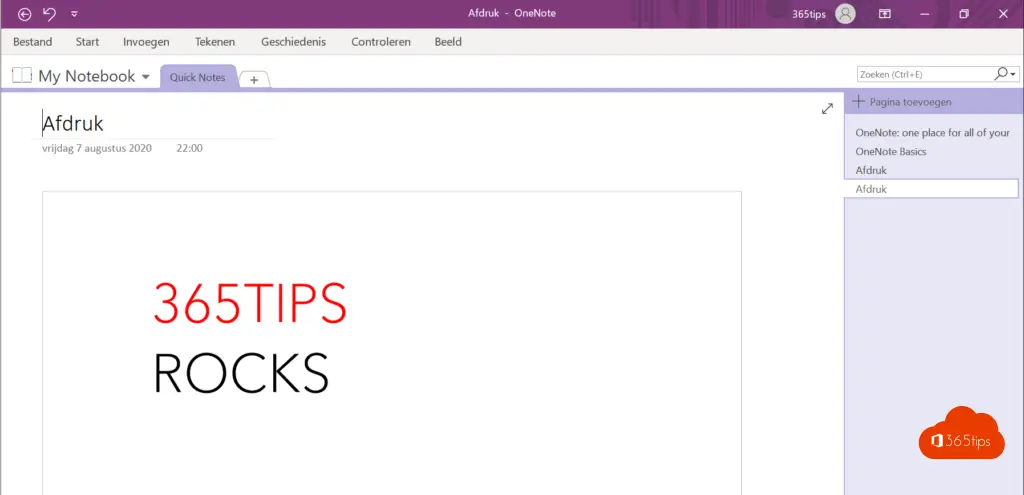
Lire aussi
OneNote 2016 reste pris en charge jusqu'en octobre 2023
Touches de raccourci dans OneNote pour Windows 10
Migrer votre OneNote 2016 vers Windows 10 OneNote
Nouvelle vue dans le portail web Office 365portail web
Recherche dans Microsoft Teams etcommandes de la barre de recherche
