📅 Pourquoi et comment partager un calendrier Outlook Online dans Microsoft 365 ?
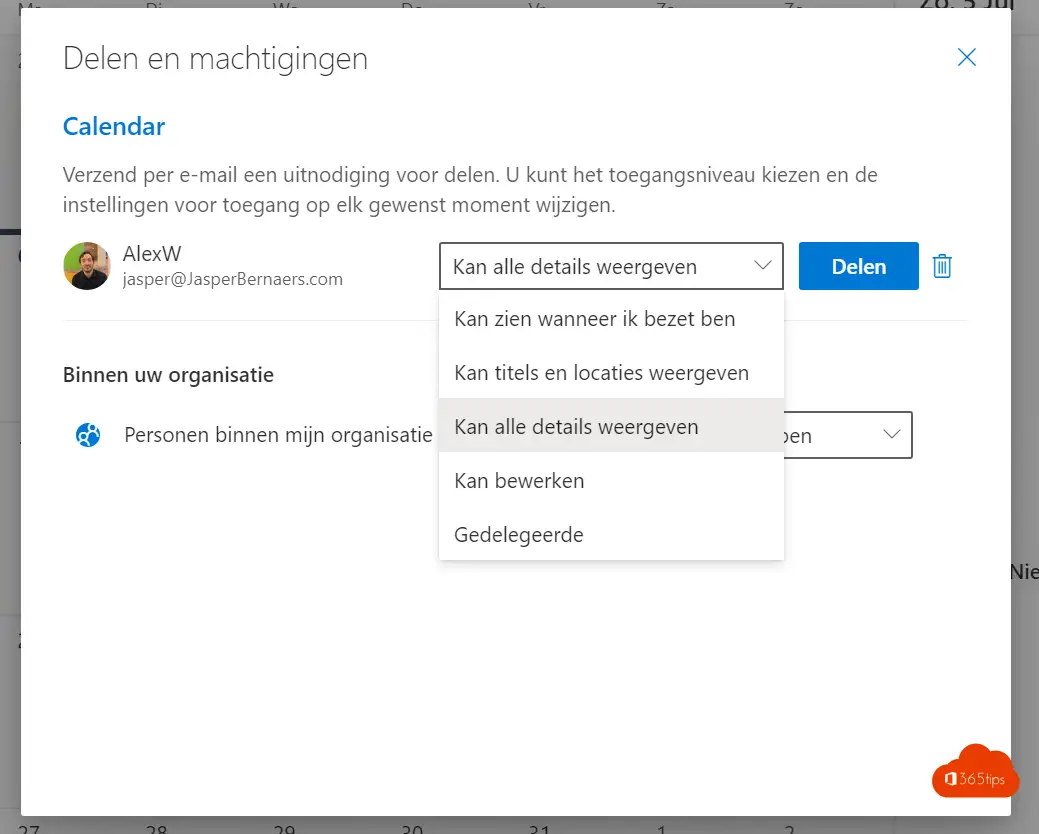
Pourquoi et comment partager un calendrier Outlook Online ?
- Planification efficace : en partageant votre calendrier avec des collègues ou des amis, vous pouvez planifier vos rendez-vous plus facilement et éviter les doubles réservations. Lorsque les autres voient vos disponibilités, ils peuvent planifier leurs propres rendez-vous en fonction de celles-ci.
- Une meilleure communication : Le partage de votre calendrier dans Outlook Online, facilite également la communication sur les rendez-vous et les réunions. Par exemple, vous pouvez rapidement voir quand quelqu'un est disponible et envoyer une demande de réunion au moment le plus opportun.
- Plus de contrôle : le partage de votre calendrier vous permet également de mieux contrôler les personnes qui y ont accès. Par exemple, vous pouvez contrôler qui peut consulter votre calendrier et qui peut également créer ou modifier des rendez-vous.
- Flexibilité : vous pouvez personnaliser les paramètres de votre calendrier partagé, par exemple en restreignant ou en bloquant temporairement l'accès à votre calendrier.
- Collaboration : le partage de votre calendrier peut également améliorer la collaboration avec les collègues ou les équipes de projet. En partageant un calendrier commun, les membres de l'équipe peuvent rapidement voir qui est disponible et planifier leurs propres tâches et échéances en fonction de la disponibilité des autres.
Ouvrez votre calendrier Outlook pour le partager dans Microsoft 365
Surfez sur https://portal.office.com et cliquez sur Outlook. Choisissez Calendrier en bas.
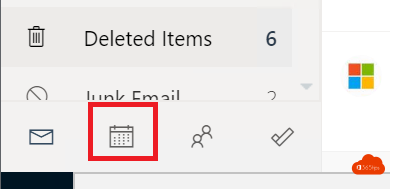

Sélectionner le partage et les autorisations dans Outlook Online
Sélectionnez le partage et les autorisations dans le calendrier Outlook online .
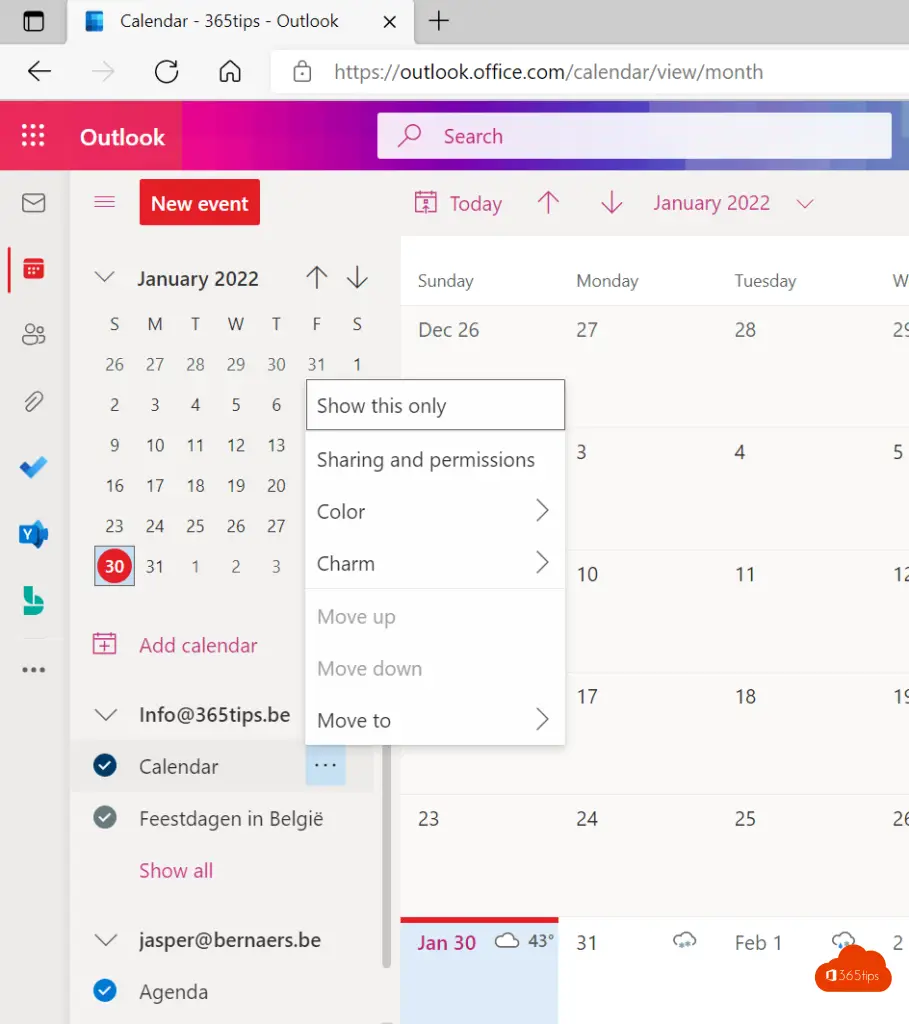
C'est ainsi que vous partagez votre calendrier avec tous les détails Office 365
Choisissez la personne avec laquelle vous souhaitez partager dans la vue du dessus. Sélectionnez les autorisations que vous souhaitez déléguer.
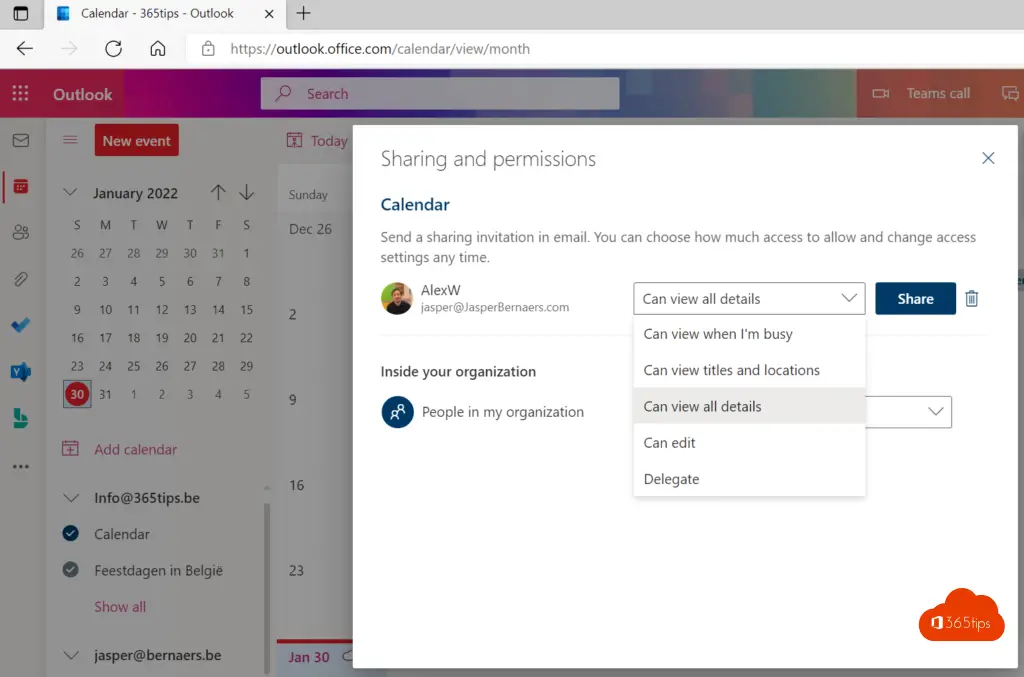
Autres conseils utiles
Régler Outlook Online en mode sombre
Configurer Microsoft Teams pour gérer facilement des projets
Envoyer une conversation de chat sur Teams à des utilisateurs qui ne sont pas surteams ?
Activer et utiliser gratuitement Microsoft Teams
Ajoutez votre compte professionnel Office 365 à votre ordinateur personnel en 5 étapes !
S'abonner
Connexion
0 Commentaires
