Tastenkombinationen in OneNote für Windows 10
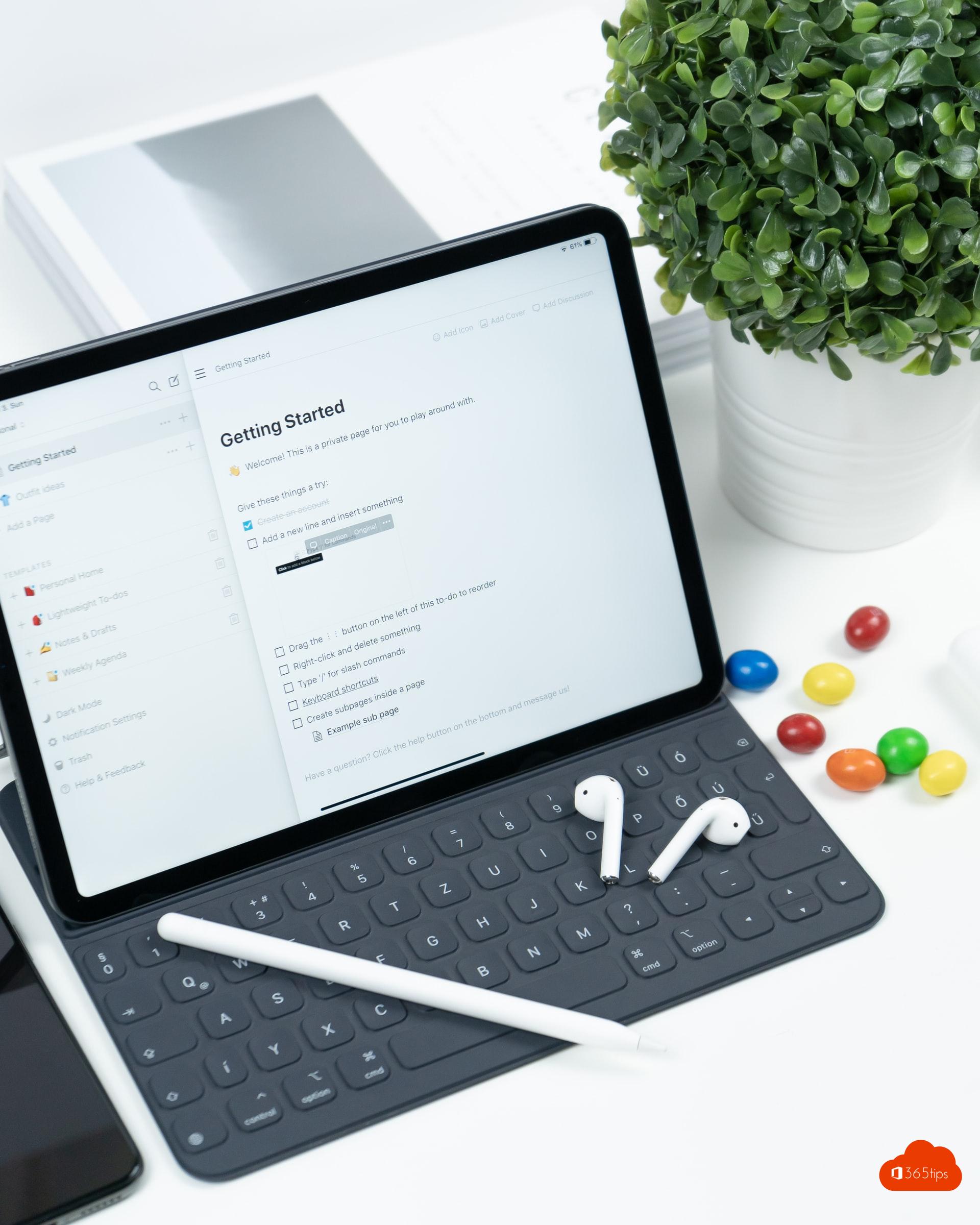
Warum Tastenkombinationen Ihr Leben oft einfacher machen!
Tastenkombinationen sind unverzichtbare Werkzeuge, die Ihre Produktivität steigern und die Navigation in einem Softwareprogramm wie OneNote wesentlich effizienter machen. In diesem Blogbeitrag werfen wir einen genaueren Blick auf die nützlichen Tastenkombinationen in OneNote, insbesondere in der Standardversion von OneNote für Windows 10.
Ob Sie nun ein begeisterter Nutzer von Tastenkombinationen sind oder jemand, der diese zeitsparenden Hacks gerade erst entdeckt, wir haben für jeden etwas dabei. Und natürlich sind wir neugierig: Welcher Tastaturkurzbefehl wird Ihr neuer Favorit werden?
Lassen Sie uns also gemeinsam die Welt der OneNote-Verknüpfungen erkunden und entdecken, wie Sie Ihre täglichen Notizen und Aufgabenlisten optimieren können. Sind Sie bereit, Ihr OneNote-Erlebnis auf die nächste Stufe zu heben? Dann lesen Sie schnell weiter!
Dies sind die am häufigsten verwendeten Tastenkombinationen in OneNote in Windows
Es gibt viele praktische Tastenkombinationen für OneNote, mit denen Sie schneller arbeiten und Zeit sparen können. Hier sind einige der besten Tastenkombinationen für OneNote:
Ctrl + N: Einen neuen Notizblock erstellenCtrl + Shift + NErstellen eines neuen NotizbündelsCtrl + TErstellen einer neuen NotizCtrl + Shift + DDuplizieren: Duplizieren der aktuellen NotizCtrl + KHyperlink erstellenCtrl + Shift + FSuchen und Ersetzen von TextCtrl + 1Umschalten zwischen NotenbündelnCtrl + 2Umschalten zwischen NotebooksCtrl + 3Umschalten zwischen Noten
Es gibt noch viele weitere Tastenkombinationen für OneNote. Wenn Sie mehr wissen möchten, empfehle ich Ihnen, die Hilfefunktion von OneNote zu konsultieren oder unter online nach OneNote-Tastenkombinationen zu suchen. Diese können Ihnen helfen, noch schneller und effizienter in OneNote zu arbeiten.
| Sie wollen dies tun | Presse |
| Verschieben des Fokus auf den aktuellen Abschnitt | Strg+Umschalt+G |
| Öffnen Sie das Kontextmenü | Umschalttaste+F10 |
| Hinzufügen einer neuen Seite am Ende des ausgewählten Abschnitts | Strg+N |
| Öffnen Sie einen Notizblock | Strg+O |
| Wechseln Sie zu einem anderen Notizblock in der Navigationsleiste | Strg+G. Drücken Sie dann den Pfeil nach unten oder den Pfeil nach oben, um einen anderen Notizblock auszuwählen, und drücken Sie schließlich die Eingabetaste |
| Einen neuen Abschnitt erstellen | Strg+T |
| Erstellen einer neuen Seite unter dem aktuellen Seitenreiter auf derselben Ebene | Strg+Alt+N |
| Erstellen einer neuen Unterseite unter der aktuellen Seite | Strg+Alt+Umschalt+N |
| Aktivieren oder Deaktivieren der Ganzseitenansicht | F11 |
| Verschieben des Fokus auf die aktuelle Seitenregisterkarte | Strg+Alt+G |
| Verschieben oder Kopieren der aktuellen Seite | Strg+Alt+M |
| Wählen Sie die aktuelle Seite | Strg+Umschalt+A |
| Zum Seitentitel springen und diesen auswählen | Strg+Umschalt+T |
| Öffnen Sie ein Suchfeld, um in allen geöffneten Notizbüchern zu suchen | Strg+E |
Andere Blogbeiträge
Windows 10 Tastaturkurzbefehle
Tastenkombinationen für Paint in Windows 10
Tastenkombinationen in Microsoft Teams
Tastenkombinationen in OneNote für Windows 10
Microsoft Teams Suchleistenbefehle
