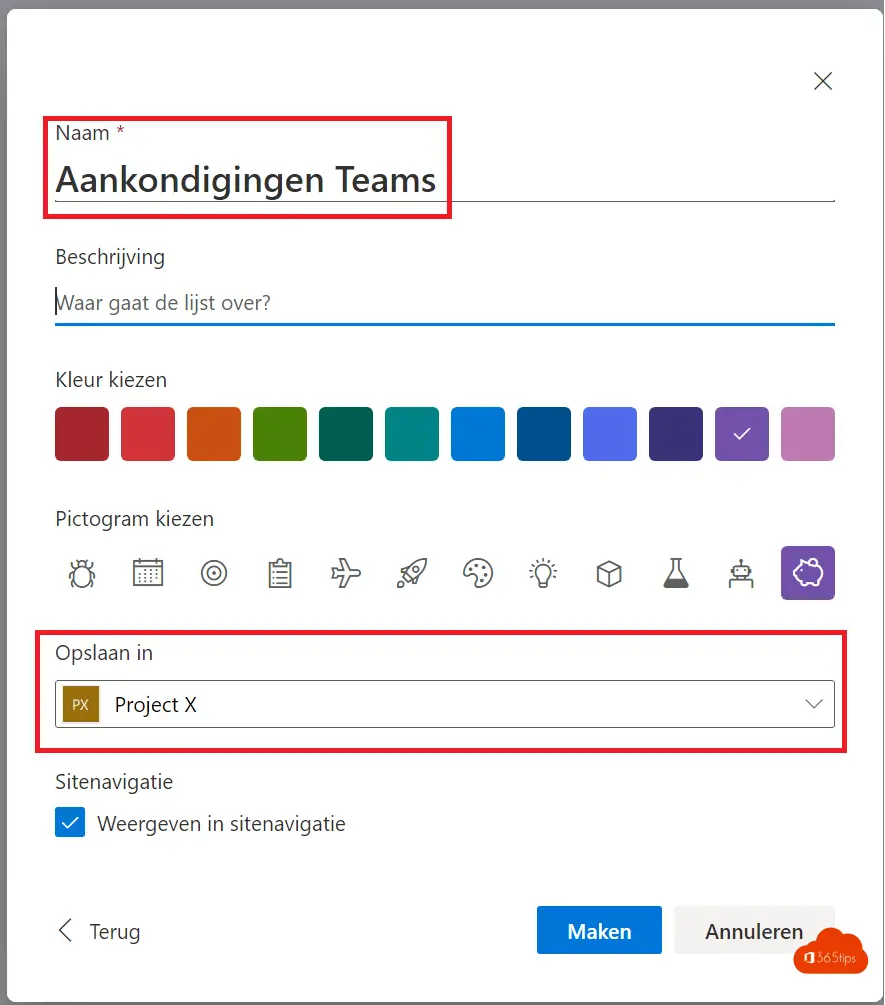#3 Lists - Utilisation d'une liste courante SharePoint dans Microsoft Lists
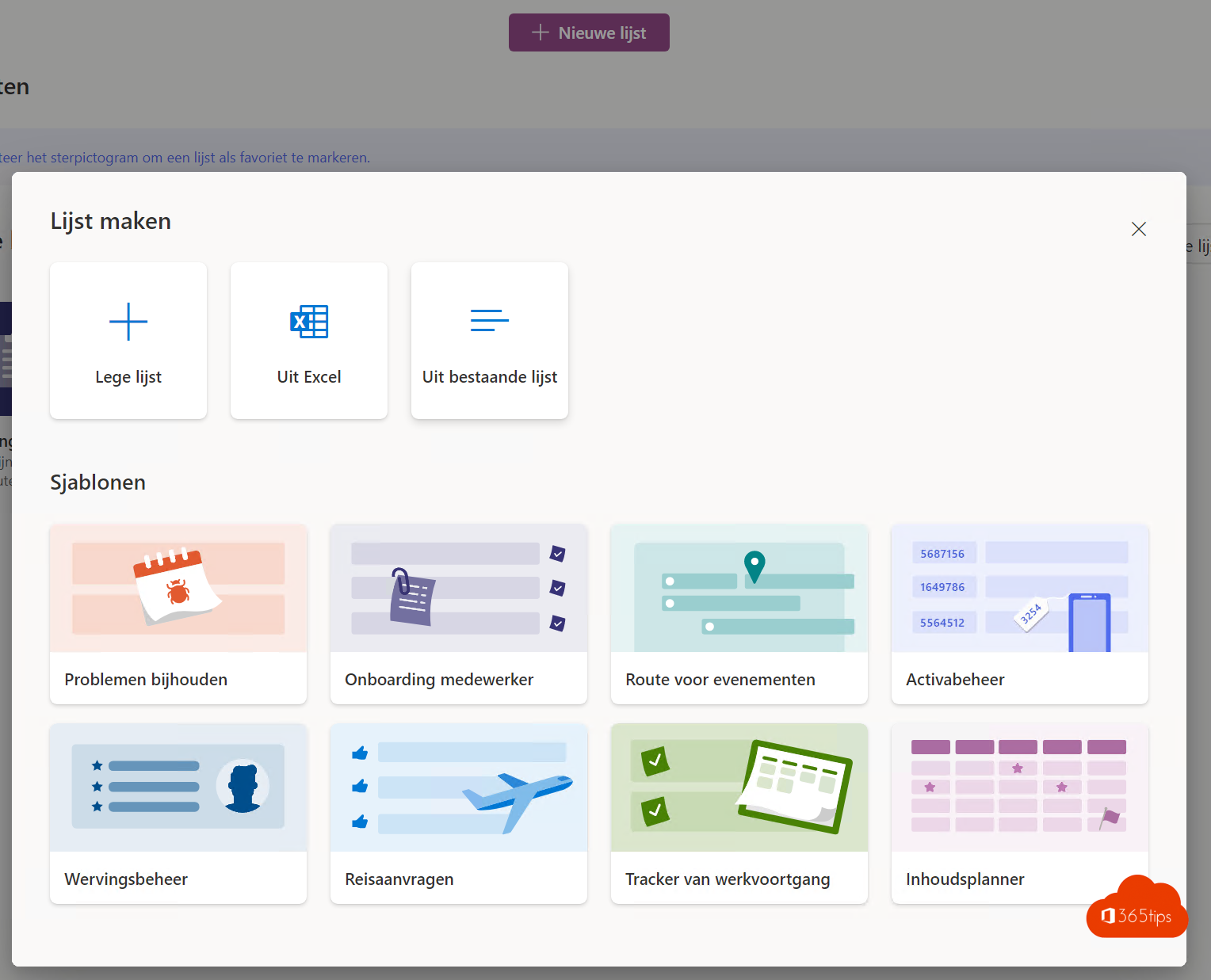
Cet article de blog appartient à la série Microsoft Lists
#1 Listes - Qu'est-ce que Microsoft Lists ou Lists ?
#2 Listes - Utilisation de Microsoft Lists en 3 étapes !
#3 Listes - Utilisation d'une liste actuelle SharePoint dans Microsoft Lists
#4 Listes - Convertir un fichier Excel en une liste
#5 Listes - Partager une liste avec des collègues pour qu'ils puissent saisir des données
#6 Lists - Microsoft Lists in Teams est maintenant disponible en général (GA)
Hier, nous vous avons présenté Microsoft Lists en vous donnant des conseils sur la façon de commencer à utiliser Microsoft Lists alors qu'il n'a pas encore été déployé pour tout le monde. Microsoft Lists est très prometteur et offre de nombreuses possibilités pour faciliter la saisie des données, encourager l'automatisation et créer des formulaires simplifiés.
Nouvelle liste - liste existante
Sélectionner en haut : Nouvelle liste
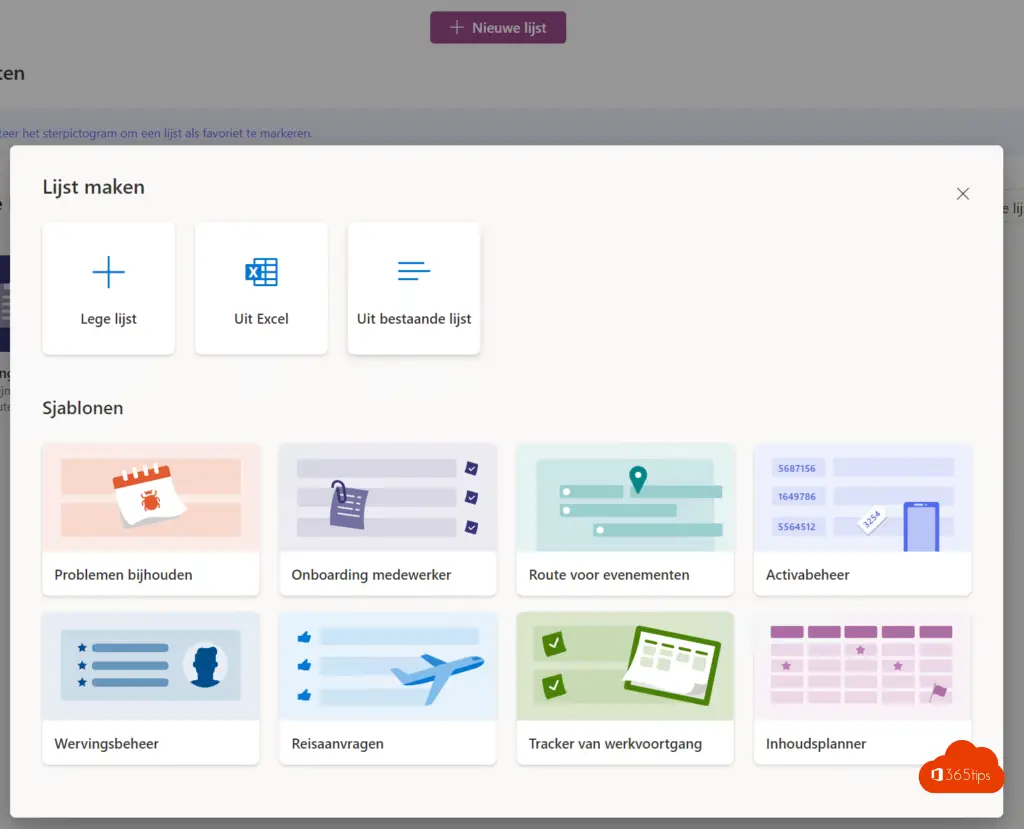
Sélectionner une source
Sélectionnez une source à partir d'une liste dans votre site actuel Teams.
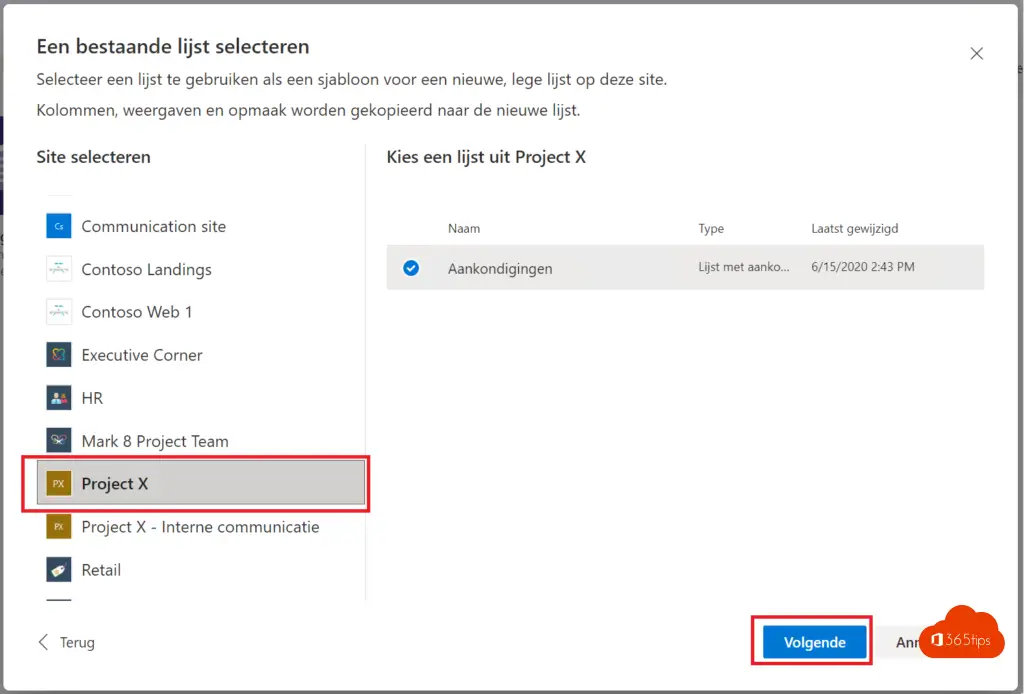
Noms et référentiels
Donnez un nom et choisissez d'enregistrer cette liste sur Teams . Pas sur votre OneDrive personnel, de préférence. À moins que cette liste ne soit utilisée que par vous ou quelques collègues.