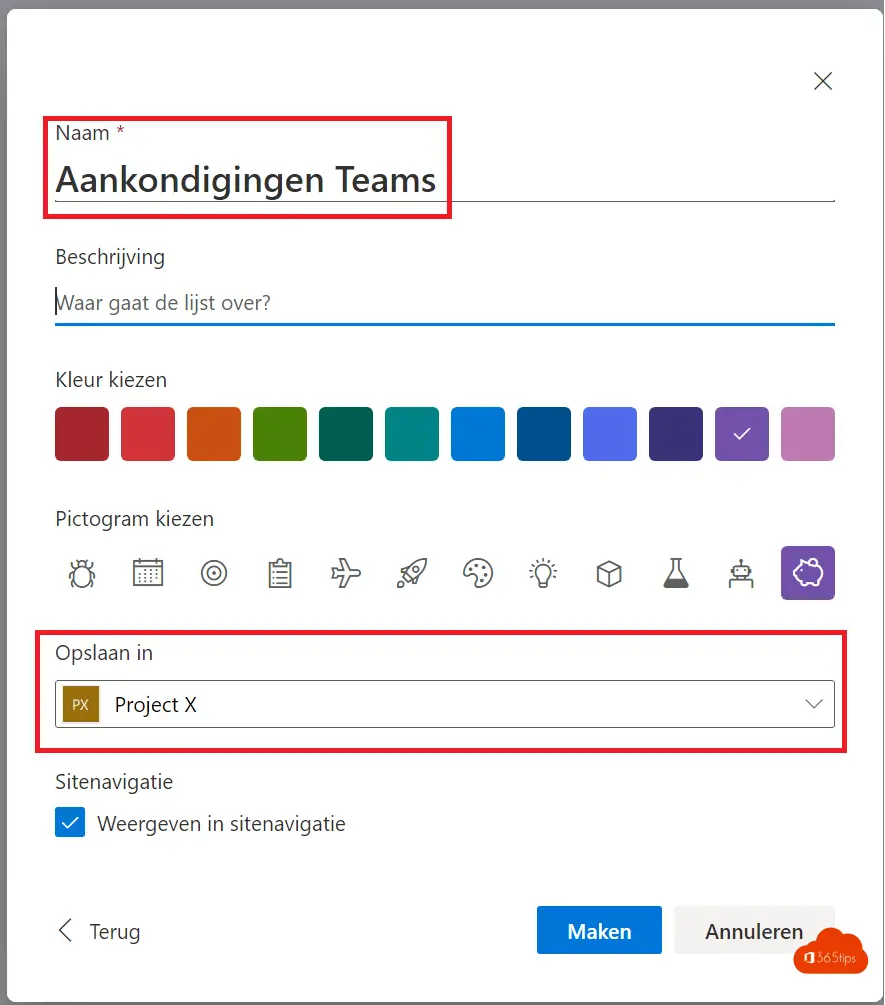#3 Listen - Verwendung einer aktuellen SharePoint Liste in Microsoft Lists
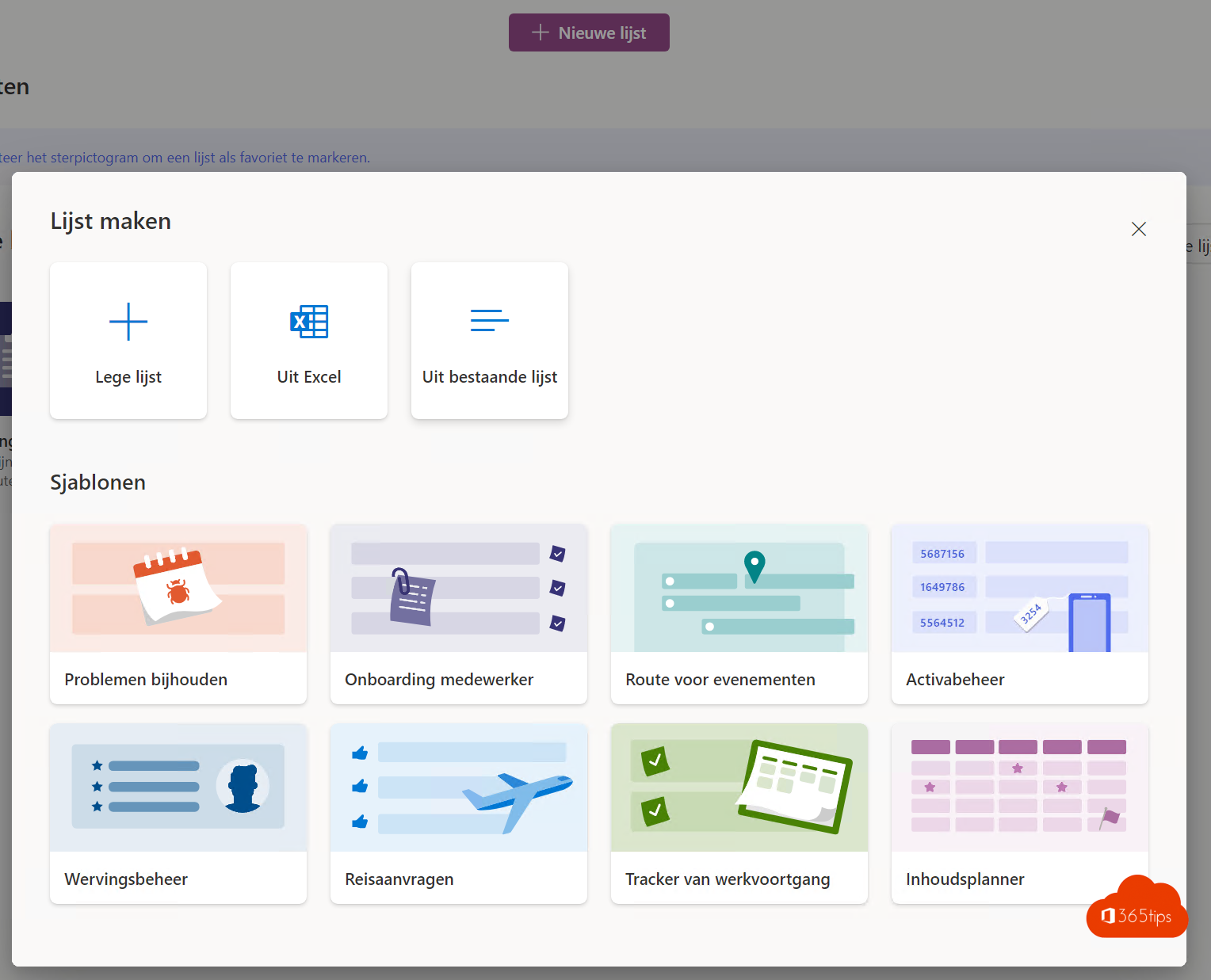
Dieser Blog-Beitrag gehört zur Serie der Microsoft-Listen
#1 Listen - Was ist Microsoft Lists oder Listen?
#2 Listen - Microsoft Listen in 3 Schritten verwenden!
#3 Listen - Verwendung einer aktuellen SharePoint Liste in Microsoft Lists
#Nr. 4 Listen - Konvertieren einer Excel-Datei in eine Liste
#Nr. 5 Listen - Eine Liste für Kollegen freigeben, damit diese Daten eingeben können
#6 Listen - Microsoft Lists in Teams ist jetzt allgemein verfügbar (GA)
Gestern erhielten Sie eine Einführung in Microsoft Lists mit einem Tipp, wie Sie mit Microsoft Lists beginnen können, solange es noch nicht für alle Benutzer verfügbar ist. Microsoft Lists ist sehr vielversprechend und bietet viele Möglichkeiten, die Dateneingabe zu erleichtern, die Automatisierung zu fördern und vereinfachte Formulare zu erstellen.
Neue Liste - bestehende Liste
Wählen Sie ganz oben: Neue Liste
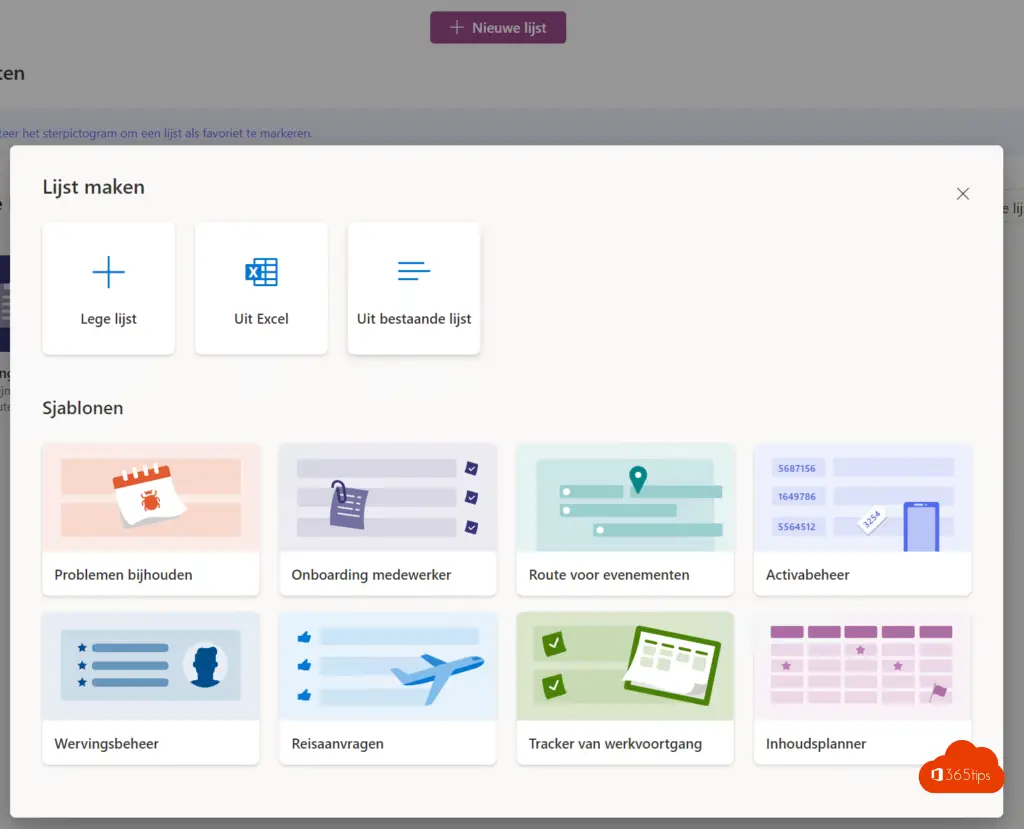
Wählen Sie eine Quelle
Wählen Sie eine Quelle aus einer Liste in Ihrem aktuellen Teams.
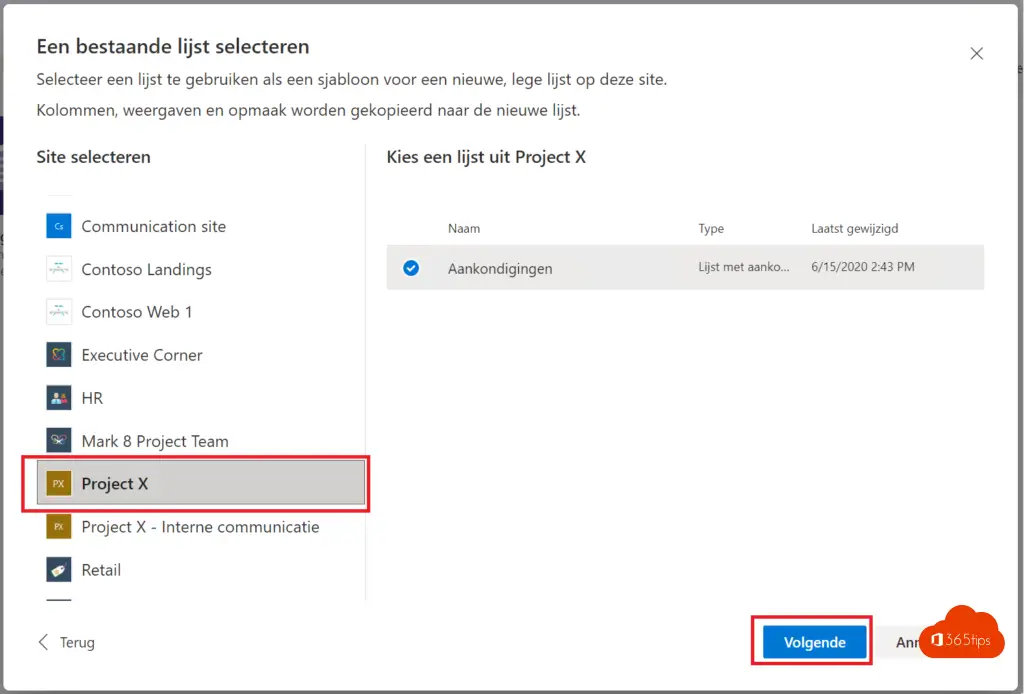
Benennung und Repository
Geben Sie einen Namen an und wählen Sie aus, dass Sie diese Liste auf Teams speichern möchten. Am besten nicht auf Ihrem persönlichen OneDrive. Es sei denn, die Liste wird nur für Sie oder ein paar Kollegen verwendet.