👪 Office 365 in het onderwijs – Een klas inrichten – Startersgids
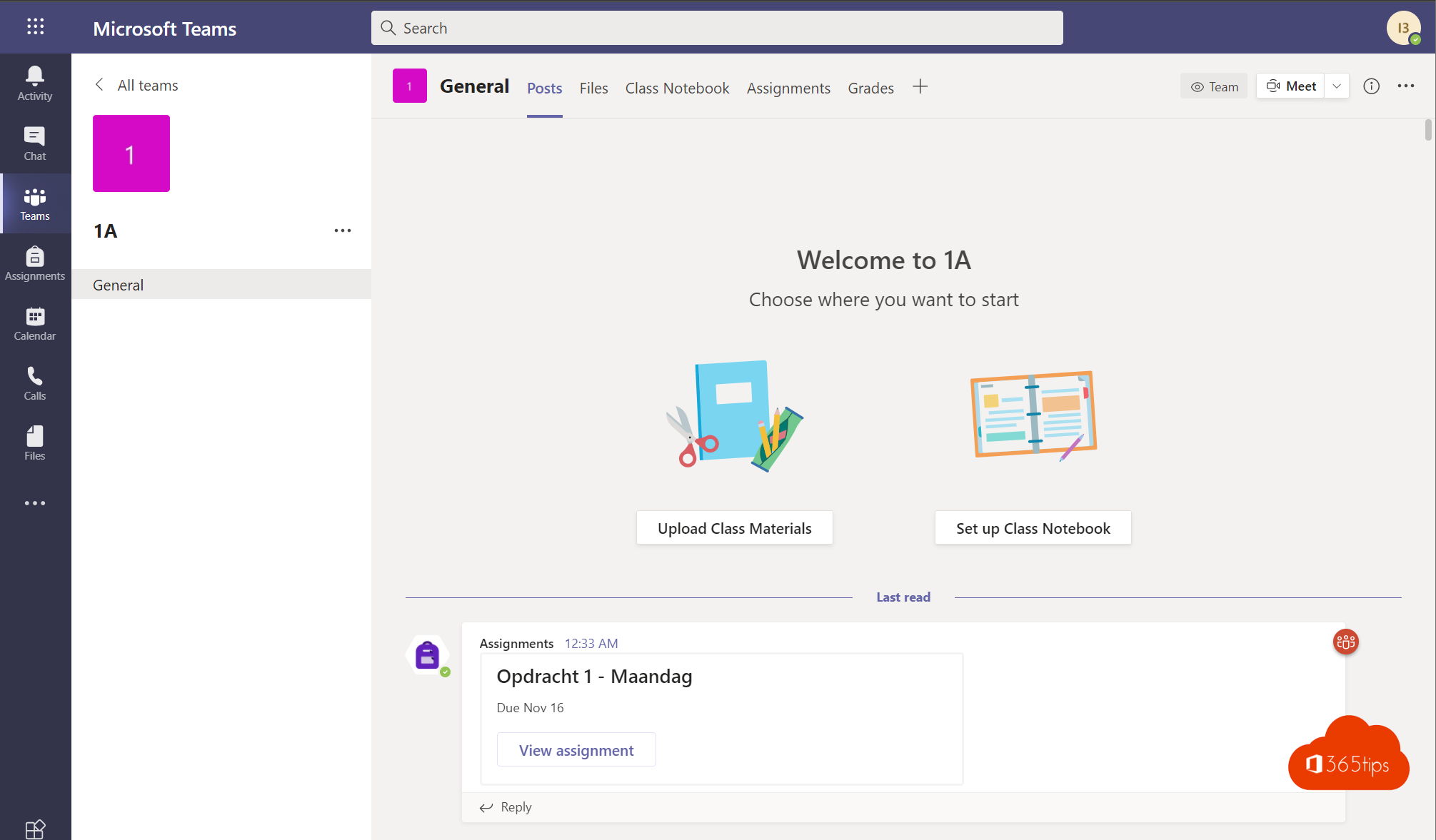
In deze uitgebreide blogpost presenteren we een gedetailleerde snelstartgids specifiek ontworpen voor educatieve instellingen die Microsoft Teams willen gebruiken. Deze handleiding is bedoeld om docenten en onderwijsinstellingen te begeleiden bij het efficiënt opzetten en gebruiken van hun eigen Microsoft Teams-omgeving, een essentiële stap om een dynamische en interactieve leerervaring te creëren.
Aanvankelijk biedt het artikel stapsgewijze instructies over het initiëren van je eigen Teams-omgeving door de Microsoft-website te bezoeken. Dit omvat het aanmaken van een account, indien je deze nog niet hebt, en het navigeren door de interface om een nieuwe omgeving op te zetten die past bij jouw onderwijsbehoeften.
Vervolgens wordt er dieper ingegaan op het personaliseren van je Teams-omgeving door het toevoegen van een eigen e-maildomein. Dit is een cruciale stap om een professionele en herkenbare communicatielijn binnen je organisatie te waarborgen. Het artikel legt uit hoe je dit proces kunt doorlopen, van het kiezen van je domein tot het configureren ervan binnen Teams.
Daarna richten we ons op het inrichten van je klas binnen Microsoft Teams. Dit houdt in hoe je leerlingen kunt toevoegen, klassen kunt organiseren en hoe je een interactieve en collaboratieve ruimte kunt creëren waarin leerlingen kunnen leren en samenwerken. Het artikel biedt praktische tips en strategieën voor het effectief beheren van je klasruimte, het bevorderen van engagement en het stimuleren van participatie.
Een ander belangrijk aspect dat in de gids wordt behandeld, is het opzetten en opvolgen van taken binnen Microsoft Teams. Het artikel biedt gedetailleerde instructies over hoe je taken kunt creëren, toewijzen en de voortgang ervan kunt monitoren. Dit omvat ook het beoordelen van ingediende taken en het geven van feedback, wat essentieel is voor het leerproces.
Tot slot, als je tijdens het opzetten of gebruiken van je Microsoft Teams-omgeving op enige moeilijkheden stuit, moedigt het artikel lezers aan om hun vragen of problemen te delen door een reactie achter te laten. Dit stimuleert niet alleen de gemeenschap om elkaar te helpen, maar biedt ook een platform voor het uitwisselen van tips, trucs en best practices.
Door deze blogpost zorgvuldig te volgen, kun je een effectieve en efficiënte Microsoft Teams-omgeving opzetten die is afgestemd op de unieke behoeften van jouw onderwijsinstelling. Dit zal niet alleen de leerervaring voor je leerlingen verbeteren, maar ook de samenwerking en communicatie binnen je onderwijsteam versterken.
Lees ook andere tips
Modern Onderwijs op YouTube – Lesgeven via Microsoft Teams
Staff Notebook in Microsoft Teams voor Onderwijs
Opdrachten maken en insturen in Teams – Onderwijs
Microsoft 365 Handleidingen | Teams, O365, E-mail, SharePoint..
Handleiding: Microsoft Teams breakout rooms! — Tutorial
Aanwezigheden (opkomst) bijhouden in Microsoft Teams
Een Office 365 omgeving aanmaken
Een office 365 omgeving aanmaken doe je door een nieuwe tenant aan te maken. In deze blog lees je de detailuitleg. Direct surfen naar de tenant aanmaak URL is ook een optie.
Inloggen als administrator – de eerste keer
Als je de eerste keer inlogt in https://portal.office.com dien je 2 zaken te doen. Je domein toevoegen zodat je e-mails kan versturen met je domein en de configuratie van Office 365 voltooien.
Tip: meerdere beheerders voor Office 365 zijn aangewezen.
De instellingen voltooien:
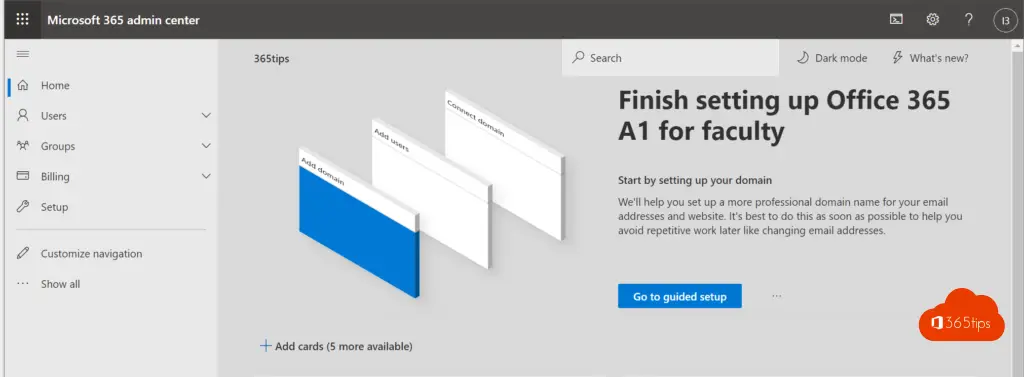
Hoe voeg ik een e-maildomein toe aan Office 365 voor scholen
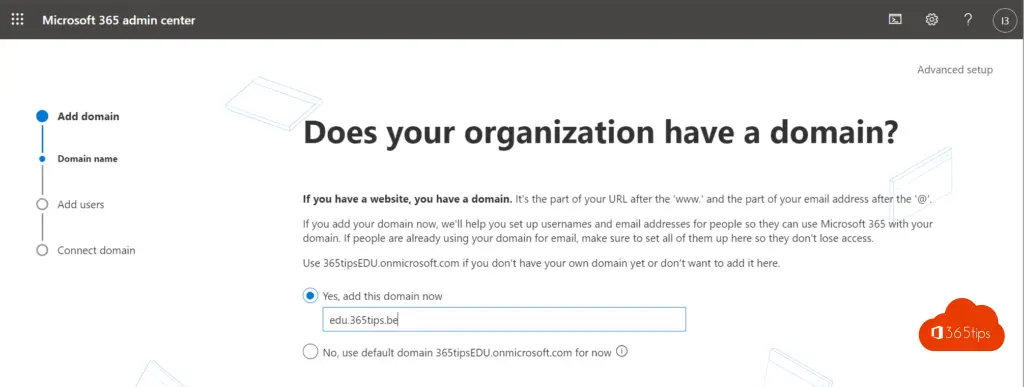
Voeg je domein toe, kies voor TXT record.
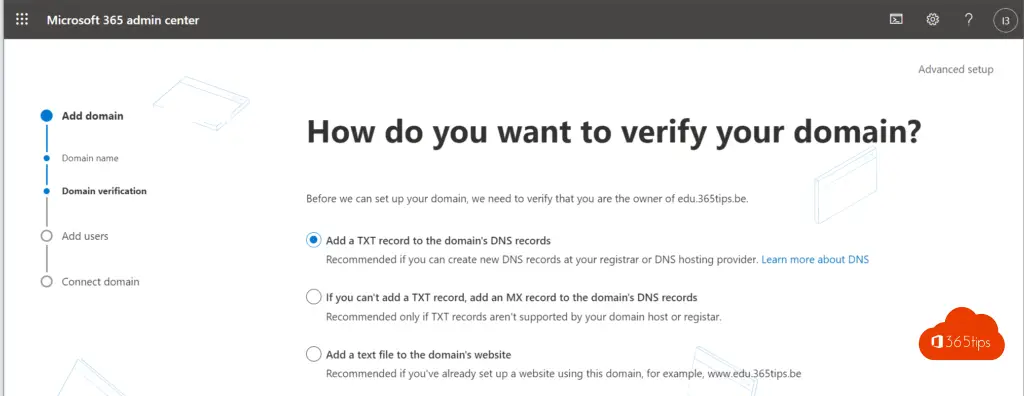
Voeg het TXT record toe op je domein-hosting en doe de domein verficiatie.
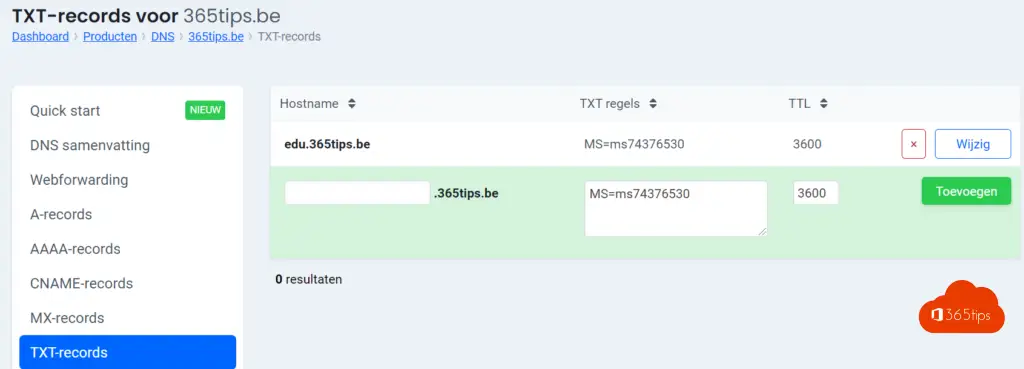
Voeg je eerste collega’s toe in deze wizard. Het is beter en veiliger dat je niet alleen eigenaar zal worden van een tenant. 2 tenant-administrators zijn aanbevolen.
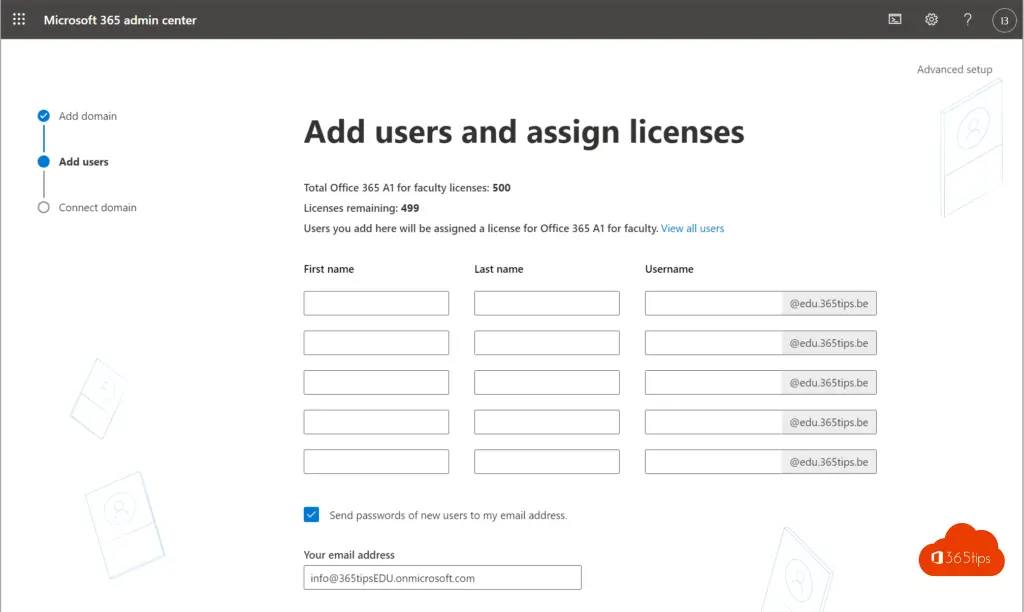
Zet alle domein records goed. MX voor Exchange (e-mails), Cname voor een gemakkelijke Outlook configuratie.
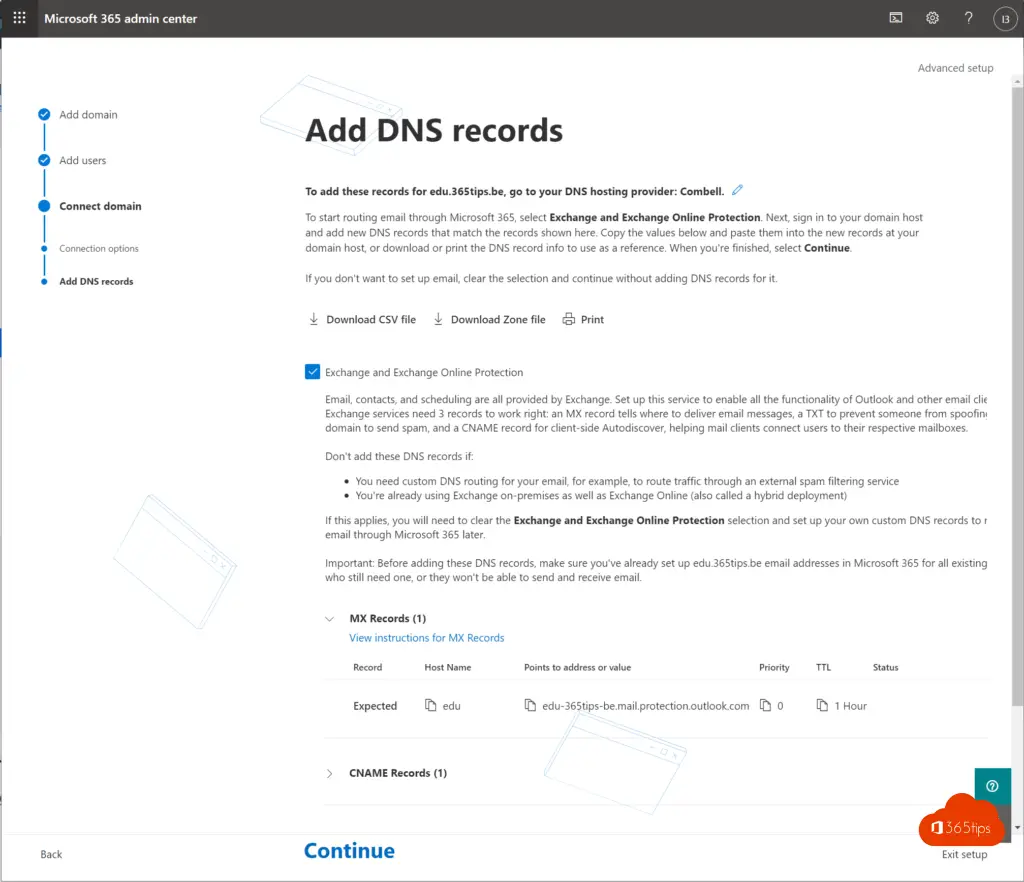
Zet een MX record – meestal opgebouwd met domein-be.mail.protection.outlook.com
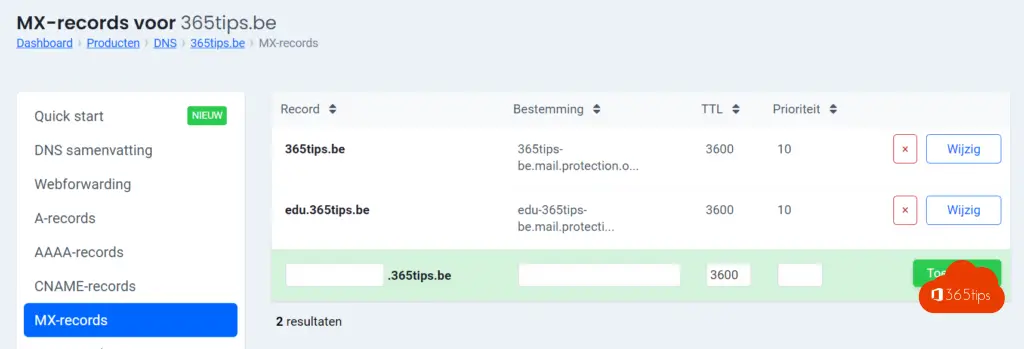
Zet een CName voor Autodiscover van Outlook naar outlook.office.com
een TXT Record toevoegen voor validatie en claimen van het Office 365 domein is ook nodig.
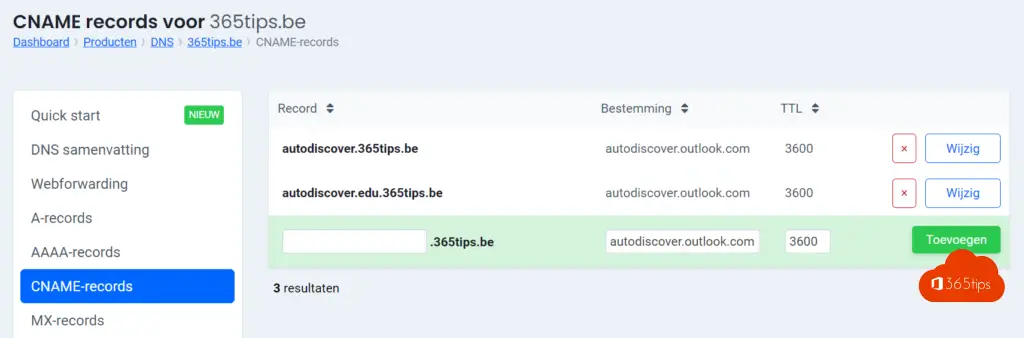
Als je alles gedaan hebt kan je door de wizard gaan en kom je hier uit.
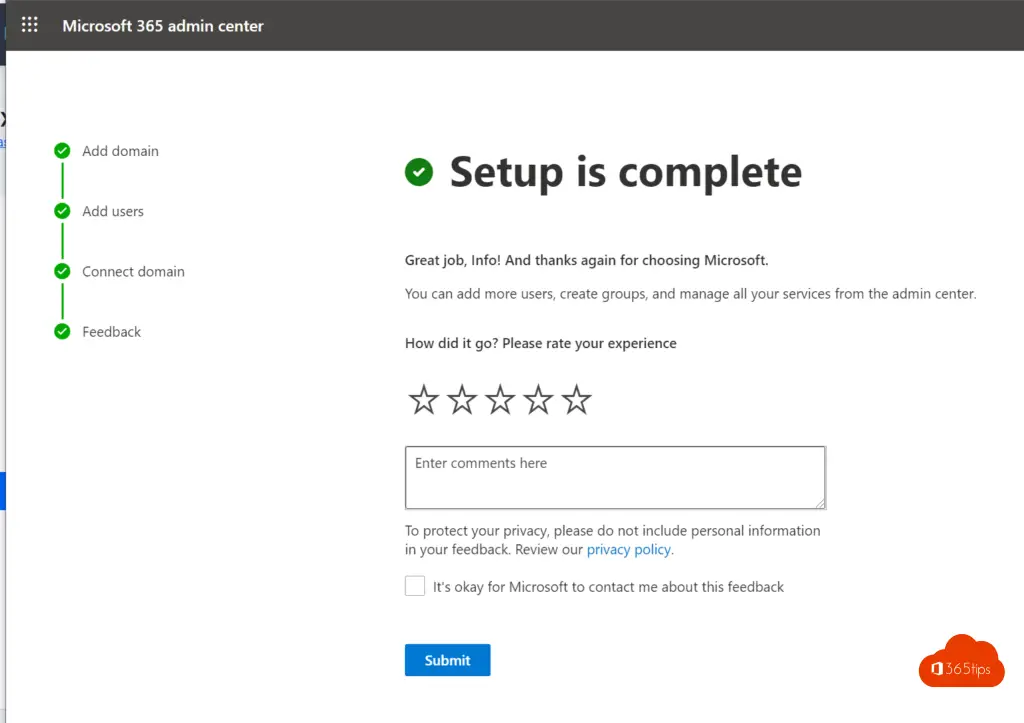
De eerste keer Microsoft Teams opstarten
Surf naar: https://teams.microsoft.com – of druk in de navigatie van Office 365 op Microsoft Teams.
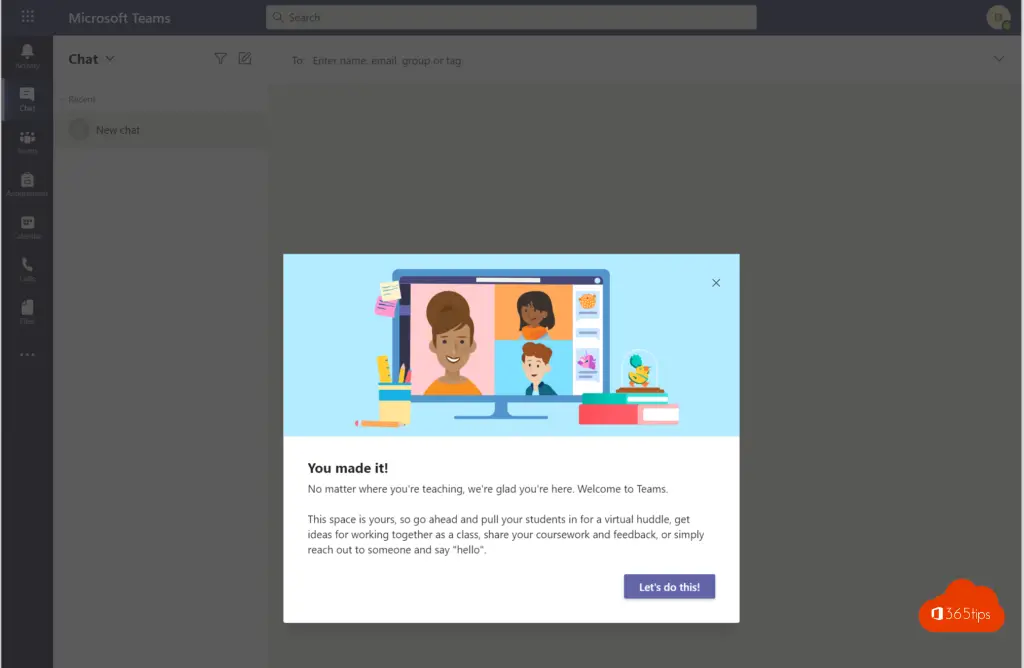
Leerkrachten, start hier!
De eerste keer dat je Microsoft Teams opstart krijg je de mogelijkheid om een klas aan te maken. Dit kan later ook via het admin panel gerealiseerd worden.
Druk op: Teachers: start here – in dit artikel kan je informatie vinden om Microsoft Teams in te richten voor een klas.
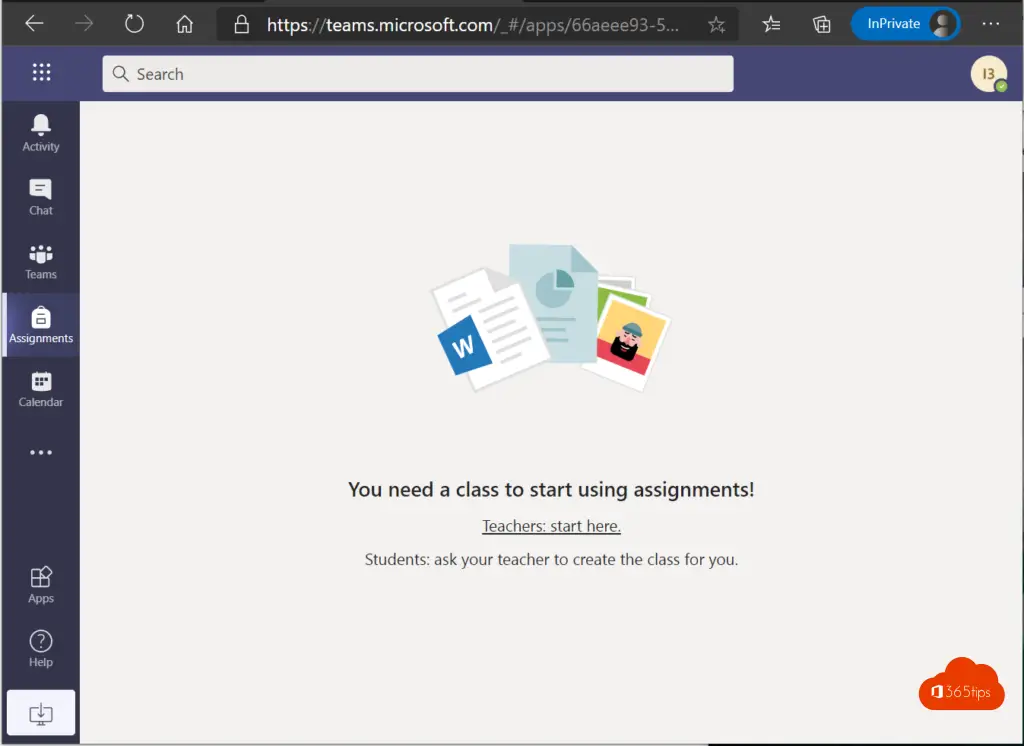
Maak je eerste Team aan
Surf naar: https://teams.microsoft.com/_#/discover – en druk onderaan op: Maak een team
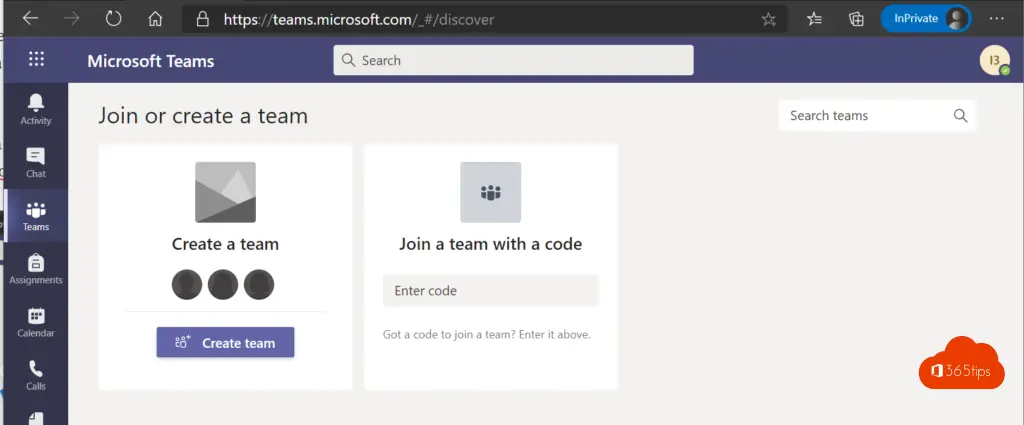
Maak een klas aan via de eerste mogelijkheid van deze keuzemenu.
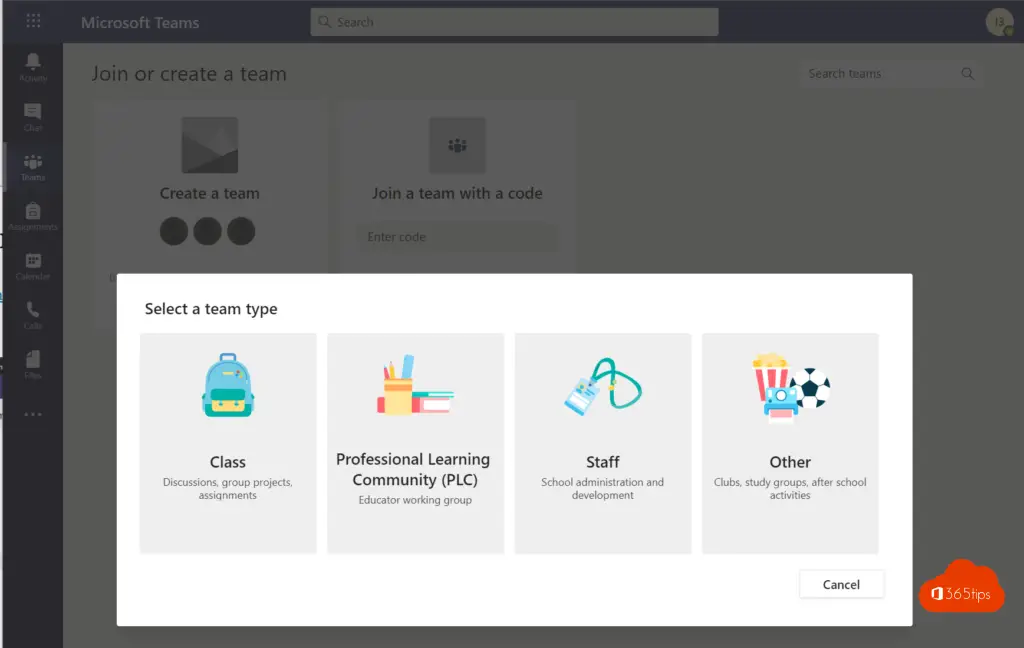
Geef je klas een naam
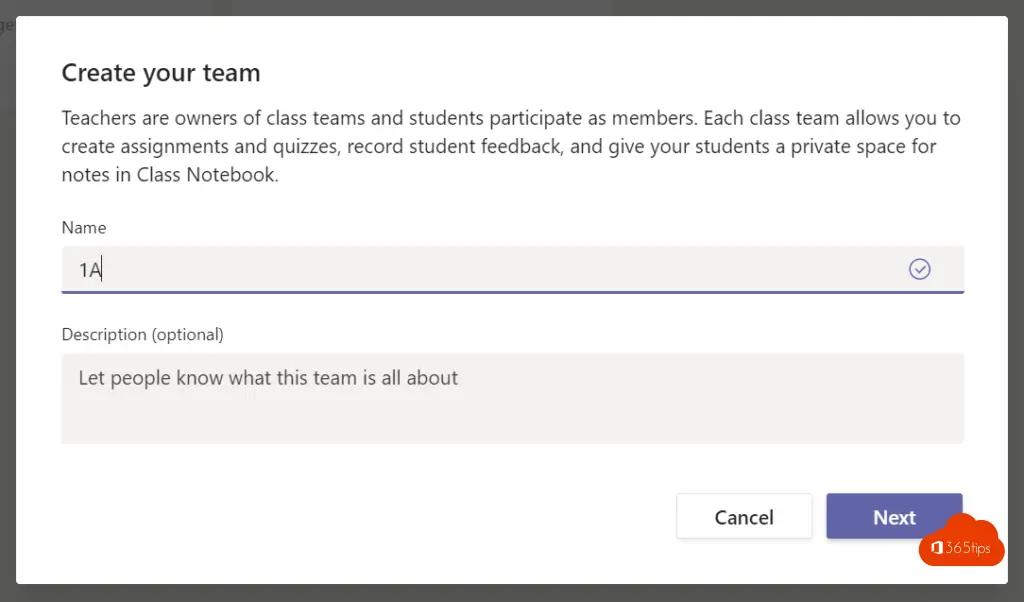
Studenten toevoegen kan in deze fase. Je kan best eerst alles goed inrichten voor je studenten zal toevoegen.
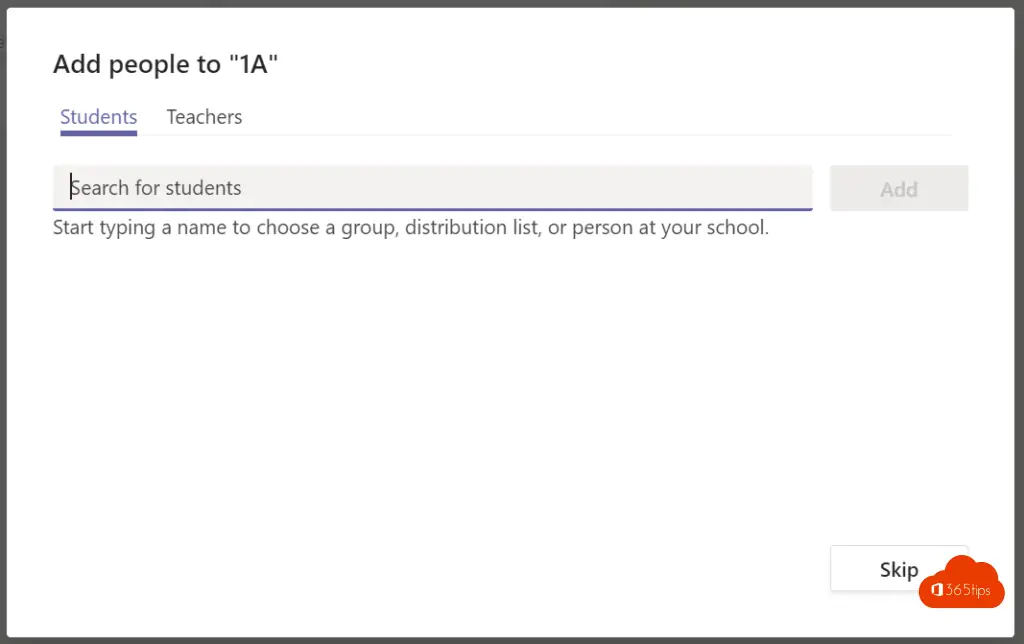
Klas materiaal uploaden kan via files. Klas notitieblok oprichten kan via deze wizard of deze eerdere blog.
Documenten of folders uploaden die niemand mag aanpassen kan je via deze blog en sinds kort is er één folder beschikbaar die voor leerkrachten in de alleen-lezen modus is geplaatst. Deze kan dus niet bewerkt worden door leerlingen of deelnemers. Marien Zonnenberg legt dit mooi uit in deze video.
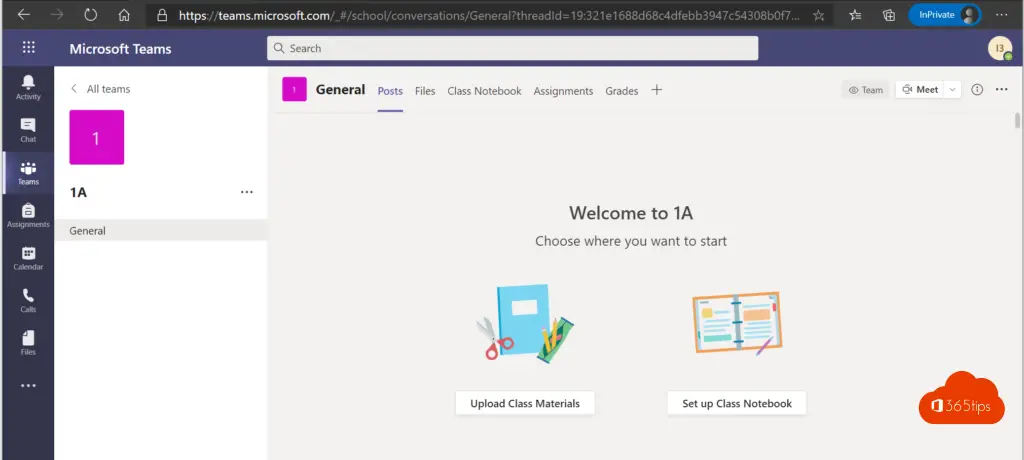
Klasmateriaal uploaden
Documenten uploaden ter voorbereidingen van de lessen kan in de speciale folder “Class Materials”. Dit is een folder die leerkrachten niet kunnen aanpassen.
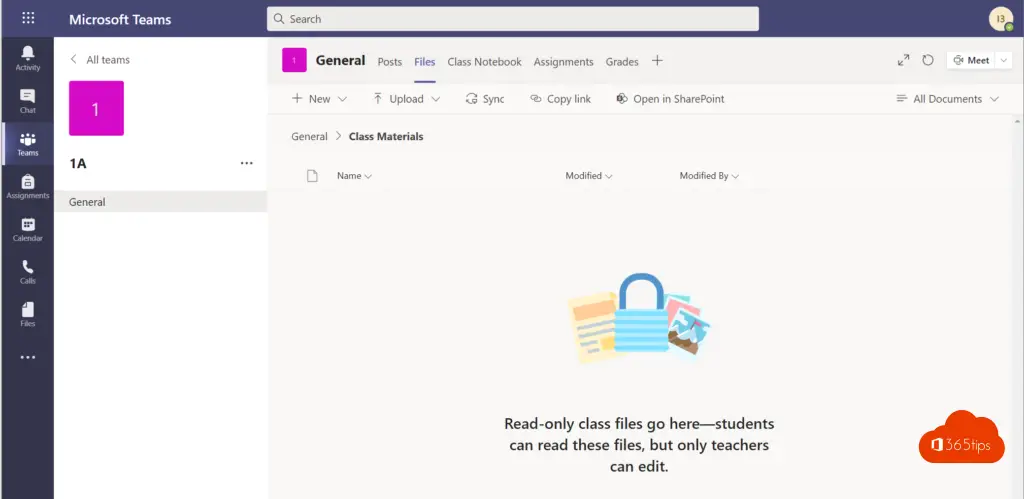
Een notitieboek opstarten
2 opties. Ofwel heb je al een goede template, en kan je daarmee verder. Ofwel start je van een leeg blad via: Blank Notebook.
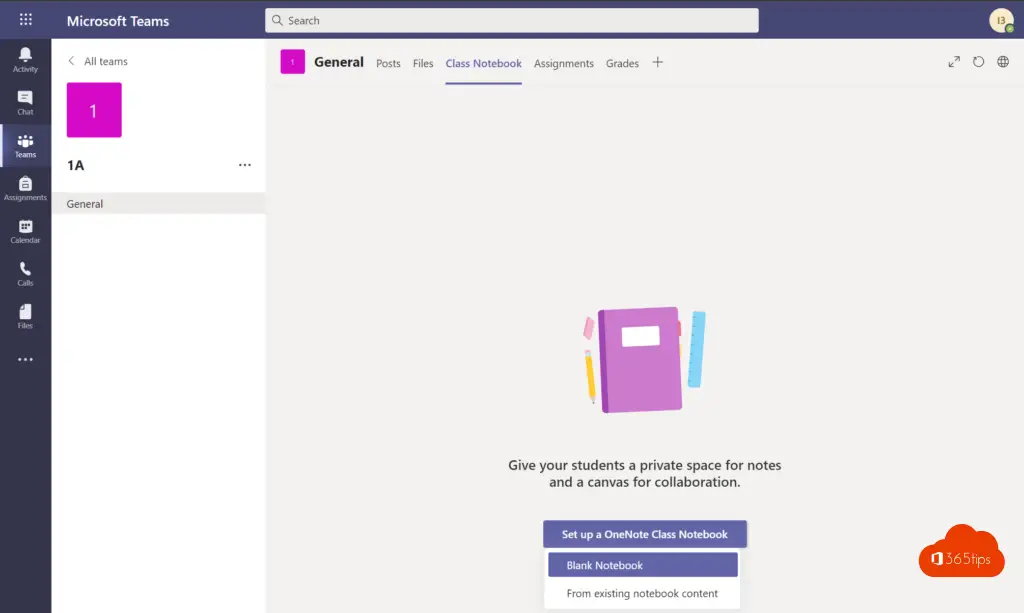
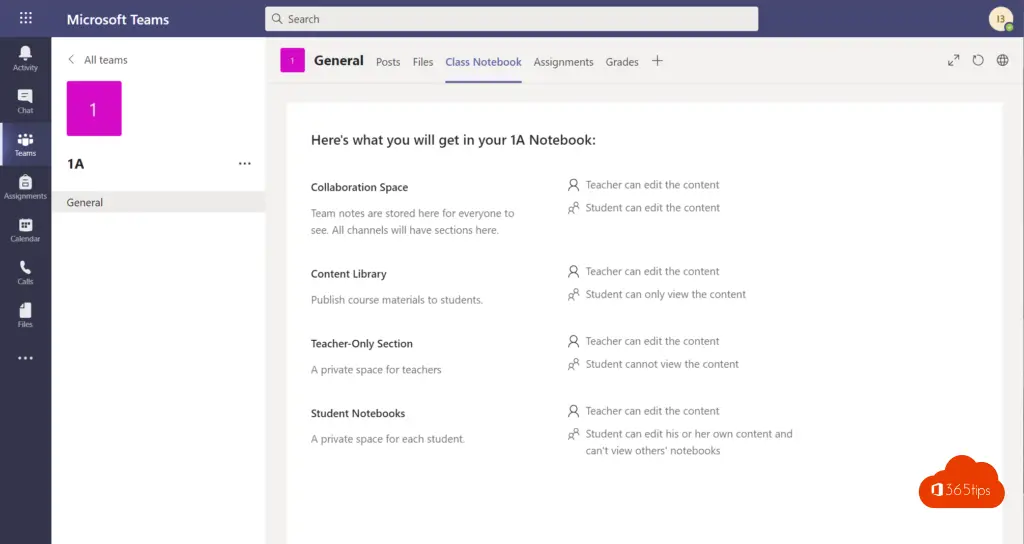
Maak de standaard lay-out de eerste keer goed aan!
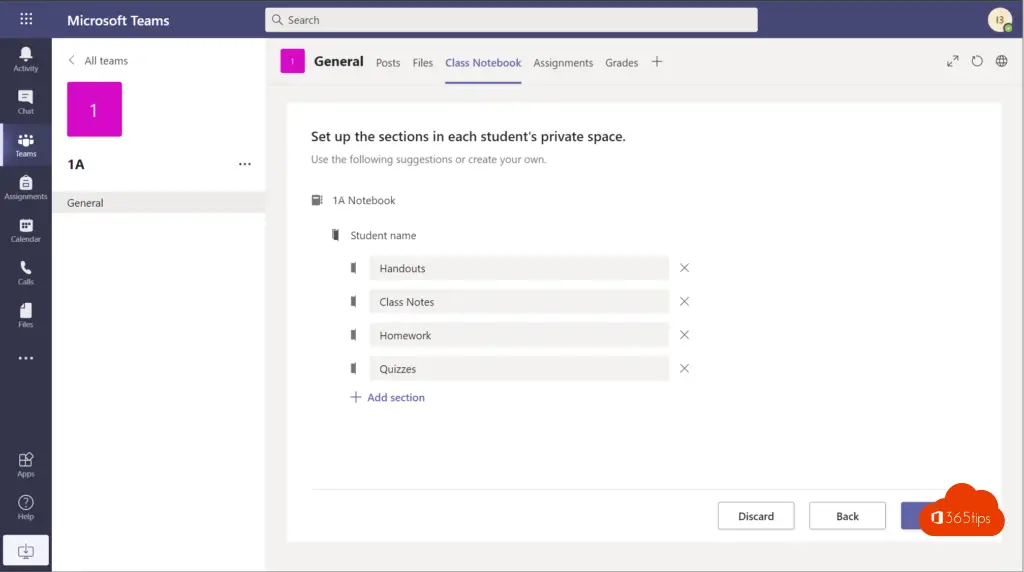
Ga dadelijk aan de slag met de nieuwe OneNote!
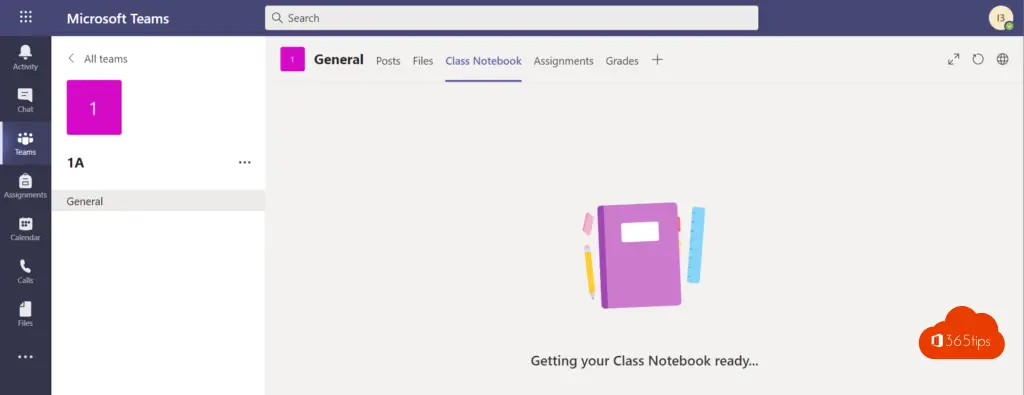
Een opdracht klaarzetten voor leerlingen
Druk bovenaan op Assignment of opdrachten.
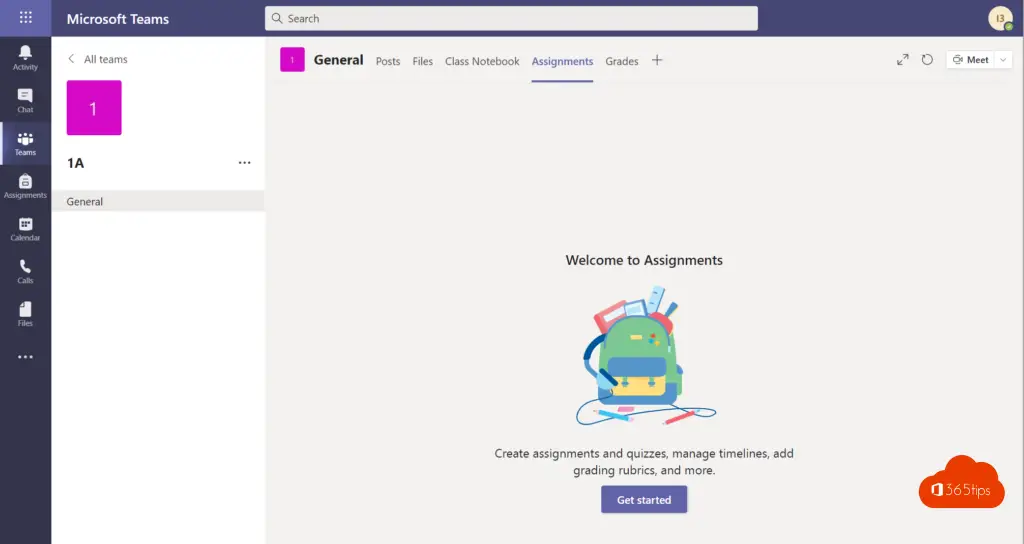
Maak een opdracht zonder template
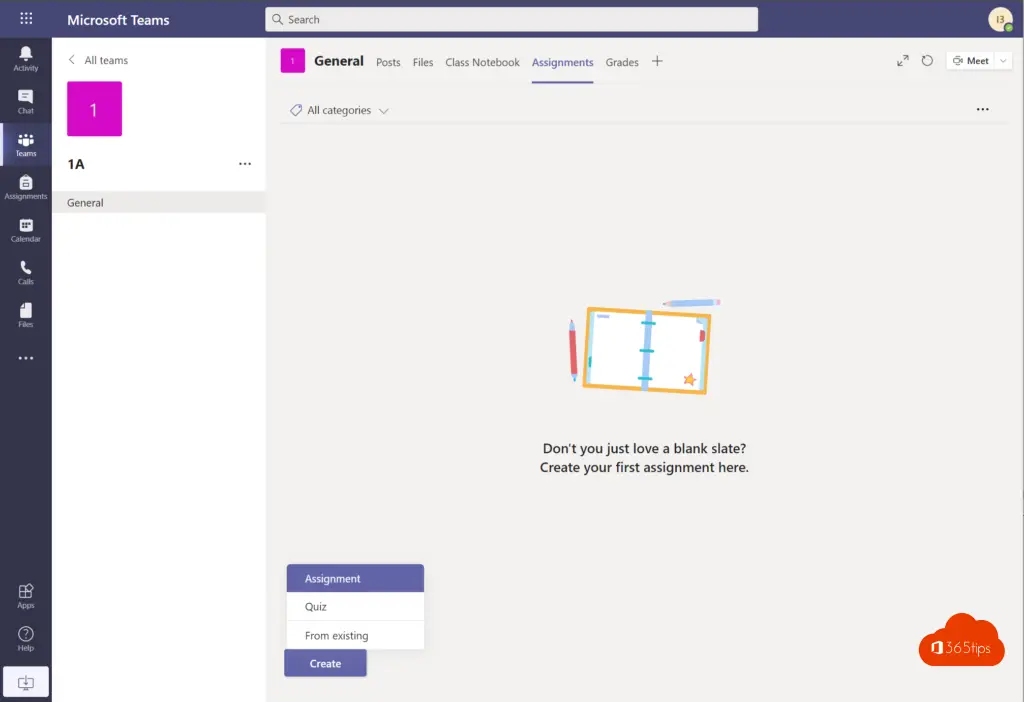
Maak een eerste opdracht aan.
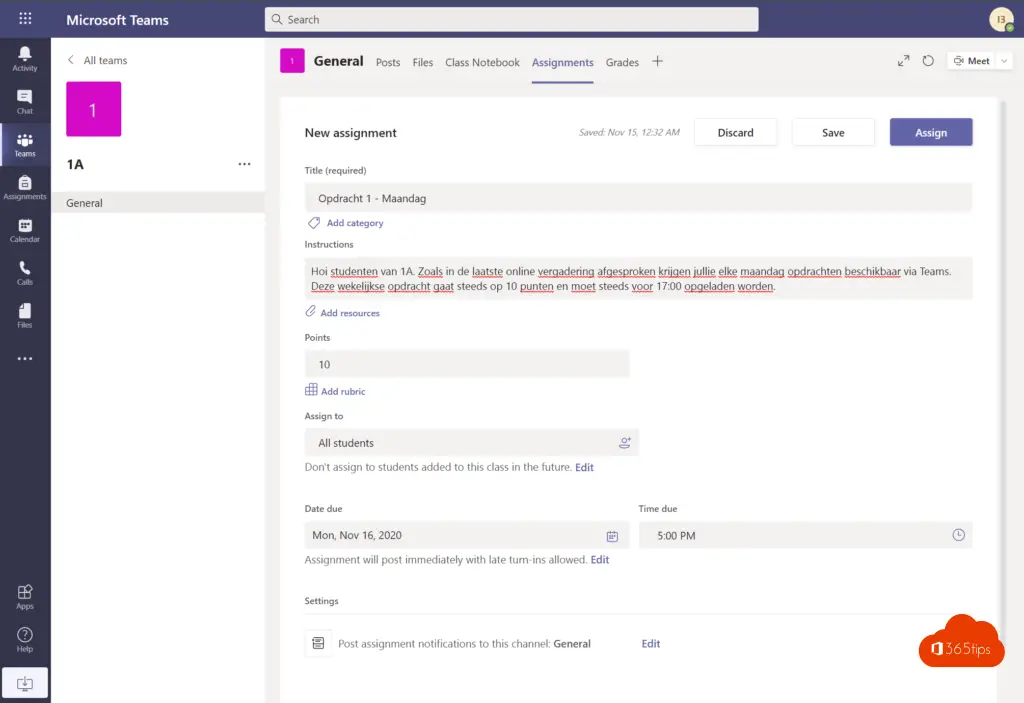
Voeg bestanden toe voor de leerlingen door te klikken op resources.
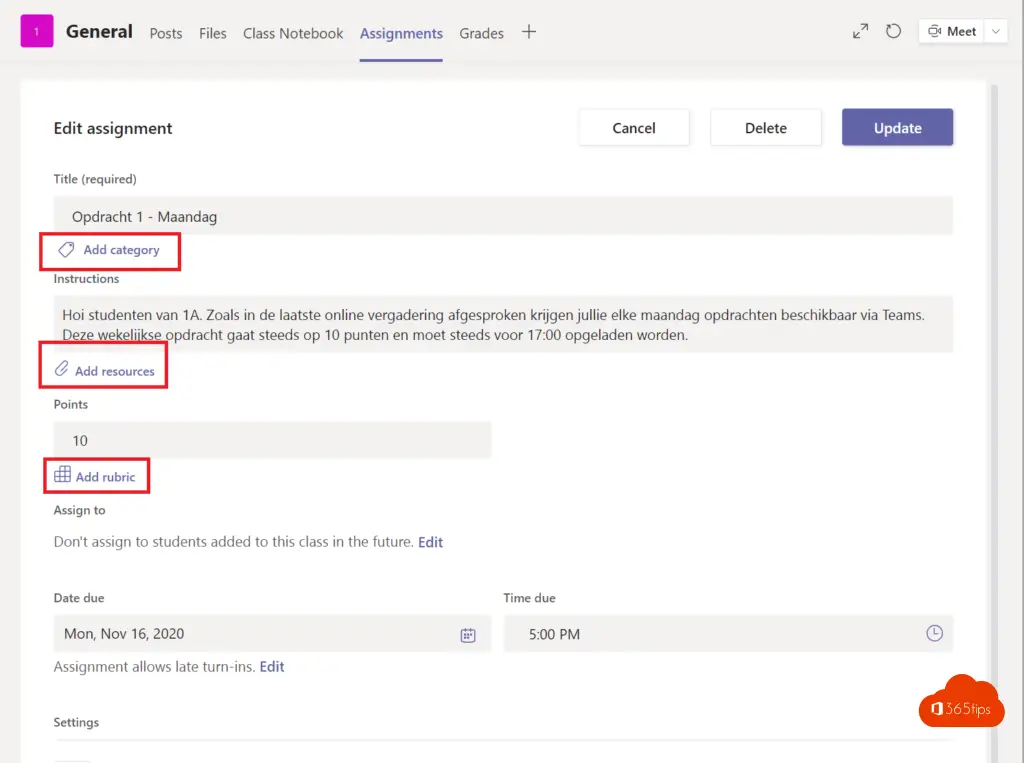
Zet een Rubic – Beoordeling op de taak
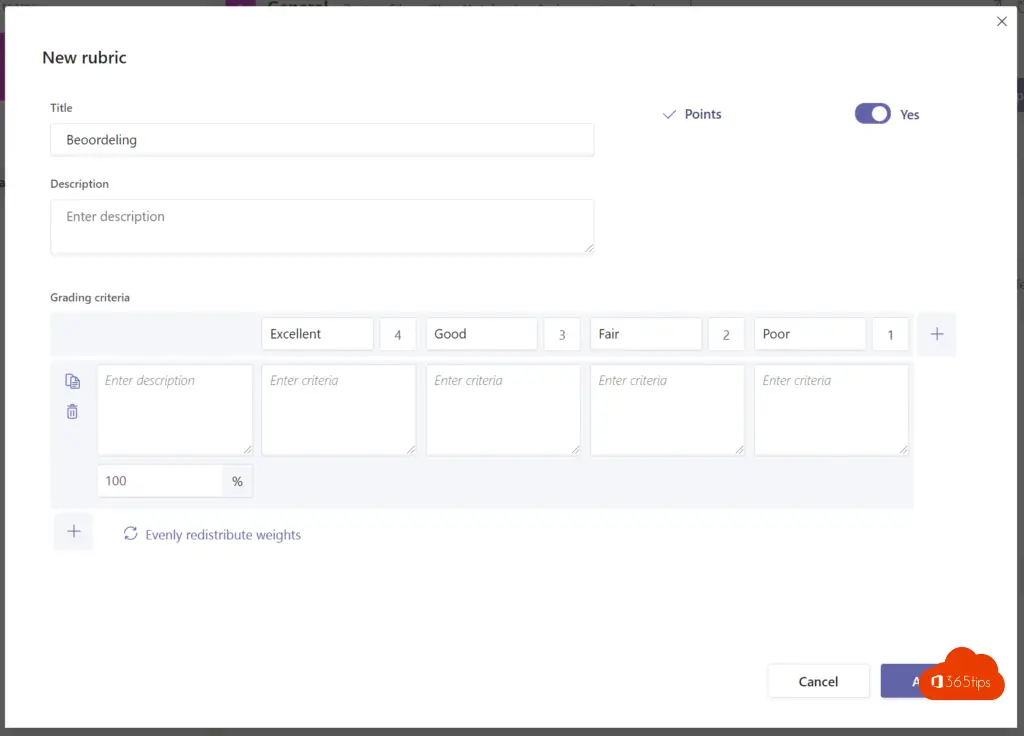
Je kan met categorieën werken zoals hier afgebeeld.
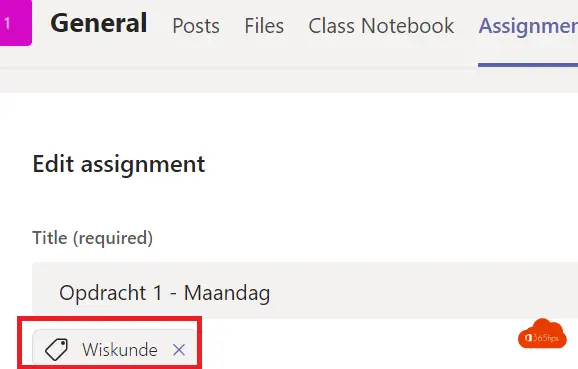
Alle leerlingen krijgen hun opdracht op dezelfde manier!
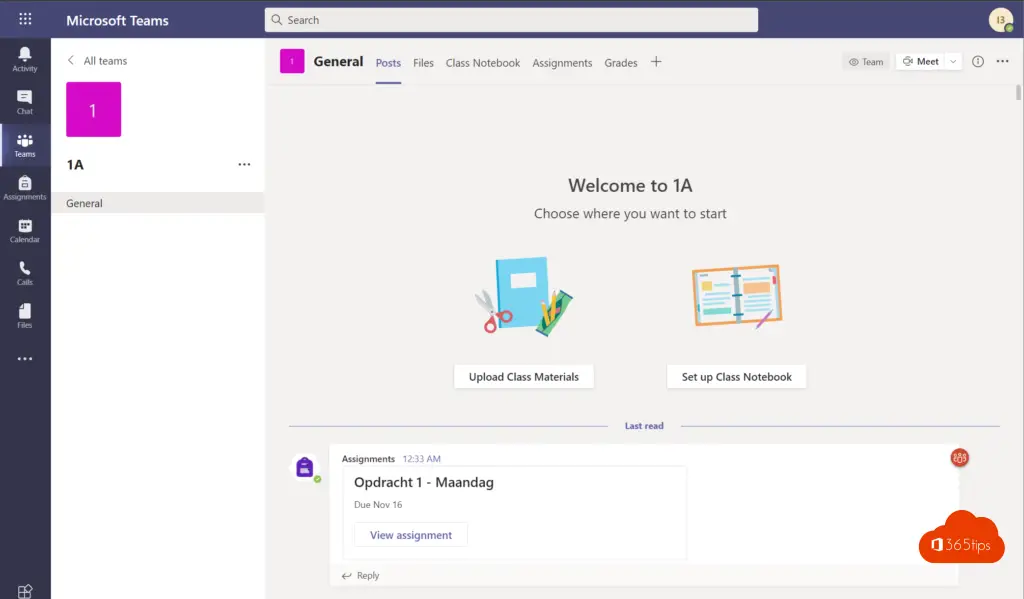
De leerkracht ziet alle taken die ingestuurd zijn
Taken delegeren of de dagplanning vastzetten voor de leerlingen kan in dit menu gebeuren.
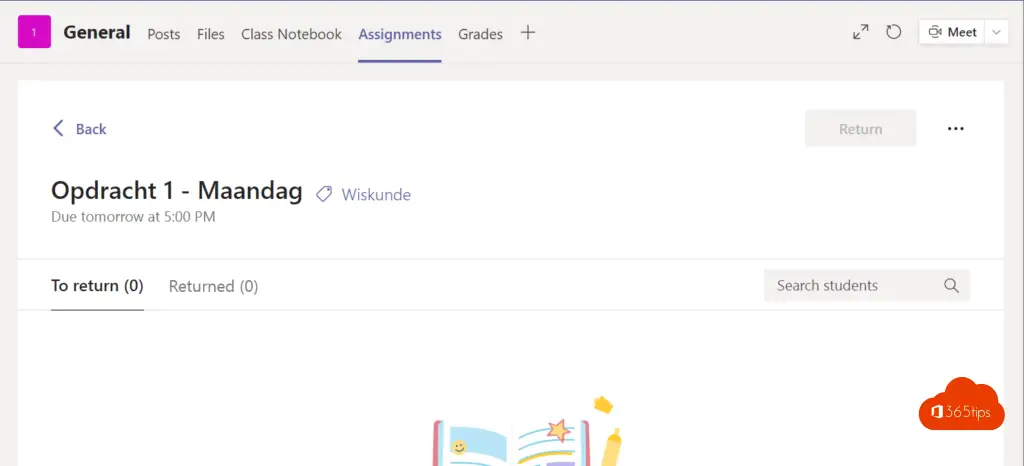
Een leerling toevoegen aan Microsoft Teams
Je kan op 2 manieren werken met leerlingen. Ofwel hebben ze een account van de onderwijsinstelling, ofwel werk je met gasten.
Als je met gasten werkt -> Zorg er eerst voor dat gasttoegang is ingeschakeld in de tenant via deze blog. Deze stap kan enkele uren in beslag nemen voor het mogelijk is om gasten toe te voegen.
Als je met leerlingen werkt met een eigen office 365 account. Voeg dan alle leerlingen toe via een CSV bestand in één keer of manueel via deze stappen.
Open het Admin portal via: https://admin.microsoft.com/AdminPortal/Home#/users
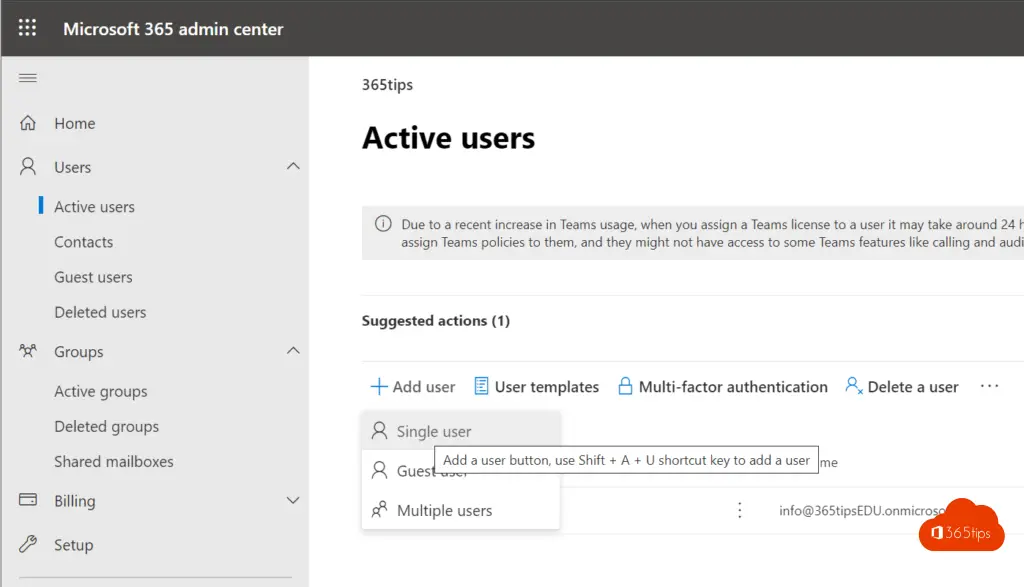
Maak een eerste leerling aan, vul alle velden in. Stuur eventueel het wachtwoord naar de leerling of ouder hun e-mail adres.
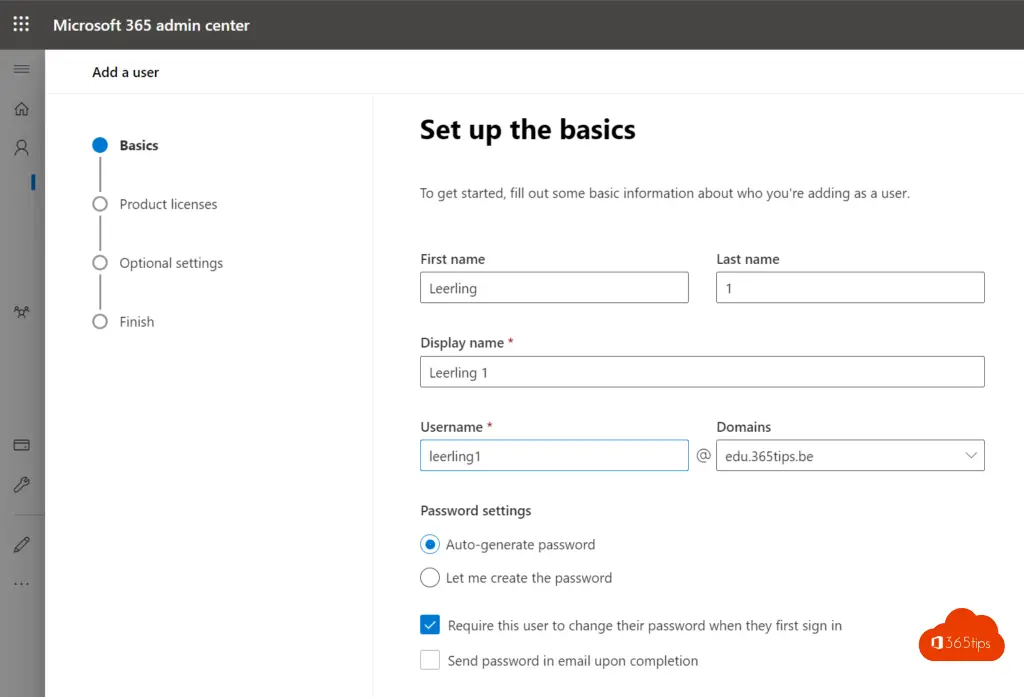
Assigneer een leerlingenlicentie en druk op finish.
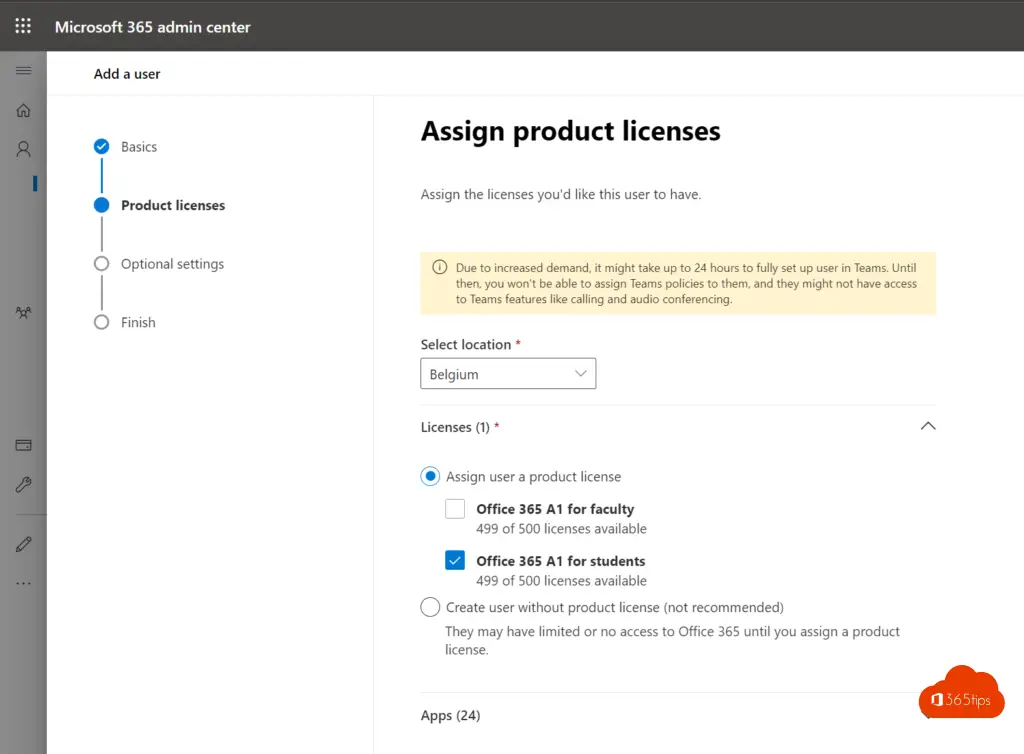
Druk in Microsoft Teams op add members, voeg de student toe.
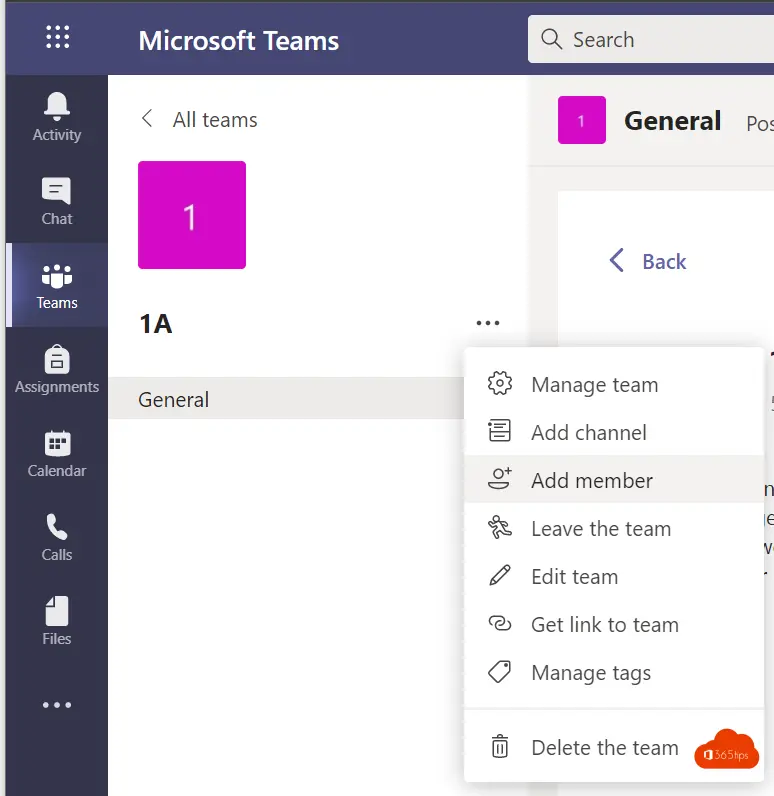
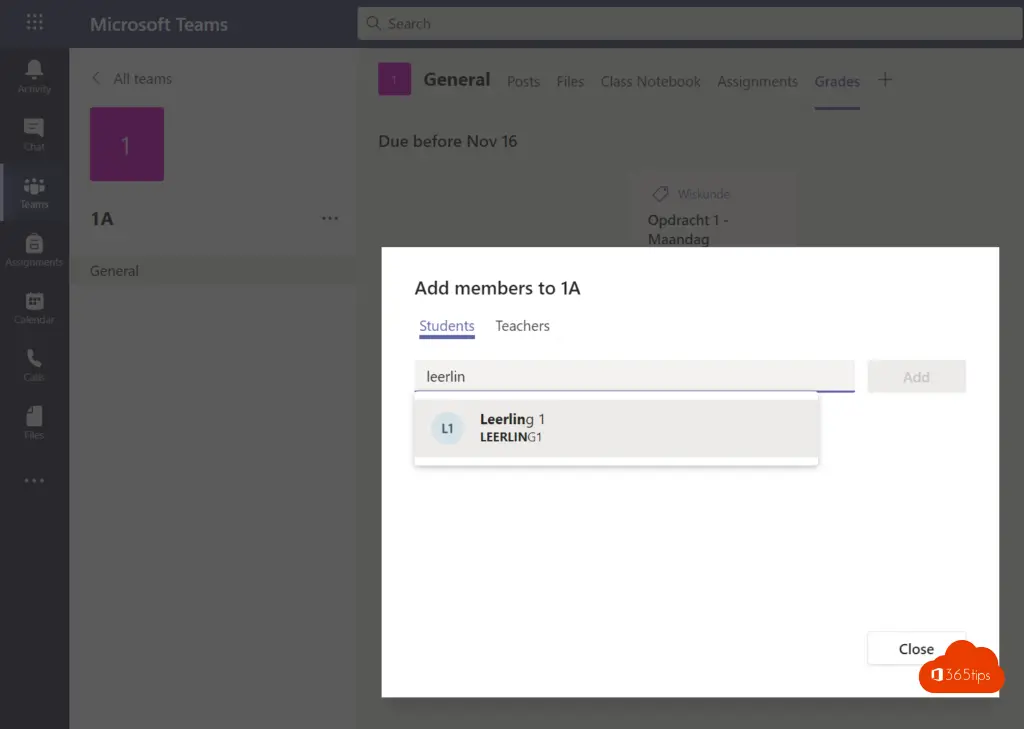
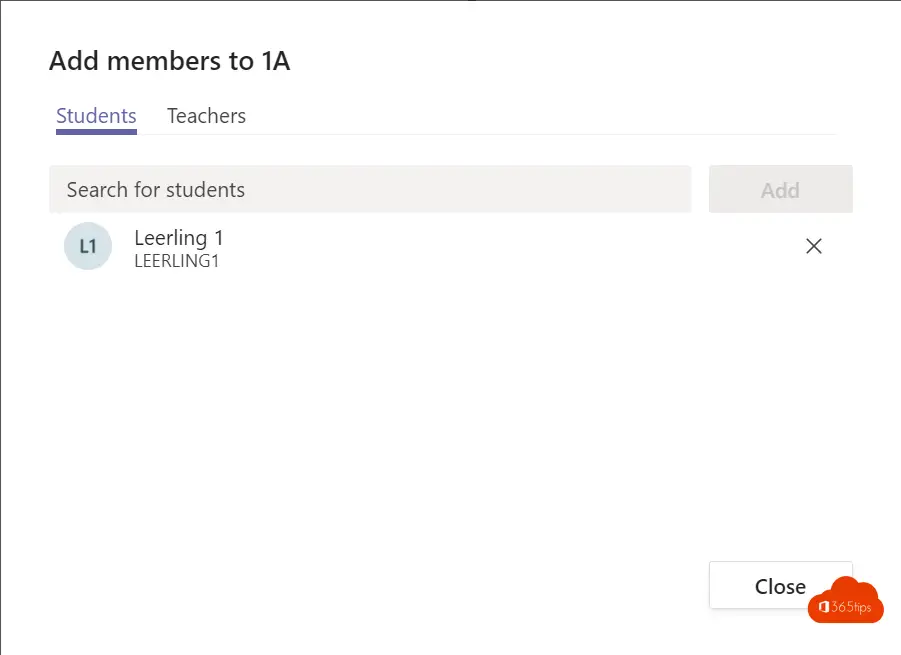
Leeringen moeten op zich niet verwijderd worden als het schooljaar gedaan is. Wel is het handig om teams opnieuw aan te maken want je wil proper beginnen en niet alle data meenemen uit het verleden.
Er doen zich ook vreemde problemen voor als leerlingen die verwijderd zijn uit het team toch nog opdrachten krijgen..
Teams templates lost snelle creatie op. Meer hierover in deze blog.
Microsoft Teams openen als student of leerling
Via de bovenstaande stappen maakte we een taak voor alle leerlingen van 1A. Leering 1 is de eerste student toegevoegd aan dit Team.
Leerling 1 krijgt bij de eerste aanmelding op https://teams.microsoft.com een melding dat hij is toegevoegd aan de klas en kan zijn taken raadplegen.
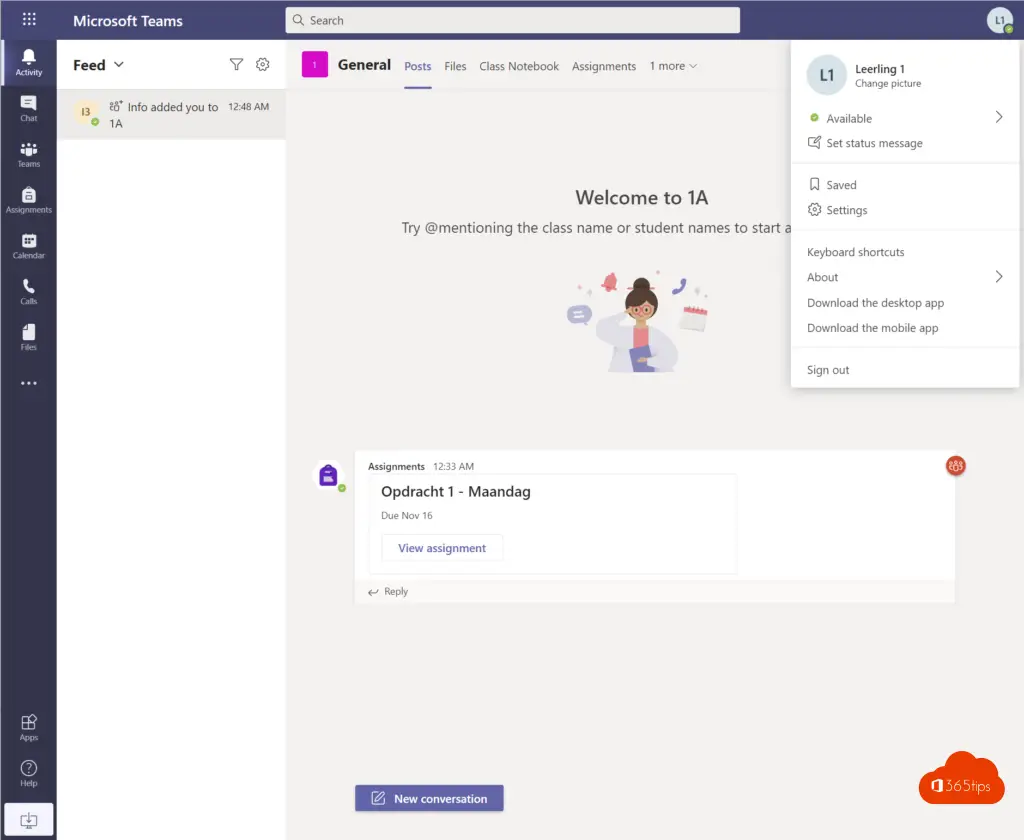
Omschrijf de taak toeg van de studenten. Zodat ze weten waar en hoe ze hun taak kunen uploaden. Je hebt controle als leerkracht om alle statussen te zien van de ingeleverde taken.
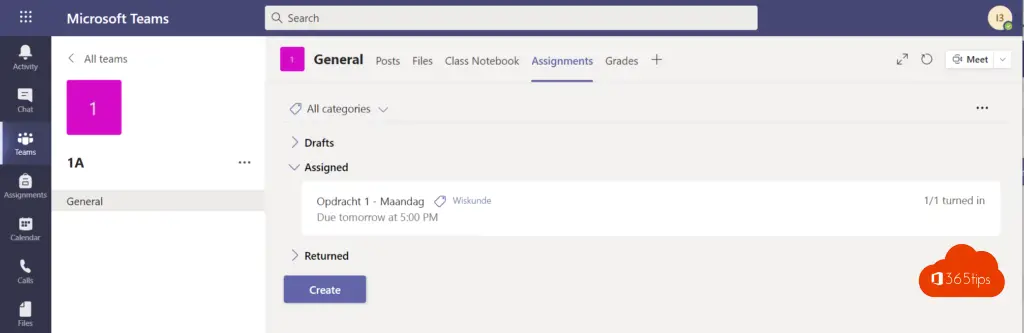
Een taak beoordelen
Taken kunnen door de leerlingen geupload worden via OneDrive, Word, Excel, PowerPoint of een bestand op de eigen computer.
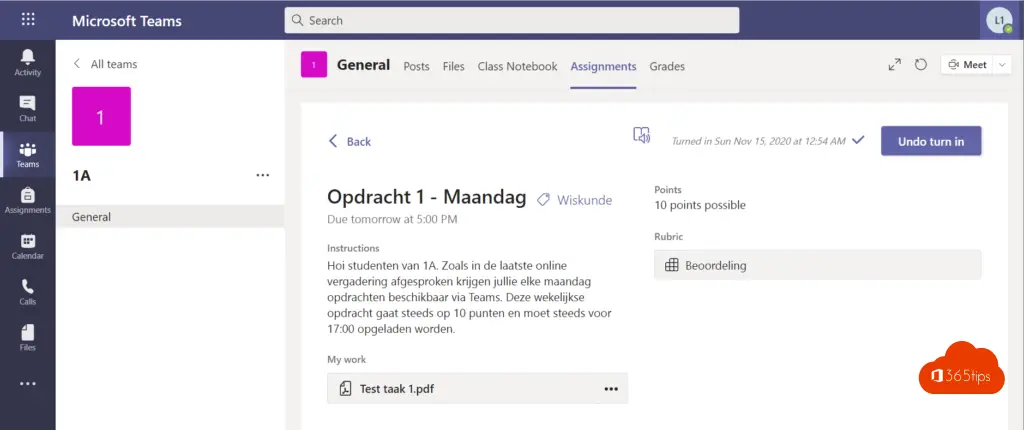
Beoordelen als leerkracht kan aan de rechterkant.
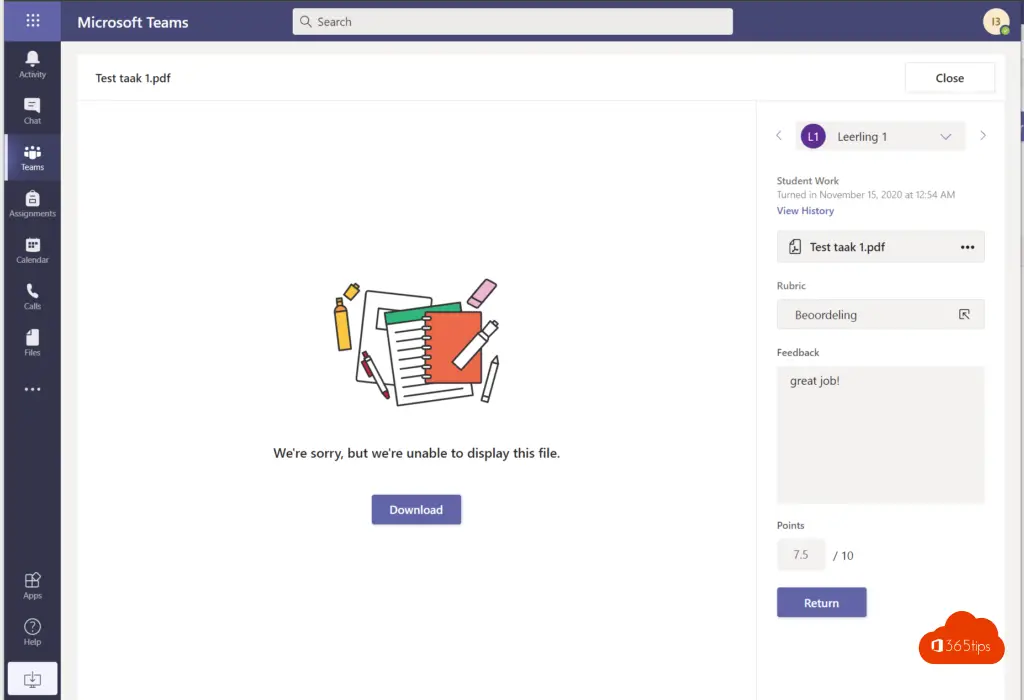
Taak volbracht! Opslaan!
Dit is wat de student ziet.
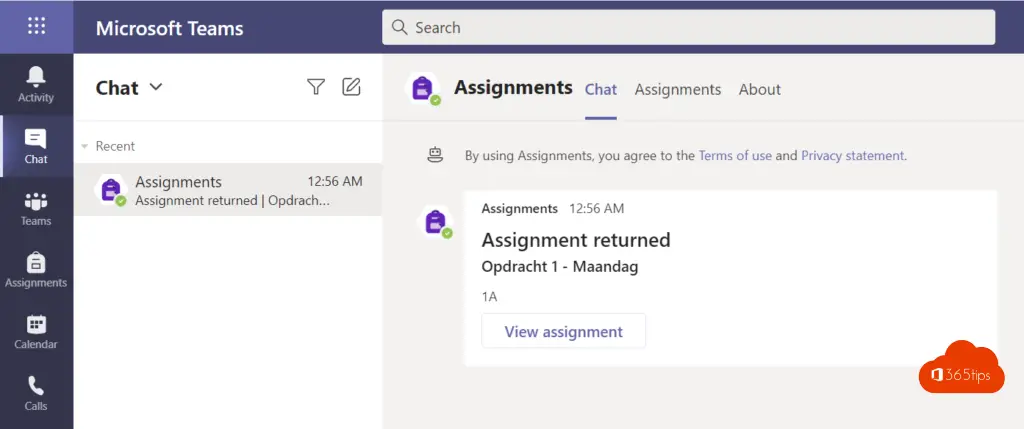
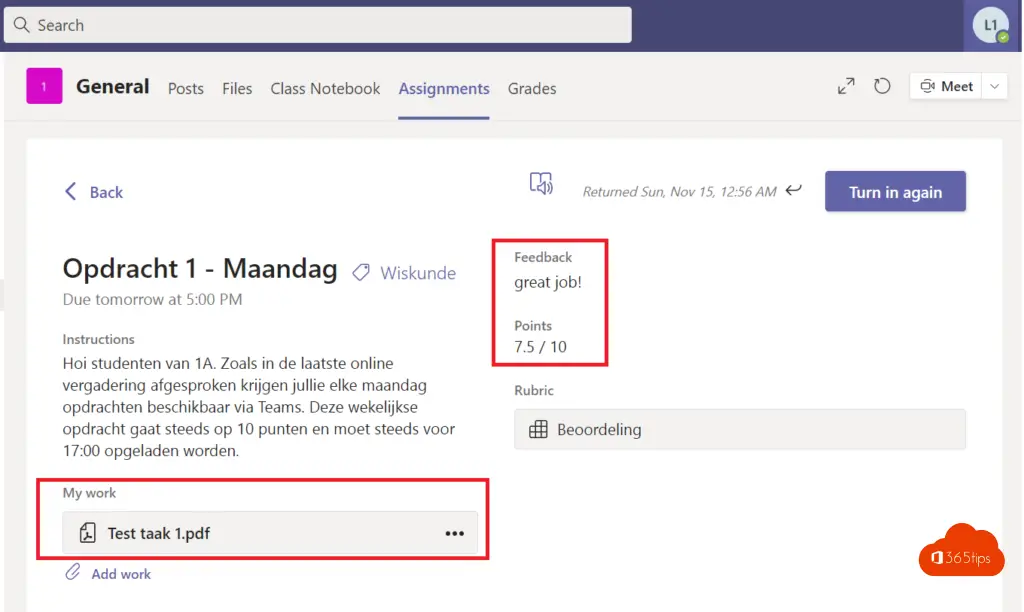
Punten overzicht voor leerkrachten
in één oogopslag is het mogelijk voor leerkrachten de cijfers van alle taken die beoordeeld zijn te raadplegen.
Deze cijfers zijn enkel raadpleegbaar voor leerkrachten en kunnen naar een Excel worden omgezet.
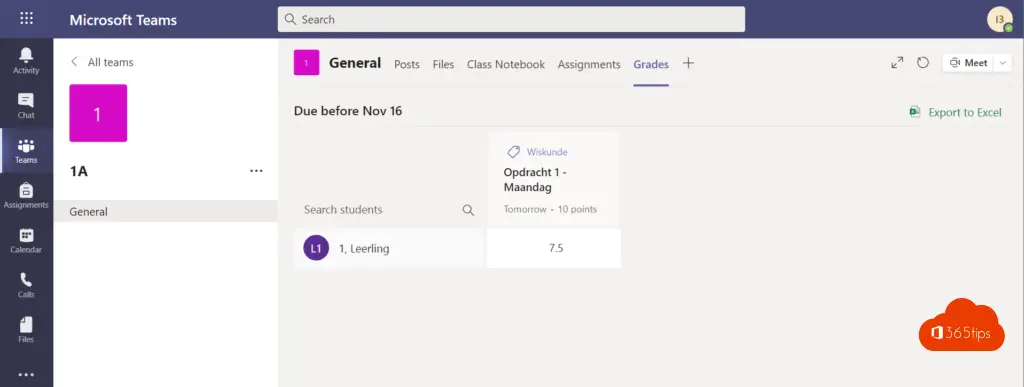
Leerlingen helpen opstarten met Microsoft Teams voor onderwijs?
Oh ja, als je leerlingen nog nooit van Teams gehoord hebben kan het makkelijk zijn dat je ze deze snelstartgids bezorgt.
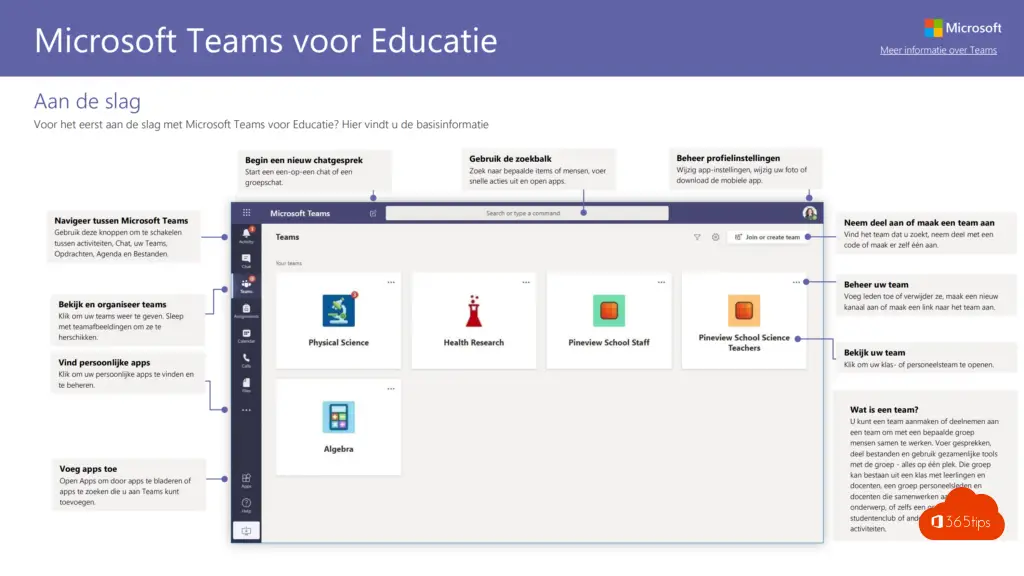
Video content
50 filmpjes -> Modern Onderwijs op YouTube – Lesgeven via Microsoft Teams
Algemene instructiefilmpjes: De beste Microsoft Teams instructiefilmpjes op het internet
Engelstalige content van Microsoft
Teams for Education Quick Start Guide (PDF) overview that includes meetings and calls
Teams for Education Quick Start Guide for Students (PDF)
Teams for Education Quick Start Guide for Educators (PDF)
Microsoft Teams quick tips videos
Dit was een snelcursus van Microsoft Teams voor het onderwijs!
Taken geven, een klas aanmaken, beheer organiseren en studenten toevoegen.
Ben jij op zoek naar informatie die je nog niet kon vinden? Geef een reactie onderaan en ik antwoord graag met een artikel.
Heb jij unieke content voor onderwijsinstellingen die ook anderen mensen kan helpen? -> Stuur een bericht via het contactformulier.