So aktivieren Sie DKIM in Microsoft 365 und verbessern Ihre E-Mail-Sicherheit
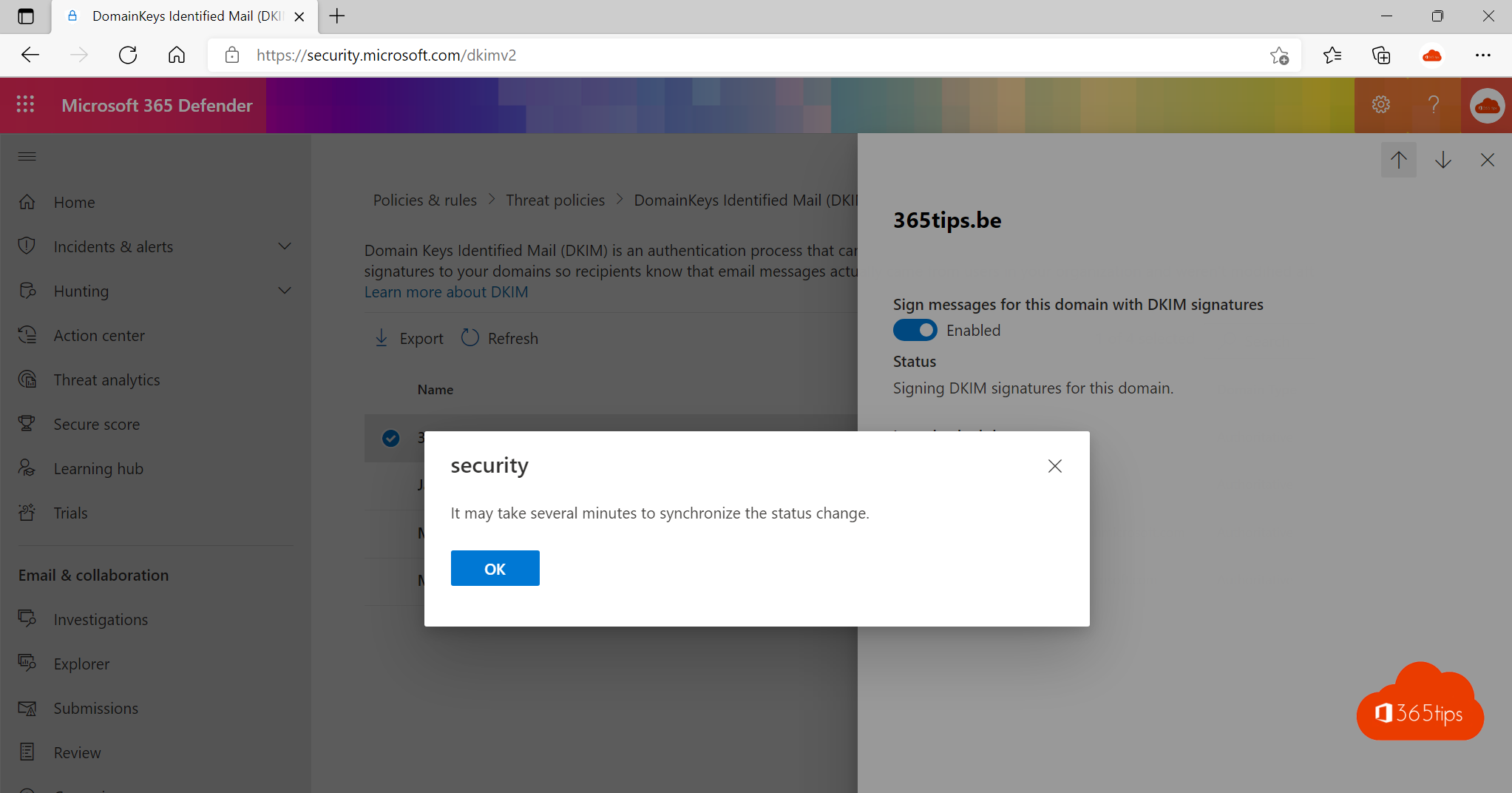
Im heutigen digitalen Zeitalter ist die E-Mail-Sicherheit für Unternehmen und Organisationen von größter Bedeutung. Der Schutz Ihrer E-Mails vor unbefugtem Zugriff, Phishing und Spoofing ist wichtig, um den Ruf Ihrer Marke und das Vertrauen Ihrer Kunden zu erhalten. Eine wichtige Möglichkeit zur Stärkung Ihrer E-Mail-Sicherheit ist die Verwendung von DomainKeys Identified Mail (DKIM) in Microsoft 365. In diesem Artikel führen wir Sie Schritt für Schritt durch den Prozess der Aktivierung von DKIM in Microsoft 365, damit Sie ein sichereres E-Mail-Erlebnis für Ihr Unternehmen gewährleisten können.
Was ist DKIM (DomainKeys Identified Mail)?
DKIM (DomainKeys Identified Mail) ist ein E-Mail-Sicherheitsstandard, der sicherstellen soll, dass Nachrichten auf dem Weg zwischen Absender und Empfänger nicht verändert werden.
DKIM ermöglicht es Ihnen, ausgehende E-Mail-Nachrichten im Nachrichtenkopf mit einer digitalen Signatur zu versehen. Wenn Sie DKIM konfigurieren, erteilen Sie der Domäne die Erlaubnis, den Domänennamen mittels kryptografischer Authentifizierung an eine E-Mail-Nachricht anzuhängen. Mit anderen Worten, eine Art Signatur Ihrer Domäne. E-Mail-Systeme, die E-Mails von Ihrer Domäne empfangen, können diese digitale Signatur verwenden, um festzustellen, ob die eingehende E-Mail echt ist.
Wie können Sie DKIM in Microsoft 365 selbst aktivieren?
Wählen Sie auf der DKIM-Seite die Domain aus, für die Sie DKIM konfigurieren möchten.
https://security.microsoft.com/dkimv2
oder https://protection.office.com/dkimv2
Aktivieren Sie DKIM, indem Sie auf die Domäne klicken.
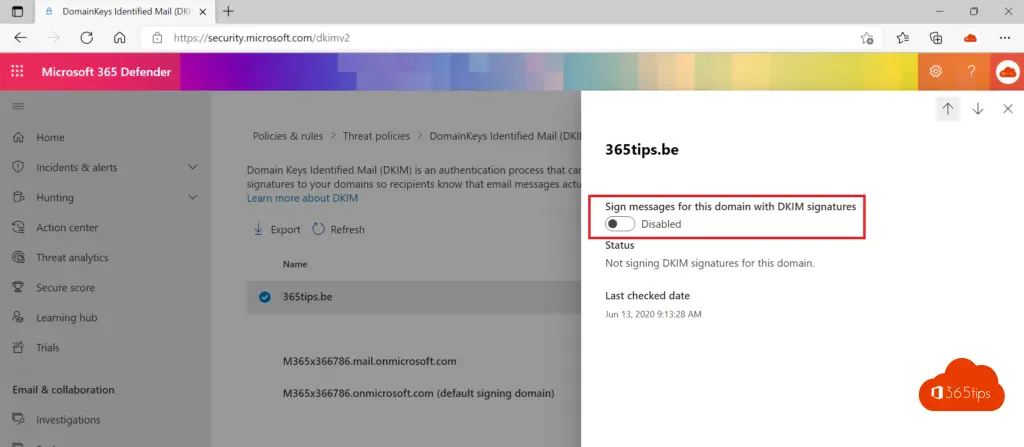
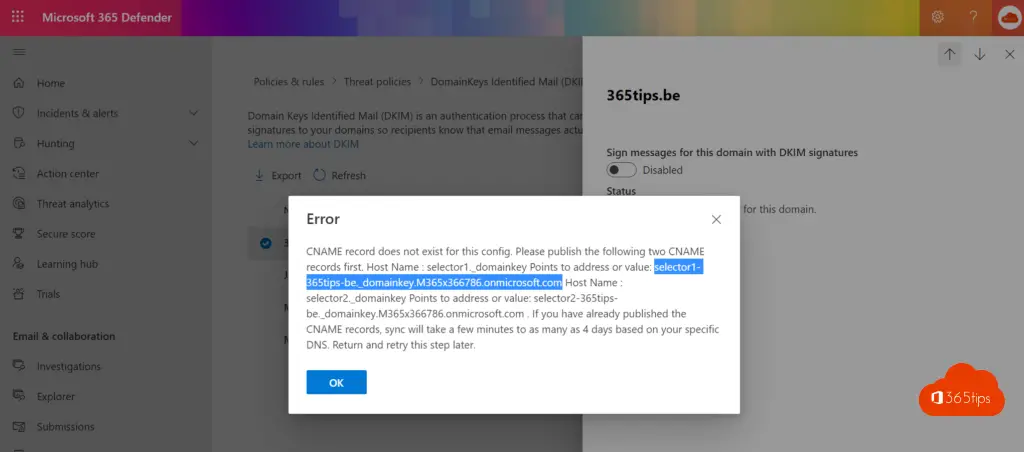
Sie erhalten diese Fehlermeldung, wenn ein Versuch, DKIM zu aktivieren, fehlschlägt.
Der Grund, warum Sie diese Fehlermeldung erhalten, ist, dass keine DNS-Einstellungen für DKIM hinzugefügt wurden.
Der CNAME-Eintrag existiert nicht für diese Konfiguration. Bitte veröffentlichen Sie zuerst die folgenden zwei CNAME-Einträge. Host Name : selector1._domainkey Zeigt auf Adresse oder Wert:
selector1-365tips-be._domainkey.M365x366786.onmicrosoft.com
Hostname : selector2._domainkey Zeigt auf Adresse oder Wert:
selector2-365tips-be._domainkey.M365x366786.onmicrosoft.com
Wenn Sie die CNAME-Einträge bereits veröffentlicht haben, kann die Synchronisierung je nach DNS einige Minuten bis zu 4 Tage dauern. Kehren Sie zurück und wiederholen Sie diesen Schritt später.
Melden Sie sich beim Domain-Portal an, um die DNS-Einstellungen für DKIM anzupassen
Wie in diesem Blog, wo Sie die primären DNS-Einstellungen konfigurieren können, ist es wichtig, dass auch die Selektoren platziert werden.
Öffnen Sie das Panel des Domain-Administrators, bei dem Sie Ihren Domainnamen registriert haben.
Sie können diese 2 DNS-Einträge aus dem obigen DKIM-Panel kopieren. (Siehe Screenshot oben, in rot)
Fügen Sie die 2 DNS CNAMES mit der gewünschten Domäne und dem korrekten 'Tenantname' in das Kontrollpanel ein
selector1-domain-com._domainkey.tenantname.onmicrosoft.com selector2-domain-com._domainkey.tenantname.onmicrosoft.com
Beispiel für 365tips.be
selector1-365tips-be._domainkey.M365x366786.onmicrosoft.com
selector2-365tips-be._domainkey.M365x366786.onmicrosoft.com
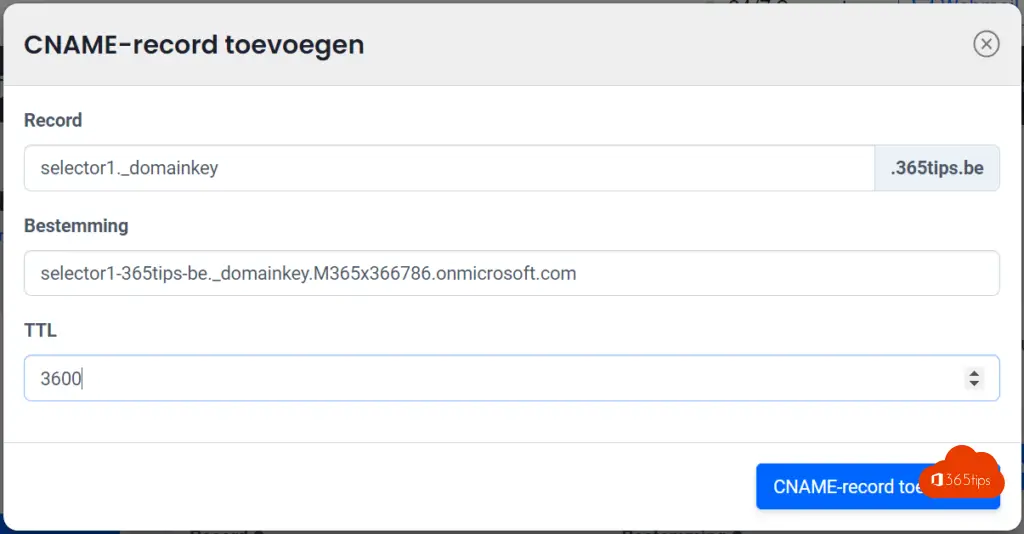
Beispiel für beide DNS CNAME-Einstellungen.
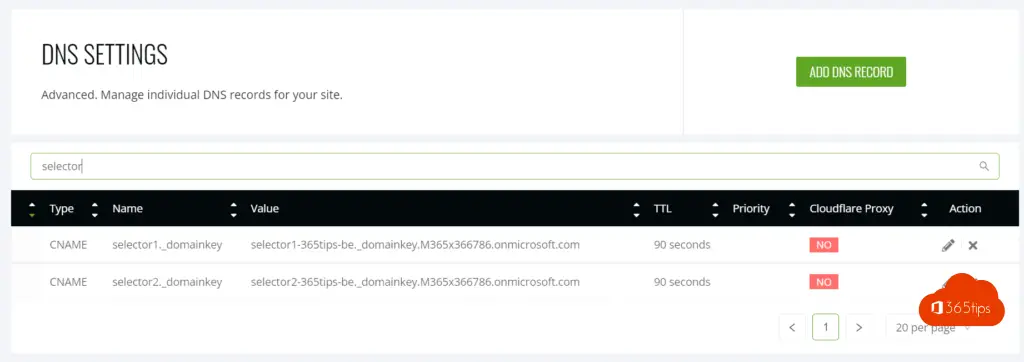
Aktivieren Sie DKIM nach den DNS-Einstellungen
Aktivieren Sie über: https://security.microsoft.com/dkimv2 -> DKIM reaktivieren.
DKIM ist nun aktiviert und kann für die konfigurierte Domain verwendet werden.
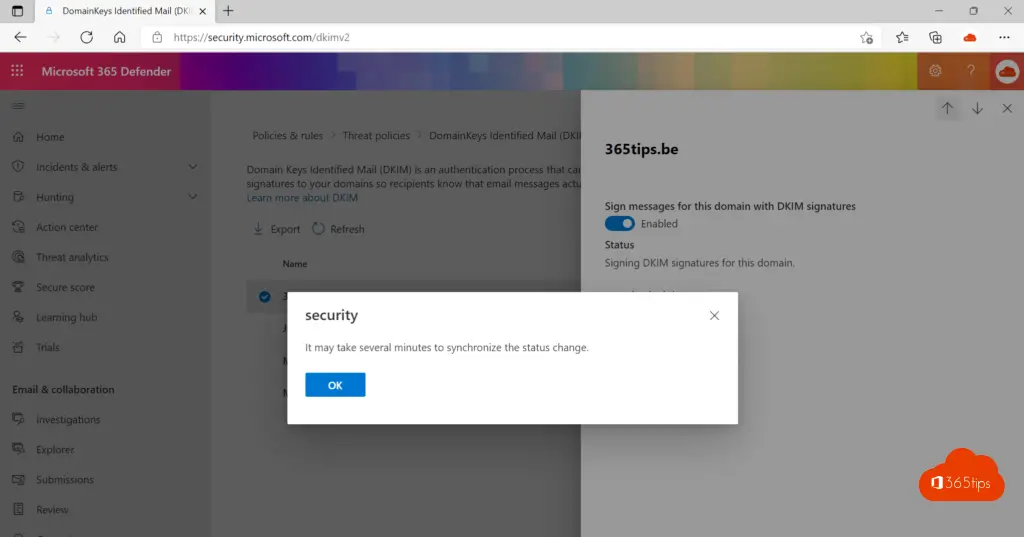
Weitere Informationen auf Microsoft Docs.
Lesen Sie auch
Wie verwendet man die neueste Version von Apple Passwords in iCloud für Windows ?
Verwalten von App-Passwörtern für ältere Anwendungen - Multi-Faktor-Authentifizierung
Wie kann man E-Mails in Microsoft 365 oder Outlook mit einem Passwort schützen?
