Efficiënte Office 365 Migratie: Creëer Structuur en Samenwerking voor Succes
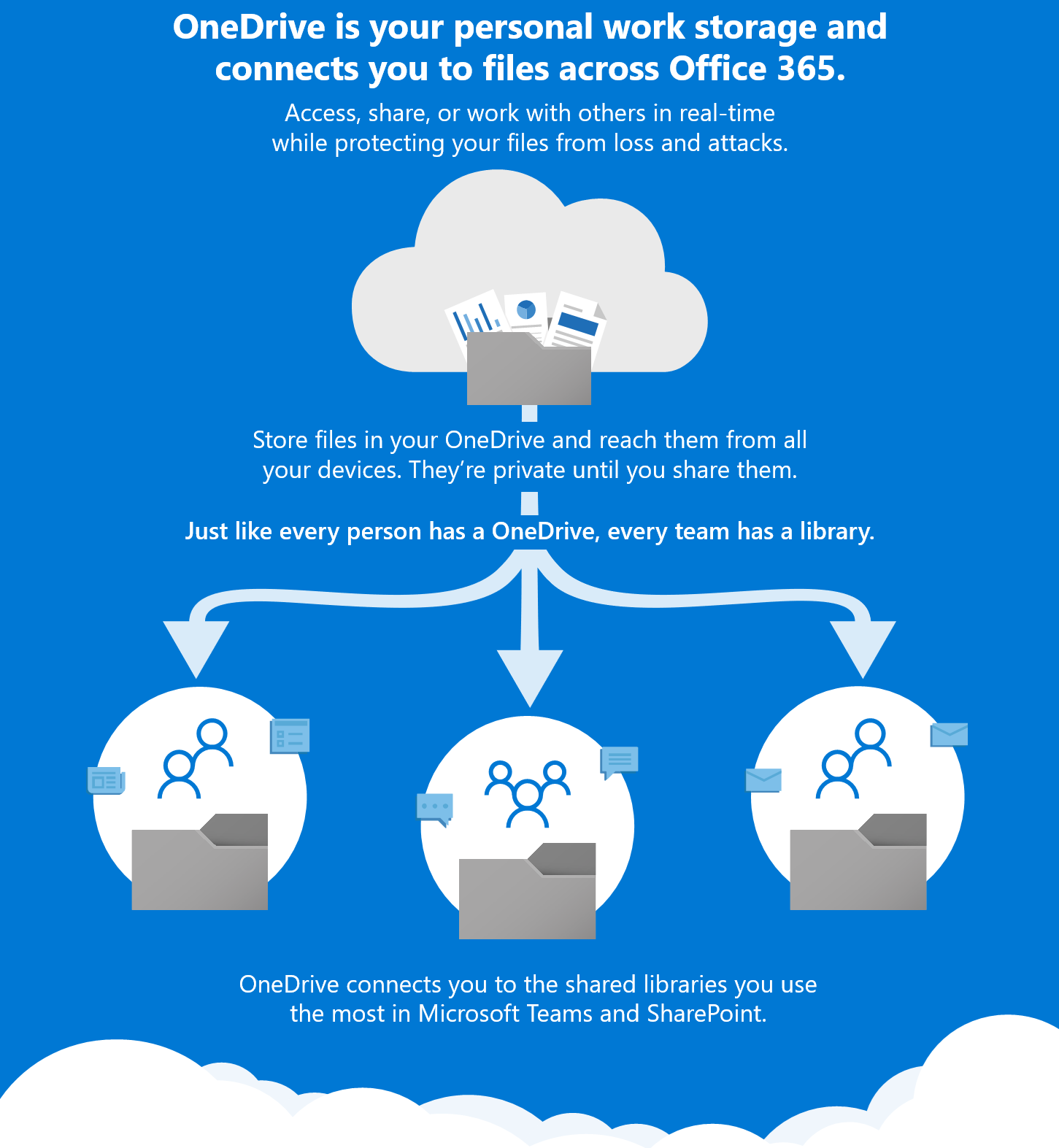
Efficiënte Office 365 Migratie: Creëer Structuur en Samenwerking voor Succes
Een succesvolle migratie naar Office 365 begint met een stevige basis, een solide kapstok waarop de hele organisatie kan bouwen. Structuur is van cruciaal belang, omdat het ons in staat stelt om gezamenlijk en gestructureerd aan de slag te gaan.
Het raadplegen van documenten moet voor iedereen op dezelfde eenvoudige manier gebeuren. In dit artikel ontdek je de mogelijkheden van drie krachtige tools binnen Office 365: OneDrive, SharePoint en Teams. Met deze inzichten kun je soepel je documenten migreren naar de juiste plaats.
Laat me duidelijk maken dat migreren helemaal niet ingewikkeld hoeft te zijn. Het ideale moment afwachten of eindeloos technische bouwstenen toevoegen, kan tot onnodig uitstel leiden. Het is belangrijk om te beseffen dat je gewoon kunt beginnen – goed genoeg is om te starten!
Bouw een basis kader met duidelijke afspraken en maak gebruik van handige templates om de nieuwe omgeving optimaal in te richten. Een van de essentiële punten bij elk migratietraject is om iedereen te betrekken bij de verandering. Samenwerking en betrokkenheid vormen de sleutel tot een succesvolle overgang naar Office 365.
Wil je jouw organisatie moeiteloos laten profiteren van Office 365? Ontdek de voordelen van gestructureerd werken en een goed doordachte aanpak. Start jouw migratieproces vandaag en ervaar hoe Office 365 je workflow en samenwerking naar een hoger niveau tilt.
Office 365 samenwerkingsplatformen
Microsoft Teams
Microsoft Teams is een geavanceerd samenwerkingsplatform dat de krachtige bouwstenen van het uitgebreide Microsoft 365 ecosysteem naadloos met elkaar verbindt, waardoor een geheel nieuwe dimensie van samenwerking mogelijk wordt gemaakt. Of je nu gezamenlijk aan een cruciaal document wilt werken, complexe processen efficiënt wilt verwerken, boeiende video-gesprekken wilt voeren, of een combinatie van deze essentiële activiteiten wilt uitvoeren, Teams staat klaar om je te ondersteunen op alle fronten.
Microsoft OneDrive voor bedrijven
OneDrive is een uiterst geschikte en handige opslagplaats voor al je belangrijke documenten en Onenote notities, waardoor het een centrale hub wordt voor al je digitale inhoud. Ben je benieuwd waarom OneDrive een onmisbare tool is? Nou, hier zijn maar liefst 10 overtuigende redenen om het te omarmen:
- Veilige en Betrouwbare Opslag: OneDrive biedt een veilige en betrouwbare cloudopslag voor al je bestanden, waardoor je je geen zorgen hoeft te maken over gegevensverlies.
- Toegankelijkheid vanaf elk Apparaat: Met OneDrive heb je altijd en overal toegang tot je documenten en notities, of je nu op je computer, tablet of smartphone werkt.
- Eenvoudige Bestandsdeling: Het delen van bestanden met collega’s, vrienden of familie is een fluitje van een cent met OneDrive. Je kunt gemakkelijk links delen en bepalen wie toegang heeft tot welke bestanden.
- Automatische Synchronisatie: De bestanden in je OneDrive worden automatisch gesynchroniseerd met al je apparaten, waardoor je altijd de meest recente versie bij de hand hebt.
- Offline Toegang: Zelfs zonder internetverbinding kun je je bestanden bekijken en bewerken, omdat OneDrive offline toegang biedt tot gesynchroniseerde bestanden.
- Versiegeschiedenis: OneDrive houdt een gedetailleerde versiegeschiedenis bij van je bestanden, zodat je altijd kunt teruggaan naar eerdere wijzigingen.
- Efficiënte Samenwerking: Met OneDrive kun je gelijktijdig samenwerken aan documenten, wat ideaal is voor teamprojecten.
- Integratie met Microsoft Office: OneDrive is naadloos geïntegreerd met Microsoft Office-apps, waardoor je gemakkelijk documenten kunt maken, bewerken en opslaan.
- Automatische Back-ups voor Foto’s: Met OneDrive kun je automatisch foto’s van je mobiele apparaten back-uppen, zodat je herinneringen veilig worden bewaard.
- Krachtige Zoekfunctionaliteit: OneDrive heeft een geavanceerde zoekfunctie waarmee je snel specifieke bestanden kunt vinden tussen je uitgebreide opslag.
Microsoft SharePoint
Binnen dit intranetplatform worden alle documenten centraal verzameld en kunnen ze door alle leden van de organisatie worden gebruikt. Als je op zoek bent naar gedetailleerde instructies over het opzetten en beheren van je SharePoint-site, dan ben je hier aan het juiste adres. Je vindt hier uitgebreide informatie en richtlijnen over het configureren, aanpassen en effectief beheren van je SharePoint-omgeving. Deze waardevolle instructies geven je de nodige kennis en middelen om optimaal gebruik te maken van SharePoint en het succes van je organisatie te vergroten.
Waar plaats je best je bestanden in Microsoft 365?
In Microsoft 365, is het essentieel om een gestructureerde aanpak te hanteren voor het plaatsen van je bestanden op de juiste locatie. Het doel is om een georganiseerde omgeving te creëren waarin alle documenten gemakkelijk kunnen worden gevonden en gedeeld. Hier is een uitgebreide uitleg over waar je best documenten plaatst in Microsoft 365, gebaseerd op verschillende soorten bestanden en hun context:
- Persoonlijke Documenten: Dit zijn jouw individuele bestanden, zoals persoonlijke afbeeldingen, notities, loonbrieven, afspraken, en andere documenten die geen directe relatie hebben met teamwerk. Voor deze documenten is de ideale opslaglocatie OneDrive. OneDrive: OneDrive is jouw persoonlijke opslagplaats binnen Microsoft 365. Het biedt een veilige en private ruimte waar je al jouw persoonlijke bestanden kunt bewaren en organiseren. Je hebt eenvoudig toegang tot deze documenten vanaf elk apparaat, waar je ook bent. Bovendien synchroniseert OneDrive automatisch met je lokale computer, zodat je altijd de meest recente versie van je documenten bij de hand hebt.
- Departement- of Team-Specifieke Documenten: Dit zijn documenten die specifiek zijn voor een bepaald departement of team binnen je organisatie. Deze bestanden hebben betrekking op het werk dat wordt uitgevoerd door dat specifieke team. Teamsite of Projectensite: Plaats de documenten die relevant zijn voor een hele afdeling of team op de specifieke teamsite. Als je aan een project werkt, maak dan een aparte projectensite aan en bewaar daar alle gerelateerde documenten. De teamsite en projectensite bieden een gedeelde en collaboratieve ruimte waar teamleden kunnen samenwerken aan bestanden, informatie kunnen delen en discussies kunnen voeren. Gebruik de mappenstructuur en de mogelijkheid om toegangsrechten in te stellen om de documenten op een georganiseerde en veilige manier te beheren.
- Team- of Project-Documentsamenwerking: Dit zijn de bestanden die intensief worden gebruikt door een team of projectteam om samen te werken aan een specifieke taak of project. Microsoft Teams: Microsoft Teams is de perfecte hub voor teamsamenwerking. Binnen Teams kun je kanalen maken voor verschillende projecten of werkstromen. Plaats de documenten die direct verband houden met de samenwerking en communicatie van een specifiek team in het bijbehorende kanaal. Teams integreert naadloos met andere Microsoft 365-apps, zoals Word, Excel, en PowerPoint, waardoor teamleden in realtime kunnen samenwerken aan documenten, vergaderingen kunnen plannen en chatten. Dit maakt het een krachtige tool voor teamproductiviteit en communicatie.
- Algemene Zaken van de Organisatie: Dit zijn documenten en informatie die voor de hele organisatie relevant zijn, zoals HR-informatie, beleidsdocumenten, bedrijfsnieuws en aankondigingen. Intranet: Het intranet is de centrale hub voor alle organisatiebrede informatie. Het is een plek waar je belangrijke bedrijfsdocumenten, beleidsrichtlijnen, nieuws en andere algemene informatie kunt delen. Het intranet moet worden opgebouwd rond thema’s en taken, in plaats van de interne structuur van de organisatie te weerspiegelen. Hierdoor kunnen medewerkers eenvoudig de informatie vinden die ze nodig hebben, ongeacht hun afdeling of functie.
Door je bestanden op de juiste locatie te plaatsen in Microsoft 365, zorg je ervoor dat je organisatie gestroomlijnd werkt, dat informatie gemakkelijk toegankelijk is, en dat teams effectief kunnen samenwerken. Volg deze richtlijnen om een georganiseerde en efficiënte digitale werkplek te creëren voor jou en je team.
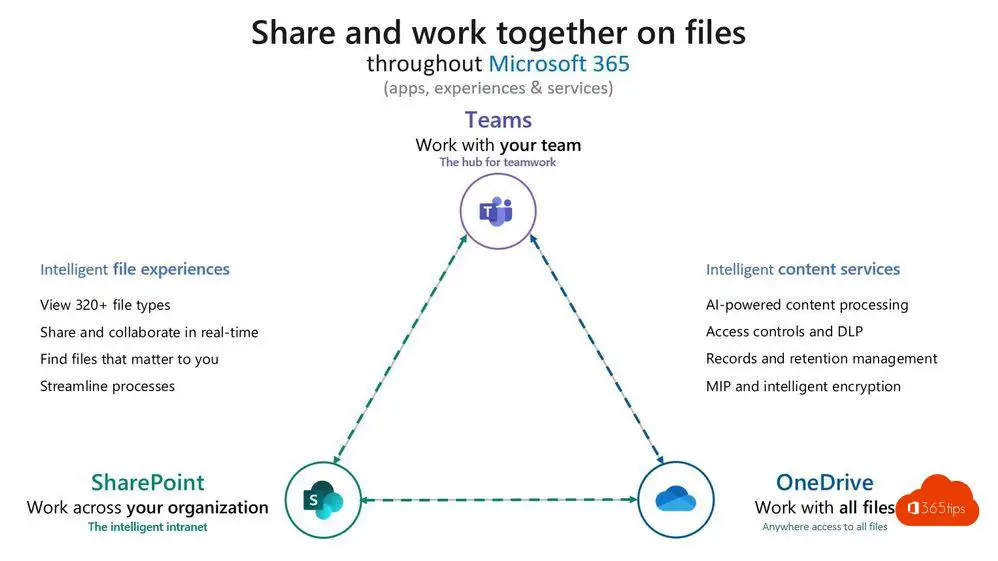
Hoe kan je deze technische migratie uitvoeren
OneDrive – Migratie van documenten met de SharePoint Migration Tool
Een migratie naar OneDrive kun je op 2 manieren doen. Je kunt aan de hand van deze 7 stappen je eigen data overbrengen van je huidige computer, fileserver naar OneDrive. Als IT-beheerder is het ook mogelijk een CSV-bestand te gebruiken om alle lokale drives te migreren naar OneDrive.
OneDrive – Migratie van documenten met Known-Folder Move of een migrartietool
Als je je computerpark goed onder controle hebt en je beschikt over Windows 10, dan is het super eenvoudig om alle documenten zoals Desktop, Documenten, Afbeeldingen, Screenshots en Camera Roll op OneDrive te plaatsen met één beleid. Meer informatie kan je hier vinden.
SharePoint migratie
Een SharePoint migratie start niet met documenten verschuiven van een fileserver naar SharePoint Online. Een SharePoint migratie start pas als je rond deze 4 pijlers hebt gewerkt om een kader te bouwen. In dit document lees je hoe je aan de slag kunt met SharePoint Governance.
| Mensen | Processen |
| technologieën | Afspraken / Policy |
Nadat je een afsprakenkader hebt gemaakt, een mooie SharePoint template die je kunt provisioneren en klaarzetten met één druk op de knop, is het tijd om te migreren. Dit kan op dezelfde manier als voor OneDrive via dit artikel.
Microsoft Teams Migratie
Microsoft Teams: De perfecte combinatie van OneDrive, SharePoint en nog veel meer. Ben je al overgestapt op Microsoft Teams? Geweldig! Dit platform zorgt ervoor dat samenwerken efficiënt en effectief verloopt. Als je een technische overstap naar Teams overweegt, is het belangrijk om een stevig fundament te leggen, net zoals bij een SharePoint-migratie. Een goed ingerichte Teams-omgeving is essentieel, maar het is ook belangrijk om duidelijke afspraken te maken over de rechten en het gebruik van Teams voordat je ze op grote schaal implementeert. Wil je jouw gegevens migreren naar Microsoft Teams? Geen probleem! Maak gebruik van de SharePoint Migration Tool om naadloos al jouw persoonlijke data over te zetten naar Teams.
