👨🎨 Touches de raccourci pour Paint dans Windows 🖌
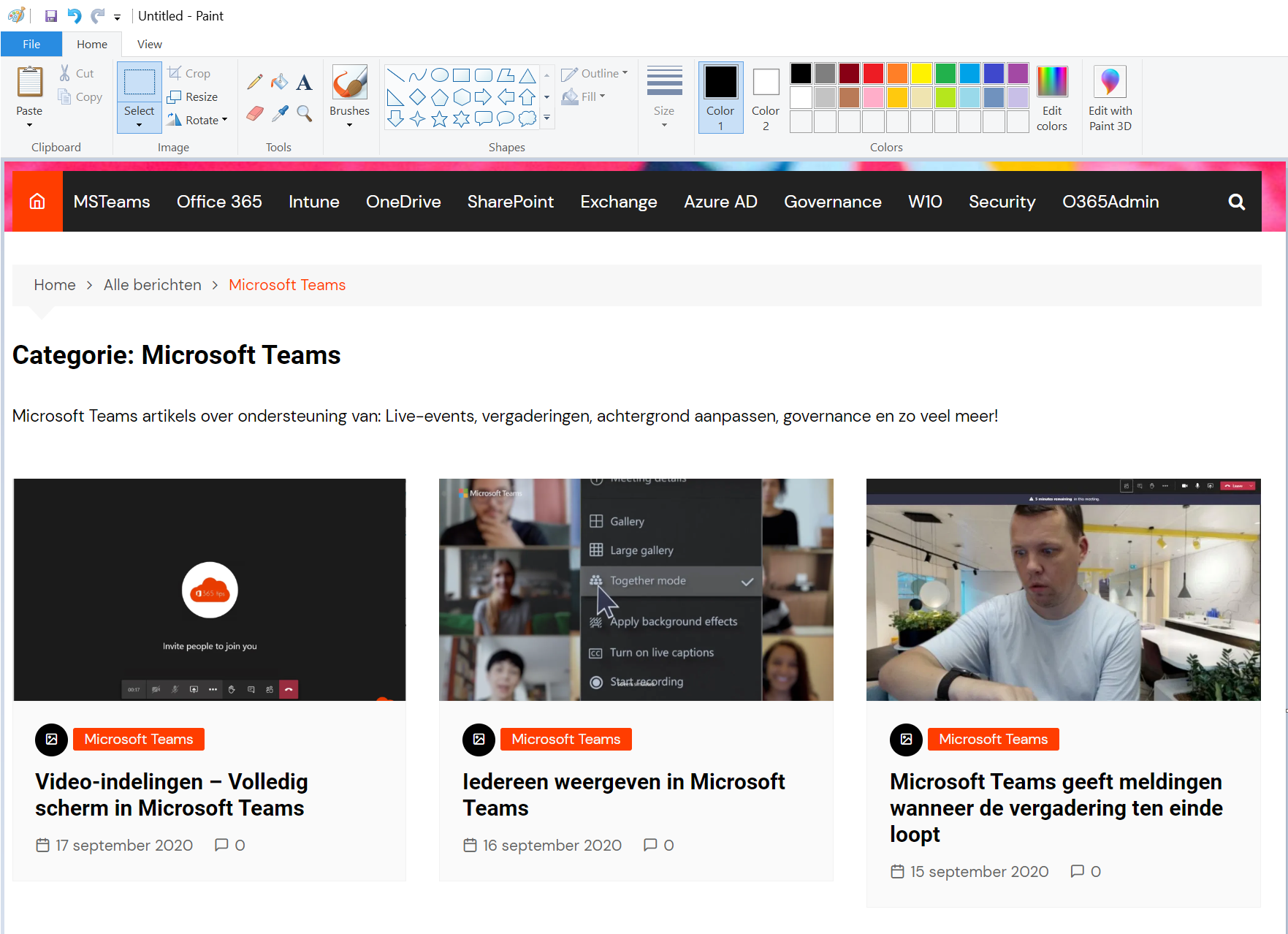
Les touches de raccourci vous permettent d'utiliser rapidement des fonctions dans Microsoft Paint sans devoir utiliser la souris et le clavier. Dans ce blog, vous trouverez tous les raccourcis de Paint.
Lisez également les blogs sur les raccourcis clavier pour :
- Les raccourcis clavier les plus utilisés sur Windows 10 et Windows 11
- Touches de raccourci dans OneNote pour Windows 10
- Toutes les touches de raccourci pour Microsoft Teams
- Prise en charge des emoji dans Outlook, Windows 11 et Microsoft Teams
Voici les raccourcis clavier pour Microsoft Paint & Paint 3D
| Bouton | Agir |
|---|---|
| F11 | Afficher une image en plein écran |
| F12 | Enregistrer l'image dans un nouveau fichier |
| Ctrl+A | Sélectionner l'ensemble de l'image |
| Ctrl+B | Formater le texte sélectionné en gras |
| Ctrl+C | Copier une sélection dans le presse-papiers |
| Ctrl+E | Ouvrir la boîte de dialogue Propriétés |
| Ctrl+G | Afficher ou masquer les lignes de quadrillage |
| Ctrl+I | Formater le texte sélectionné en italique |
| Ctrl+N | Création d'une nouvelle image |
| Ctrl+O | Ouvrir une image existante |
| Ctrl+P | Imprimer une image |
| Ctrl+R | Afficher ou masquer la règle |
| Ctrl+S | Enregistrer les modifications apportées à une image |
| Ctrl+U | Souligner le texte sélectionné |
| Ctrl+V | Coller une sélection dans le presse-papiers |
| Ctrl+W | Ouverture de la boîte de dialogue Format et pente |
| Ctrl+X | Découper une sélection |
| Ctrl+Y | Un nouveau changement |
| Ctrl+Z | Annulation d'une modification |
| Ctrl+signe plus (+) | Élargir le contour du pinceau, de la ligne ou de la forme d'un pixel |
| Ctrl+min (-) | Réduire le contour du pinceau, de la ligne ou de la forme d'un pixel |
| Ctrl+Page Haut | Zoom avant |
| Ctrl+Page Bas | Zoom arrière |
| Alt+F4 | Fermer une image et sa fenêtre Paint |
| Flèche droite | Déplacer la sélection ou la forme active d'un pixel vers la droite |
| Flèche gauche | Déplacer la sélection ou la forme active d'un pixel vers la gauche |
| Flèche vers le bas | Déplacer la sélection ou la forme active d'un pixel vers le bas |
| Flèche vers le haut | Déplacer la sélection ou la forme active d'un pixel vers le haut |
| Maj+F10 | Afficher le menu contextuel |
Touches de raccourci pour Paint 3D
| Combinaison de touches | Action |
|---|---|
| CTRL+0 ou clavier numérique0 | Réinitialiser le pourcentage de zoom |
| Ctrl+3 | Passer à une autre vue |
| Ctrl+A | Sélectionner tous les éléments 3D dans l'espace de travail ; répéter la commande pour passer à la sélection de tous les éléments 2D |
| Ctrl+B | Formater le texte sélectionné en gras |
| Ctrl+C | Copier l'élément sélectionné |
| Ctrl+Insérer | Copier l'élément sélectionné |
| Ctrl+Shift+C | Capturer un enregistrement d'écran |
| Ctrl+E | Afficher les propriétés du canevas |
| Ctrl+Shift+E | Masquer ou afficher la perspective 3D |
| Ctrl+G | Regroupement d'objets |
| Ctrl+Shift+G | Annuler le regroupement d'objets |
| I | Mise en marche de la pipette |
| Ctrl+I | Formater le texte sélectionné en italique |
| M | Réduire ou développer le menu latéral |
| Ctrl+N | Création d'une nouvelle image ou d'un nouveau fichier |
| Ctrl + O | Ouvrir une image ou un fichier existant |
| Ctrl + P | Impression 2D |
| Ctrl + S | Économiser |
| Ctrl + Shift + S | Enregistrer sous |
| Ctrl + U | Souligner le texte sélectionné |
| Ctrl+V | Coller l'élément sélectionné |
| Maj+Insérer | Coller l'élément sélectionné |
| Ctrl+W | Sélection de la toile |
| Ctrl+Shift+W | Afficher ou masquer le canevas |
| Ctrl+X | Couper l'élément sélectionné |
| Maj + Suppr | Couper l'élément sélectionné |
| Ctrl+Shift+X | Recadrage 2D |
| Ctrl+Y | Répétition d'une action |
| Ctrl+Z | Annuler une action |
| S'évader | Arrêter ou quitter la tâche en cours |
| Accueil | Réinitialisation de l'affichage |
| PgUp | Zoom avant |
| Ctrl+PgUp | Zoom avant |
| PgDn | Zoom arrière |
| Ctrl+PgDn | Zoom arrière |
| Ctrl+roue de la souris | Zoom avant ou arrière |
| Ctrl+Gauche | Tourner à gauche |
| Ctrl+Droite | Tourner à droite |
| Ctrl+Haut | Retournement de situation |
| Ctrl+Bas | Tourner vers le bas |
| Alt+Gauche | Pousser vers la gauche |
| Alt+Droit | Déplacer vers la droite |
| Alt+Haut | Glisser vers le haut |
| Alt+Bas | Glisser vers le bas |
| Ctrl+min (-) ou [ | Réduire la taille du pinceau |
| Ctrl+signe plus (+) ou ] | Agrandir la taille du pinceau |
| Flèche droite | Déplacer la sélection ou la forme active d'un pixel vers la droite |
| Flèche gauche | Déplacer la sélection ou la forme active d'un pixel vers la gauche |
| Flèche vers le bas | Déplacer la sélection ou la forme active d'un pixel vers le bas |
| Flèche vers le haut | Déplacer la sélection ou la forme active d'un pixel vers le haut |
| Alt+F4 | Fermer le programme |
| F6 | Parcourir les éléments de l'écran dans une fenêtre ou sur le bureau |
| F10 | Activation de la barre de menu dans l'application |
| Maj+F10 | Afficher le menu contextuel |
| F11 | Afficher l'image en plein écran |
| F12 | Enregistrer l'image dans un nouveau fichier |
Lire aussi
Conseils les plus utilisés pour accélérer un ordinateur lent Windows 11
Les meilleures fonctionnalités de Microsoft Teams: 30 conseils pour démarrer en 2022 !
OSX : Comment installer Office 365 Apps sur un Mac ?
Comment faire une capture d'écran ou une vidéo sur un Mac, un iPad ou un iPhone ?
S'abonner
Connexion
0 Commentaires
