💾 How to automatically backup your desktop, documents an images with OneDrive for business?
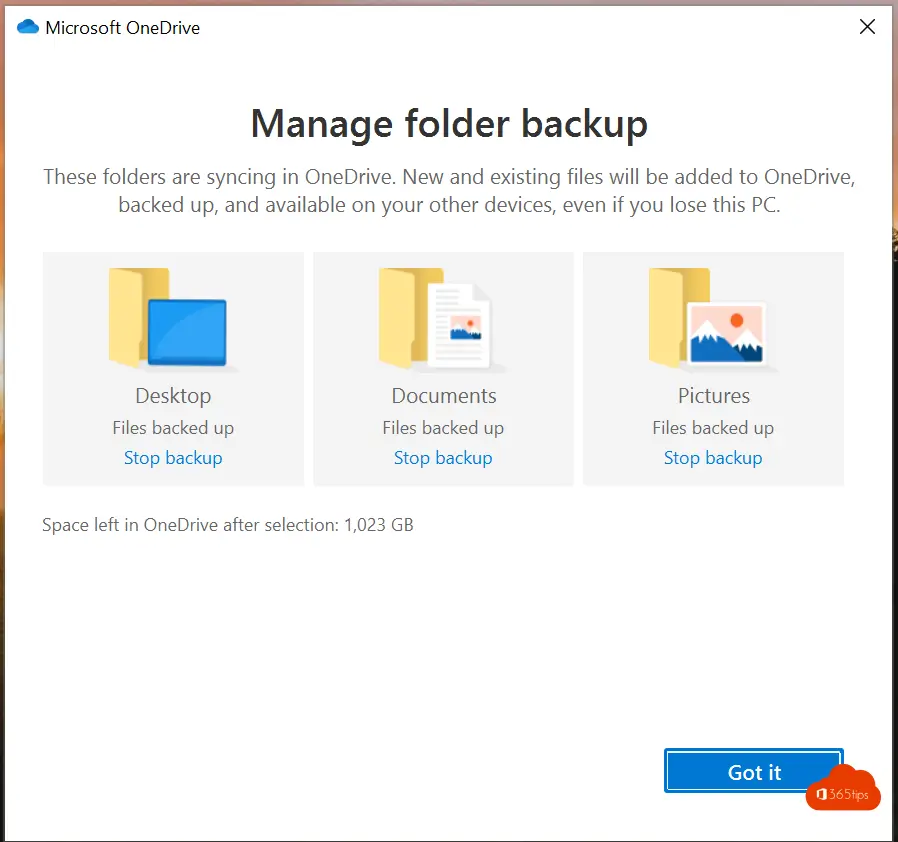
Making regular backups of essential files such as documents and images is crucial, but not everyone has the time to do it manually. Therefore, using OneDrive, Microsoft's cloud storage service that is part of the Office 365-package, is an efficient solution. This article will help you learn how to set up automatic backups of your desktop, documents and images using OneDrive.
With this automatic backup feature, you can rest assured that your important files are safe saved, even in the event of computer problems or theft. We'll explain how to activate this feature to save you time and stress. Find out how to easily secure important data with OneDrive's automatic backup options
TIP: Restore earlier versions of a file in OneDrive for business?
Login to OneDrive for business in Windows
To log in to OneDrive for Business on a Windows computer, follow these steps:
- Open Explorer: Click the Explorer icon on your taskbar or search for "Explorer" in the start menu.
- Access OneDrive: In Explorer, search for 'OneDrive' in the list of available locations. This may be located under 'This PC' or in the quick access list.
- Log in with your Office 365 account: Once you click on OneDrive, word you will be asked to log in. Use your Office 365 account credentials to access OneDrive for Business This is the same account you use for other Office 365 services.
After logging in, you can start syncing and storing your files in OneDrive for Business, which provides secure backup and easy access from any location.
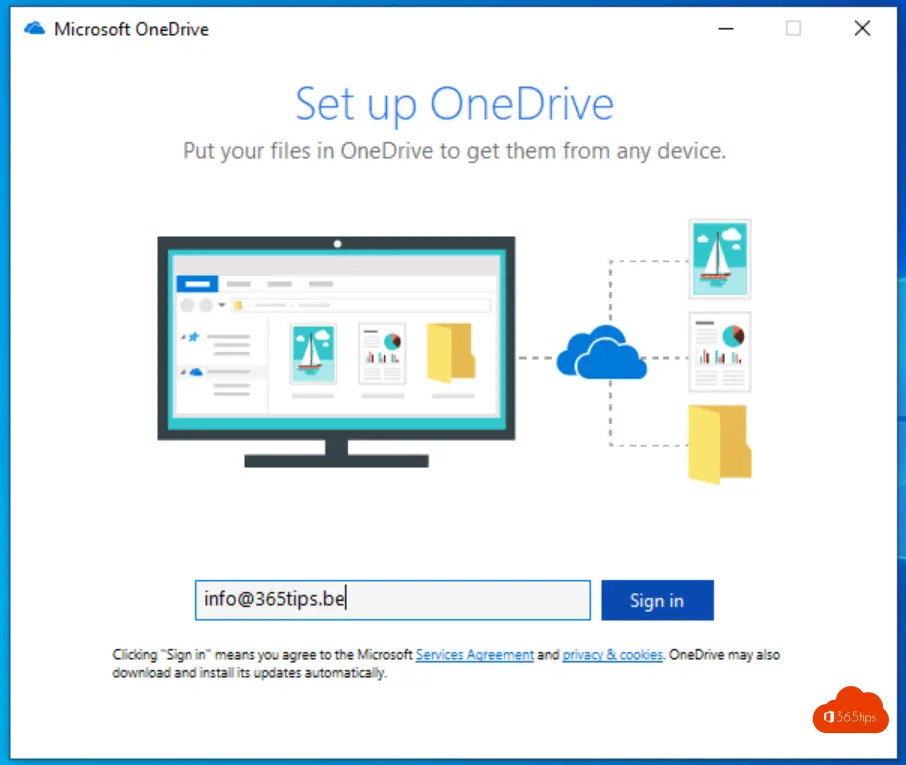
Set backup of your desktop, documents an images thanks to OneDrive for business
To set up a backup of your desktop, documents and images with OneDrive for Business, follow these steps:
- Find the OneDrive icon: Go to the taskbar at the bottom of your screen. You'll usually find the OneDrive icon there in the system tray or notification area.
- Right-click on OneDrive: Right-click on the OneDrive icon.
- Open Settings: In the context menu that appears, select "Settings.
- Go to "Manage Backup": In the settings menu, look for an option such as "Manage Backup" or a similar term. This may vary depending on the version of OneDrive you're using.
- Select Folders for Backup: From here you can choose which folders you want to backup, such as your desktop, documents and images. Follow the instructions to select these folders and set up the backup.
By following these steps, you will ensure that important folders are automatically backed up to OneDrive, making your files safe and accessible from any device you are logged into with your Office 365 account.
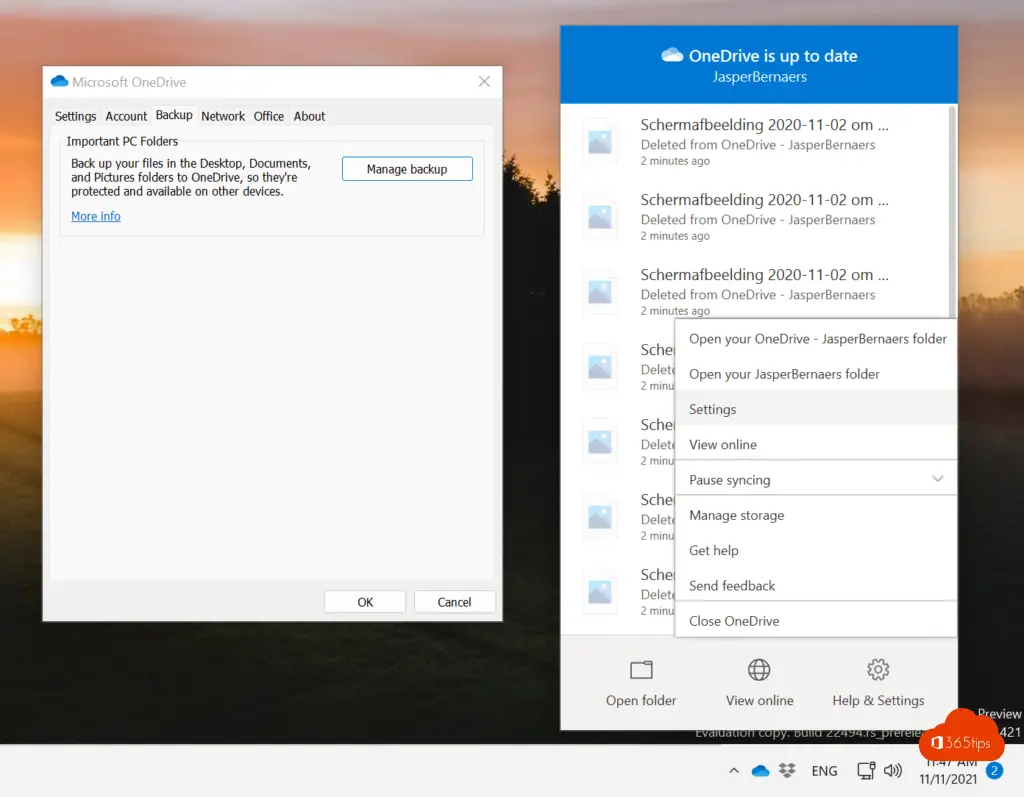
Activate desktop, documents and images backup in Microsoft OneDrive.
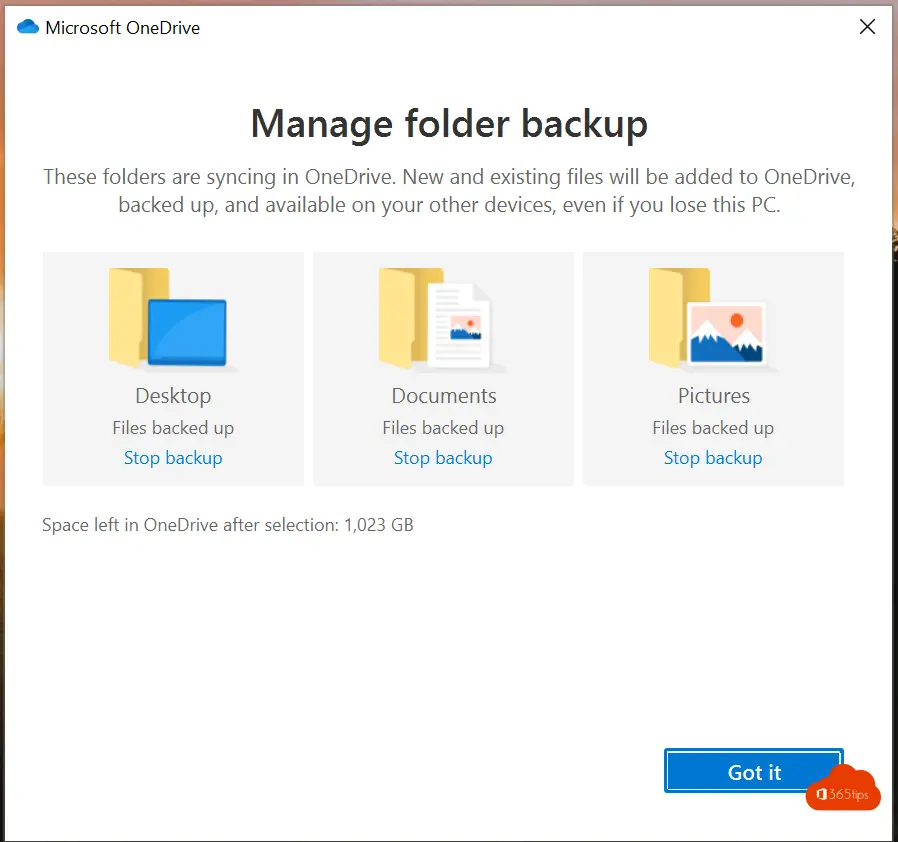
Exactly, once you configure the backup settings for OneDrive for Business , all files in the selected folders - such as Desktop, My Documents and My Pictures - will be automatically synced to your OneDrive for Business account. This means:
- Continuous Synchronization: Changes you make to files on your Desktop, in My Documents or My Pictures are automatically synced and updated in OneDrive.
- Accessibility: You can access these files from any location and on any device where you have access to your OneDrive for Business account.
- Security: Your files are securely saved in the cloud, which protects against data loss due to computer problems, theft or damage.
- Easy Sharing: Files on OneDrive can be easily shared with colleagues or other people, if needed.
This makes working with important files not only safer but also more flexible and efficient.
Also read: How to Recover OneDrive For Business Files Up to 90 Days after Deletion?
