Wie können Sie ein OneDrive-Dokument im Änderungsmodus freigeben?
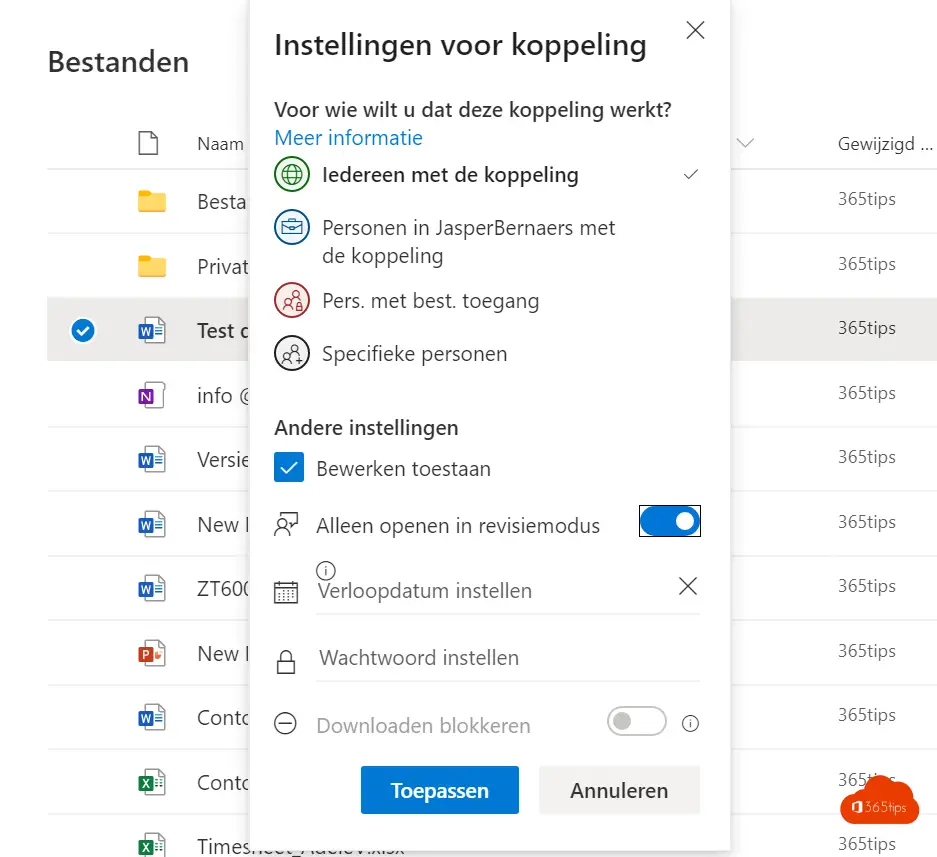
Wenn Sie ein Dokument von SharePoint oder OneDrive teilen, können Sie festlegen, dass Anpassungen hervorgehoben werden. Dies ist eine praktische Funktion, mit der Sie sicherstellen können, dass Sie die Anpassungen von Dritten an einem Dokument, das Sie zur Verfügung stellen, leicht nachvollziehen können. Dies ist zum Beispiel nützlich, wenn Sie ein Dokument für eine Gruppe von Personen freigeben und wissen möchten, wer was geändert hat.
Um ein Dokument im Revisionsmodus freizugeben, gehen Sie folgendermaßen vor:
- Wechseln Sie zu dem Ort, an dem das Dokument gespeichert ist, z. B. in SharePoint oder OneDrive.
- Klicken Sie mit der rechten Maustaste auf das Dokument und wählen Sie "Freigeben" oder "Teilen" (je nach Ihrer Spracheinstellung).
- Geben Sie die E-Mail-Adressen der Personen, für die Sie das Dokument freigeben möchten, durch Kommata getrennt in das Textfeld"Teilnehmer" ein.
- Stellen Sie sicher, dass das Kontrollkästchen neben "Anpassungen hervorgehoben" aktiviert ist. Dadurch wird sichergestellt, dass Anpassungen hervorgehoben werden, wenn jemand das Dokument bearbeitet.
- Fügen Sie optional eine Nachricht in das Textfeld "Nachricht" ein, wenn Sie möchten, dass die Teilnehmer wissen, warum Sie das Dokument freigeben und was Sie von ihnen erwarten.
- Klicken Sie auf "Freigeben" oder "Jetzt freigeben" (je nach Ihrer Spracheinstellung), um das Dokument freizugeben.
Die Personen, für die Sie das Dokument freigegeben haben, erhalten eine E-Mail mit einem Link zu dem Dokument. Wenn sie das Dokument öffnen, sehen sie, dass die Änderungen hervorgehoben sind, so dass sie leicht erkennen können, was geändert wurde. Dies ist eine praktische Methode, um zu sehen, was an dem Dokument geändert wurde, und um den Überblick zu behalten, was geändert wurde.
Verwenden Sie OneDrive oder SharePoint
Navigieren Sie direkt zu portal.office.com
oder surfen Sie zu OneDrive oder SharePoint.

Teile mit Revisionsmöglichkeiten in OneDrive for Business
Wenn Sie mit der rechten Maustaste auf das Dokument auf Ihrer OneDrive- oder SharePoint -Website klicken, können Sie "Nur im Überarbeitungsmodus öffnen" wählen.

Weitere praktische Tipps zu OneDrive hier!
