Verwendung von Registerkarten in Windows explorer - Windows 11
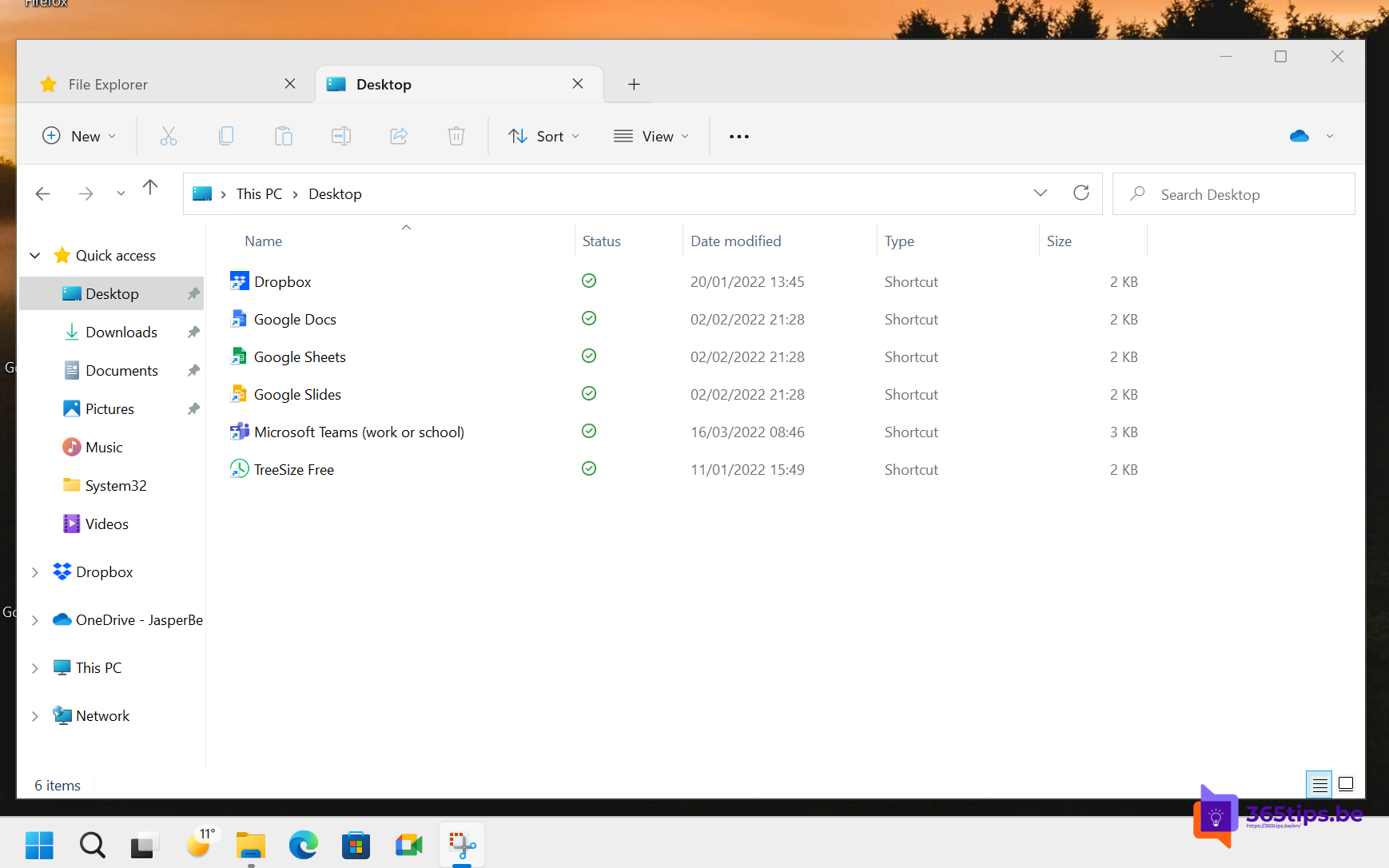
Dieser Artikel ist seit dem Update auf Windows 1122H2 nicht mehr aktuell. KB5019509. Wenn Sie dieses Update installieren, können Sie native Registerkarten in Windows 11 verwenden. Siehe Artikel.
Mit der neuesten Version von Windows 11, die nur Insidern zur Verfügung steht ( Windows ), können Sie Registerkarten im Explorer verwenden.
Genau wie in Microsoft Edge, wo Sie mehrere Browserfenster öffnen können, bietet die neueste Version von Windows 11 jetzt die Möglichkeit, Tabs innerhalb des Explorers zu verwenden. Diese Funktion ist ab Windows 11, Version 22H2 Insider Preview 10.0.22572 verfügbar.
In diesem Blog erfahren Sie, wie Sie die überarbeiteten Windows 11-Explorer-Tabs aktivieren und verwenden können.
Verpflegung Windows Insider
Zunächst einmal ist es eine Voraussetzung, die neueste Version von Windows 11 zu installieren, die nur im Dev-Channel verfügbar ist. Hinweis: Dies ist oft nicht die stabilste Version von Windows.
Tipp: Aufnahme in das Microsoft Windows Insider preview Programm - Windows 11
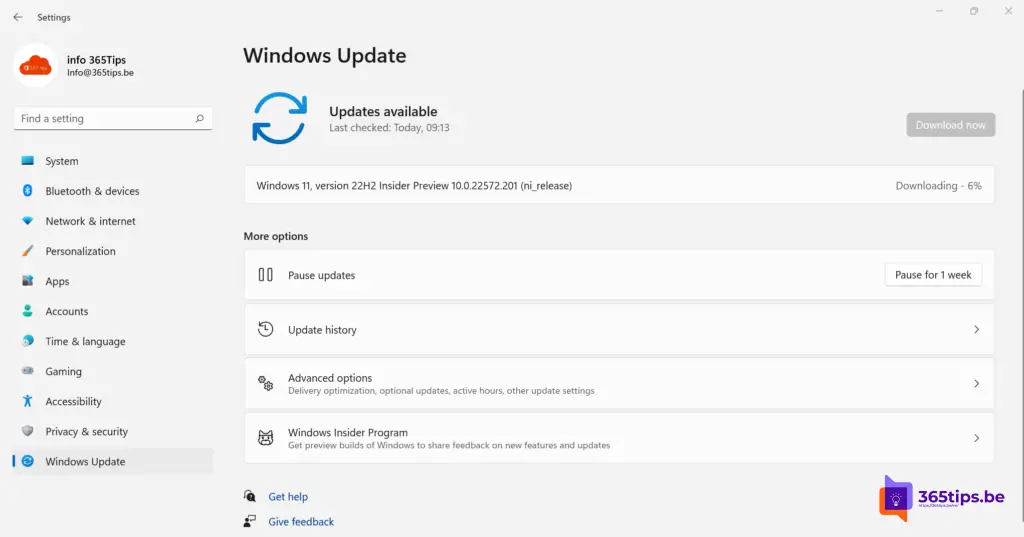
Verwendung mehrerer Registerkarten in Windows Explorer
- Laden Sie ViVe-Tools auf Github unter diesem Link herunter: Veröffentlichungen - thebookisclosed/ViVe - GitHub
- Entpacken Sie dann die ZIP-Datei in einen Ordner.
- Öffnen Sie die Eingabeaufforderung als Administrator.
- Navigieren Sie zu dem Dateipfad.
- Führen Sie den folgenden Befehl aus:
"ViVeTool.exe addconfig 34370472 2"
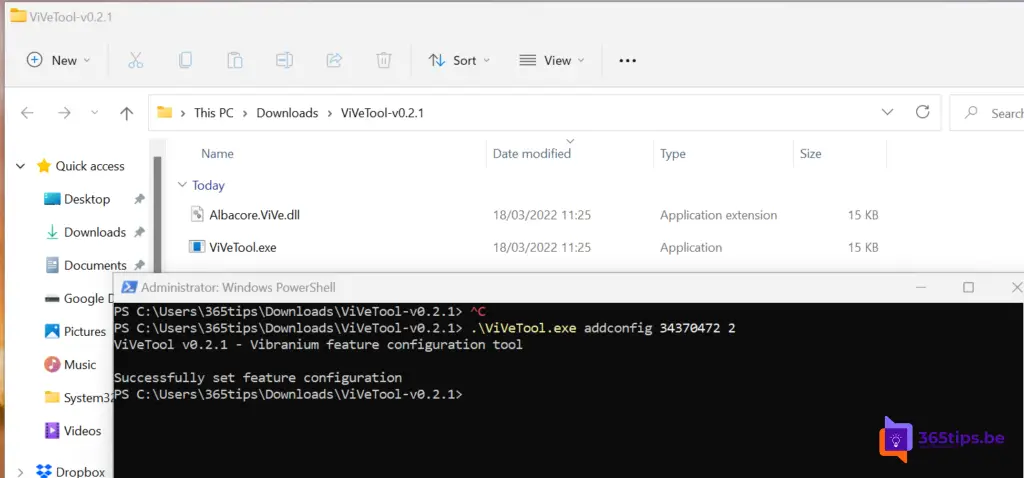
Starten Sie dann Ihren Computer neu und beginnen Sie mit Tabs in Windows 11!
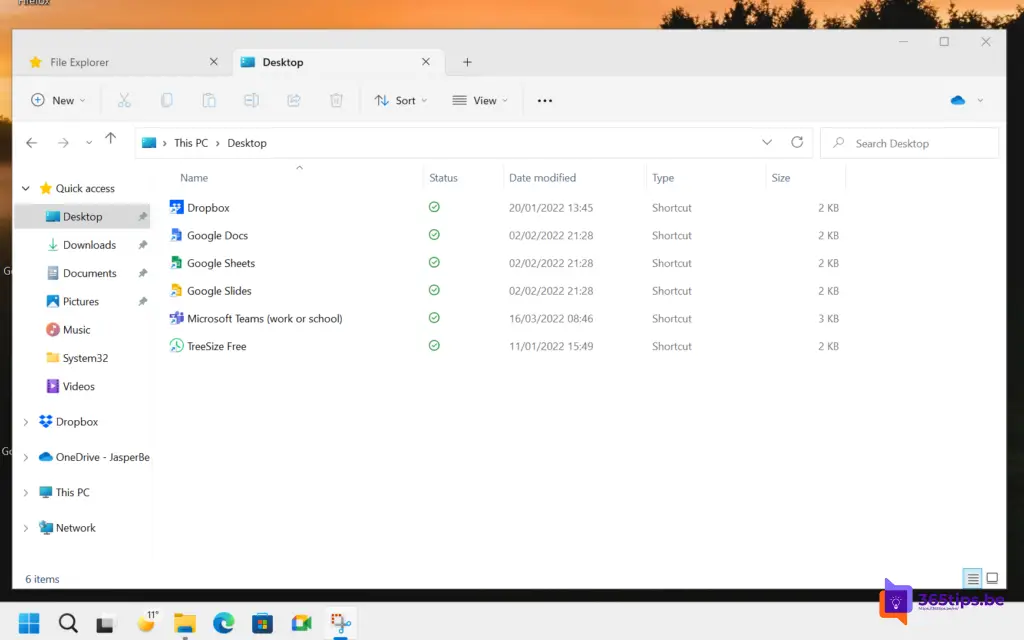
Lesen Sie auch
Anzeige der Dateierweiterung im Explorer | Microsoft Windows 11
Wie man automatische Updates in Windows stoppt oder anhält 11
Wie installiert man die Remote Server Administration Tools für Windows (RSAT) in Windows 11?
Die häufigsten Tipps, um einen langsamen Windows 11 Computer schneller zu machen
Wie man einen PC mit Windows 11 auf die Werkseinstellungen zurücksetzt
