Comment partager un document OneDrive en mode révision ?
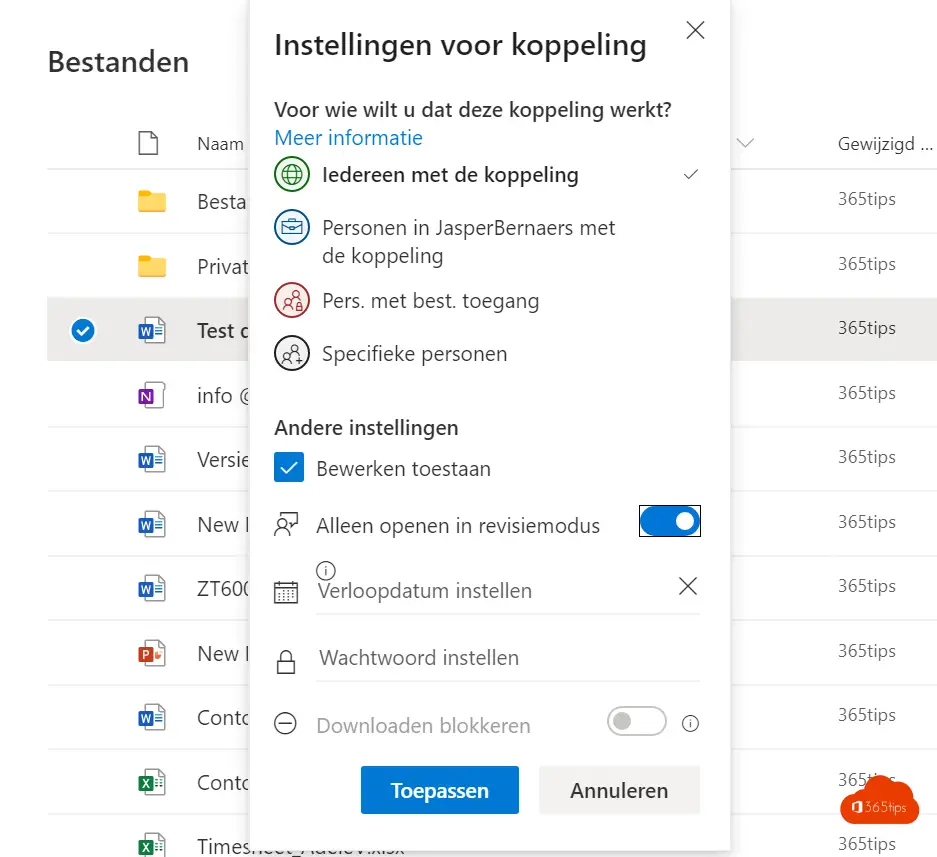
Lorsque vous partagez un document à partir de SharePoint ou OneDrive, vous pouvez mettre les ajustements en surbrillance. Il s'agit d'une fonctionnalité pratique qui vous permet de voir facilement les modifications apportées par des tiers à un document que vous mettez à disposition de manière à en assurer la traçabilité. C'est utile, par exemple, si vous souhaitez partager un document avec un groupe de personnes et que vous voulez savoir qui a modifié quoi.
Pour partager un document en mode révision, procédez comme suit :
- Accédez à l'emplacement où le document est stocké, par exemple sur SharePoint ou OneDrive.
- Cliquez avec le bouton droit de la souris sur le document et choisissez "Partager" ou "Share" (en fonction de vos préférences linguistiques).
- Saisissez les adresses électroniques des personnes avec lesquelles vous souhaitez partager le document, séparées par des virgules, dans la zone de texte"Participants".
- Assurez-vous que la case à côté de "Ajustements en surbrillance" est cochée. Cela permet de s'assurer que les ajustements sont mis en évidence lorsque quelqu'un modifie le document.
- Vous pouvez également ajouter un message dans la zone de texte "Message" si vous souhaitez que les participants sachent pourquoi vous partagez le document et ce que vous attendez d'eux.
- Cliquez sur "Partager" ou "Partager maintenant" (selon votre préférence linguistique) pour partager le document.
Les personnes avec lesquelles vous avez partagé le document recevront un e-mail contenant un lien vers le document. Lorsqu'elles ouvriront le document, elles verront que les modifications sont surlignées, ce qui leur permettra de voir facilement ce qui a été modifié. C'est un moyen pratique de voir ce qui a été modifié dans le document et d'en garder la trace.
Utilisez OneDrive ou SharePoint
Naviguez directement vers portal.office.com
ou surfez sur OneDrive ou SharePoint.

Pièces avec options de révision en OneDrive for Business
Si vous faites un clic droit sur le document à partir de votre site OneDrive ou SharePoint , vous pouvez choisir "ouvrir uniquement en mode révision

D'autres conseils pratiques sur OneDrive ici !