Tout ce que vous devez savoir sur Zoom !
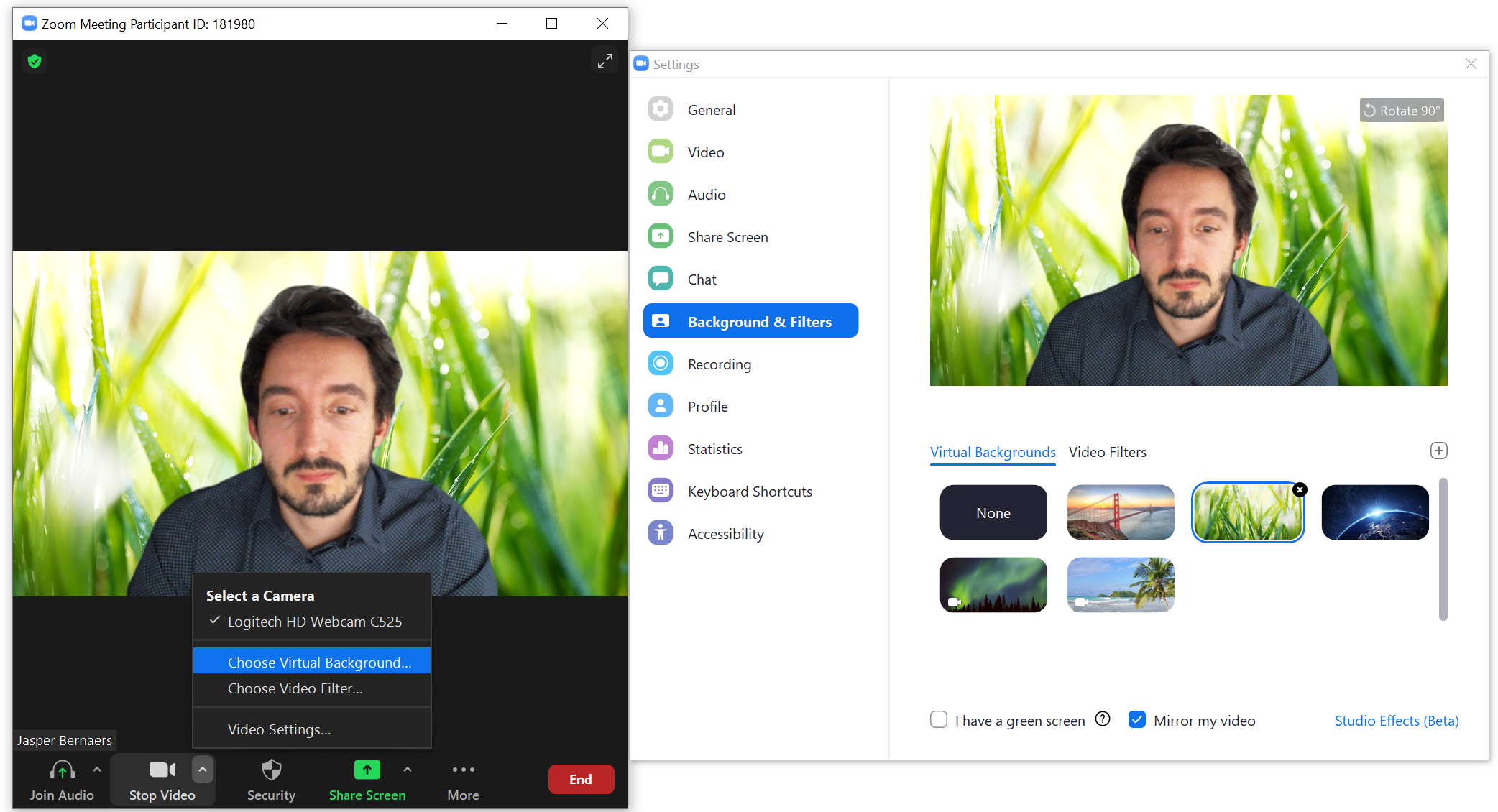
Dans cet article, vous trouverez une brève introduction à toutes les fonctionnalités de Zoom. De la création d'un compte à l'utilisation de Zoom, en passant par le partage de présentations, les filtres vidéo, les raccourcis clavier, le partage de plusieurs fenêtres,...
Si vous avez des questions, commentez-les en bas de page.
Qu'est-ce que Zoom ?
Zoom est une plate-forme de vidéoconférence utilisée pour lesréunions online , les webinaires et les appels vidéo. Développée par Zoom Video Communications, elle permet de connecter jusqu'à des centaines de participants simultanément via des appels audio et vidéo, ainsi que le partage de fichiers et l'utilisation d'un tableau blanc online . Zoom est disponible sur différentes plateformes, y compris les ordinateurs, les smartphones et les tablettes. Il permet également d'enregistrer les réunions et de les partager avec les autres participants.
1. Téléchargement de Zoom pour Windows
Surfez sur : https://zoom.us/download pour télécharger Zoom.
Cette installation est pour MAC et Windows.
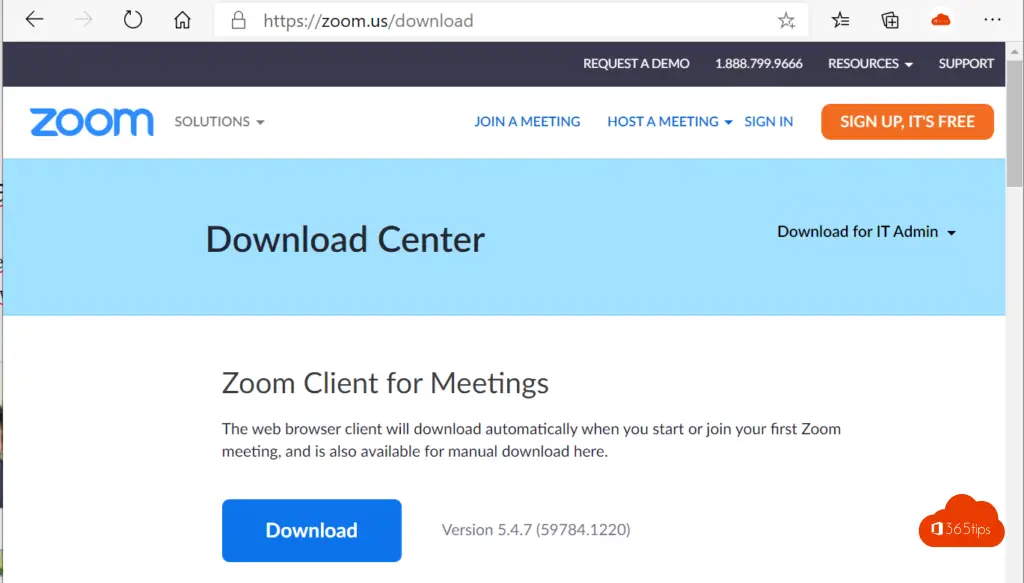
Lorsque vous démarrez le paquet Zoom pour la première fois, vous verrez ce message. Vous pouvez participer à n'importe quelle réunion Zoom sans avoir de compte.
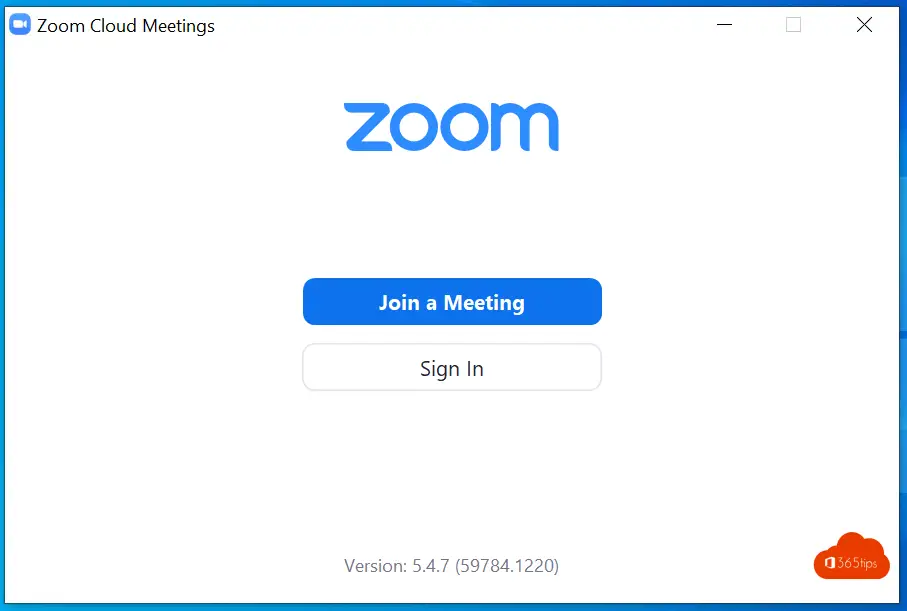
2. Créer un compte Zoom
Installez le client Zoom en suivant les instructions ci-dessus ou allez directement sur : https://zoom.us/signup
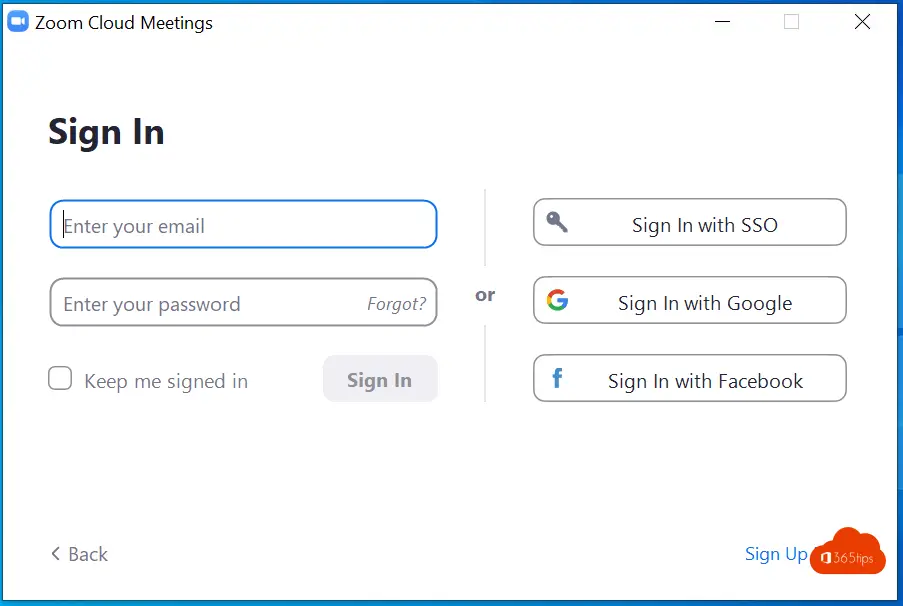
Saisissez votre date de naissance
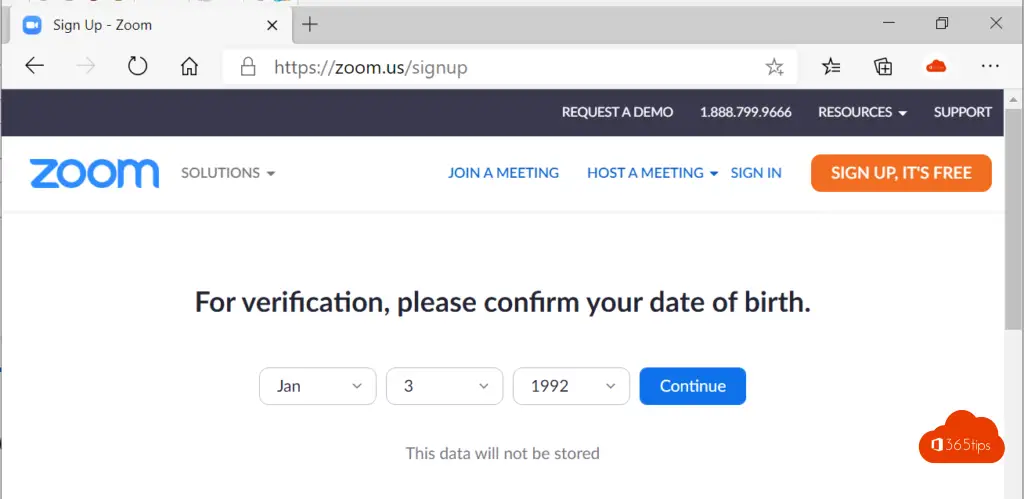
Choisissez l'adresse e-mail souhaitée
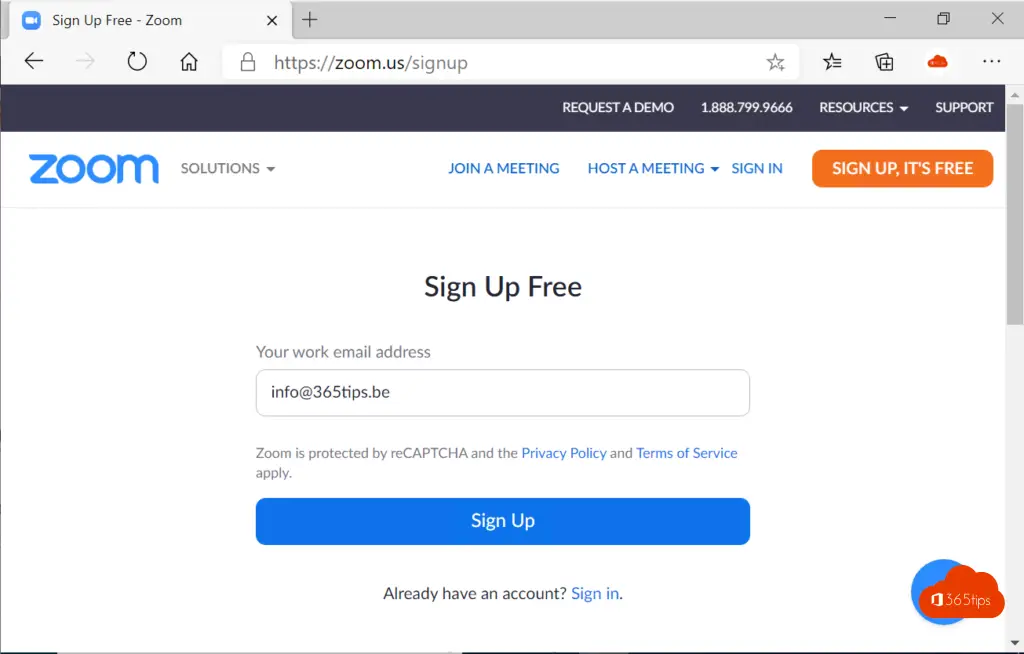
Vous recevrez un message électronique -> appuyez sur activer le compte
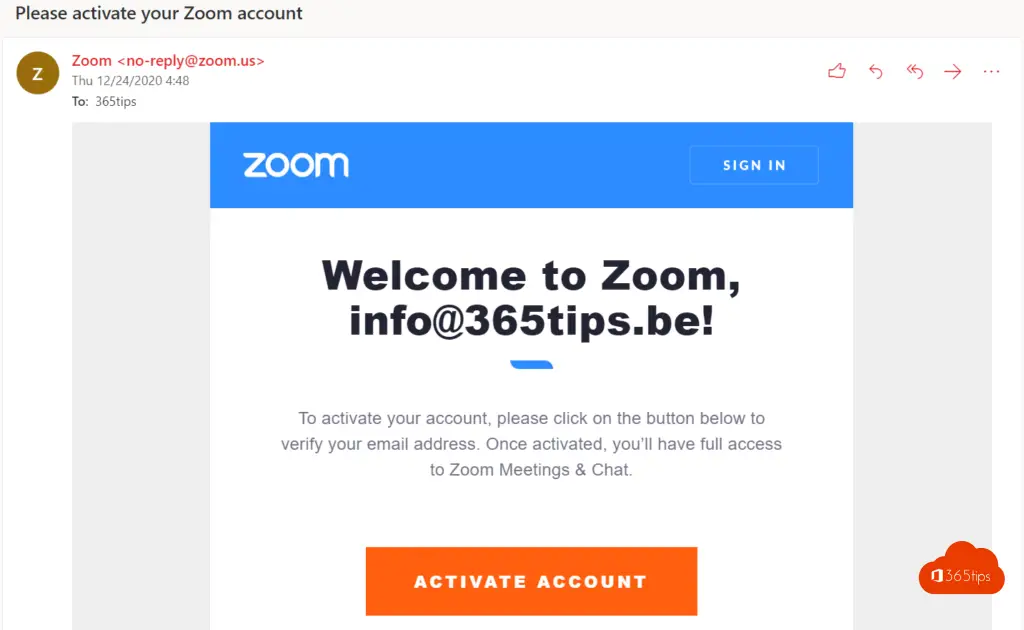
Complétez vos données personnelles
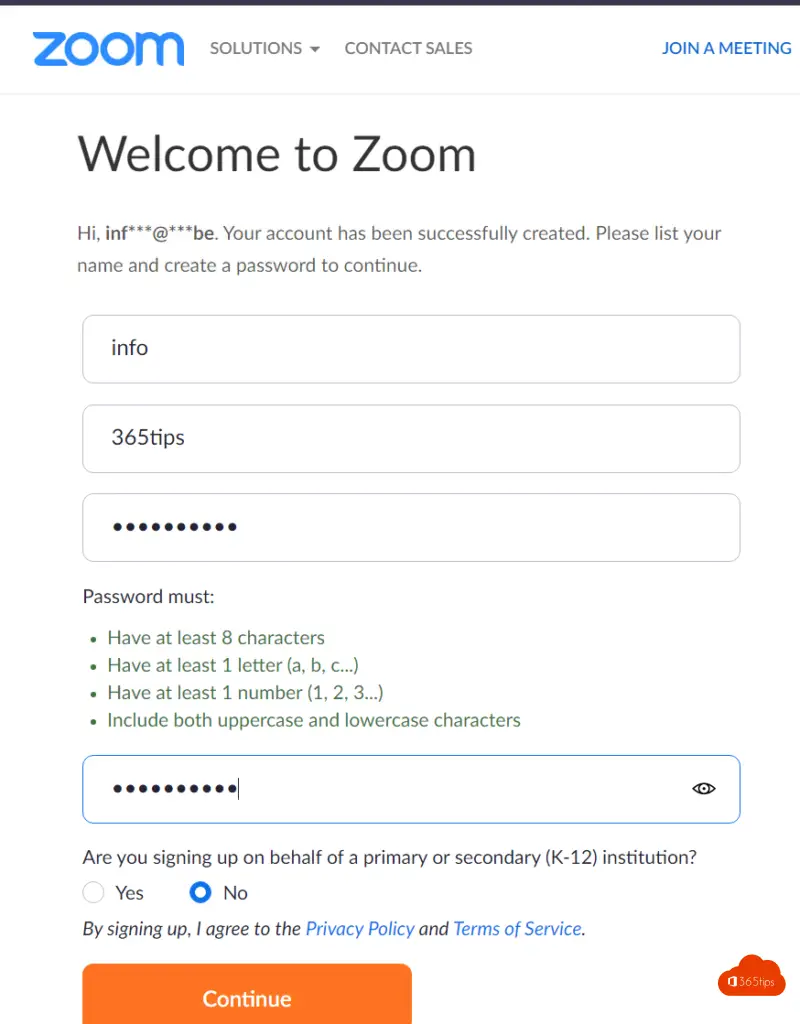
Vous recevrez une adresse URL personnelle pour la réunion. Vous pouvez la placer dans la signature de vos courriels, comme sur Teams .
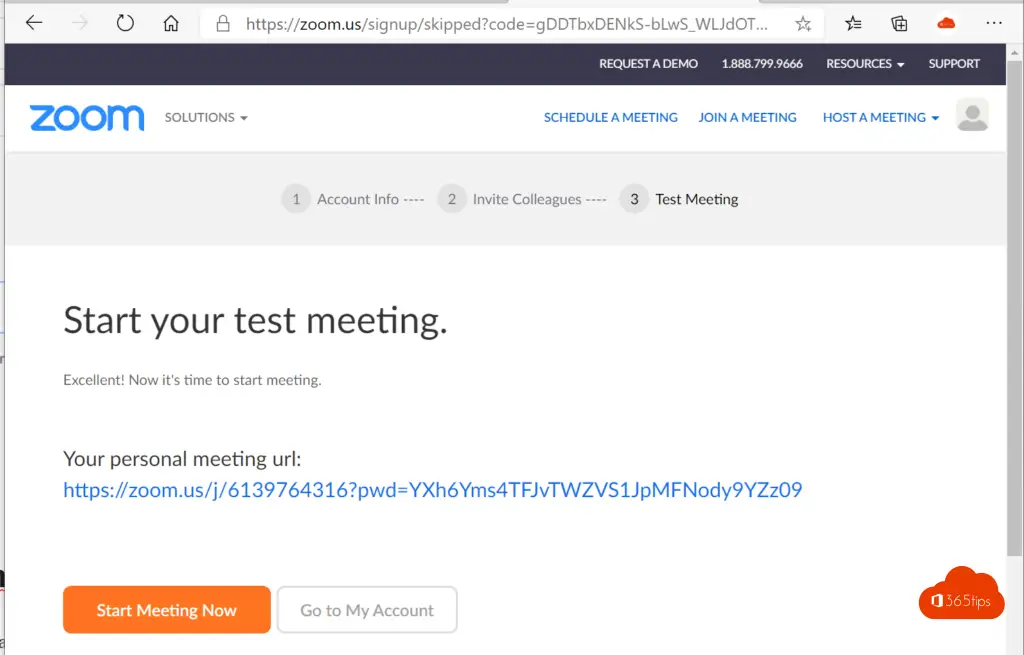
3. Se connecter à Zoom pour la première fois
Auparavant, vous avez installé le logiciel zoom et créé un compte zoom. Après l'activation, vous pouvez vous connecter avec votre compte.
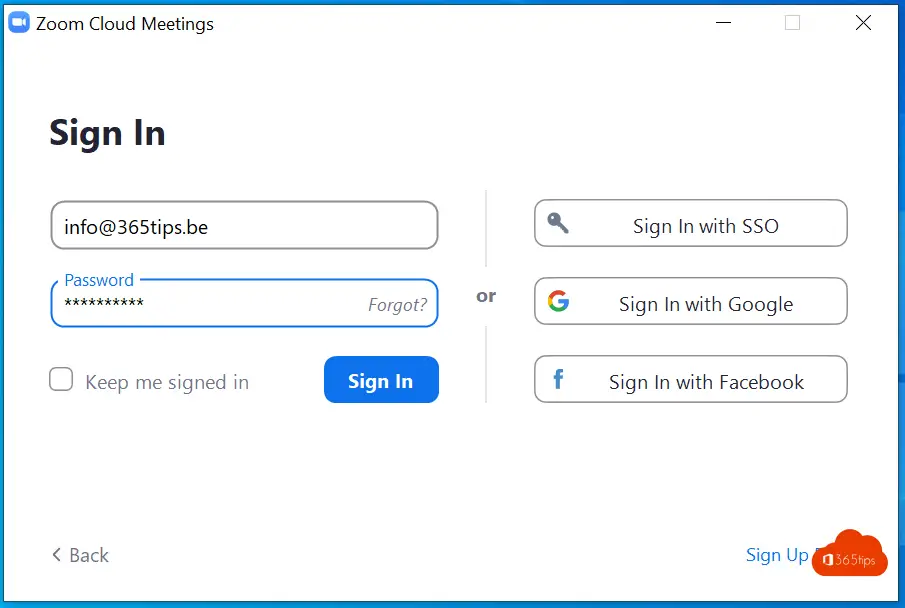
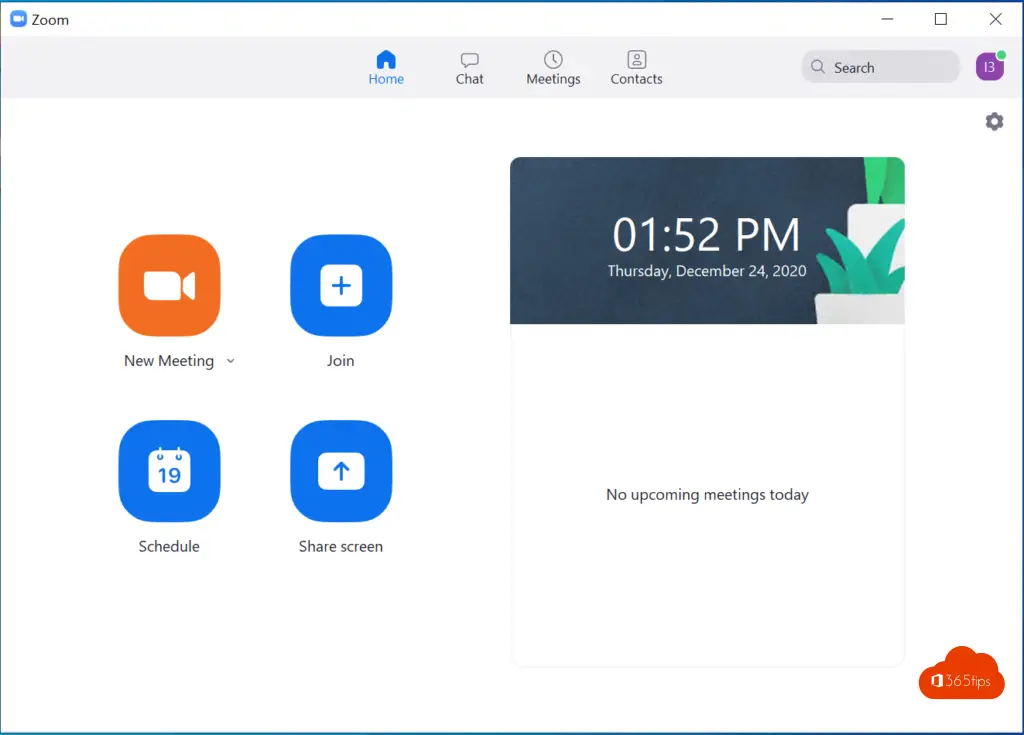
4. Organiser une réunion Zoom
La planification d'une réunion dans Zoom peut se faire de plusieurs manières.
Vous pouvez partager votre URL pour que les gens puissent toujours venir à votre réunion. -> Dans le client Zoom, cliquez sur 'Schedule' -> Entrez un sujet, une date de début et tout autre paramètre souhaité.
Appuyez ensuite sur Enregistrer.
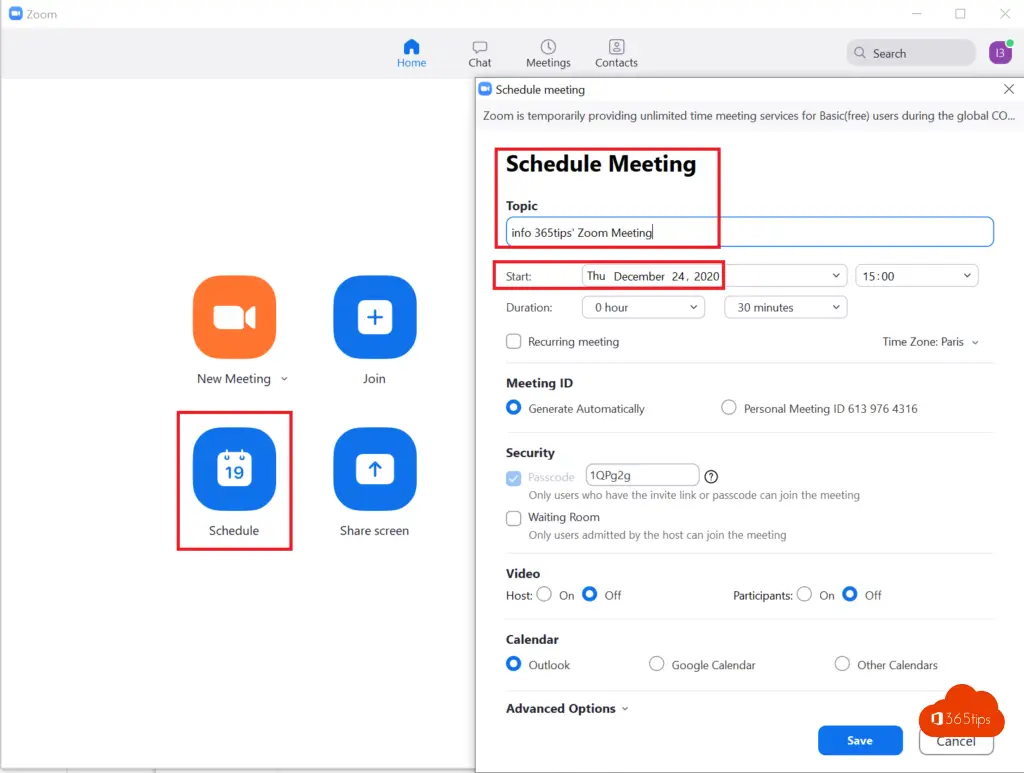
Vous pouvez diffuser vous-même l'URL de Zoom par Mail, Whatsapp, Outlook ou d'autres canaux.
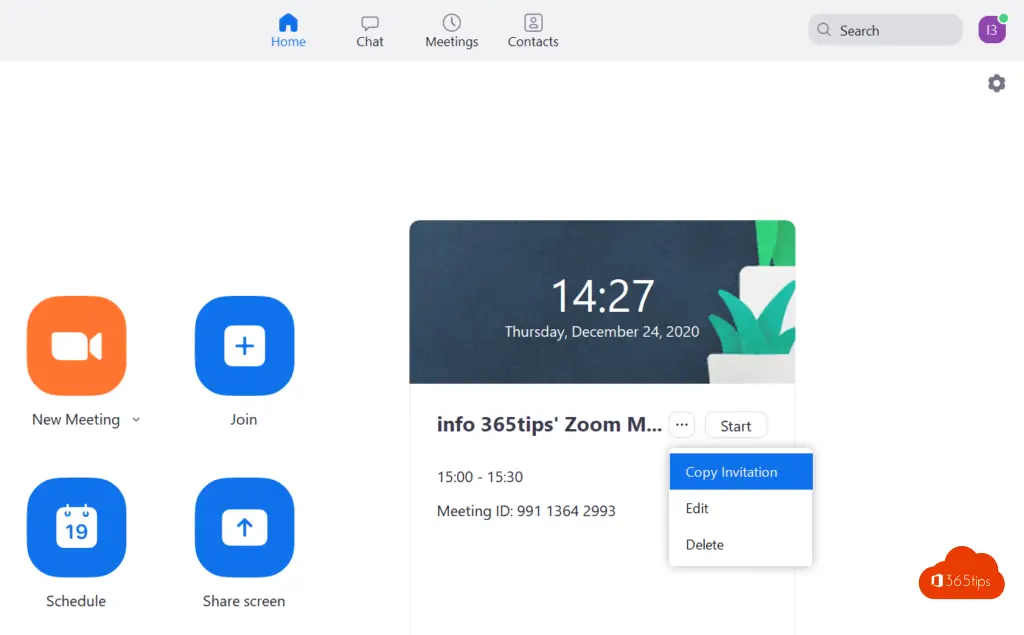
Une deuxième option consiste à passer par Microsoft Outlook. Pour cela, vous devez activer l'intégration Outlook dans les paramètres. Vous devez d'abord télécharger l'application Outlook de Zoom. (voir ci-dessous)
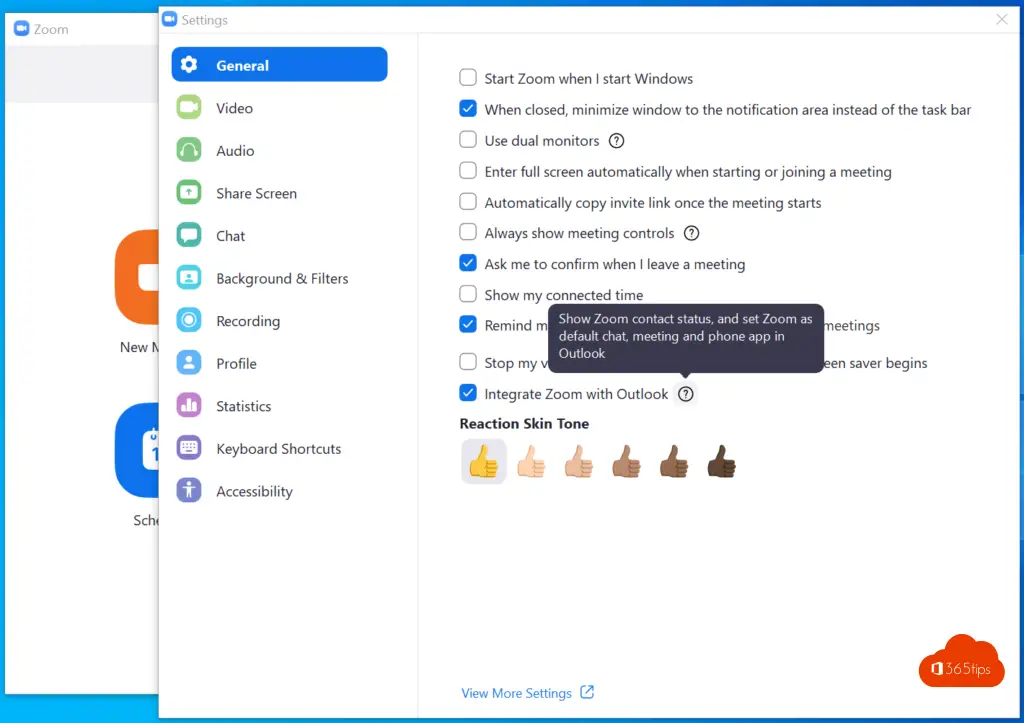
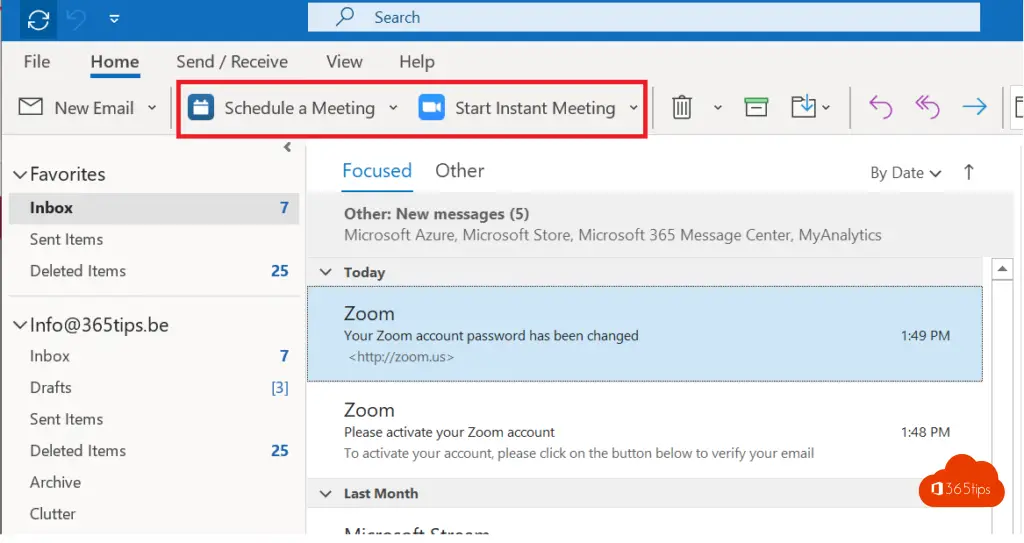
Si vous appuyez sur Planifier une réunion dans Outlook, vous verrez l'écran ci-dessous. Vous pouvez appuyer sur Enregistrer dans un instant.
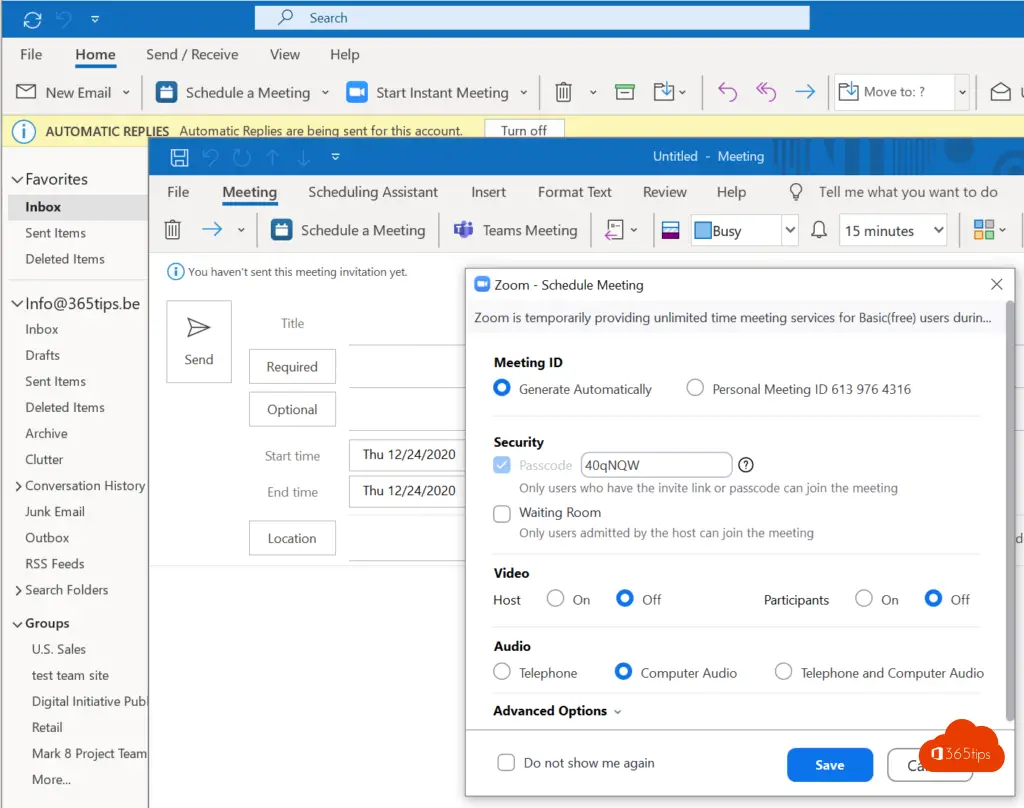
Choisissez les destinataires souhaités
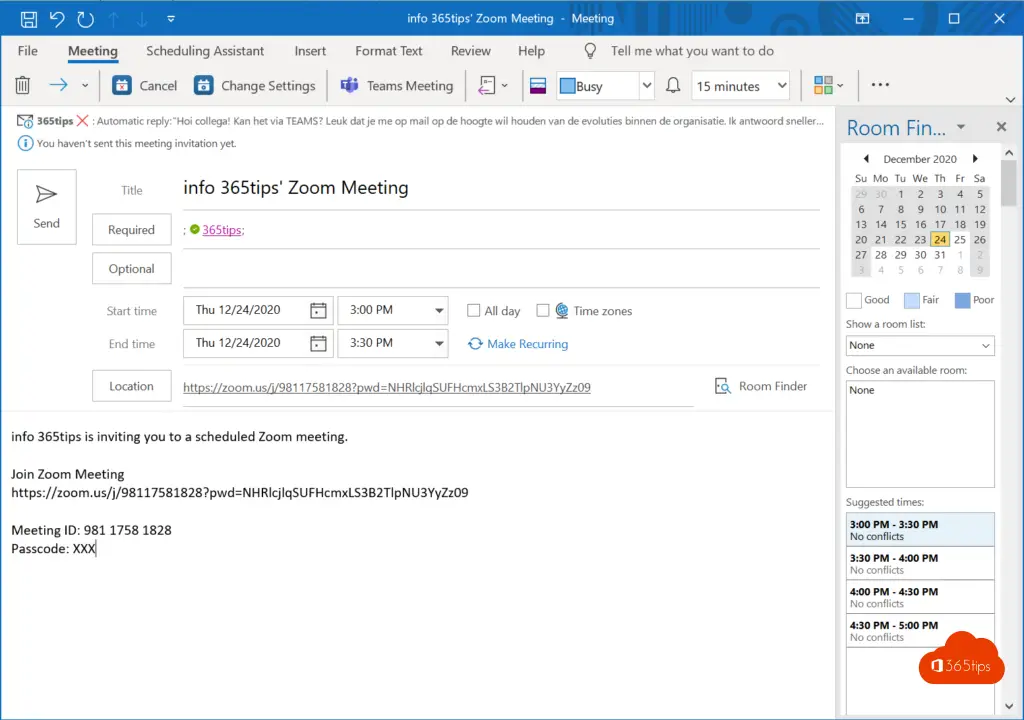
La suppression ou l'annulation d'une réunion Zoom peut se faire en supprimant l'élément de calendrier et en envoyant une notification aux participants.
5. Activer Zoom pour tous les utilisateurs de Microsoft 365 - Office 365 Tenant
Surfez sur : https://portal.office.com/adminportal - en tant qu'administrateur global
Appuyez sur Apps intégrées dans Paramètres.
Get Apps : Search for Zoom for Outlook
Activez Zoom for Outlook pour toute l'organisation.
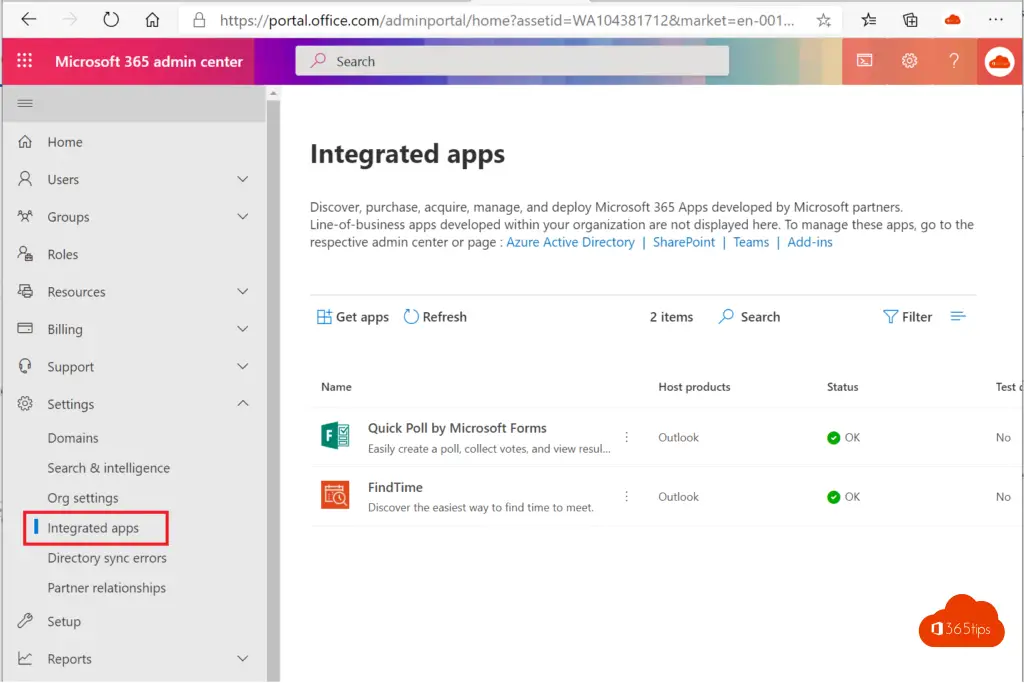
Vous pouvez choisir d'attribuer cette application à un groupe ou à l'ensemble de l'organisation. (Ou à vous-même)
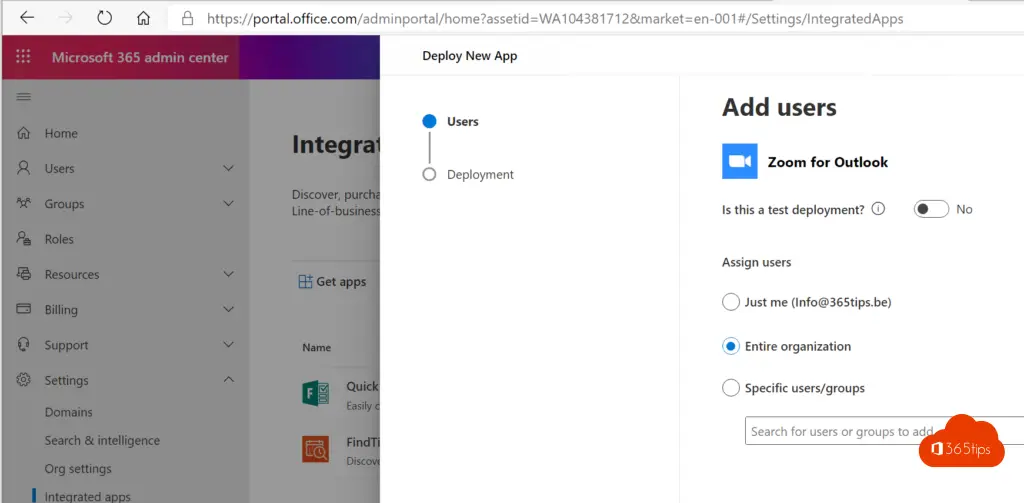
Une fois l'application Zoom déployée, vous verrez les résultats ici.
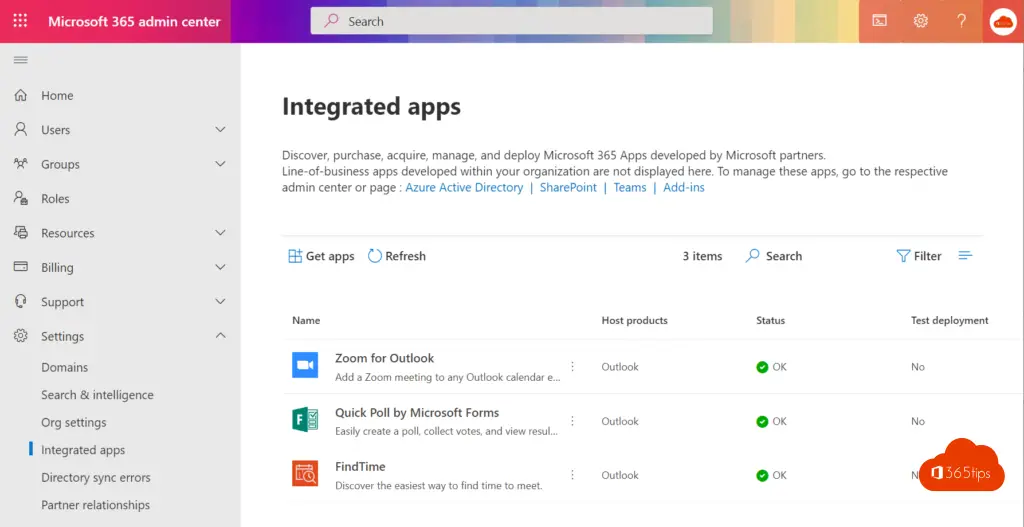
6. Paramètres du zoom
Appuyez en haut à droite pour afficher les paramètres.
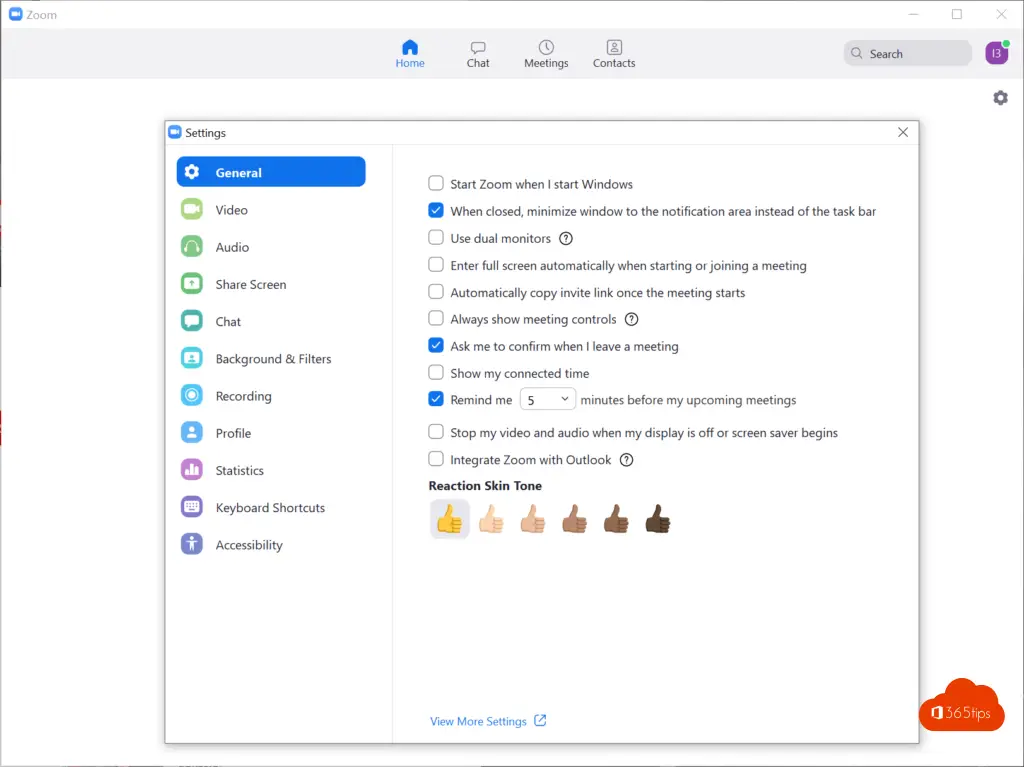
7. Dans Zoom, réglez l'arrière-plan
Appuyez sur Paramètres en bas de la réunion Zoom pour personnaliser votre arrière-plan. Sur le côté droit, choisissez l'arrière-plan que vous souhaitez.
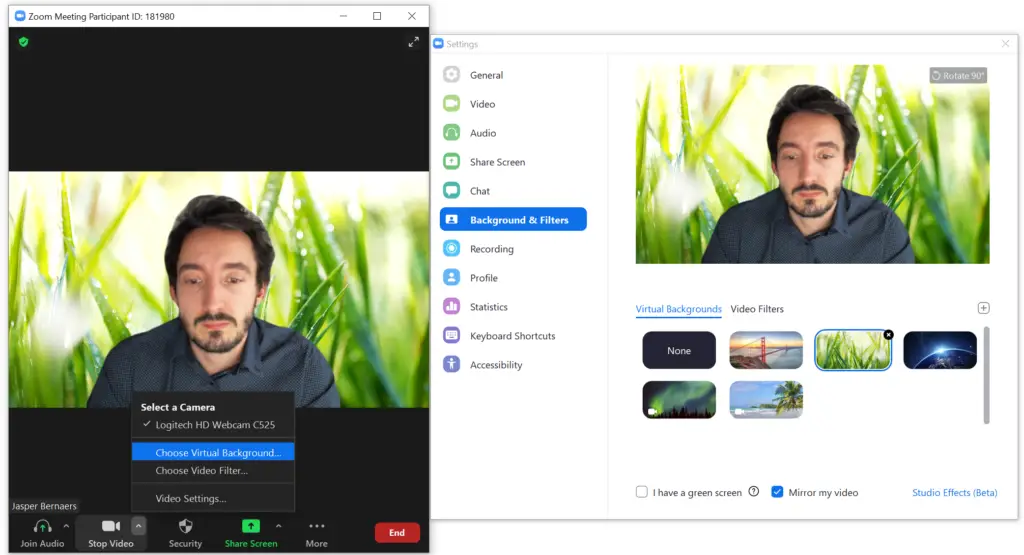
Via l'arrière-plan et les filtres, vous pouvez depuis peu utiliser les effets studio (bêta) pour personnaliser vos sourcils, votre moustache et votre barbe.
Vous pouvez accéder à ce menu en appuyant d'abord sur Paramètres, puis sur Arrière-plan et filtres.
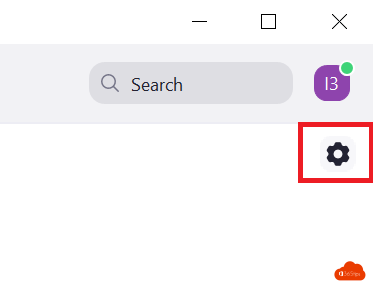
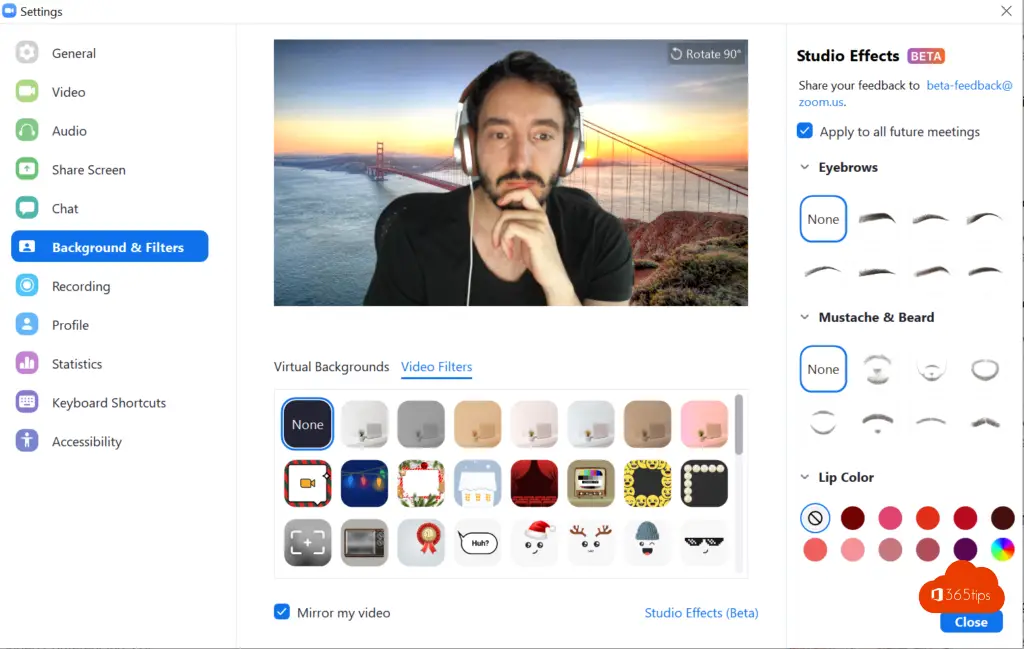
8. Régler le zoom en cas de faible luminosité
Si vous manquez de place sur votre bureau, vous pouvez activer le mode "faible luminosité" pour optimiser la qualité de vos vidéos.
Ce menu se trouve dans Réglages -> Vidéo.
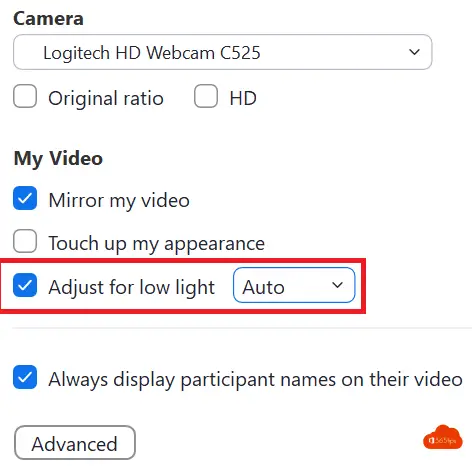
9. Ajuster les paramètres de partage d'écran dans Zoom
Le mode plein écran est le mode par défaut dans Zoom. Vous pouvez travailler avec différentes options ici.
Par défaut, Zoom est configuré pour partager des écrans, et non l'ensemble du bureau. Vous pouvez modifier ce paramètre ici.
L'image principale sera toujours partagée en premier.
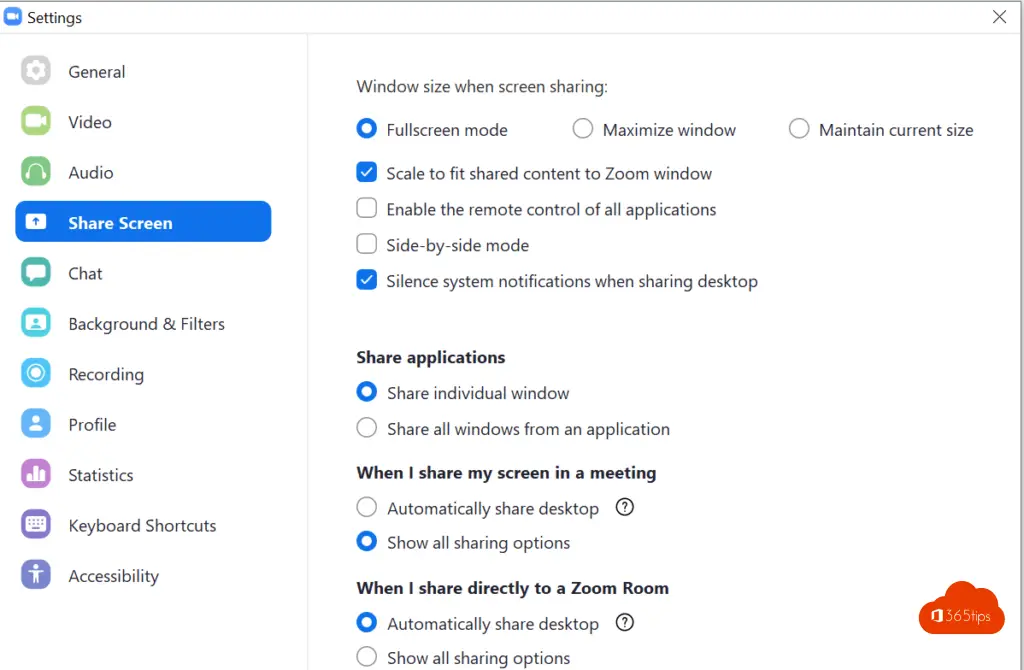
10. Installer le plugin Outlook Zoom
Surfez sur : https://zoom.us/download - Cliquez sur download pour installer le plugin.
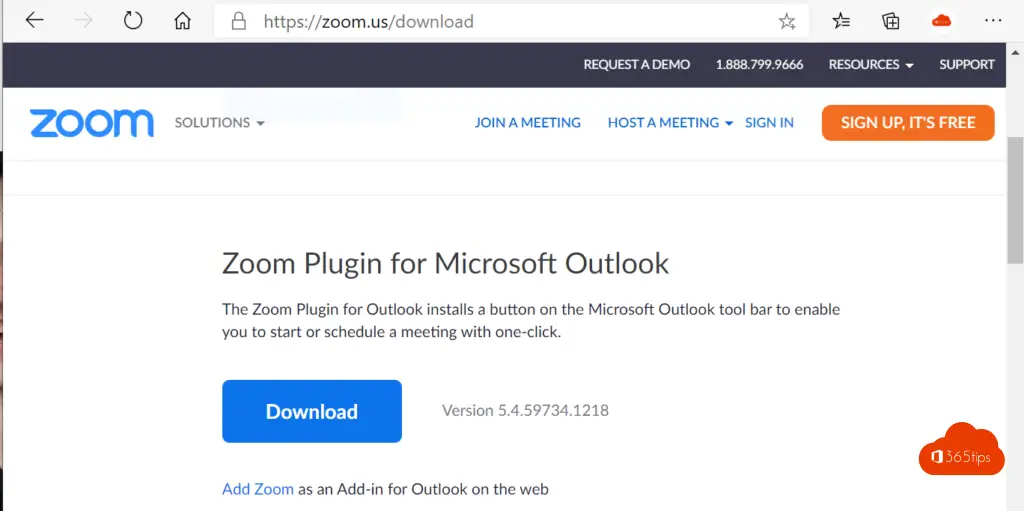
Installez le plug-in à l'aide de l'assistant recommandé.
Après cette installation, vous verrez cette vue dans votre application Outlook.
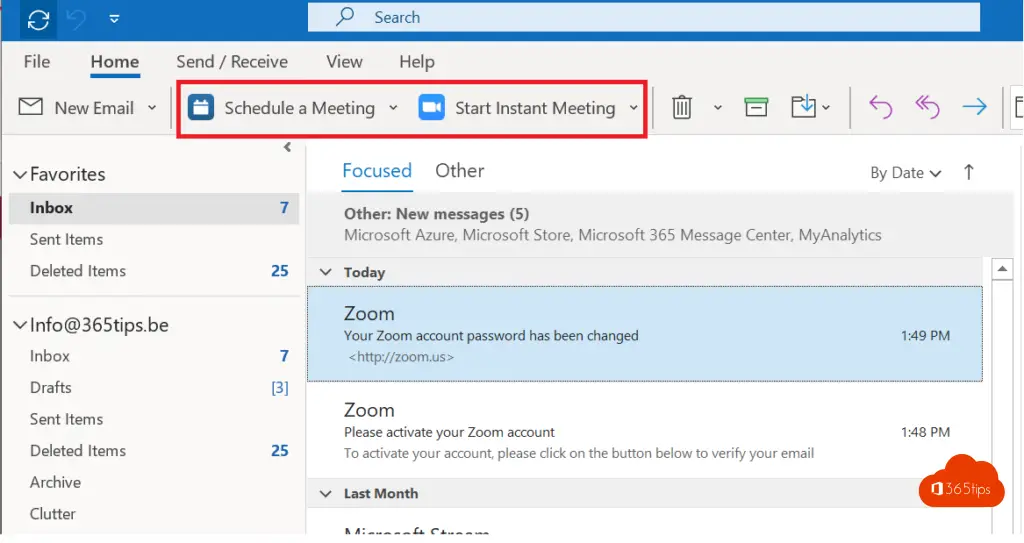
11. Démarrer une réunion dans Zoom
Démarrer une nouvelle réunion dans Zoom peut se faire après s'être connecté à Zoom. Appuyez sur : 'Nouvelle réunion
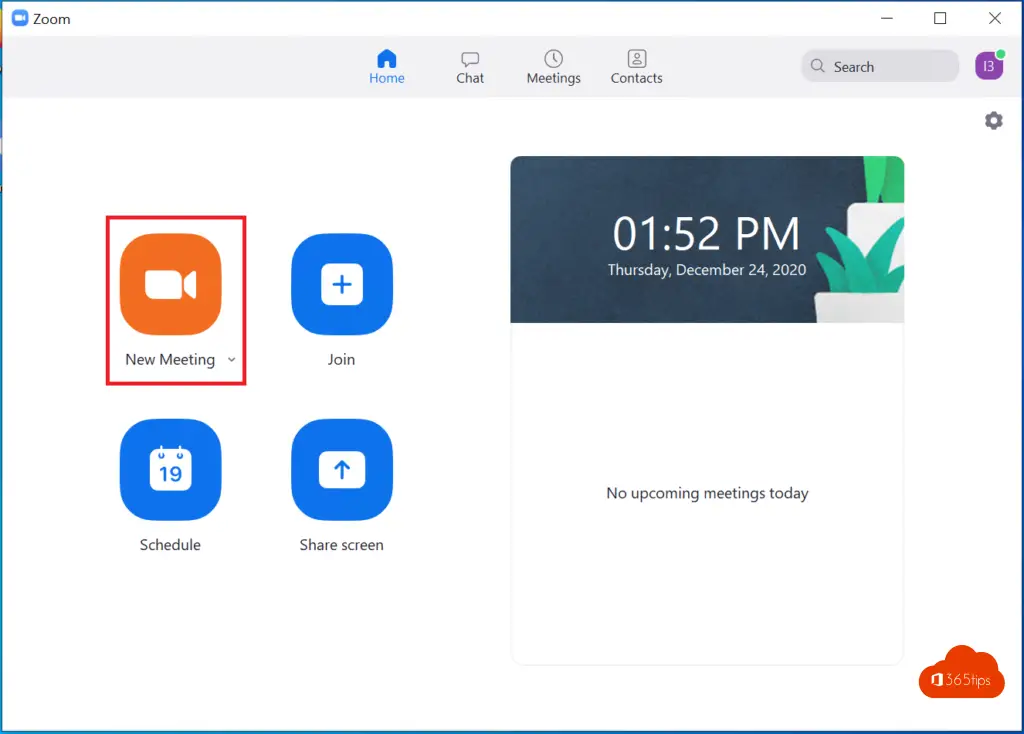
12. Navigation dans le zoom
En bas de Zoom, vous verrez Partager l'écran - Enregistrer - Réactions - Participants - Sécurité.
Appuyez sur Partager l'écran pour partager votre écran.
Le bouton de discussion vous permet de discuter avec tous les participants à la réunion.
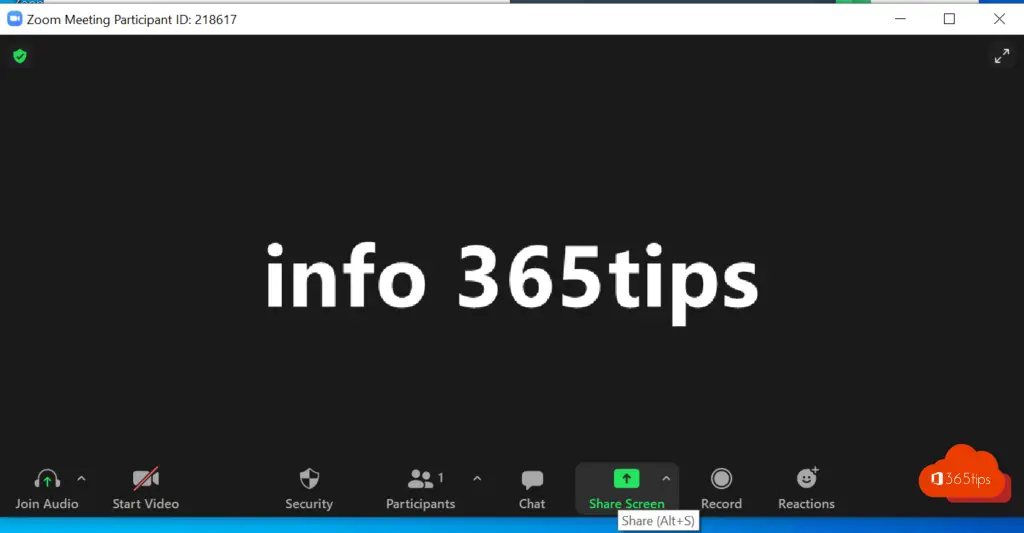
13. Ajuster l'emplacement de l'enregistrement dans Zoom
Vous pouvez ajuster votre enregistrement local via Paramètres -> Enregistrement -> Enregistrement local.
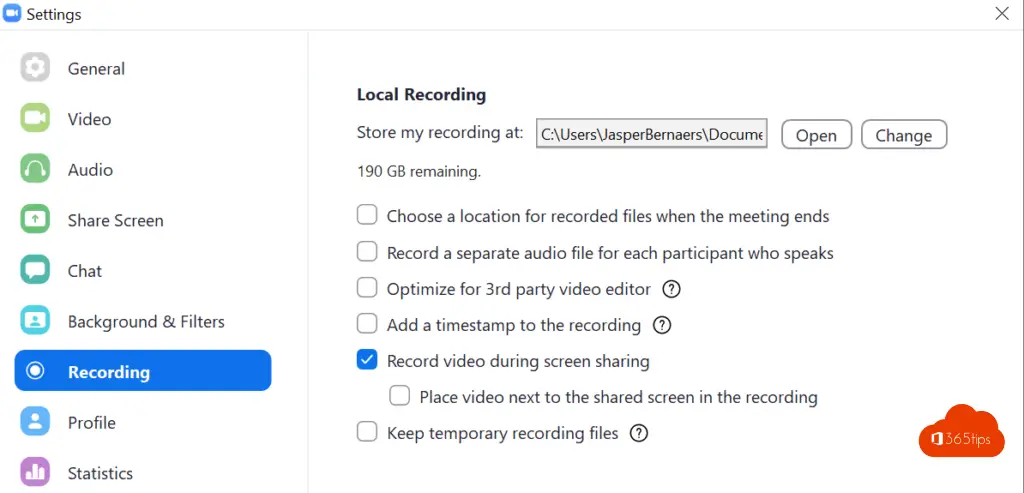
Comment faire breakout rooms dans Zoom ?
14. Installer l'application Zoom sur iOS
Ouvrez votre magasin iOS ou Google Play. Téléchargez l'application Zoom Cloud Meetings. Connectez-vous à l'application avec le compte que vous avez créé via ce blog.
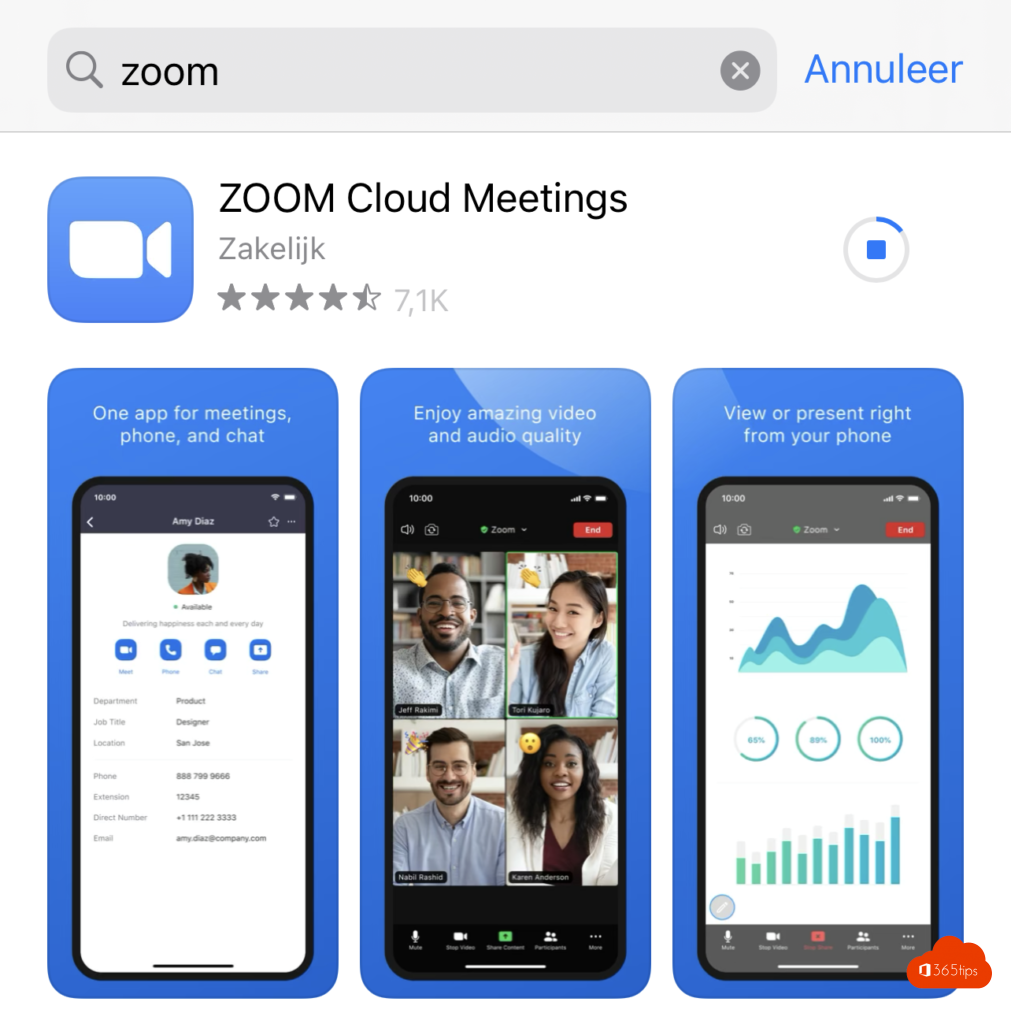
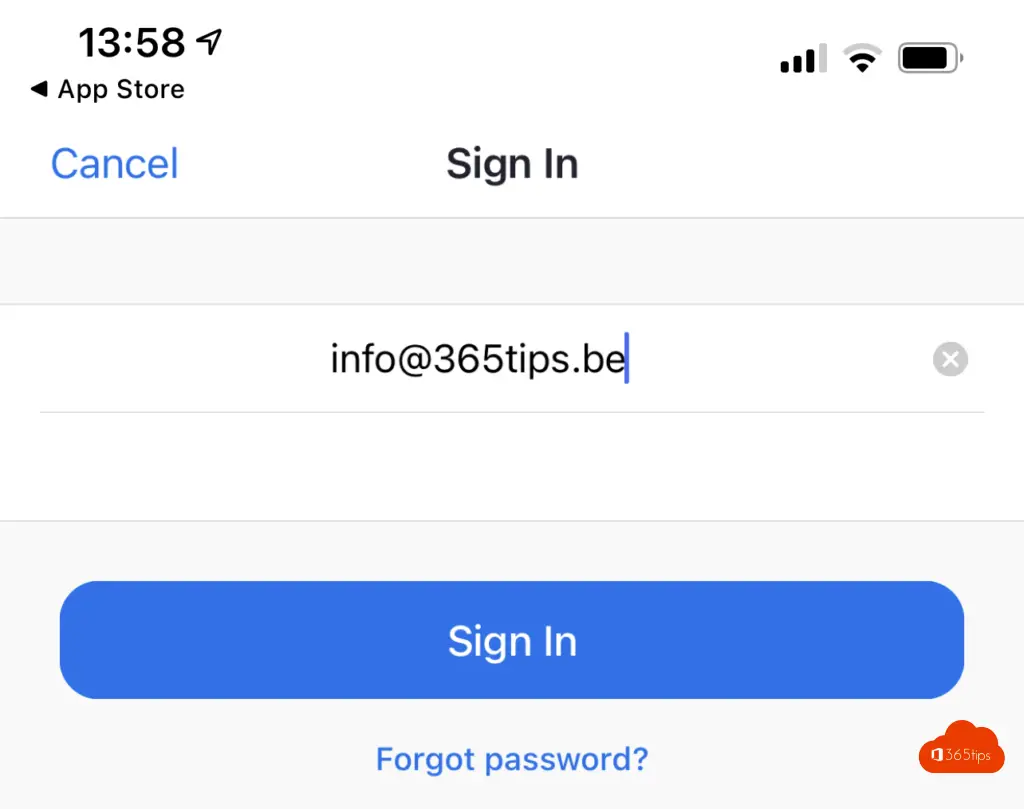
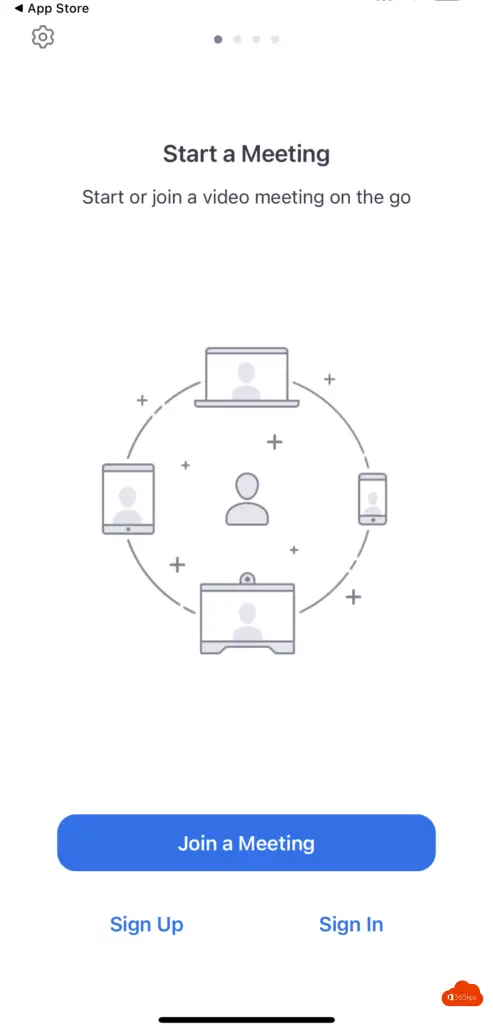
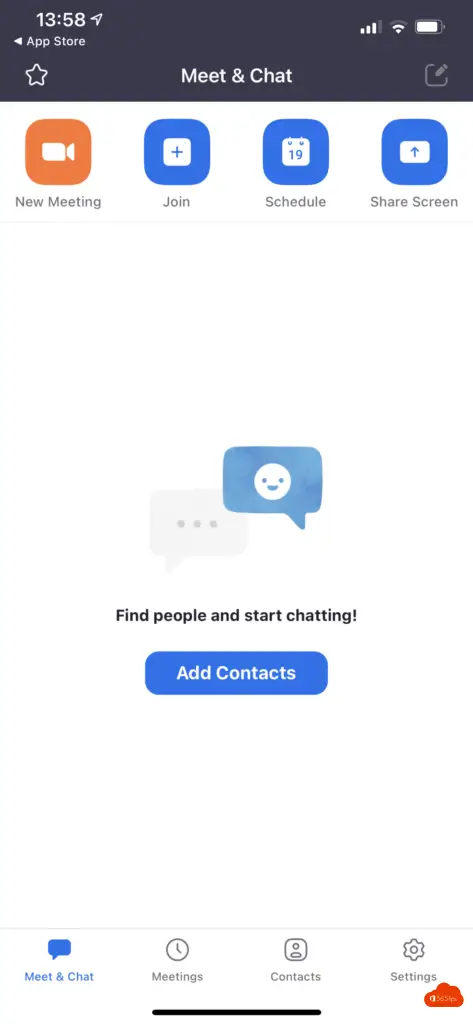
15. TOP 20 des astuces de zoom (anglais) par Kevin Stratvert
0:00 Introduction
0:20 Arrière-plan virtuel personnalisé - flou
1:41 PowerPoint comme arrière-plan virtuel
2:58 Écran vert pour l'arrière-plan virtuel
4:19 Mise à jour de l'apparence
4:51 Ajustement pour faible luminosité
5:31 Filtres vidéo et effets de studio
6:36 Activation du son original du microphone
8: 08 Transcription de la réunion avec la loutre.ai
9:41 Maintenir la barre d'espace pour rétablir le son
10:13 Touches de raccourci
11:11 Partager l'écran du téléphone
12:24 Partager plusieurs fenêtres
13:16 Tableau blanc
13 :50 Curseur de souris Spotlight
14:16 Outils d'annotation
14: 56 Salle d'attente
15:53 Breakout rooms
16: 53 Feedback non verbal
17:35 Intégration du calendrier à Gmail
18:20 Cryptage de bout en bout
Manuels externes en néerlandais
Manuels Microsoft 365 | Teams, O365, Email, SharePoint...
Manuels externes en anglais
Teachers Educating on Zoom, Comprehensive Guide to Educating Through Zoom,In-depth Guide : use Zoom to teach online, The complete Zoom guide : De l'aide de base aux astuces avancées, Jamesway Zoom meeting Guide, Vision forward zoom basics, ... votre lien ici ? Envoyez un commentaire via contact.
