Alles wat je moet weten over Zoom!
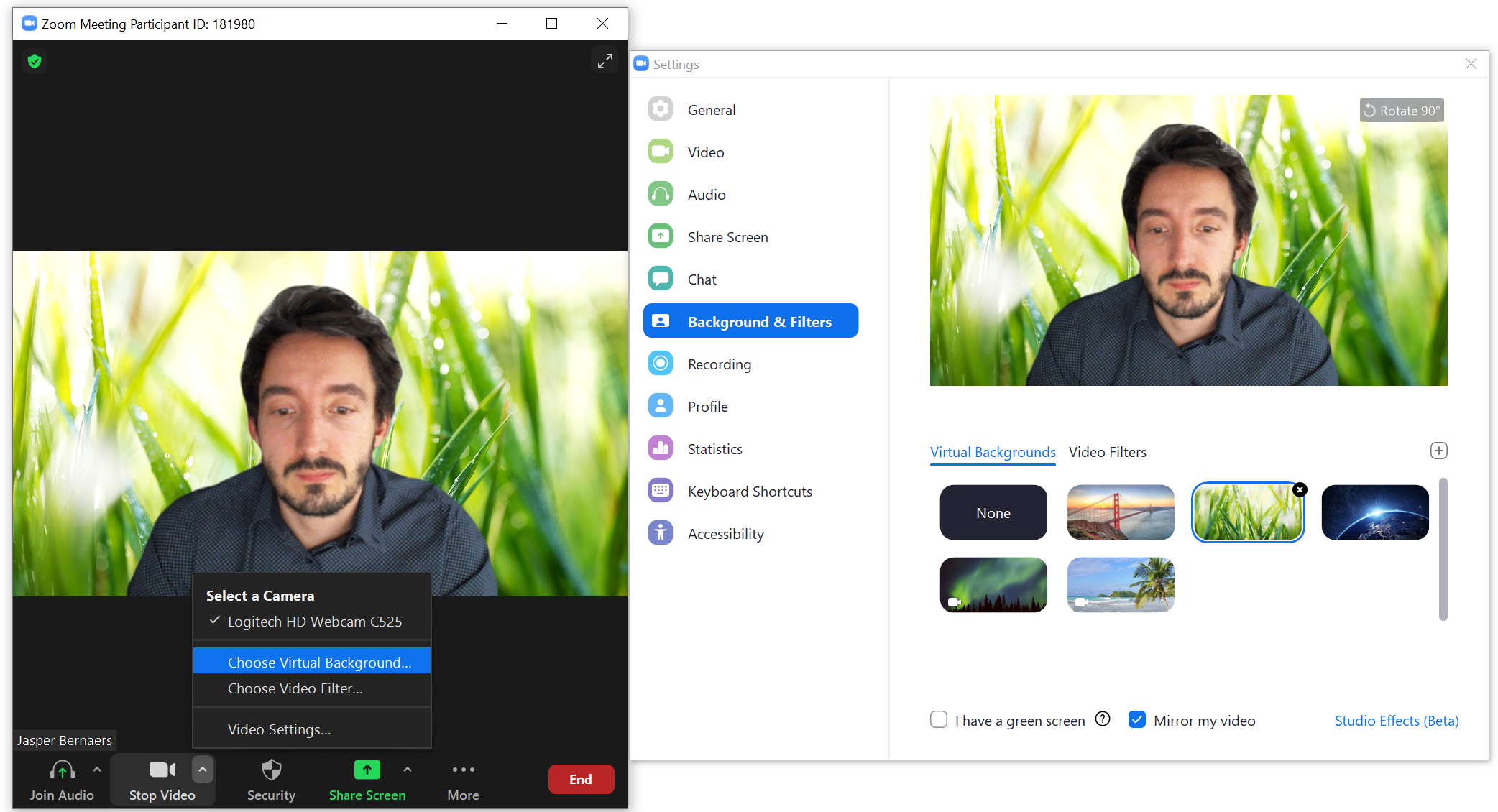
In dit artikel kan je een korte introductie vinden tot alle Zoom functionaliteiten. Van account creatie tot het gebruik van Zoom, presentatie delen, videofilters, sneltoetsen, meerdere vensters delen,…
Als er vragen zijn, geef een reactie onderaan.
Wat is Zoom?
Zoom is een videoconferentieplatform dat wordt gebruikt voor online vergaderingen, webinars en videocalls. Het is ontwikkeld door Zoom Video Communications en biedt de mogelijkheid om tot honderden deelnemers tegelijkertijd te verbinden via audio- en videocalls, evenals het delen van bestanden en het gebruik van een online whiteboard. Zoom is beschikbaar voor verschillende platformen, waaronder computers, smartphones en tablets. Het biedt ook de mogelijkheid om opnames van vergaderingen te maken en deze te delen met andere deelnemers.
1. Zoom downloaden voor Windows
Surf naar: https://zoom.us/download om Zoom te downloaden.
Deze installatie is voor MAC en Windows.
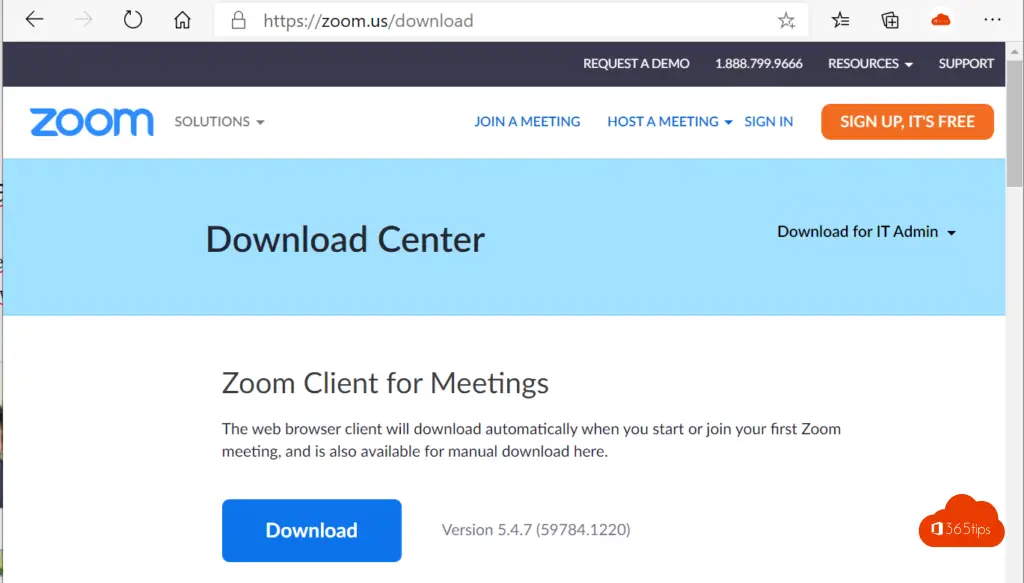
Bij de eerste keer opstarten van het Zoom-pakket zie je deze melding. Je kan zonder een account in Elke Zoom meeting instappen.
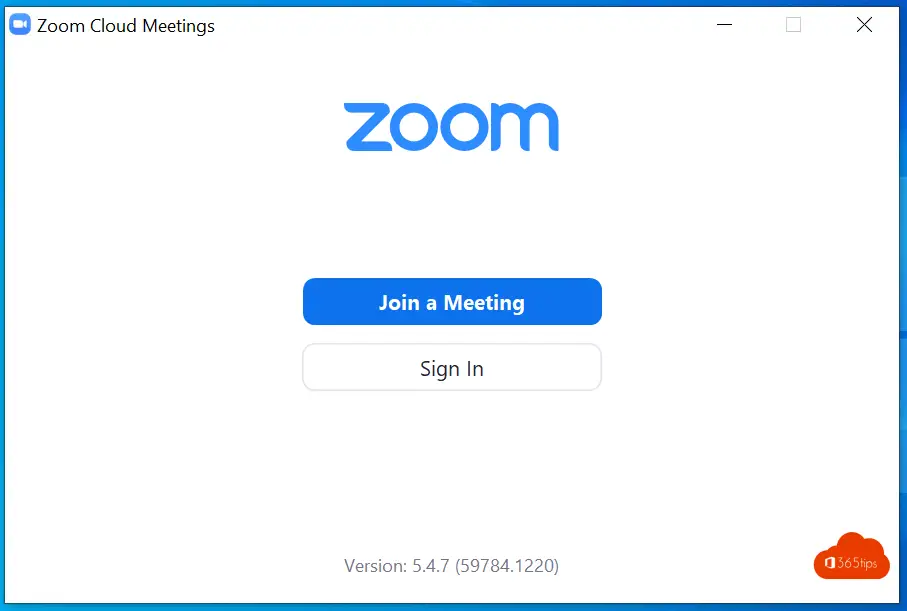
2. Een Zoom account aanmaken
Installeer de Zoom-client met bovenstaande instructies of surf direct naar: https://zoom.us/signup
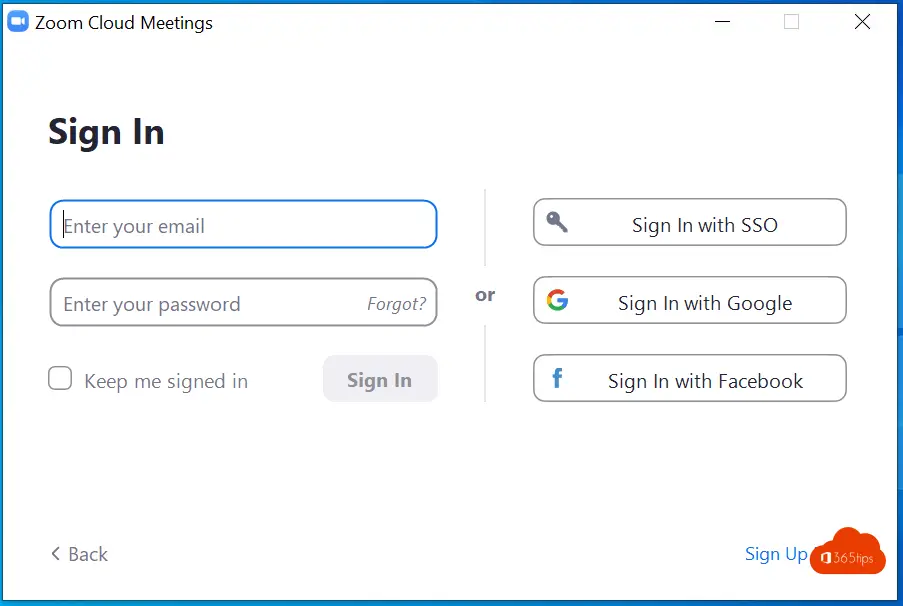
Vul je geboortedatum in
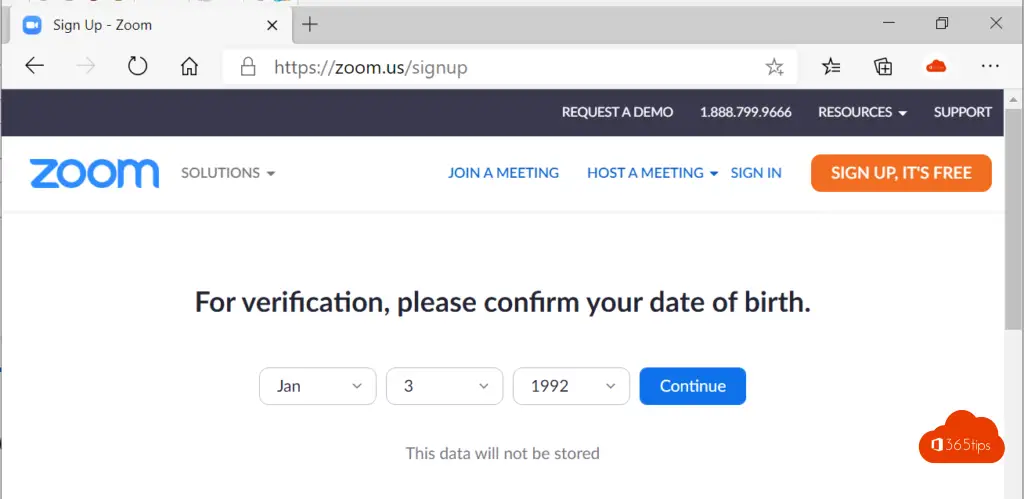
Kies het gewenste e-mail adres
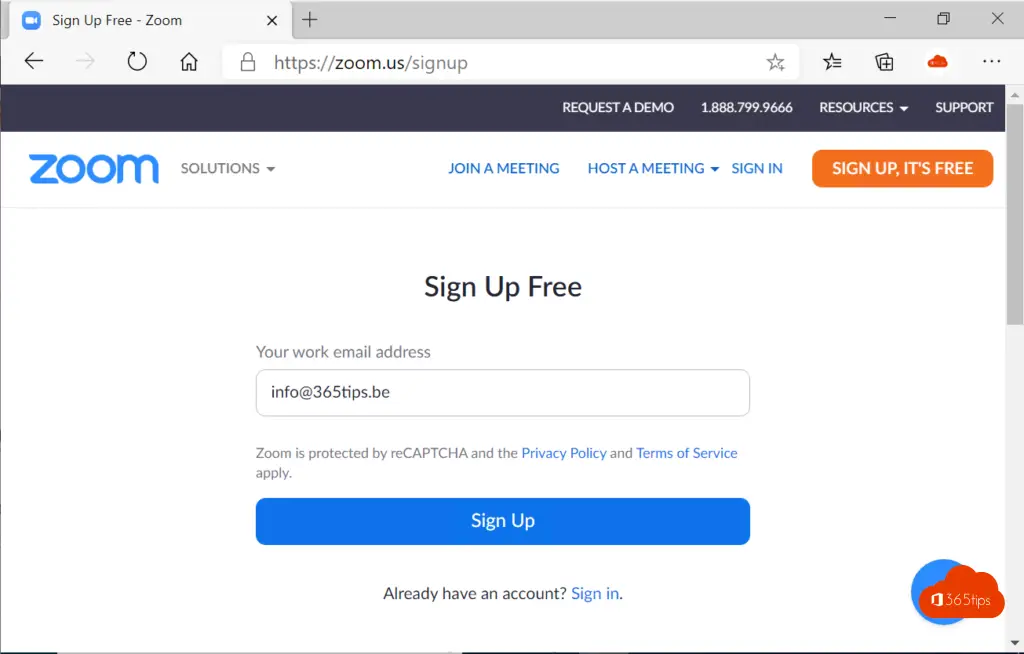
Je ontvangt een e-mail bericht -> druk op activeer account
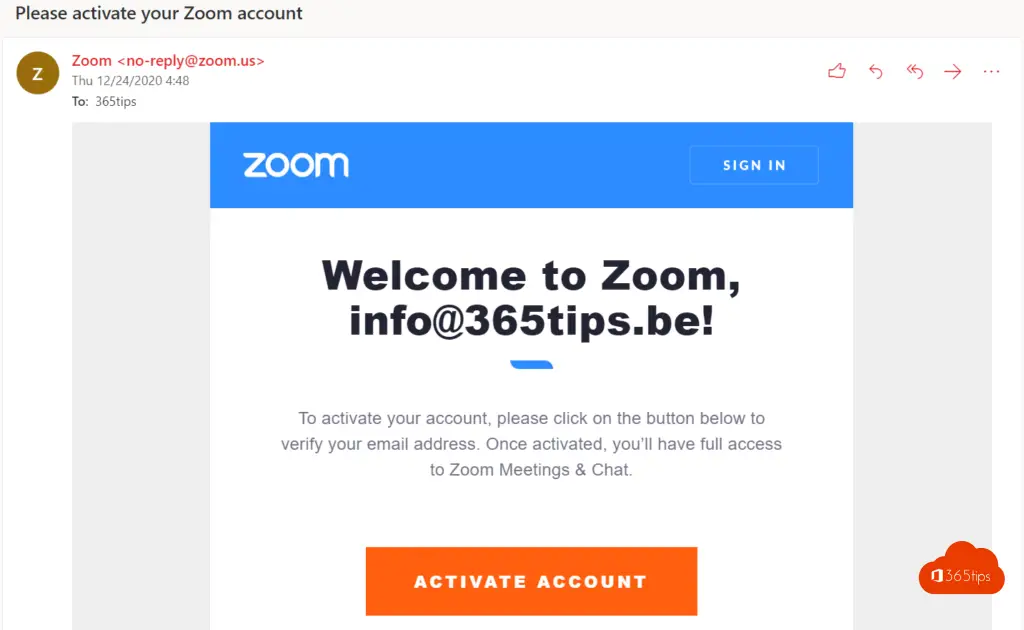
Vul je persoonlijke gegevens in
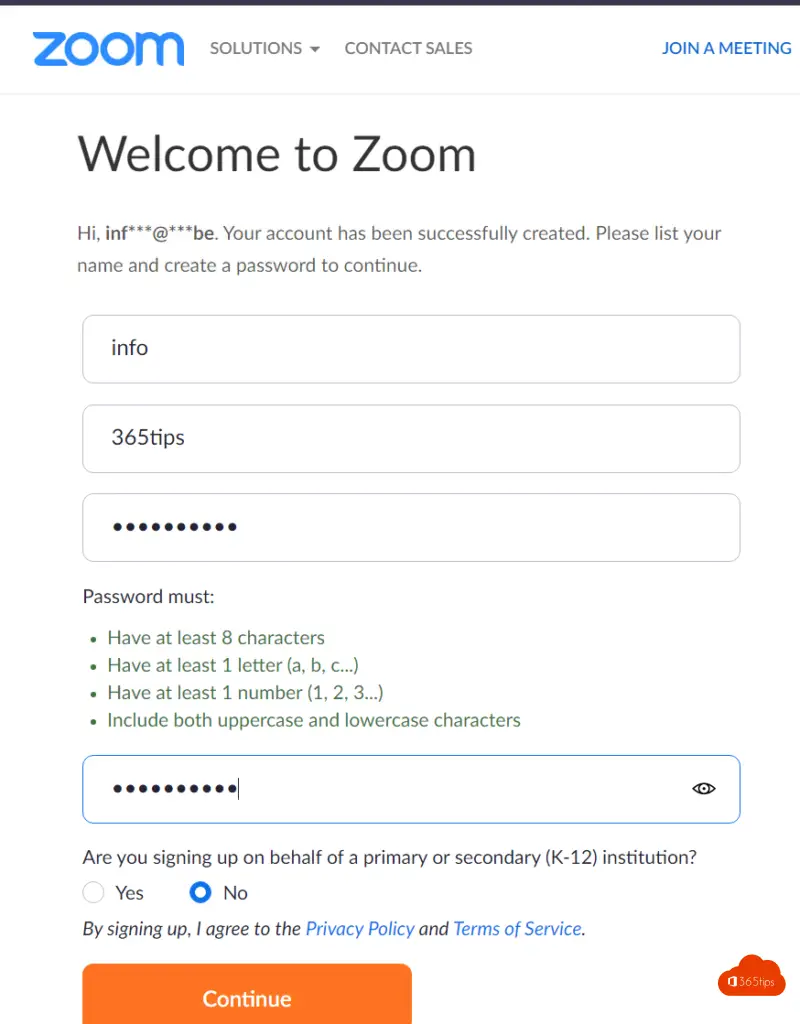
Je ontvangt een persoonlijke meeting URL. Deze kan je net zoals in Teams plaatsen in je handtekening van je emails.
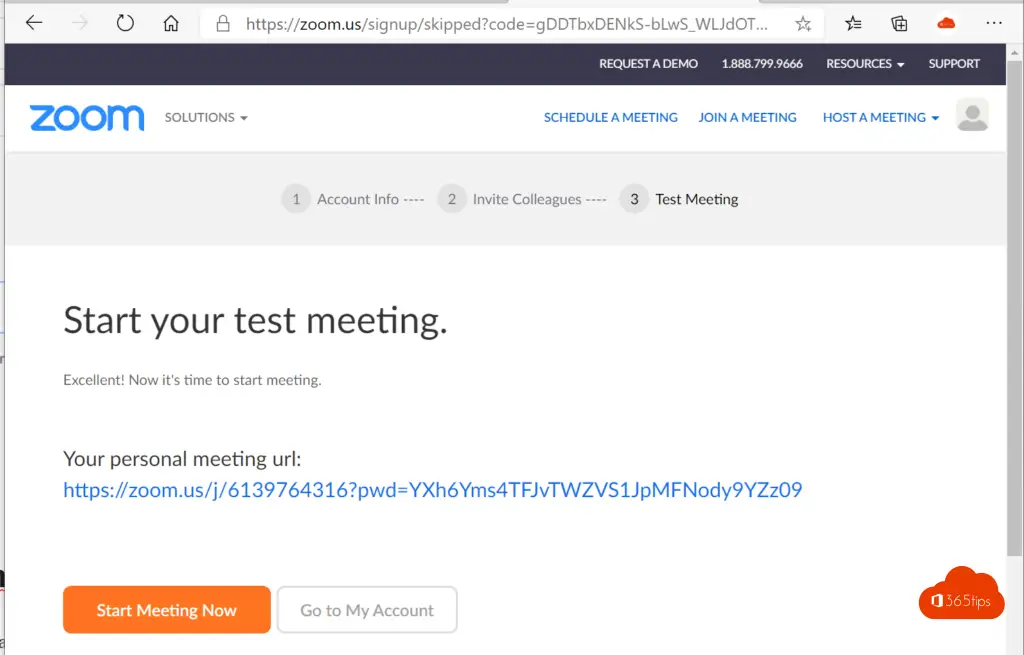
3. De eerste keer inloggen in Zoom
Eerder installeerde je de zoom software en maakte je een zoom-account. Na de activatie kan je inloggen met je account.
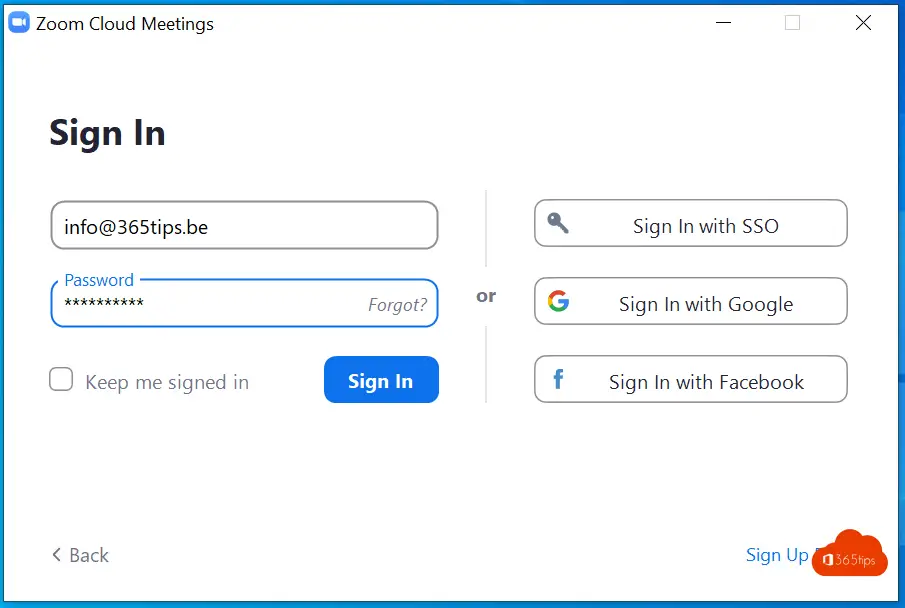
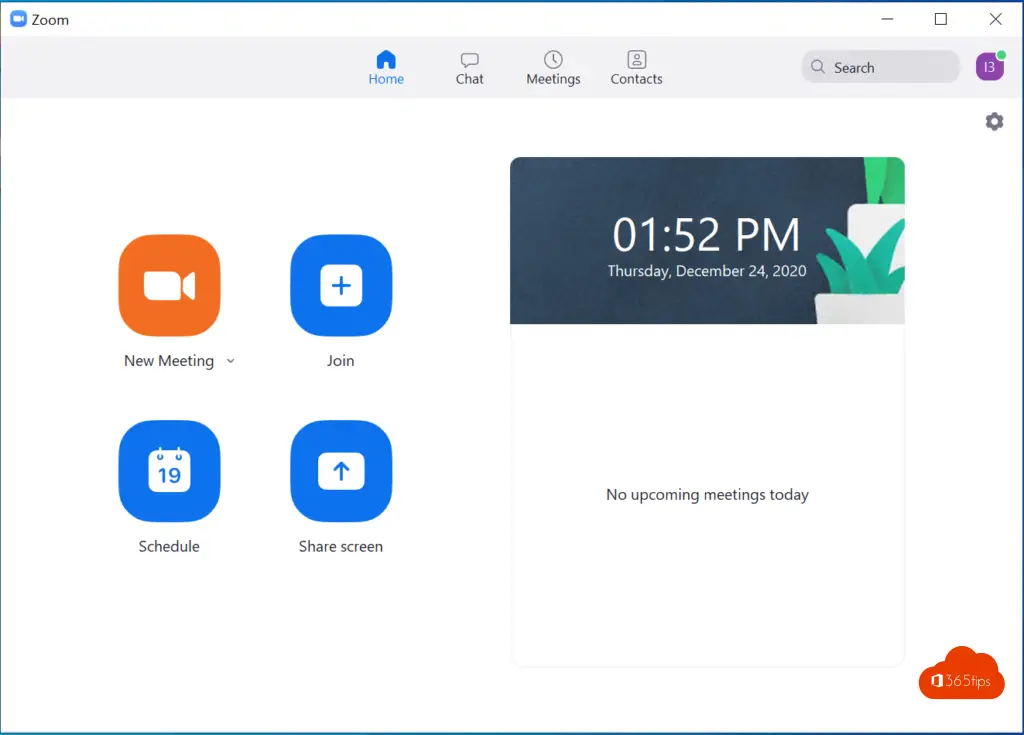
4. Een Zoom vergadering opzetten
In zoom een vergadering inplannen kan via verschillende manieren.
Je kan je URL delen zodat mensen altijd naar jouw vergadering kunnen komen. -> Druk in de zoom client op ‘Schedule’ -> Voer een topic in, een startdatum en alle andere gewenste parameters.
Druk vervolgens op Save.
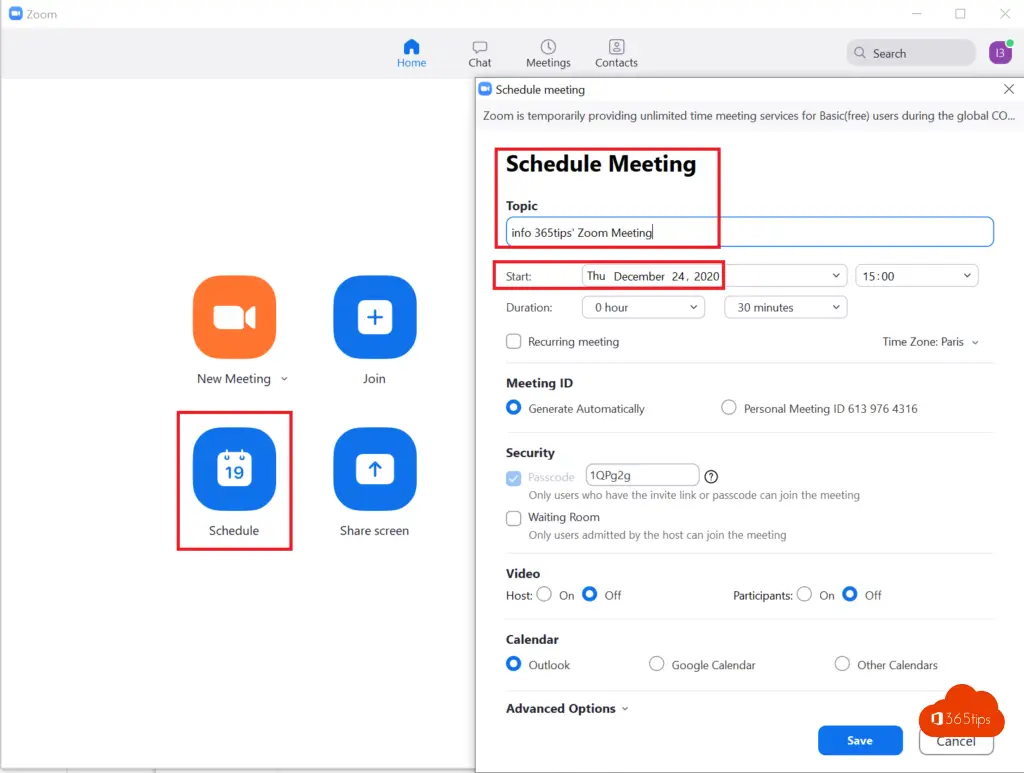
Je kan de Zoom URL zelf distribueren per Mail, Whatsapp, Outlook of andere kanalen.
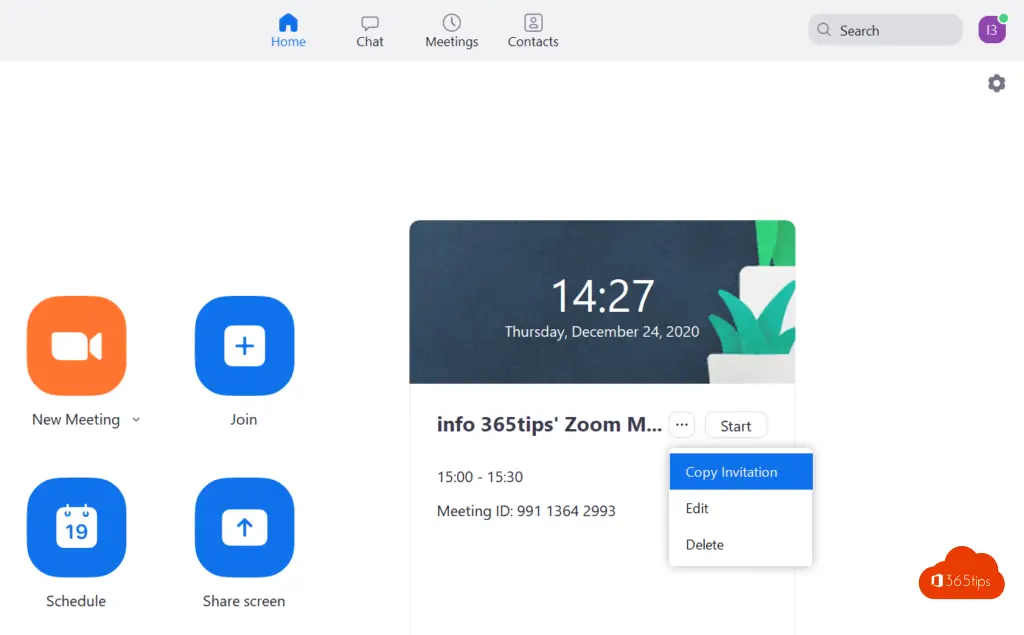
Een 2de mogelijkheid is via Microsoft Outlook. Hiervoor moet je bij instellingen Outlook integratie inschakelen. De Outlook applicatie van Zoom moet je eerst downloaden. (zie lager)
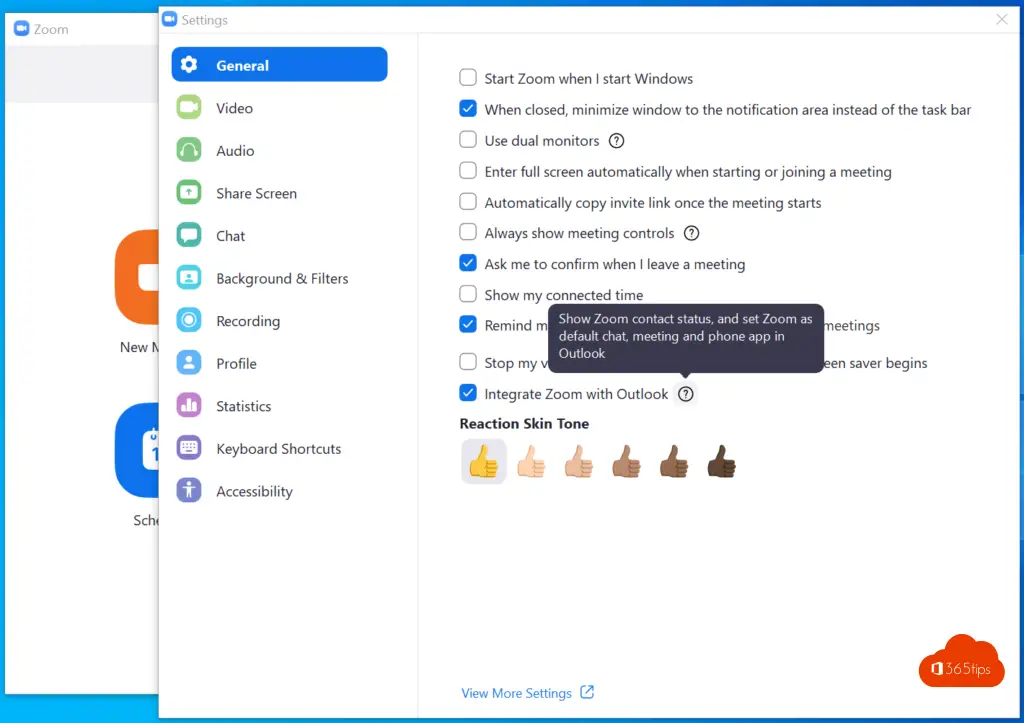
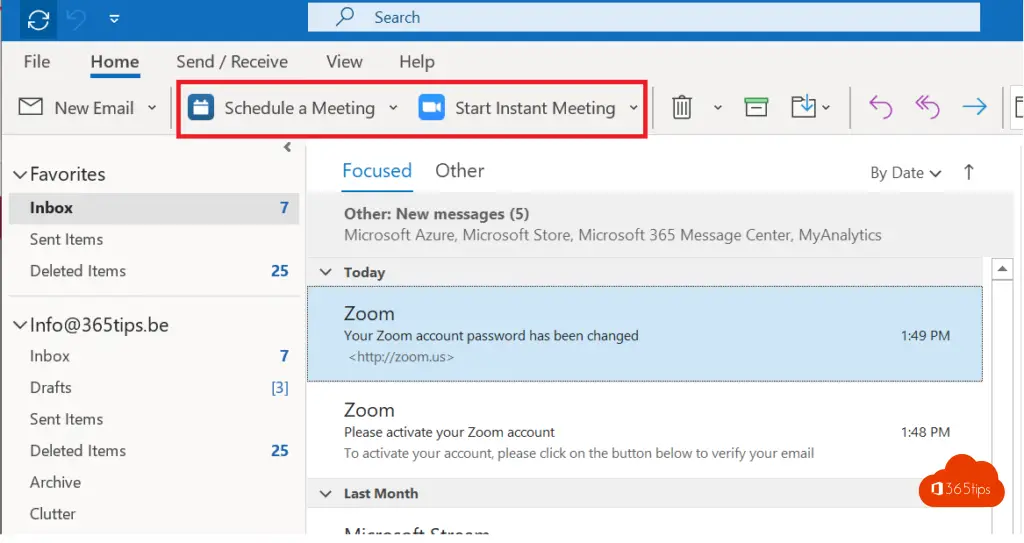
Als je drukt op Schedule a meeting in Outlook zie je onderstaande weergave. Hier kan je dadelijk Save drukken.
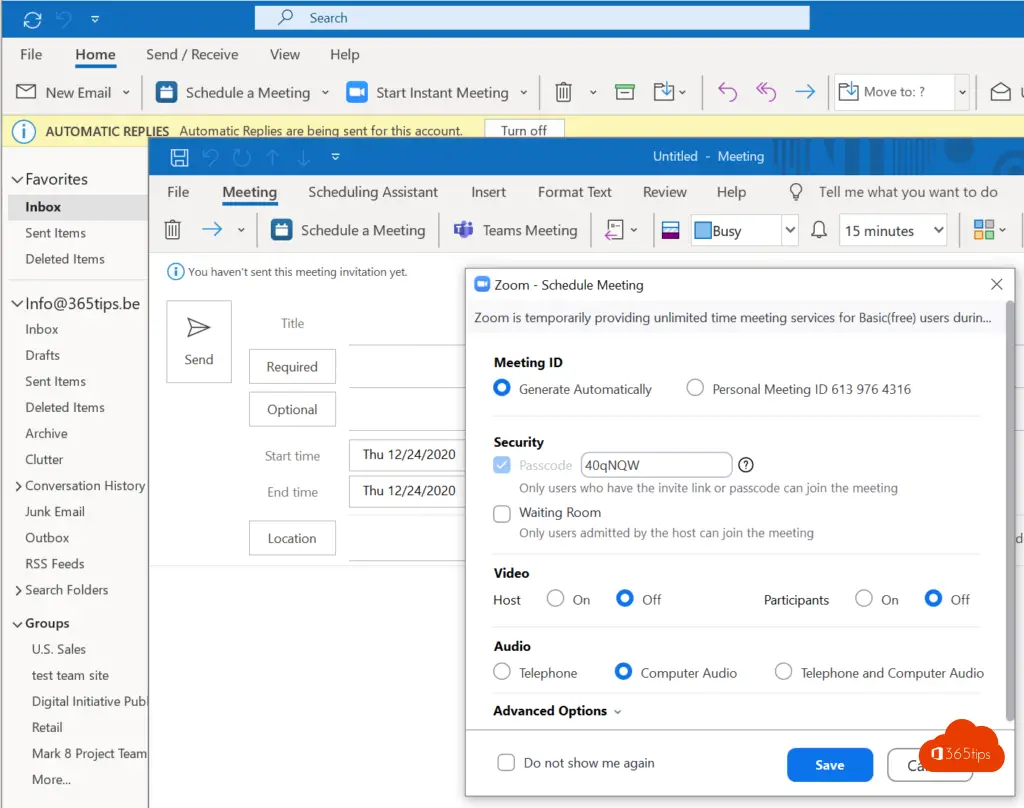
Kies de gewenste ontvangers
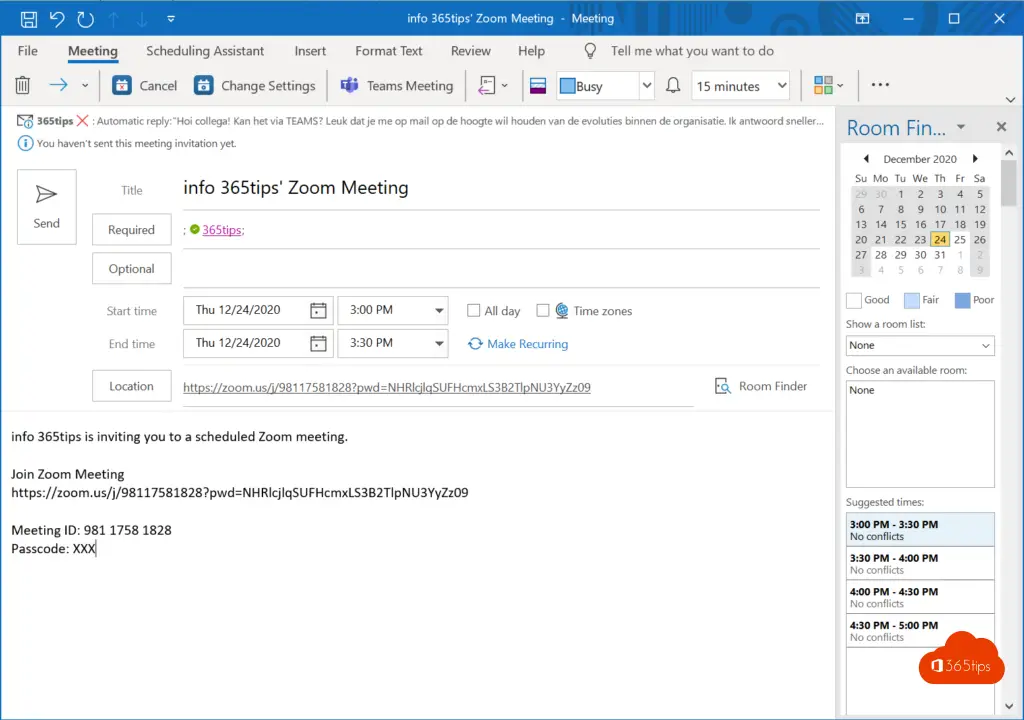
Een Zoom vergadering verwijderen of ongedaan maken kan door het agenda item te verwijderen en vervolgens een melding te verzenden naar de deelnemers.
5. Zoom voor alle Microsoft 365 gebruikers activeren – Office 365 Tenant
Surf naar: https://portal.office.com/adminportal – als Global Administrator
Druk op Integrated Apps bij Settings.
Get Apps: Zoek naar Zoom voor Outlook
Activeer Zoom voor Outlook voor de volledige organisatie.
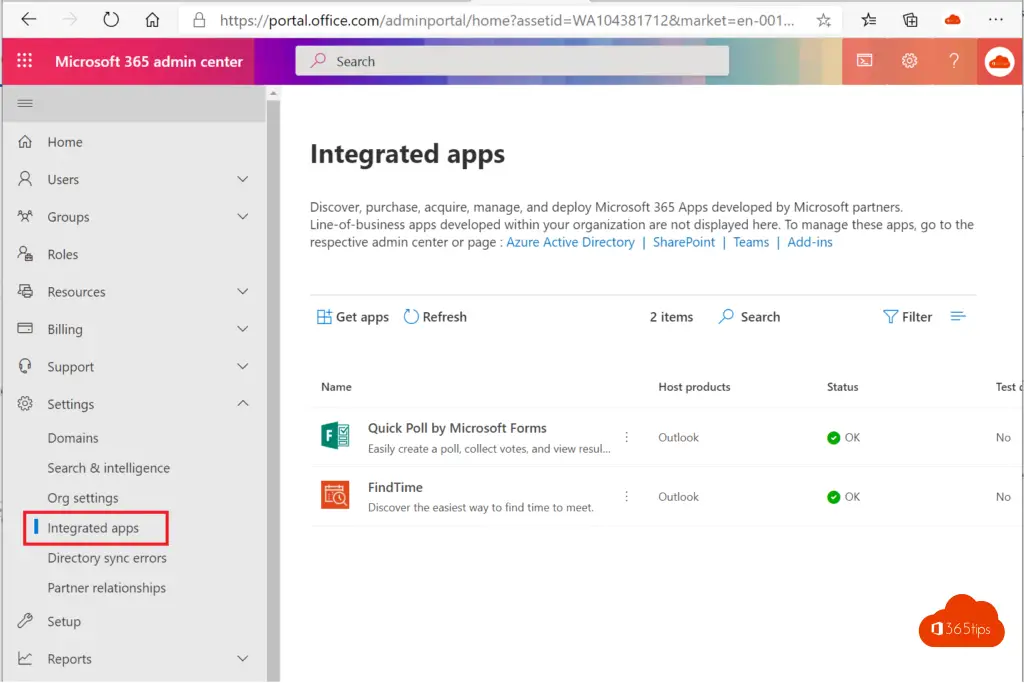
Je kan kiezen om deze applicatie aan een groep toe te kennen of de volledige organisatie. (Of enkel jezelf)
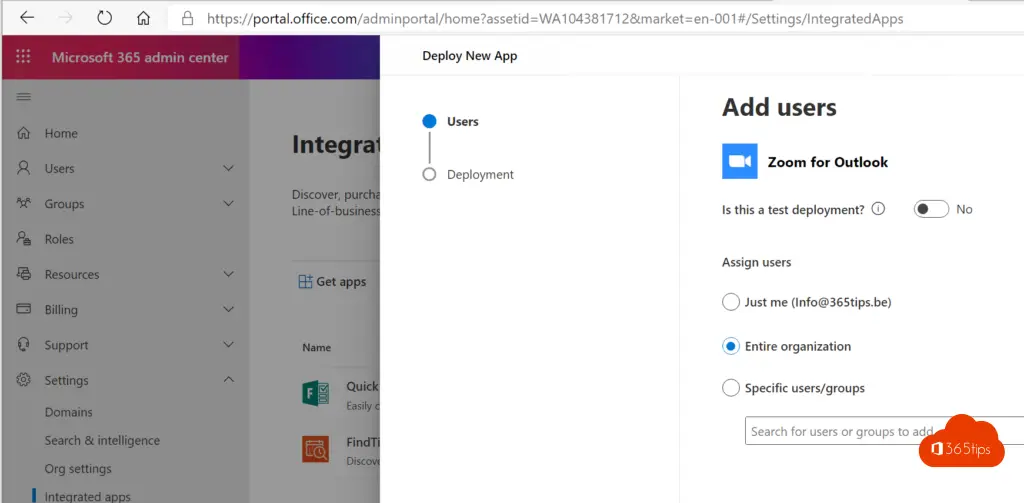
Als de Zoom applicatie is uitgerold zie je hier de resultaten.
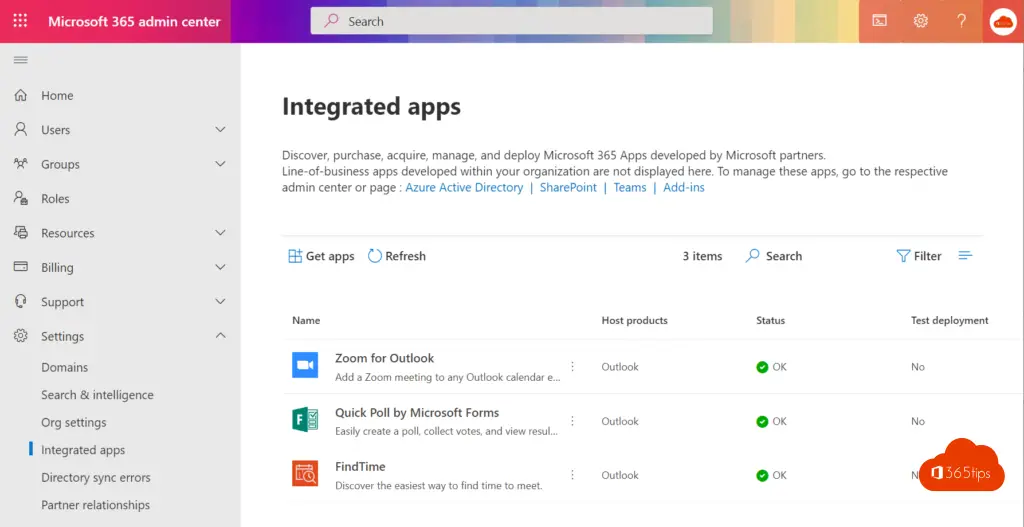
6. Instellingen in Zoom
Druk bovenaan rechts om de instellingen weer te geven.
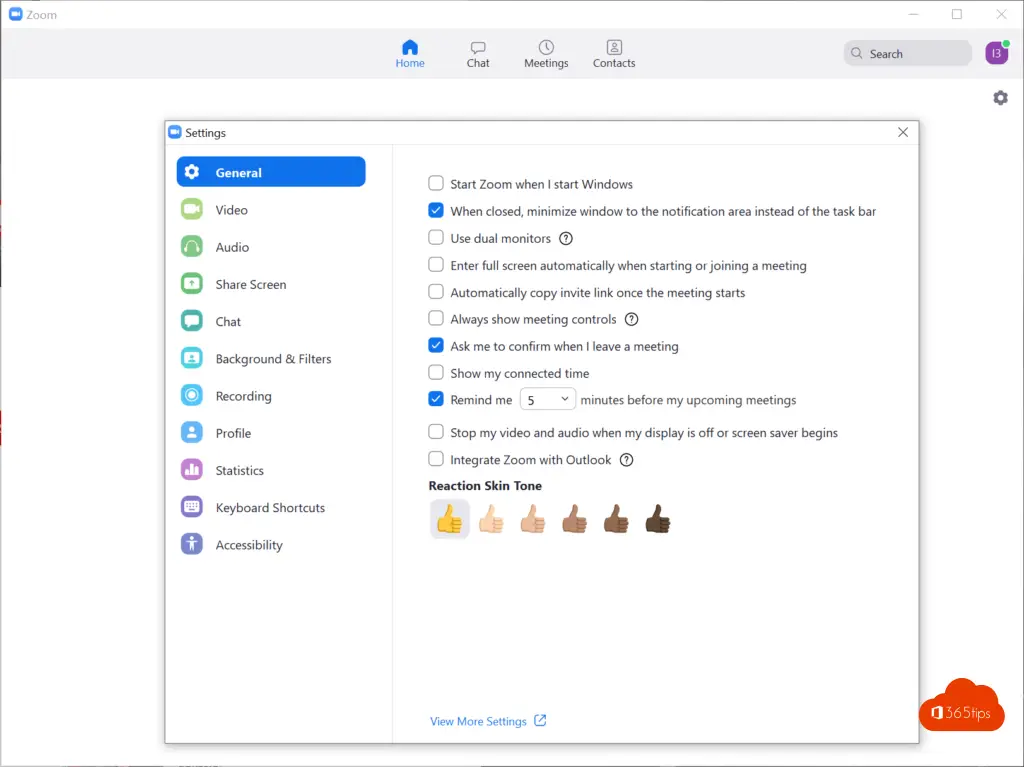
7. In Zoom de achtergrond aanpassen
Druk op instellingen onderaan in de Zoom meeting om je achtergrond aan te passen. Kies aan de rechterkant welke achtergrond je graag wenst.
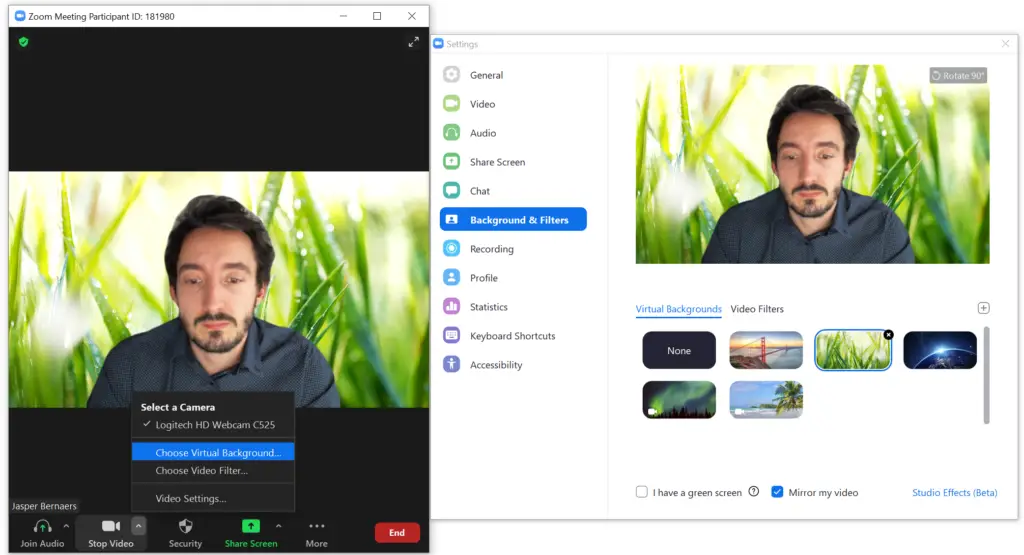
Via background & filters kan je sinds kort ook (beta) studio effects gebruiken om je wenkbrauwen, snor, baard aan te passen.
Deze menu kan je raadplegen door eerst op instellingen te drukken, vervolgens op Background & Filters.
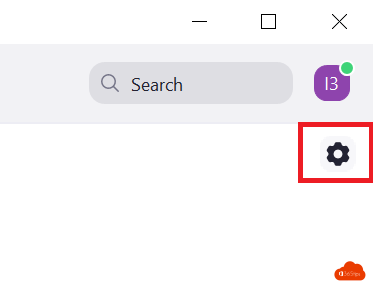
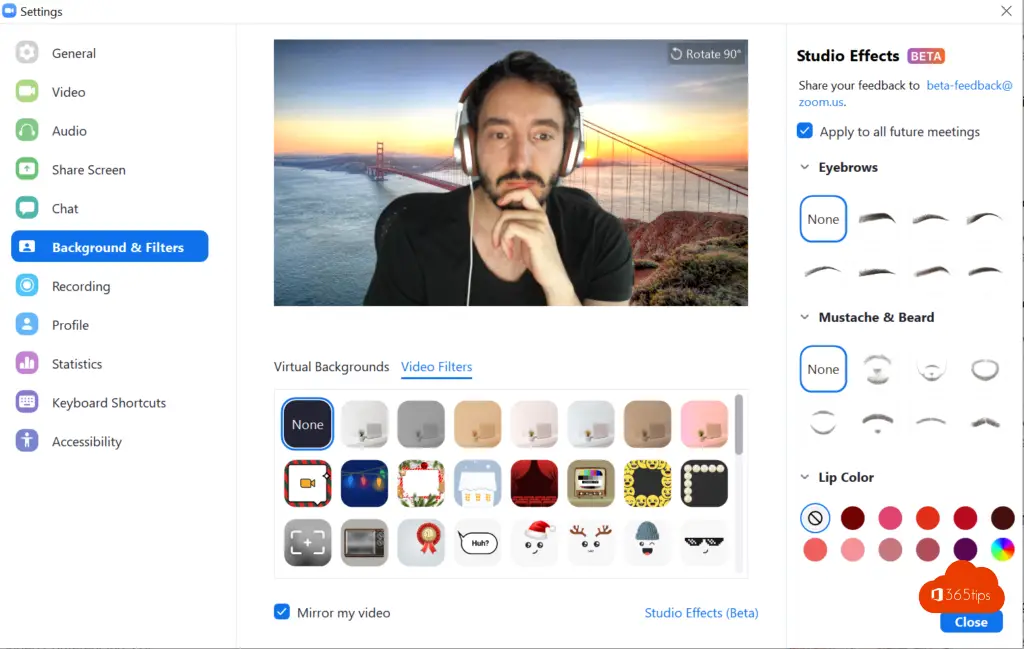
8. Zoom weinig licht aanpassen
Indien je weinig ligt hebt op je bureau kan je ‘low light’ modus inschakelen om je videokwaliteit te optimaliseren.
Deze menu kan je vinden bij instellingen -> Video.
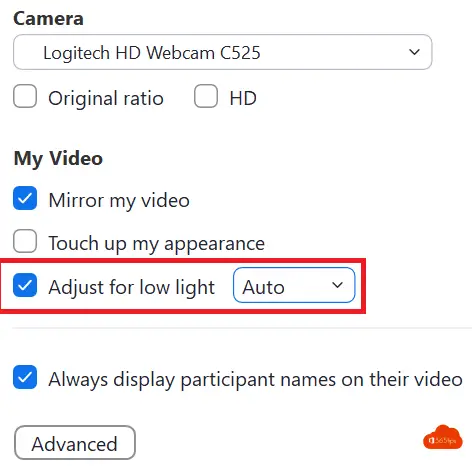
9. Scherm delen instellingen aanpassen in Zoom
Fullscreen mode is de standaard in Zoom. Je kan hier werken met verschillende mogelijkheden.
Standaard staat Zoom ingesteld om schermen te delen, niet de volledige desktop. Deze instelling kan je hier aanpassen.
Het primaire beeld zal altijd eerste gedeeld worden.
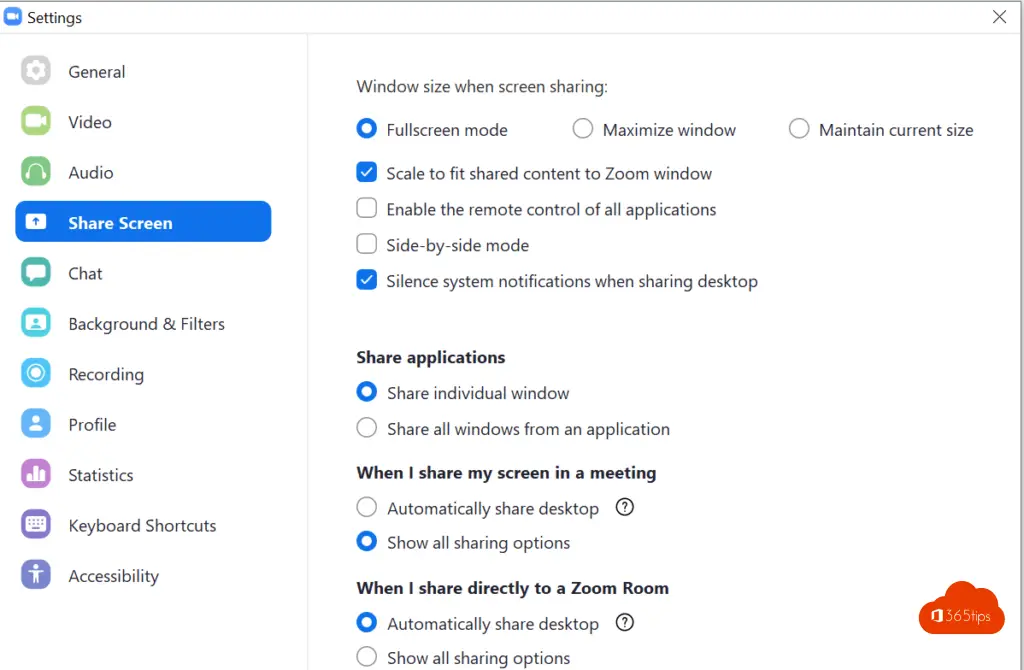
10. Outlook Zoom plugin installeren
Surf naar: https://zoom.us/download – Druk op download om de plugin te installeren.
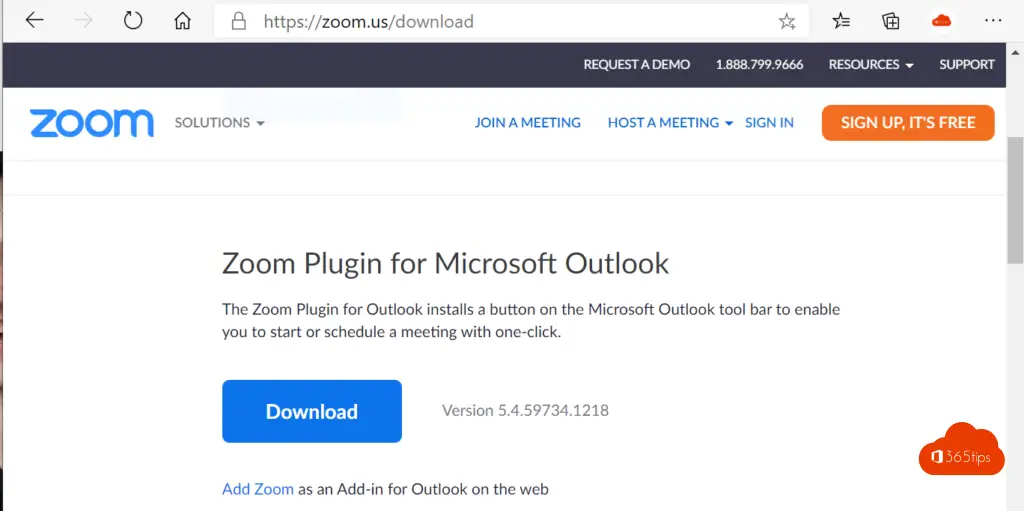
Installeer de plug in met de aanbevolen wizard.
Na deze installatie zie je in je Outlook applicatie deze weergave.
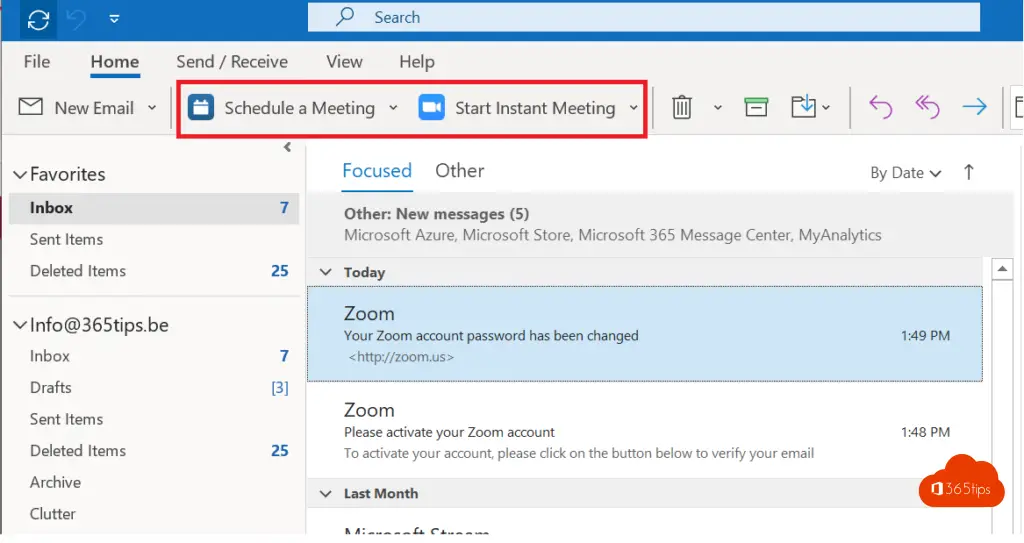
11. Een vergadering starten in Zoom
Een nieuwe vergadering opstarten in Zoom kan je doen na het inloggen in Zoom. Druk op: ‘New Meeting’
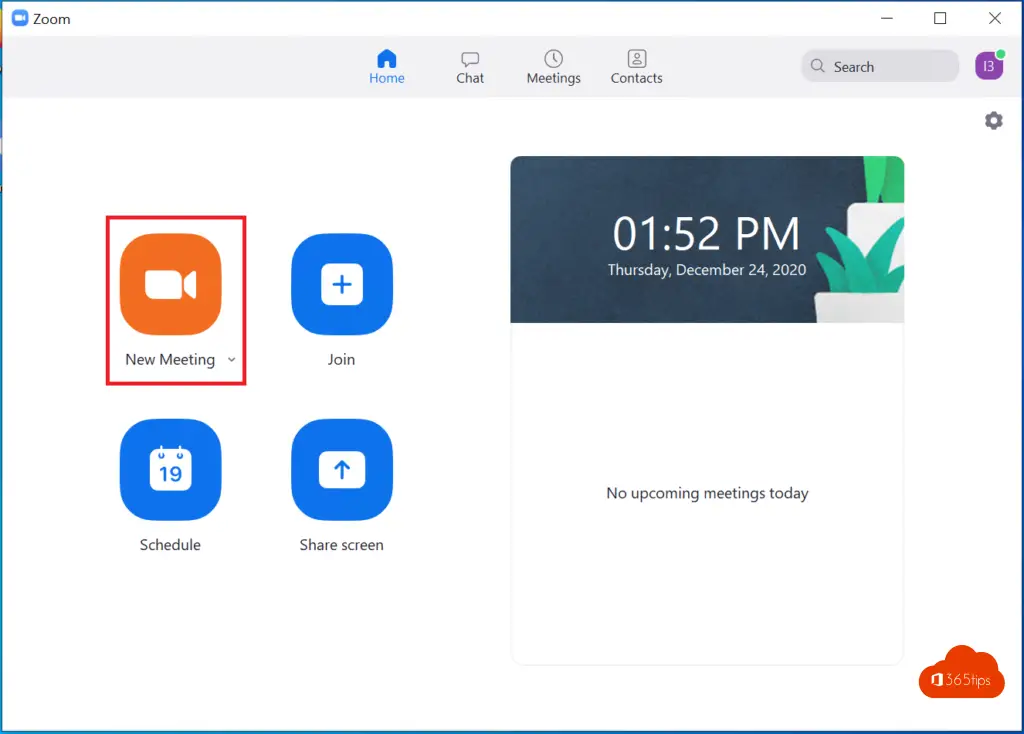
12. Navigatie in Zoom
Onderaan in Zoom zie je Share Screen – Record – Reactions – Participants – Securirty.
Druk op Share Screen om je scherm te delen.
Via de chatknop kan je chatten met iedereen in de vergadering.
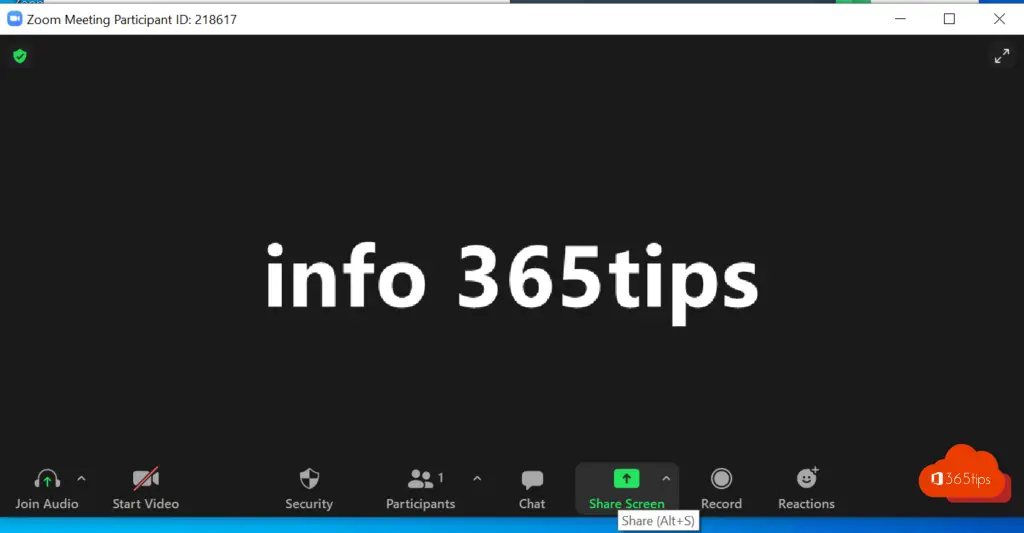
13. Recording locatie aanpassen in Zoom
Je local recording kan je aanpassen via instellingen -> Recording -> Local recording.
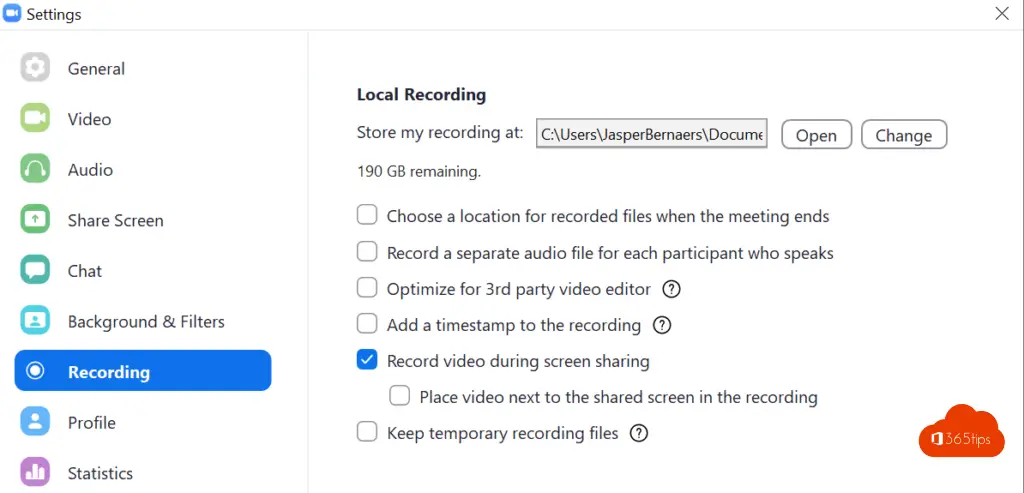
Hoe kan je breakout rooms maken in Zoom?
14. Zoom app installeren op iOS
Open je iOS of Google Play store. Download de Zoom Cloud Meetings applicatie. Login in de applicatie met het account dat je aanmaakte via deze blog.
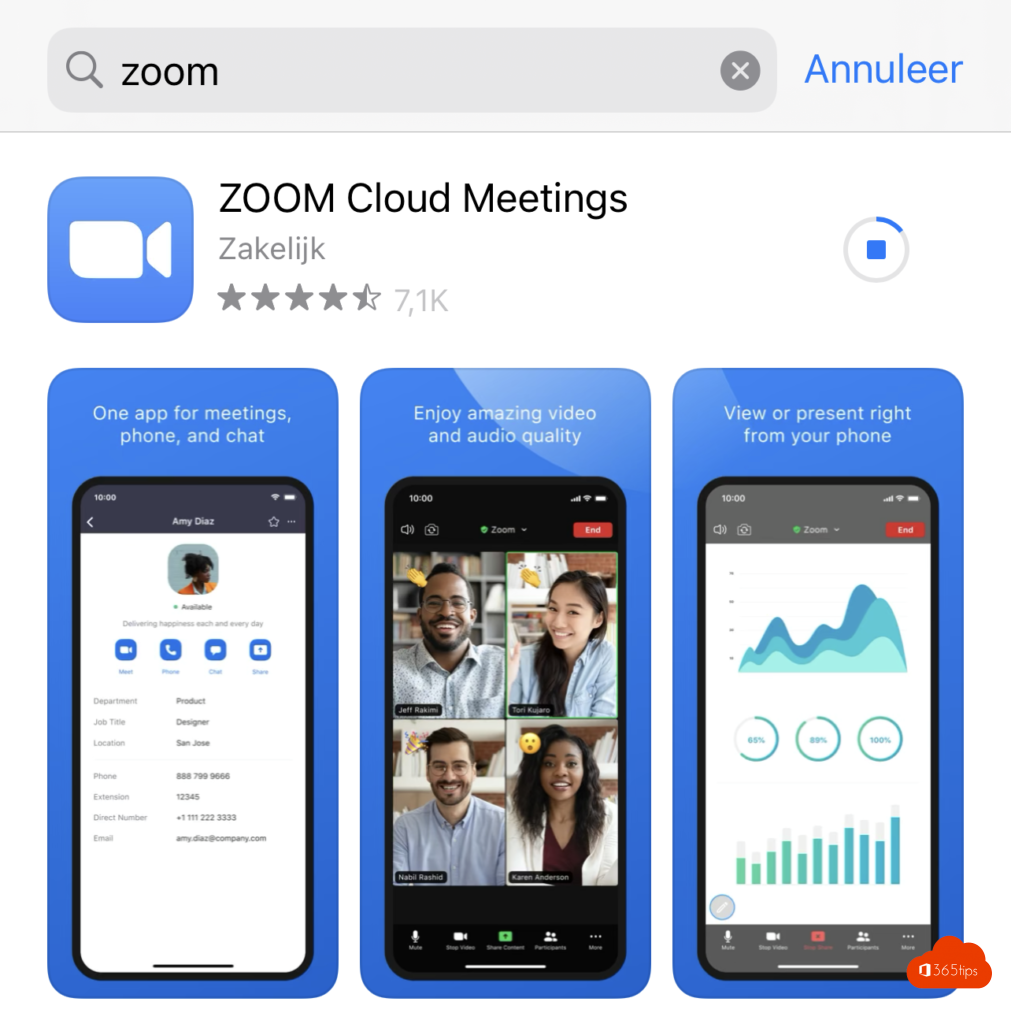
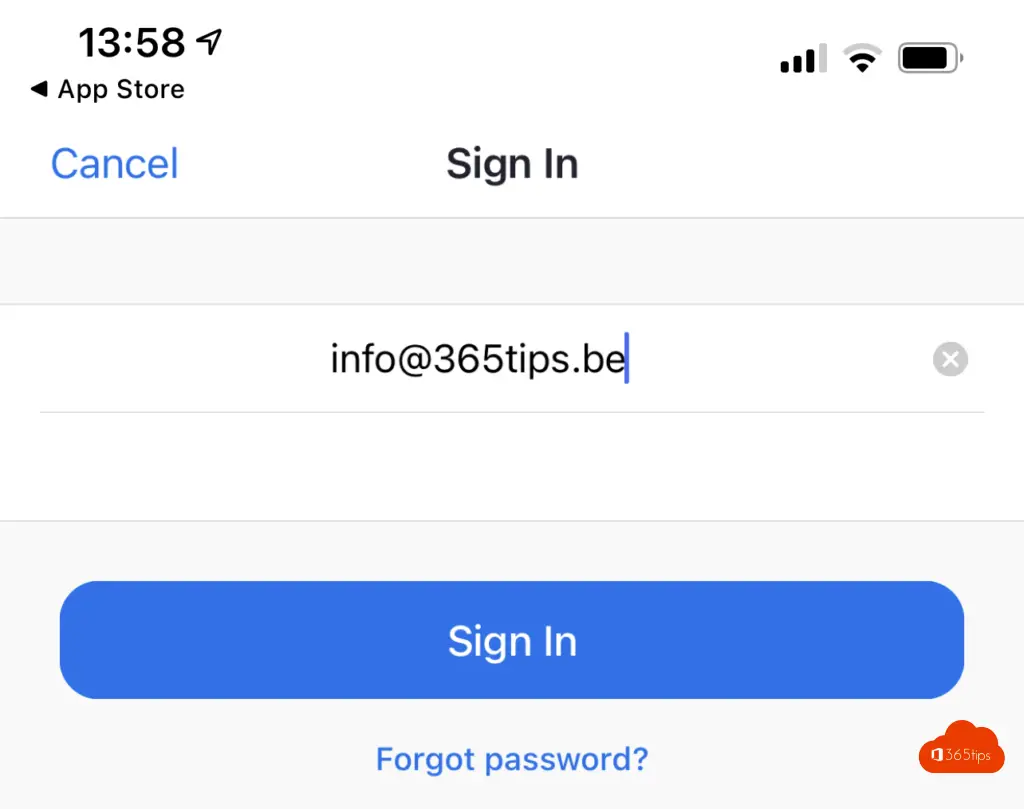
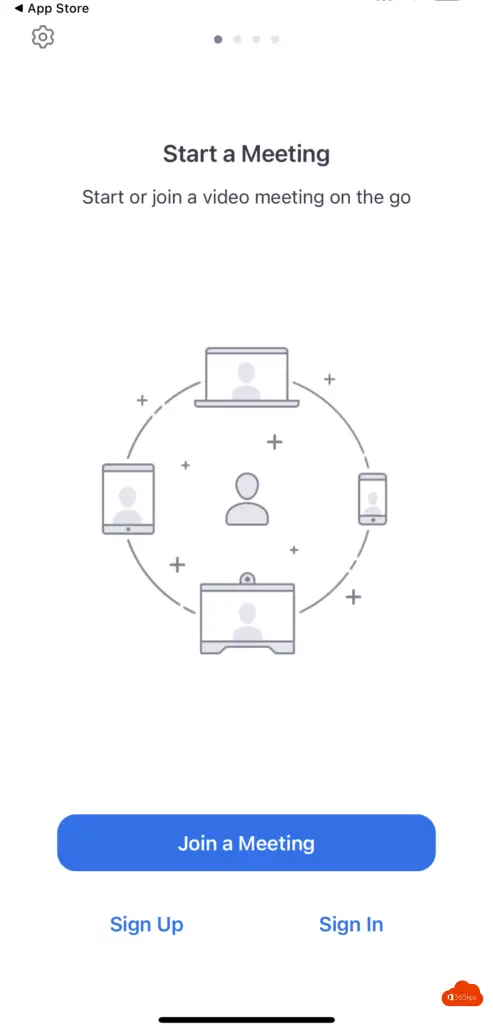
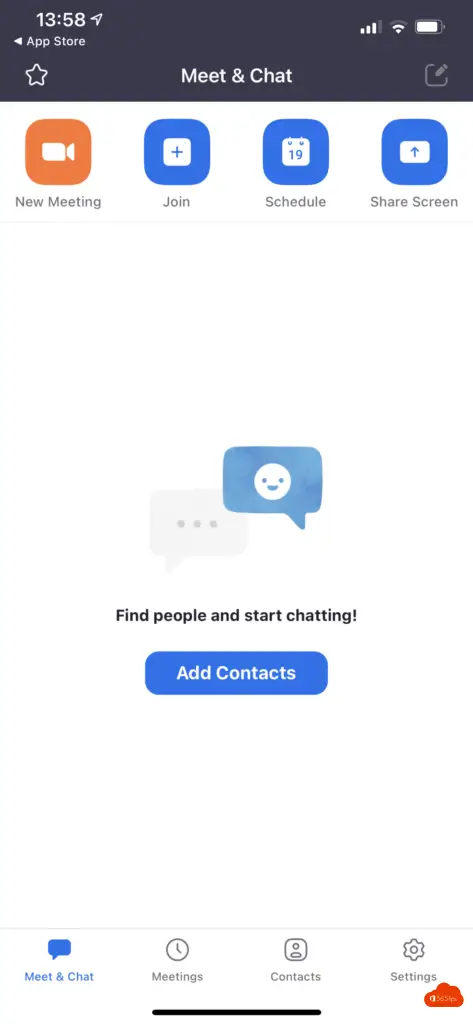
15. TOP 20 zoom tips (Engels) van Kevin Stratvert
0:00 Introductie
0:20 Aangepaste virtuele achtergrond – vervagen
1:41 PowerPoint als virtuele achtergrond
2:58 Groen scherm voor virtuele achtergrond
4:19 Uiterlijk bijwerken
4:51 Aanpassen voor weinig licht
5:31 Videofilters en studio-effecten
6:36 Origineel geluid van microfoon inschakelen
8:08 Transcribeer vergadering met otter.ai
9:41 Houd de spatiebalk ingedrukt om het dempen op te heffen
10:13 Sneltoetsen
11:11 Deel telefoonscherm
12:24 Deel meerdere vensters
13:16 Whiteboard
13:50 Spotlight-muiscursor
14:16 Annotatietools
14:56 Wachtkamer
15:53 Breakout rooms
16:53 Non-verbale feedback
17:35 Agenda-integratie met Gmail
18:20 End-to-end-codering
Externe handleidingen in het Nederlands
Microsoft 365 Handleidingen | Teams, O365, E-mail, SharePoint..
Externe handleidingen in het Engels
Teachers Educating on Zoom, Comprehensive Guide to Educating Through Zoom, In-depth Guide: use Zoom to teach online, The complete Zoom guide: From basic help to advanced tricks, Jamesway Zoom meeting Guide, Vision forward zoom basics, … jouw link hier? Stuur een reactie via contact.