Hoe installeer je Copilot in Windows 11 via de Microsoft Store
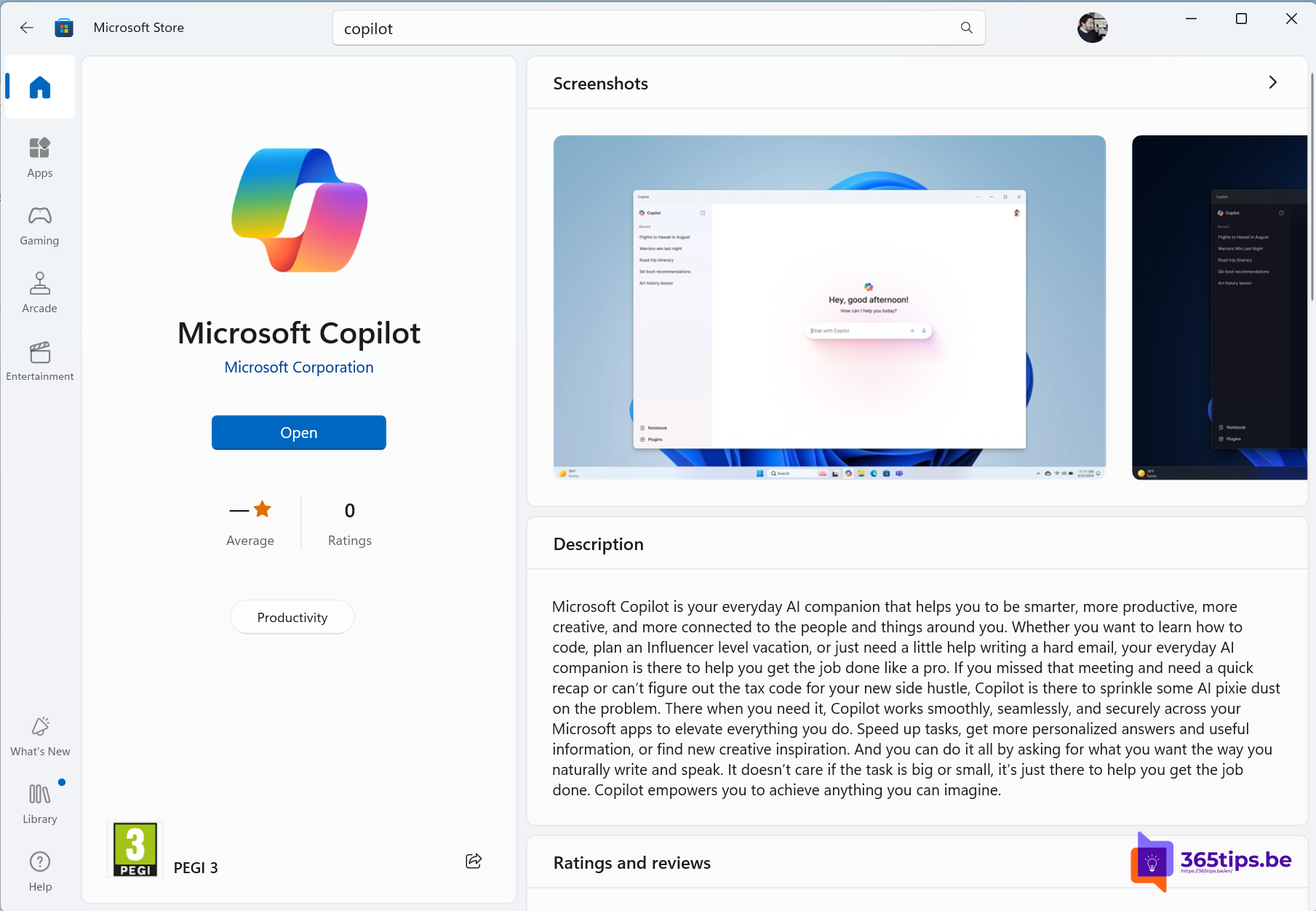
Welkom bij 365tips.be! In dit artikel nemen we je stap voor stap mee in het installeren van Copilot op je Windows 11-systeem via de Microsoft Store. Copilot is een krachtige assistent die je helpt productiever te werken door suggesties en automatiseringen te bieden. Volg de onderstaande stappen om Copilot eenvoudig te installeren en te activeren op je Windows 11-pc.
Stap 1: Controleer of je Windows 11 hebt
Voordat je begint, is het belangrijk om te verifiëren dat je systeem draait op Windows 11. Dit doe je als volgt:
- Klik op de Startknop.
- Selecteer Instellingen (het tandwielpictogram).
- Ga naar Systeem.
- Klik op Info.
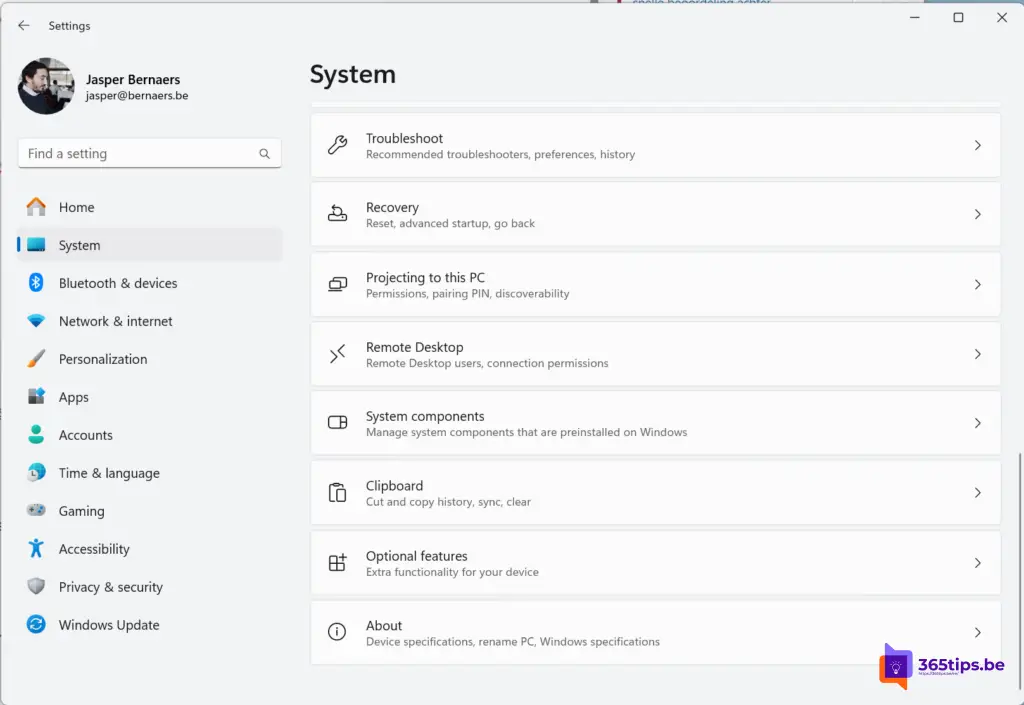
Onder het kopje ‘Windows-specificaties’ zie je welke versie van Windows je hebt. Zorg ervoor dat hier ‘Windows 11’ staat. Indien niet, kan je via deze hulplijn aan de slag.
Stap 2: Open de Microsoft Store
De volgende stap is het openen van de Microsoft Store. Dit doe je als volgt:
- Klik op de Startknop.
- Typ Microsoft Store in de zoekbalk en druk op Enter.
- Klik op de Microsoft Store applicatie in de zoekresultaten.
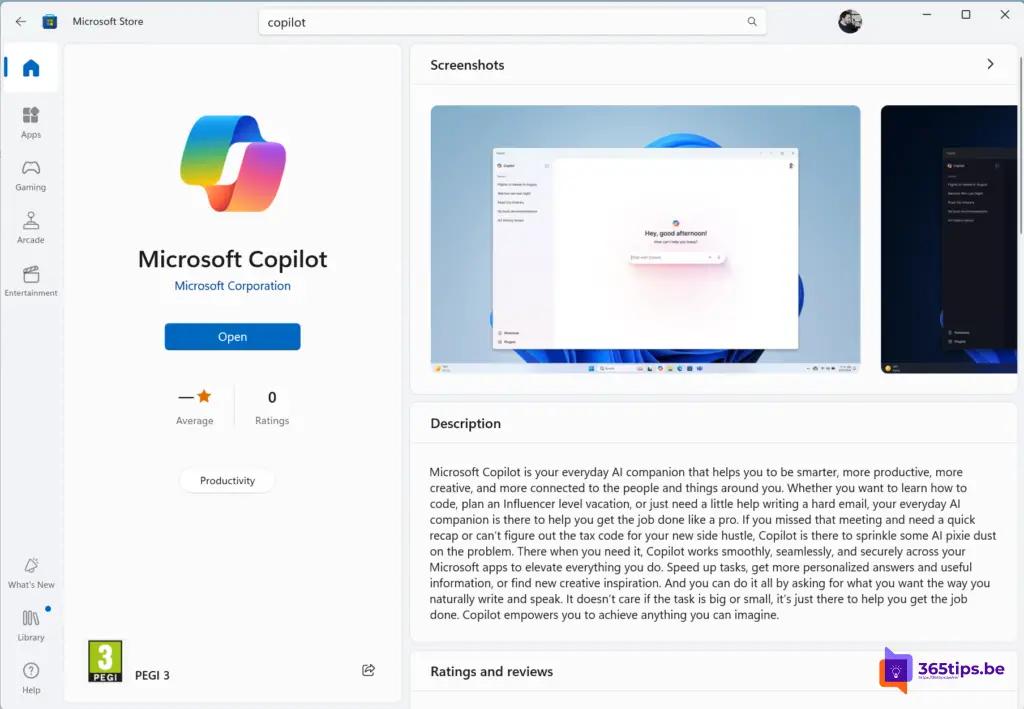
Stap 3: Zoek naar Copilot
Nu je de Microsoft Store hebt geopend, is het tijd om Copilot te zoeken:
- Klik op de zoekbalk bovenaan het Microsoft Store venster.
- Typ Copilot in en druk op Enter.
Stap 4: Selecteer en installeer Copilot
Wanneer je Copilot in de zoekresultaten ziet, volg je deze stappen om het te installeren:
- Klik op de Copilot app in de zoekresultaten.
- Op de app-pagina, klik je op de Installeren knop. Als er in plaats daarvan een knop met ‘Downloaden’ staat, klik daar dan op.
De Microsoft Store zal nu beginnen met het downloaden en installeren van Copilot op je systeem. Dit kan enkele minuten duren, afhankelijk van je internetverbinding.
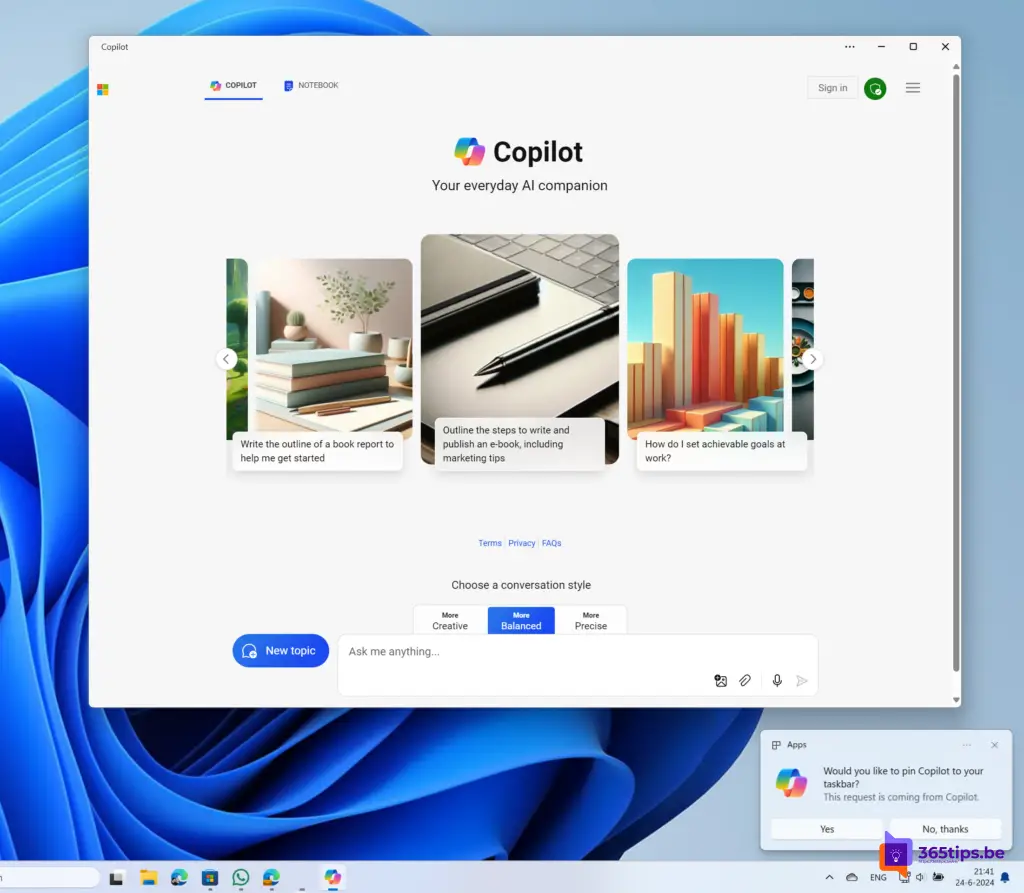
Stap 5: Open en configureer Copilot
Na de installatie, kun je Copilot openen en configureren:
- Klik op de Startknop.
- Zoek naar Copilot in de lijst met geïnstalleerde apps en klik erop om het te openen.
- Volg de instructies op het scherm om de initiële configuratie te voltooien. Dit kan inhouden dat je inlogt met je Microsoft-account en enkele basisinstellingen aanpast.
Stap 6: Verken en gebruik Copilot
Nu je Copilot hebt geïnstalleerd en geconfigureerd, is het tijd om de functies te verkennen en te benutten:
- Productiviteitstips: Copilot kan suggesties geven om je workflow te verbeteren.
- Automatiseringen: Gebruik Copilot om repetitieve taken te automatiseren en tijd te besparen.
- Integraties: Koppel Copilot aan andere Microsoft 365-applicaties voor een naadloze ervaring.
Veelgestelde vragen
1. Is Copilot gratis?
Ja, Copilot is gratis te downloaden en te gebruiken via de Microsoft Store. Sommige geavanceerde functies kunnen echter een abonnement vereisen.
2. Werkt Copilot op oudere versies van Windows?
Copilot is ontworpen voor Windows 11. Voor oudere versies van Windows kan de compatibiliteit beperkt zijn.
3. Hoe verwijder ik Copilot?
Je kunt Copilot verwijderen via Instellingen > Apps > Apps en onderdelen. Zoek Copilot in de lijst, klik erop en selecteer Verwijderen.
Conclusie
Het installeren van Copilot op Windows 11 via de Microsoft Store is een eenvoudig proces dat je productiviteit aanzienlijk kan verhogen. Door de stappen in deze handleiding te volgen, heb je binnen enkele minuten toegang tot een krachtige assistent die je dagelijkse taken gemakkelijker maakt. Bedankt voor het lezen van deze blog op 365tips.be en veel succes met je nieuwe tool!
Heb je nog vragen of opmerkingen? Laat het ons weten in de reacties hieronder!