Dit is hoe je een goede governance voor SharePoint Online kan inrichten
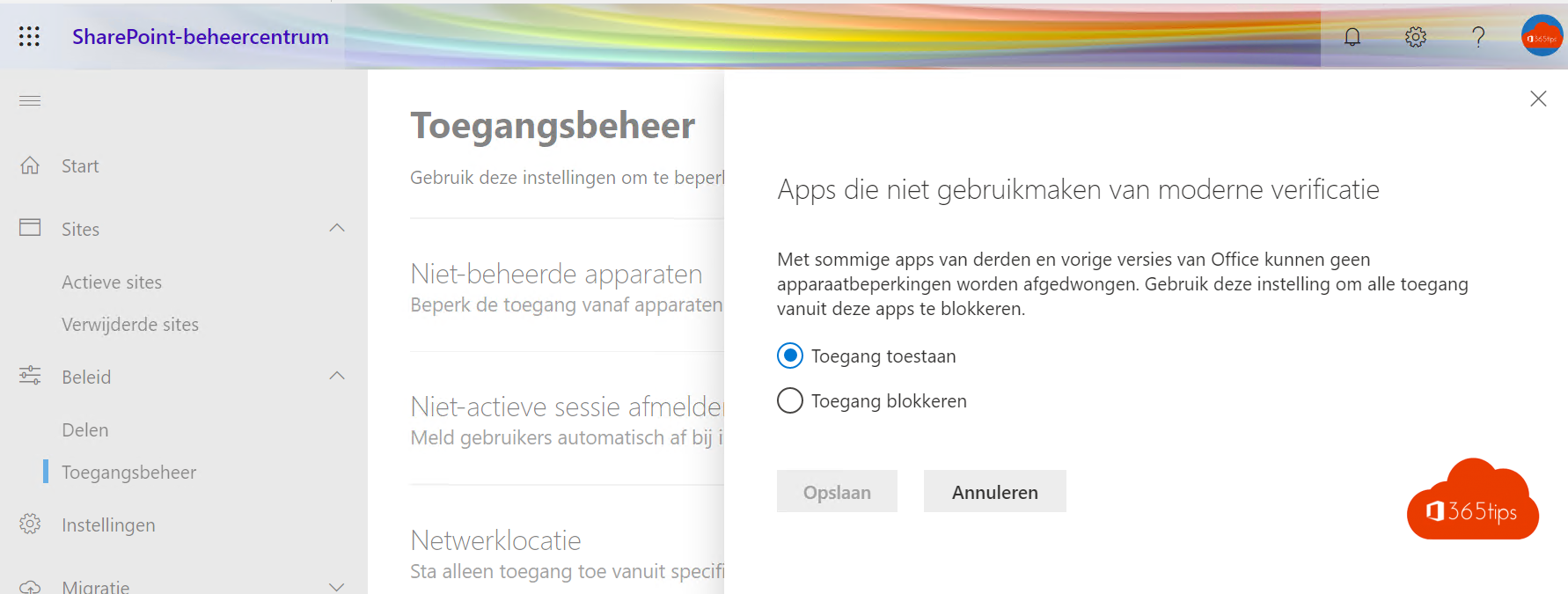
Het is van cruciaal belang om SharePoint goed te configureren, net zoals dat geldt voor OneDrive for Business. Een goed ingerichte SharePoint-omgeving biedt niet alleen stabiliteit, maar ook consistentie en een solide beveiliging. Aangezien SharePoint Online vaak organisatiedata bevat, speelt een doordachte inrichting en governance een essentiële rol.
In het Office 365 ecosysteem vormt SharePoint Online de kern van informatie en bestanden. Het fungeert als het centrale punt waar alles samenkomt en naadloos verbonden is met andere belangrijke tools zoals Teams, OneDrive en Delve. Door SharePoint goed te configureren, zorg je ervoor dat deze samenwerkende tools optimaal kunnen functioneren en je organisatie efficiënt en gestroomlijnd kan werken.
Een goed doordachte SharePoint-inrichting stelt je in staat om belangrijke bedrijfsinformatie op een gestructureerde manier te organiseren en te beheren. Hierdoor kunnen gebruikers gemakkelijk relevante documenten vinden en delen, terwijl ze tegelijkertijd genieten van een veilige en gecontroleerde omgeving.
Kortom, SharePoint Online speelt een centrale rol in het Office 365-platform en heeft een aanzienlijke impact op de productiviteit en samenwerking binnen je organisatie. Een zorgvuldige inrichting en governance van SharePoint zorgen ervoor dat je de volledige potentie van Office 365 benut en een solide basis creëert voor een succesvolle digitale werkomgeving.
Wat is governance voor SharePoint Online binnen Microsoft 365?
Governance brengt mensen, processen, technologieën & beleid samen.
| Mensen | Processen |
| technologieën | Afspraken / Policy |
Waarom is governance voor SharePoint Online nodig?
Om onderstaande 13 pijlers goed in te richten is het nodig dat er een afsprakenkader beschreven zal worden rond deze thema’s. Wees gerust, je hoeft ze echt niet allemaal klaar te hebben.
| Accountability | Voorbeeld: Wie mag documenten uploaden? Wie heeft de verantwoordelijkheid om de content up to date te houden? |
| Kwaliteit | Maak de content van de juiste kwaliteit. Statische pagina’s blijven updaten om er voor te zorgen dat iedereen steeds de laatste updates krijgt. SharePoint versiebeheer -> finale documenten. geen dubbele documenten. |
| Veiligheid | Rechten en structuur is belangrijk. Wie heeft toegang tot welke data? Wie mag data updaten? Group-management, Active-directory groepen etc.. |
| Beperkingen | Inheritance in sites. De afspraak om dit toe te laten of niet. |
| Zoekbaarheid | Is alle content zoekbaar voor iedereen? Information-architecture of de informatie architectuur helpt om er voor te zorgen dat je dit goed kan inrichten. |
| Geschikte content | Wat is geschikte content voor SharePoint. SharePoint is vaak een ultieme omgeving voor documenten en data. Niet alles hoort dus thuis om deze omgeving. Door policies en een kader te omschrijven kan je ervoor zorgen dat gebruikers de regels respecteren en geen nutteloze informatie of ongepaste documenten zullen opladen. Voorbeeld: persoonlijke gegevens, klantgegevens.. |
| Creatie van sites | Wanneer maken we een nieuwe site. Wie mag deze maken. Hoe maakt men een nieuwe site. |
| LifeCycle Management | Content gaat door 3 fases: initiële fase -> Creatie -> Lifetime dus finale documenten. |
| Groepenbeheer | Welke groepen ga je gebruiken om gebruikers en groepen te mappen. Dynamische groepen, Azure AD groepen, on-premise Active-directory groepen? |
| Opslag | Grootte van de sites & afsprakenkader rond quota. LifeCycle / Archiving van data. Wie is verantwoordelijk. Welke tools ga je gebruiken om data uit SharePoint te halen om dit voor lange termijn te bewaren. |
| Compliance | Recordsmanagement of compliance is de meest belangrijke inrichting in SharePoint. Wetgeving heeft veel impact op deze inregeling. Retentie. Rention & Data Loss Prevention. Voorbeeld: 7 jaar bijhouden van data. |
| Training | Trainingen voorzien zodat iedereen in je organisatie begrijpt hoe ze met SharePoint kunnen of moeten werken. een gebruikersvriendelijke eindgebruikers one-pager bijvoorbeeld? |
Hoe starten met SharePoint Governance?
Begin klein. Start small,..
- Voorkom om alles in te regelen. ‘Govern everything’ is niet mogelijk.
- Denk niet dat het plan vanzelf komt. Steek tijd en energie in duidelijke begrijpbare documentatie.
- Maak geen policies van zaken die je niet kan afdwingen. Meng het menselijk aspect niet met het beleid/policy. Anders sta je stil.
- Groei systematisch naar een betere versie van het governance model.
- Policies dragen de huidige cultuur uit van de organisatie. als er nu véél chaos is en geen afspraken. Dan is het vreemd dat je veel regels zal inrichten in je SharePoint organisatie. Je organisatie is niet klaar om deze maturiteit te hanteren. (Cultuur, mensen,….)
- Maak een governance board. Om afspraken toe te voegen in de volgende versies. Zet niet alles op de agenda. (Governance board heeft niets te maken met SharePoint Governance maar kan een behulpzame manier zijn om vragen van overal binnen te pakken en gehoord geven met timing & budget)
- Help mensen om basis oplossingen aan te bieden / training zodat ze pro-SharePoint worden.
- Doe het. Het belangrijkste punt. Je kan uren dagen dromen en/of praten over Governance. Zet het op papier. Want zonder dat het duidelijk op papier komt heb je zelf nog niet uitgemaakt hoe je het zal doen. Wél hoe je het denkt te doen.
Wat je best niet mag doen
Enkele tips uit de praktijk:
- Betrek niet enkel IT. Breng je hele organisatie-vertegenwoordigers aan tafel. HR, IT, Management, departementshoofden.
- Alligneer governance plannen met de grote groepen van je organisatie. Niet met iedereen.
- Een governance board maakt een frame. Maar lost de inhoud niet op. Denk niet dat als het punt op het board staat dat het vanzelf zal gebeuren.
- Breek geen shadow-it, third-party of fileserver gebruik af als er geen alternatief is. Mensen hebben tools nodig. Als SharePoint hun niet kan helpen zit het probleem niet in de fileserver of SharePoint.
- Maak tijd. Niet uren, maar dagen. véél dagen. Als je geen tijd maakt om een duidelijk beleid uit te schrijven. Dan heb je geen degelijk beleid. Dat kan ook een keuze zijn. spreek deze dan zeer duidelijk uit.
- Verwacht niet dat iedereen de noodzaak begrijpt. Probeer niet iedereen te overtuigen in woorden. DOEN!
Belangrijkste features van SharePoint Online
| SharePoint Synchronisatie | Connectivititeit met mobiele toestellen |
| Webbrowser ondersteuning | Office Client connectie |
| Team Sites | SharePoint look & feel |
| Modern attachments | Standaard Web-parts |
| Realtime samenwerking | Documenten drag & drop in SPO |
| SharePoint file restore | Prullenbak |
| Data loss prevention (DLP) | Web Analytics |
| Themas | Rechtenbeheer |
| Site template / provisioning | Mijn taken |
| eDiscovery | Project summary |
| Auditing & reporting | Encryption of data / AIP |
| Encryptie keys (eigen) | Customer Lockbox |
| SharePoint Hybrid |
SharePoint basis inrichting
De volgende ingebouwde mogelijkheden kunnen een kader brengen van de menukaart waar je in kan kiezen. Staar je niet blind om alles aan- of uit te schakelen. Standaard = goed. Pas de techniek aan op basis van de noden.
Extern delen in SharePoint online goed instellen
- Gebruikers kunnen delen met Iedereen in de default-settings. Binnen maar ook buiten de organisatie.
- Ik ben van mening de defaults te hanteren maar wel dmv Information Protection de effectieve informatie te labelen en te classificeren. Waarom? Omdat je niet wil dat gebruikers het onderscheid moeten maken tussen gevoelige data of niet.
- Delen met personen in specifieke domeinen toestaan of blokkeren. Dit geeft je de ruimte om domeinen of partners te blokkeren waarmee je wil samenwerken, of niet niet wil samenwerken.
- Externe gebruikers moeten uitnodigingen voor delen accepteren met het account waarop de uitnodiging is ontvangen. Wil je echt 100% zeker zijn dat de geadresseerde het account is waarop de invite is ontvangen. Check this box!
- Externe gebruikers toestaan je bestanden of mappen verder te delen staat standaard aan. Misschien is het beter om dit net uit te schakelen. (OneDrive feature)
- Delen buiten uw organisatie niet toestaan? Dit kan je doen als het echt helemaal dichtgetimmerd moet zijn.
- Delen alleen toestaan met de externe gebruikers die al voorkomen in de adreslijst van uw organisatie. Handig, want dan kan je een policy schrijven hoe nieuwe gasten toestemming zullen krijgen om je data te mogen raadplegen.
- Toestaan dat gebruikers geverifieerde externe gebruikers uitnodigen en items met hen delen.
- Delen met geverifieerde externe gebruikers en gebruiken van koppelingen voor anonieme toegang toestaan.
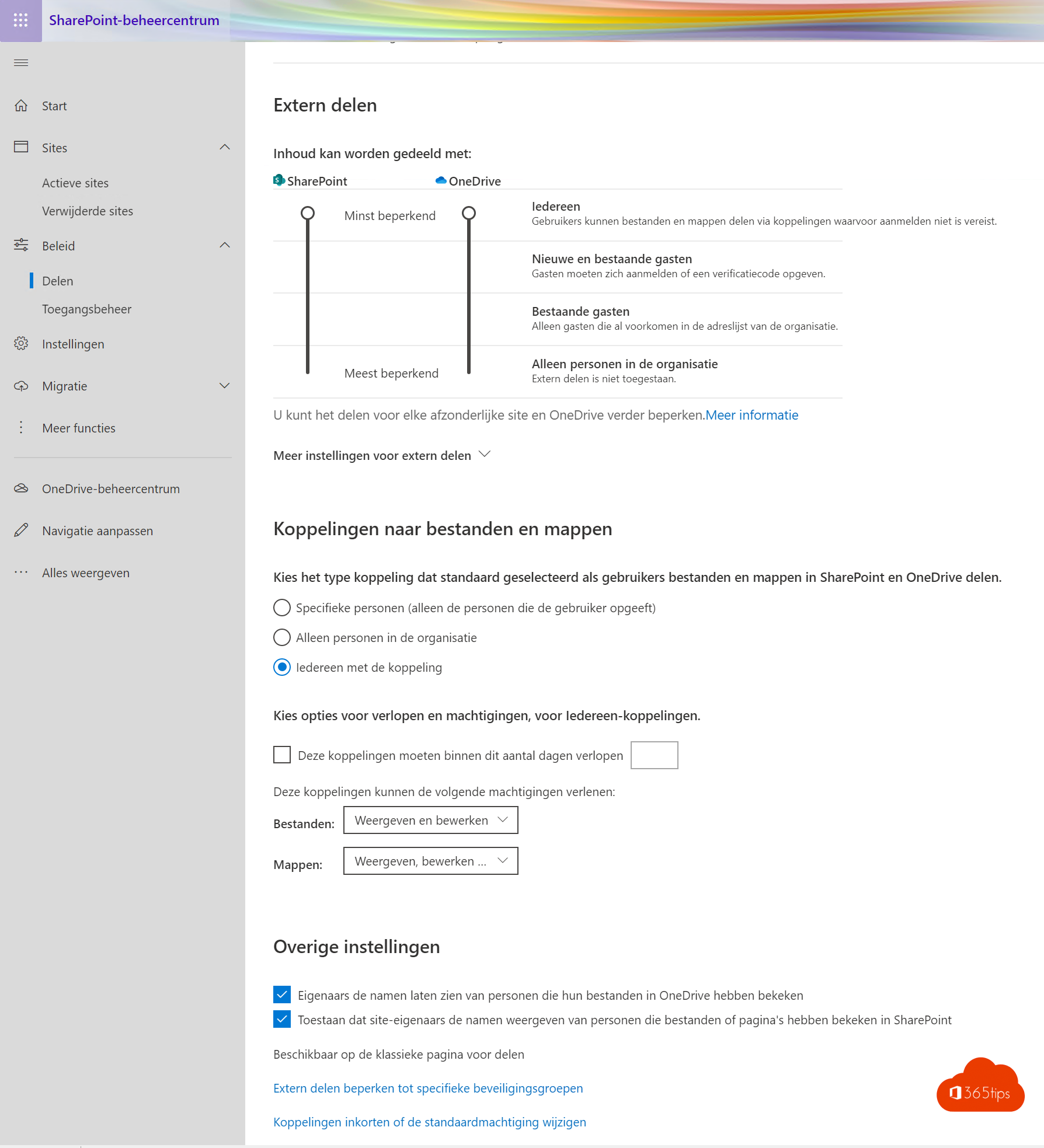
Wie kan delen met gebruikers buiten uw organisatie?
- Alleen gebruikers in geselecteerde beveiligingsgroepen toestaan om te delen met geverifieerde externe gebruikers
- Alleen gebruikers in geselecteerde beveiligingsgroepen toestaan om te delen met geverifieerde externe gebruikers en anonieme koppelingen te gebruiken
Standaard koppelingstype
- Direct – specifieke personen
- Intern – alleen personen in de organisatie
- Anonieme toegang – iedereen met de koppeling
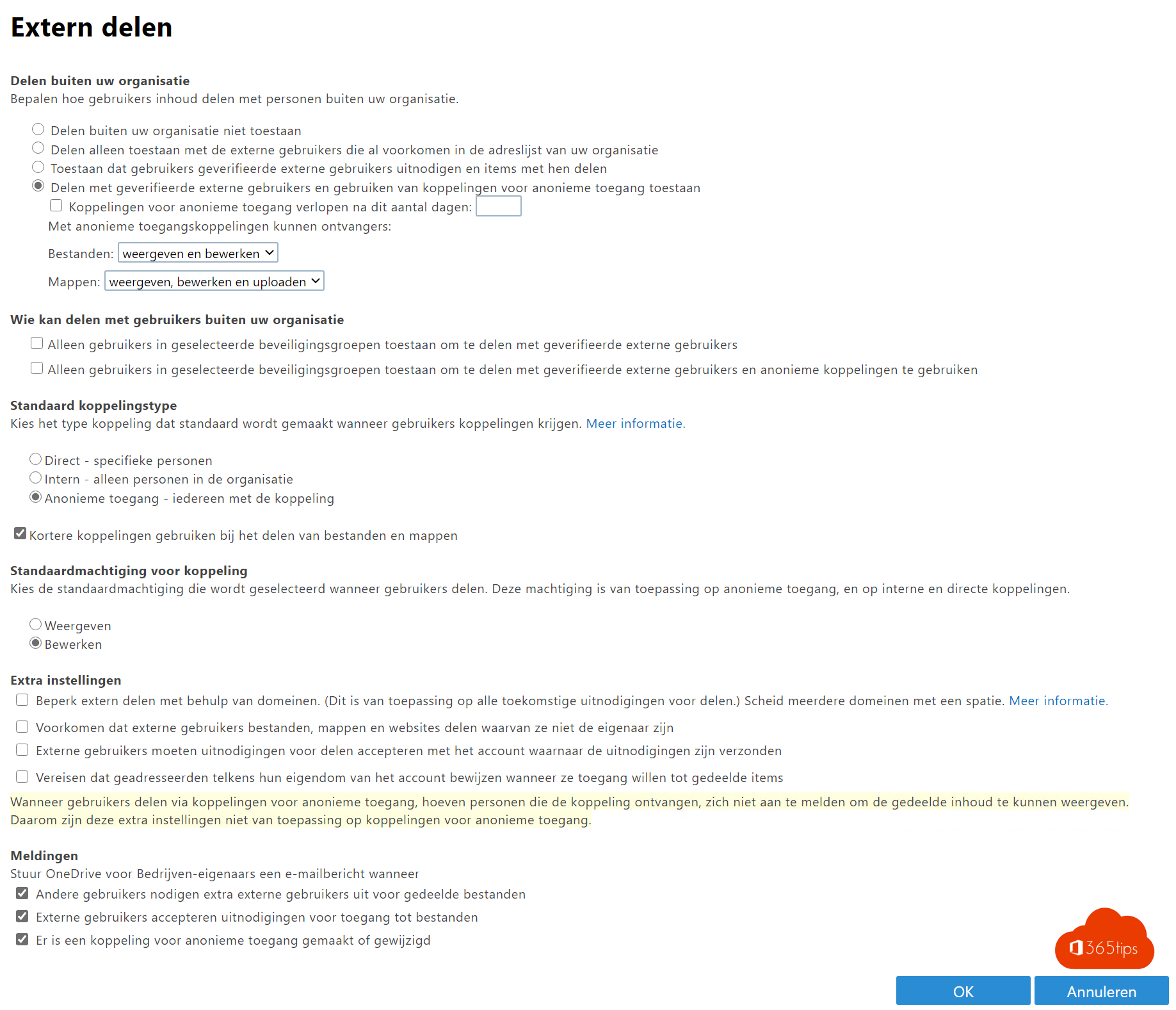
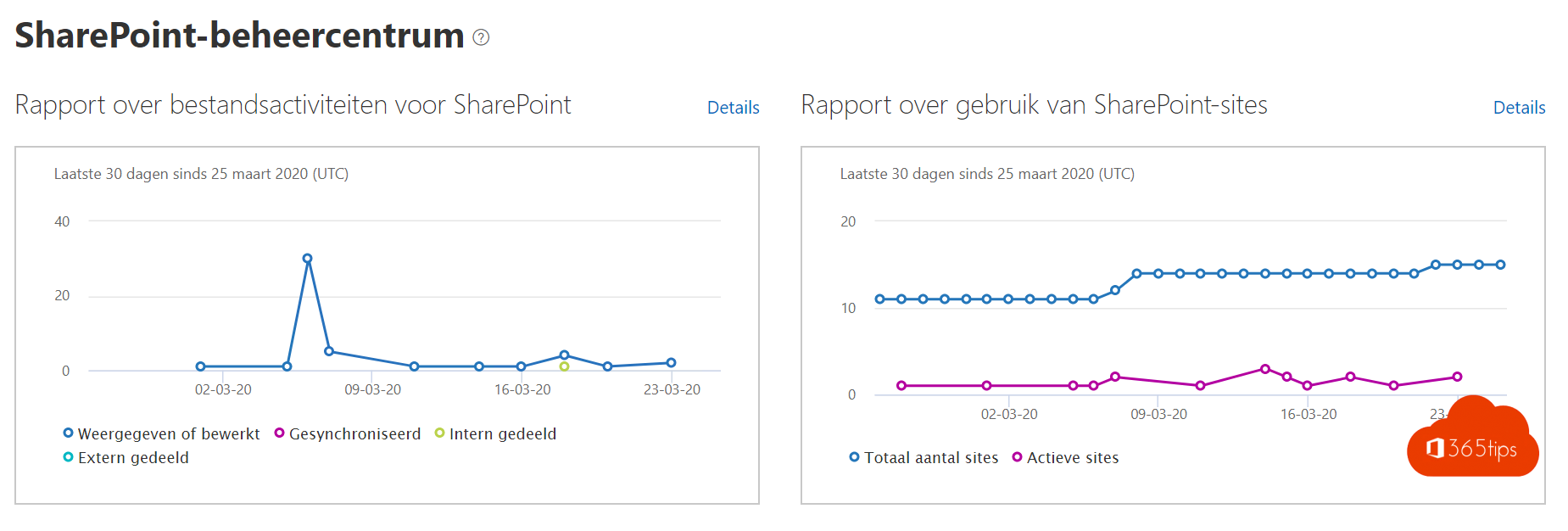
- Naast de SharePoint configuratie kan je ook de OneDrive delen mogelijkheid aanpassen.
- Het is vrij logisch dat je de 2 platformen kort bij elkaar zal houden. Daarom heeft Microsoft ook in de console de 2 platformen samengenomen.
- Dit kan je via de Admin Console van OneDrive.
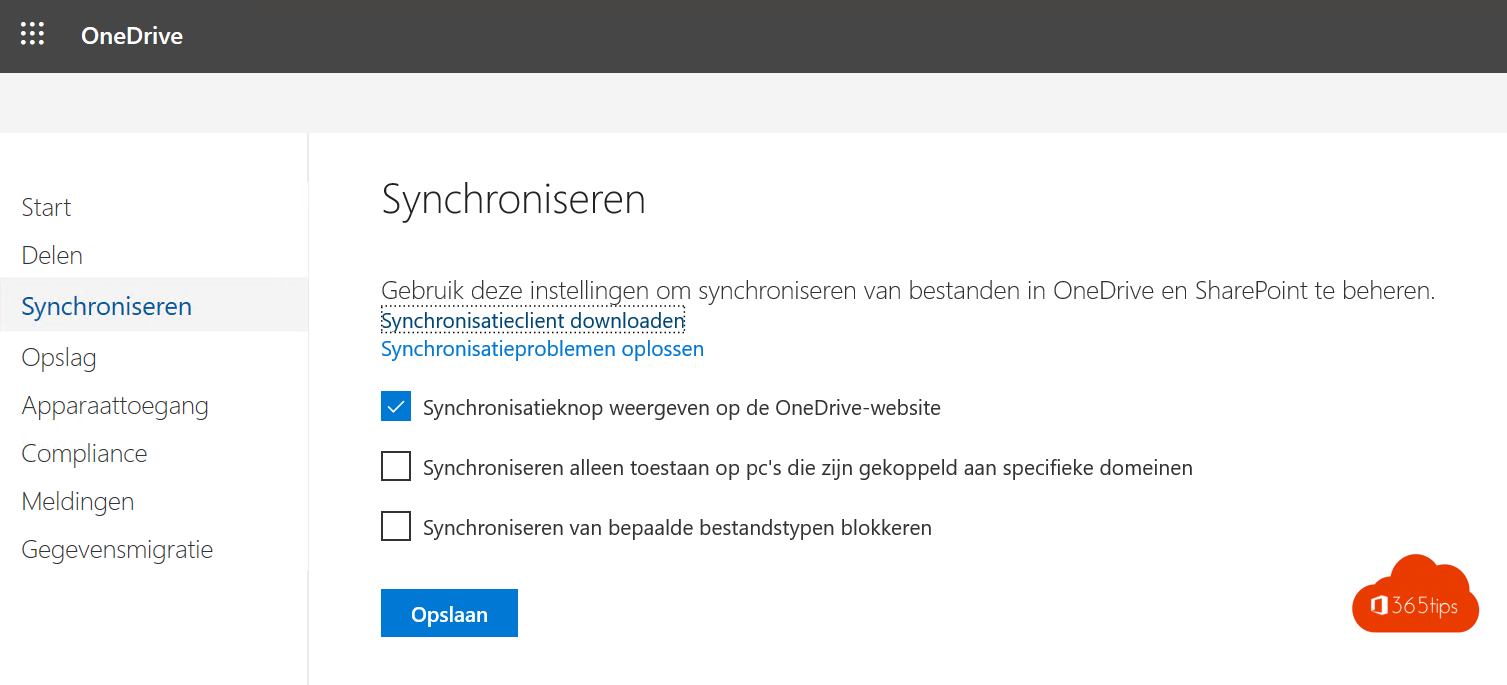
Toegangsbeheer voor SharePoint Online
Voor niet beheerde apparaten
- Volledige toegang – best practise – standaard. Maar niet de meest veilige oplossing.
- Beperkte webtoegang toelaten.
- Toegang blokkeren. Wanneer je enkel vertrouwde apparaten wil toelaten.
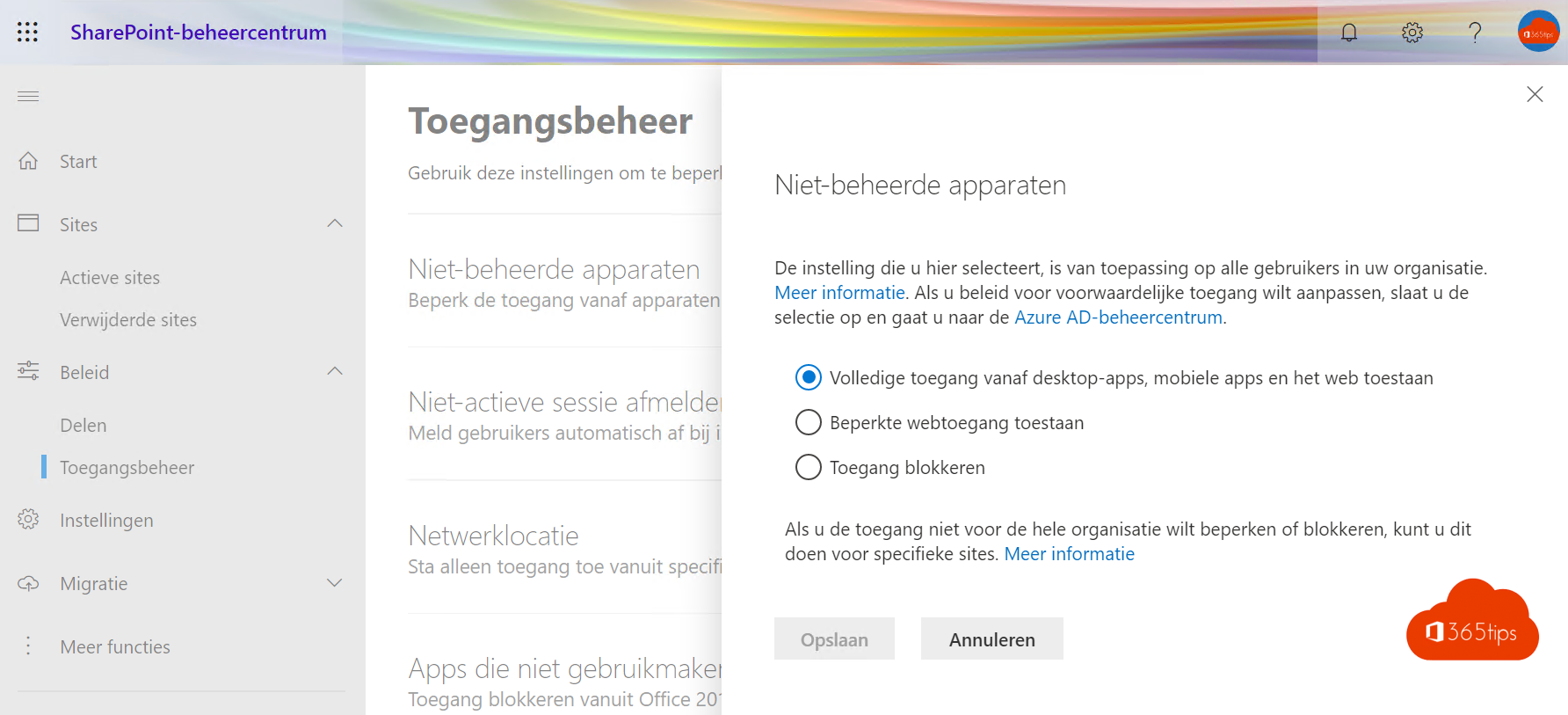
Niet actieve sessie afmelden
- Inactieve gebruikers automatisch afmelden.
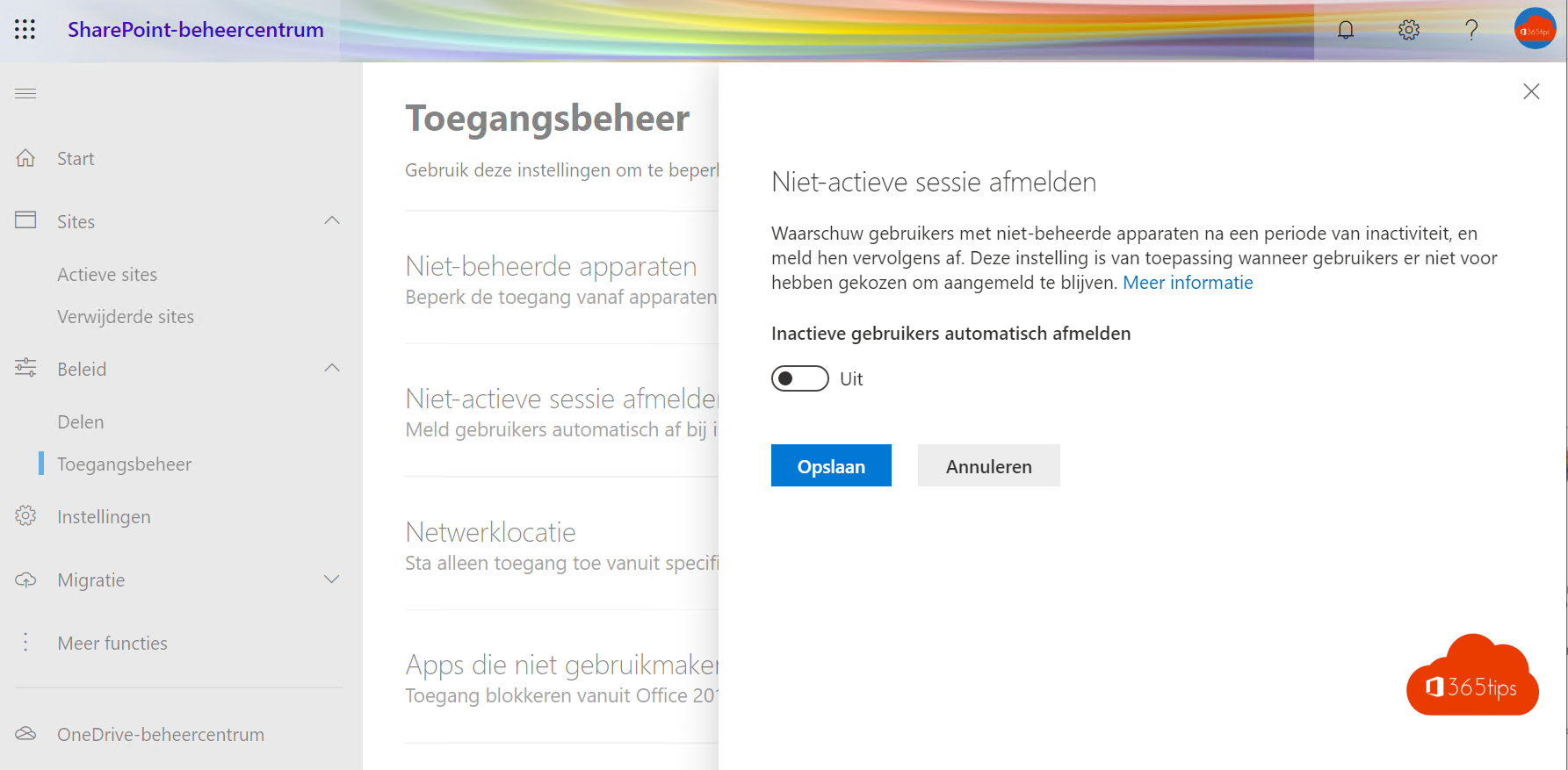
Netwerklocatie
- Alleen toegang toestaan vanuit bepaalde IP-adresbereiken. Dit kan je activeren wanneer je alle IP’s kent en niemand van thuis aan de SharePoint omgeving moet kunnen.
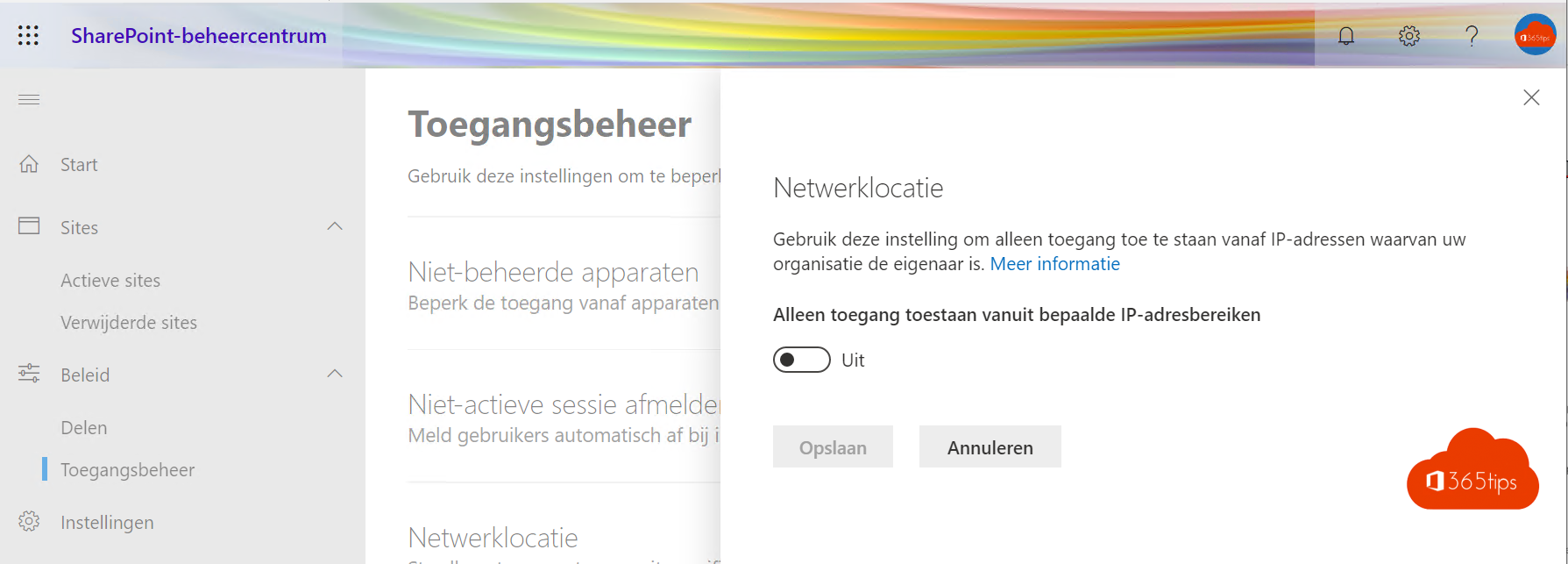
- Apps die niet gebruikmaken van moderne verificatie
- Met sommige apps van derden en vorige versies van Office kunnen geen apparaatbeperkingen worden afgedwongen. Gebruik deze instelling om alle toegang vanuit deze apps te blokkeren.
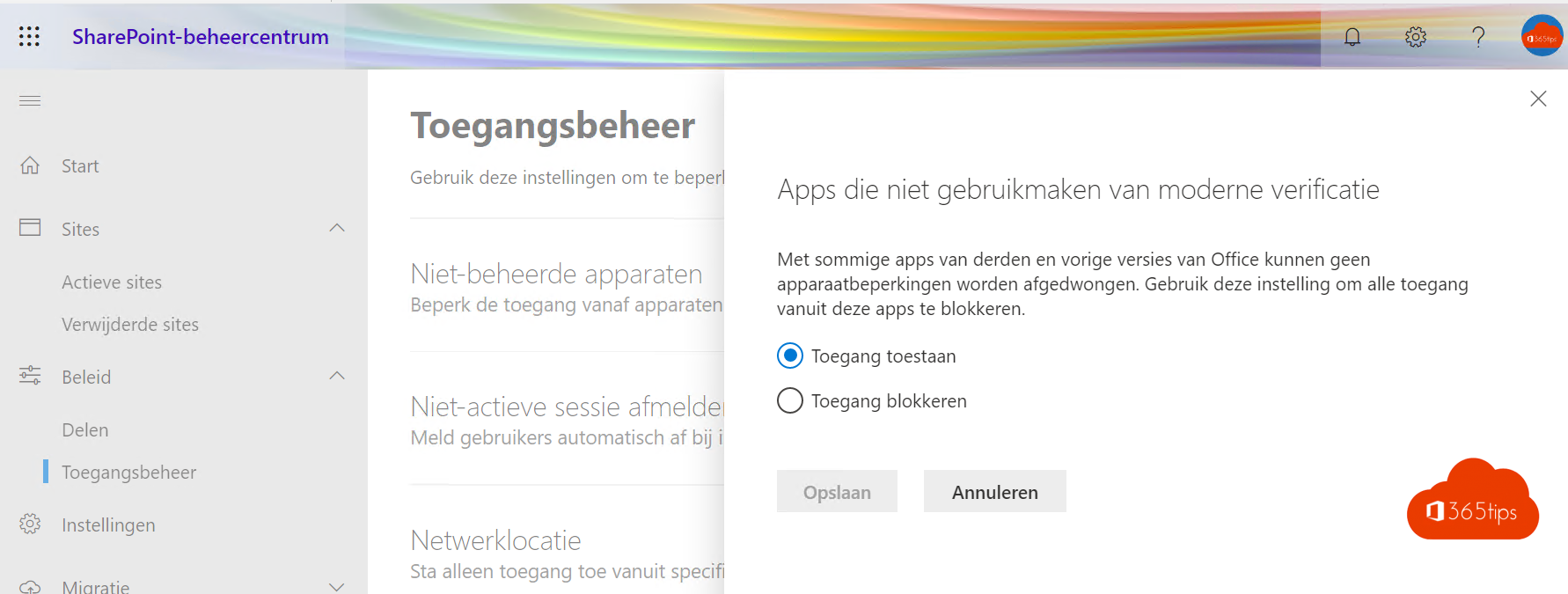
Apparaattoegang
- Alleen toegang toestaan vanuit bepaalde IP-adreslocaties.
- Mobile Application management.
Je kan met de insteek van MAM (Mobile Application Management) starten met je OneDrive/SharePoint specifiek te configureren. Echter raden we aan dit in een breder kader te brengen én voor alle Microsoft 365 Apps.
Ook: Outlook, Word, Excel, PowerPoint, Teams,…
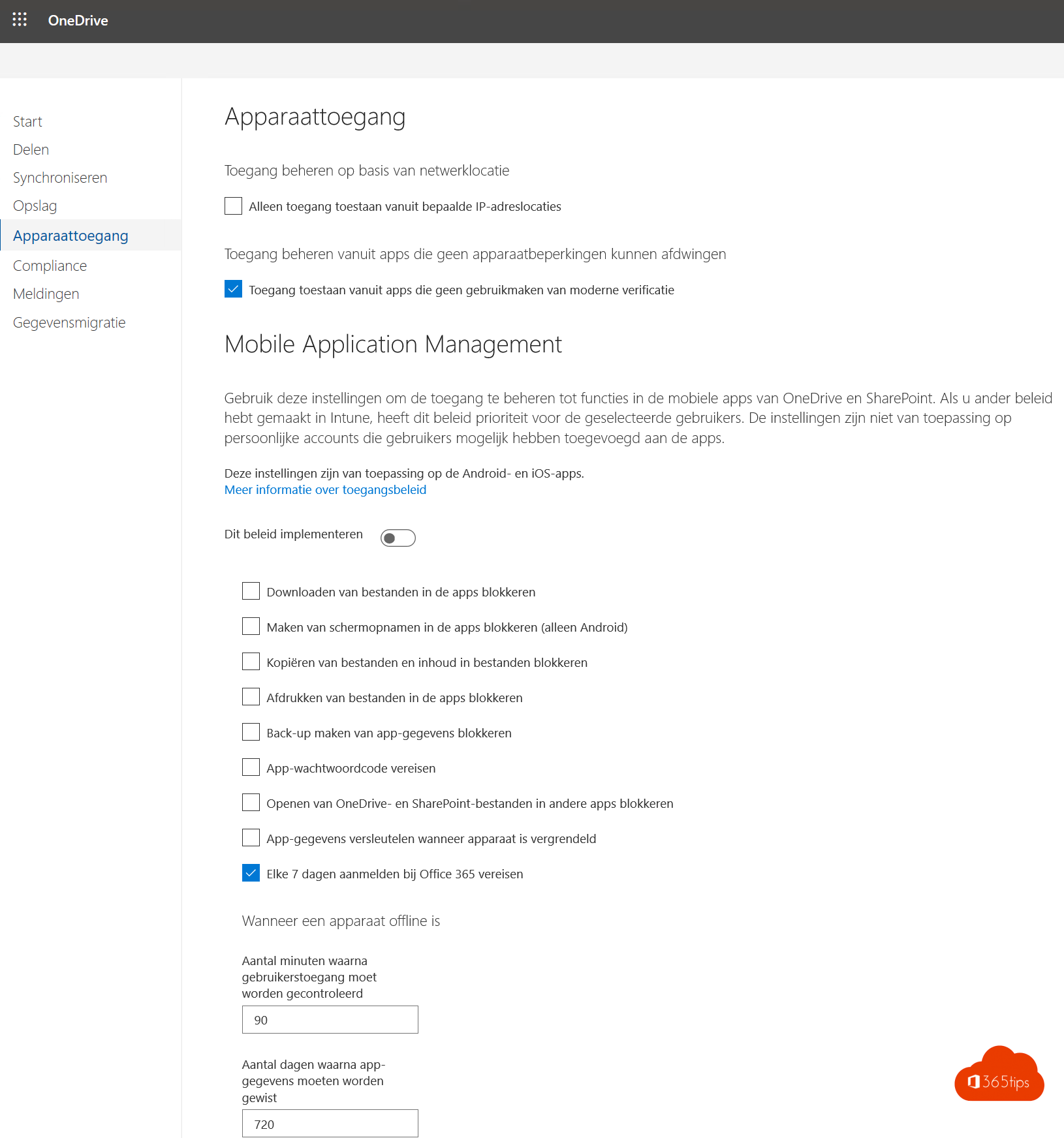
Opslaglimieten voor de site
- Handmatig voor elke site.
- Volledig automatisch is aangeraden.
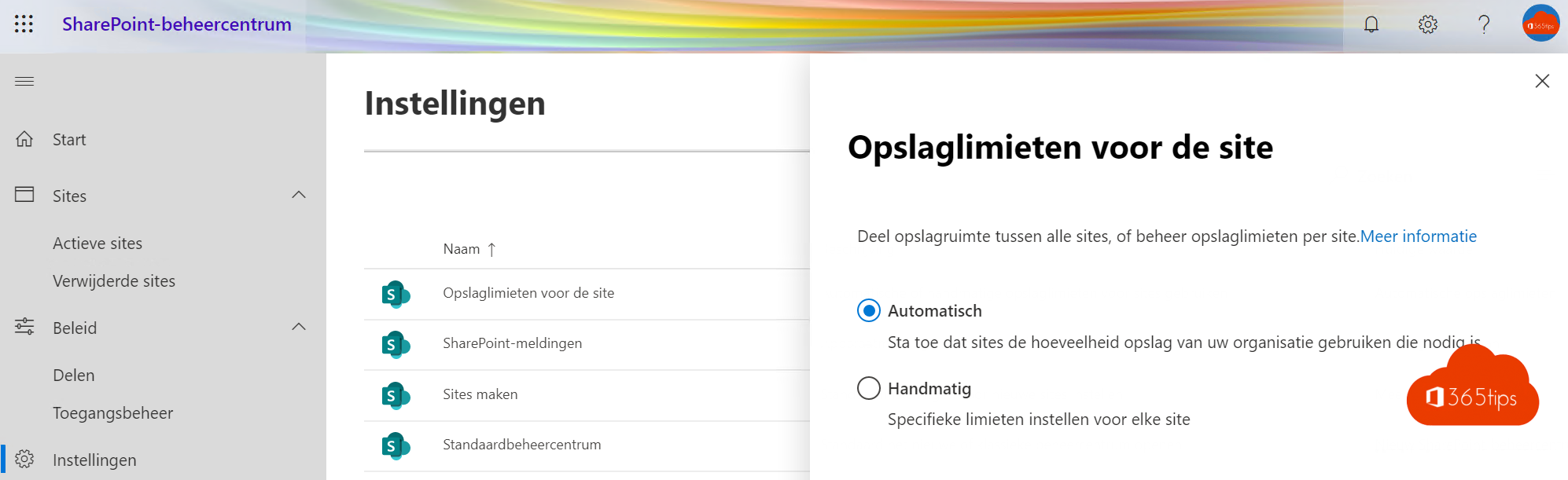
SharePoint Meldingen
- Dit staat standaard aan.
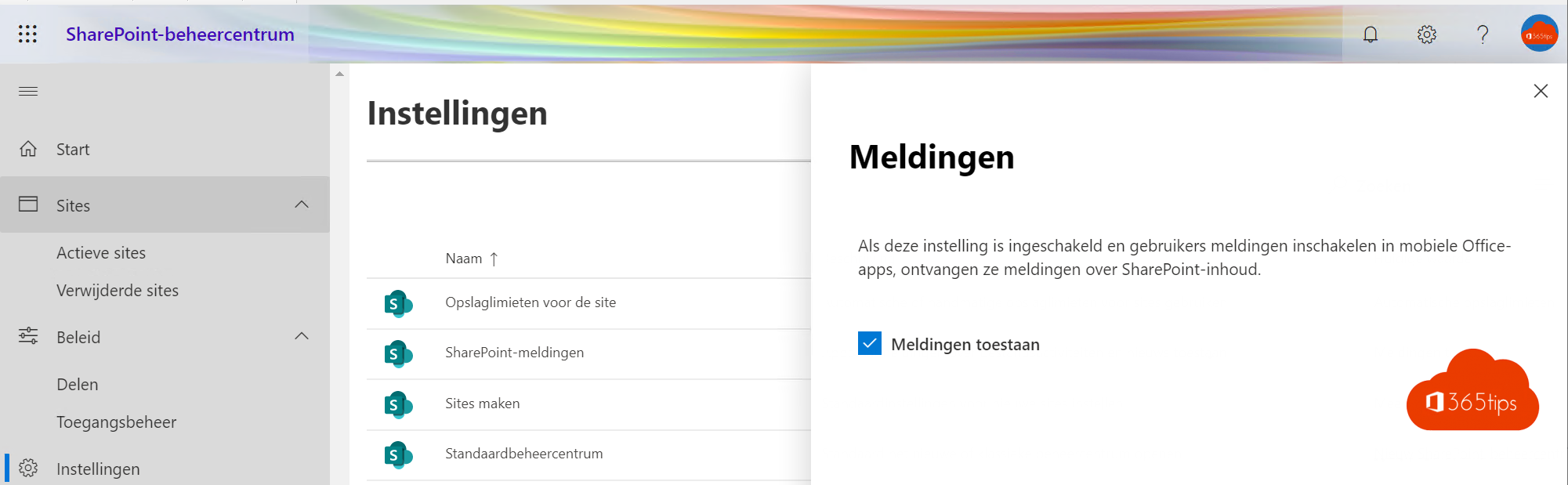
Sites maken
- Gebruikers toestaan sites te maken vanaf de SharePoint-startpagina en vanuit OneDrive. Dit staat standaard aan.
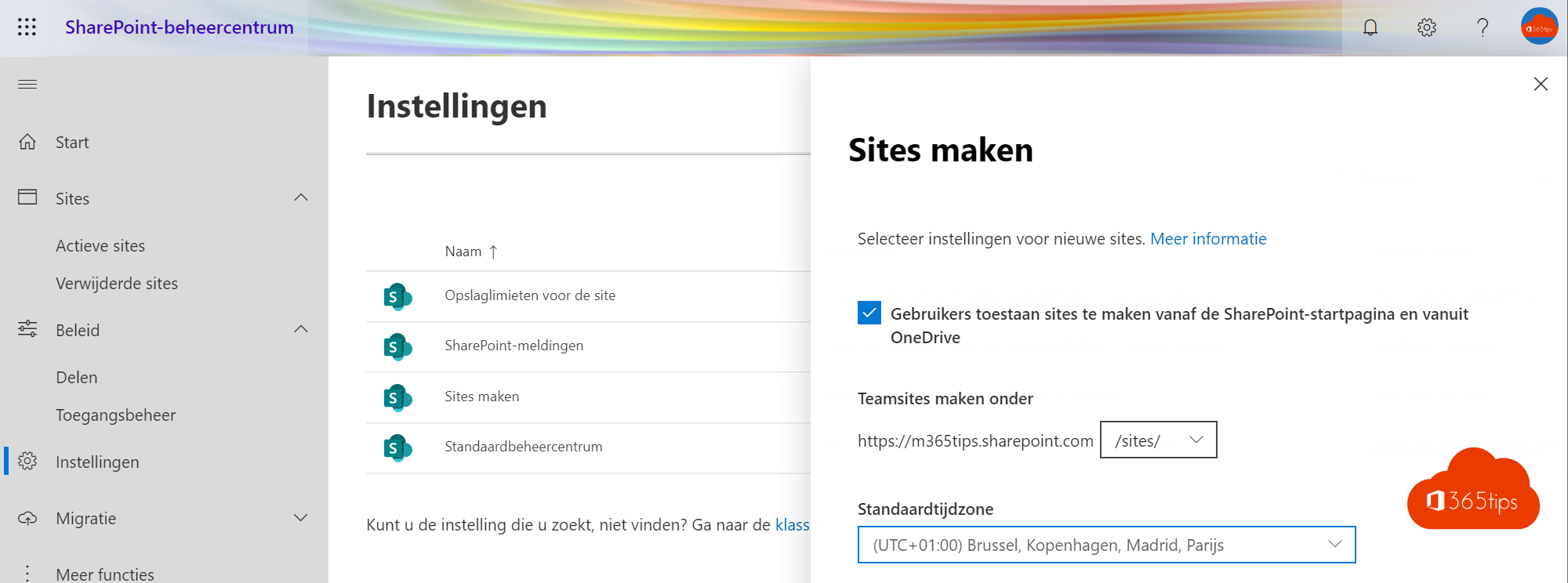
Beheerscentrum
- Wil je nog technische aanpassingen doen in de ‘vroegere‘ SharePoint voor de Modern UI kan je best terugschakelen naar het klassiek SharePoint-beheerscentrum
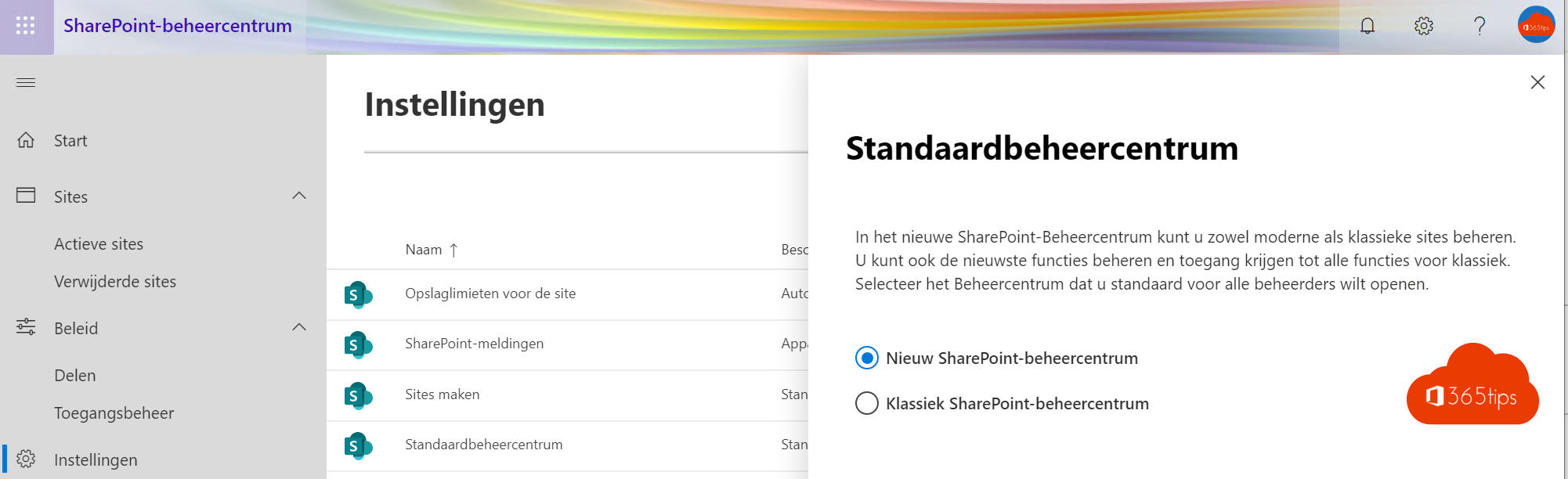
Meer functies
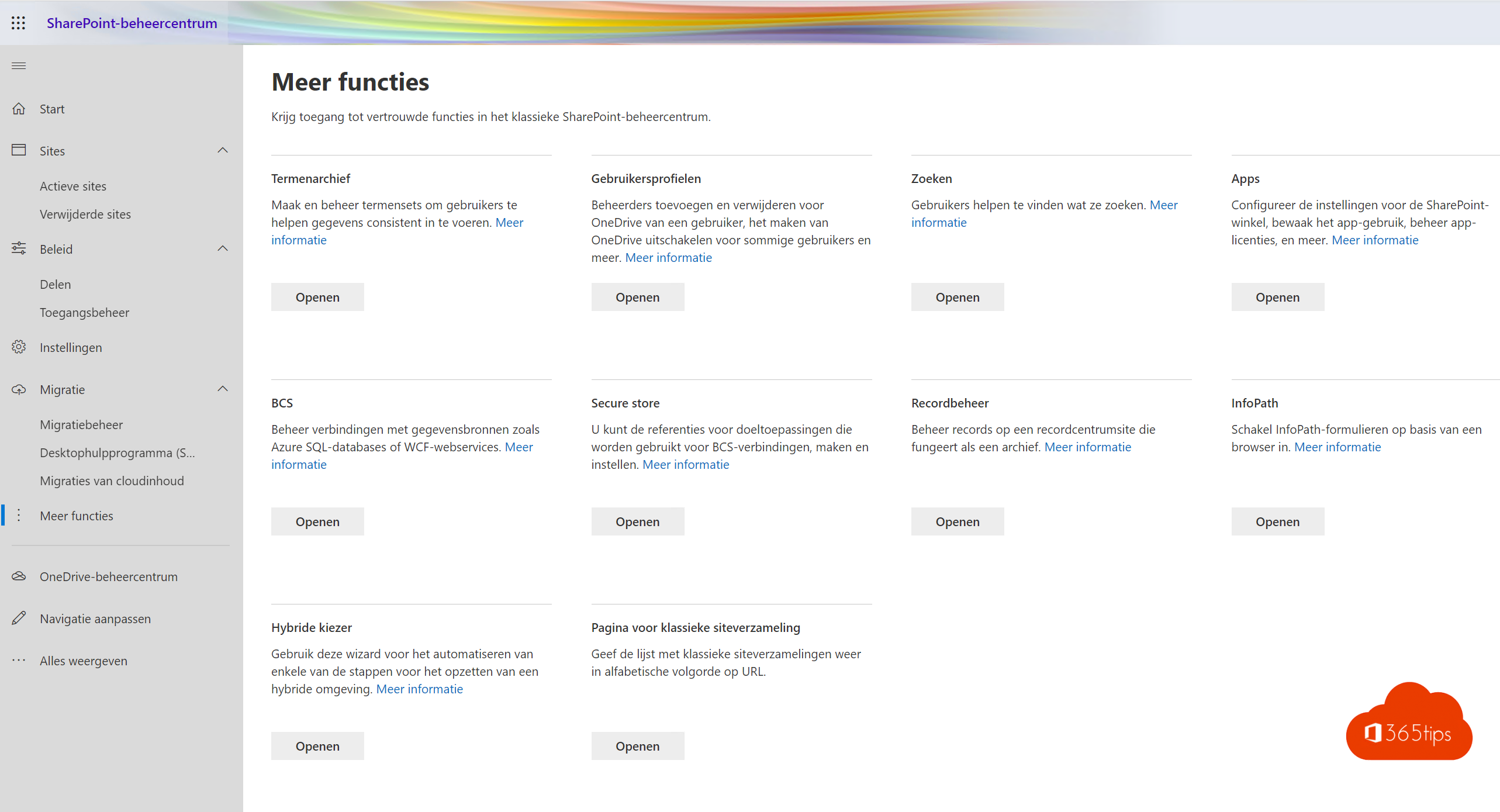
- Termenarchief: Maak en beheer termensets om gebruikers te helpen gegevens consistent in te voeren.
- Gebruikersprofielen: Beheerders toevoegen en verwijderen voor OneDrive van een gebruiker, het maken van OneDrive uitschakelen voor sommige gebruikers en meer.
- Zoeken: Gebruikers helpen te vinden wat ze zoeken. Meer informatie
- Apps: Configureer de instellingen voor de SharePoint-winkel, bewaak het app-gebruik, beheer app-licenties, en meer.
- BCS: Beheer verbindingen met gegevensbronnen zoals Azure SQL-databases of WCF-webservices.
- Secure store: U kunt de referenties voor doeltoepassingen die worden gebruikt voor BCS-verbindingen, maken en instellen.
- Recordbeheer: Beheer records op een recordcentrumsite die fungeert als een archief.
- InfoPath: Schakel InfoPath-formulieren op basis van een browser in.
- Hybride kiezer: Gebruik deze wizard voor het automatiseren van enkele van de stappen voor het opzetten van een hybride omgeving.
- Pagina voor klassieke siteverzameling: Geef de lijst met klassieke siteverzamelingen weer in alfabetische volgorde op URL.
Hoe kan je je SharePoint inrichting laten slagen?
- Gebruikers in je organisatie begrijpen vaak niet als er drastische veranderingen gebeuren op de SharePoint omgeving. Probeer goed te communiceren intern in de organisatie. Maar ook met externe partijen die gebruik maken van je SharePoint omgeving.
- Als je zou kiezen om niet te delen met buitenstaanders communiceer dan de nieuwe standaard binnen de organisatie. En check even na hoeveel links er op dit moment naar buiten openstaan via Cloud App Security. Of via het Security-center of third-party tooling.
- Denk goed aan de impact op je omgeving wanneer delen of andere enorm gebruikte features zullen worden uitgeschakeld.
- Het is beter om niet té veel technische mogelijkheden te beperken rond samenwerken op documenten. Gebruikers gaan anders buiten je SharePoint omgeving data van de organisatie verwerken en dat wil je echt niet.
- Geschreven policies, afsprakenkaders, presentaties, governance document(en) uitschrijven vergt veel tijd en kost veel energie. Ga niet vergaderen om te praten alvorens je er zelf hebt over nagedacht. Schrijf 10 concrete voorstellen uit. op de 4 pijlers: Mensen – processen – technologieën – afspraken. Presenteer de voorstellen, afkloppen, communiceren en inrichten. Vraag voor feedback.