🪟 Hoe een Windows 11-pc afsluiten, opnieuw opstarten of in hibernate zetten
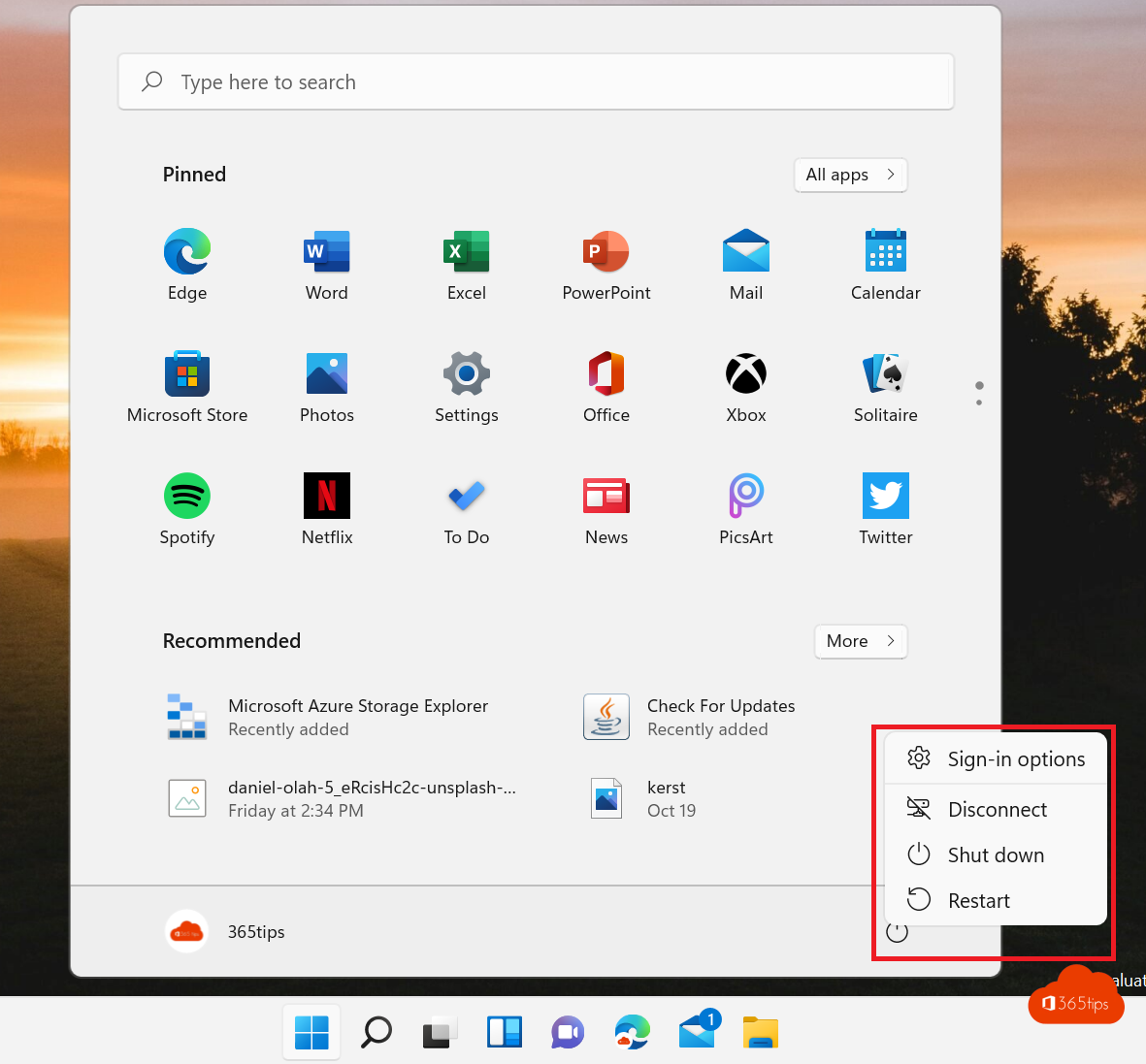
Windows 11 is de nieuwste versie van het Microsoft besturingssysteem met nieuwe zoekfuncties in het startmenu, verticale tabs, meer widgets, een vernieuwde store en nog veel meer.
In een eerdere blog heb ik al instructies gegeven over hoe je van Windows 10 naar Windows 11 kunt upgraden. In dit artikel leg ik uit hoe je Windows 11 kan afsluiten, opnieuw opstarten en hoe je Windows 11 kan herstarten met PowerShell of een geplande taak.
Windows 11 afsluiten met shutdown
Je kan je computer altijd uitschakelen door naar het menu Start te gaan en op het aan/uit-pictogram te klikken. Vervolgens kan je “Afsluiten” selecteren.
Rechtsklikken op het Windows-icoon is een 2de mogelijk. Klik met de rechtermuisknop op het Windows-icoon en druk vervolgens op shutdown.
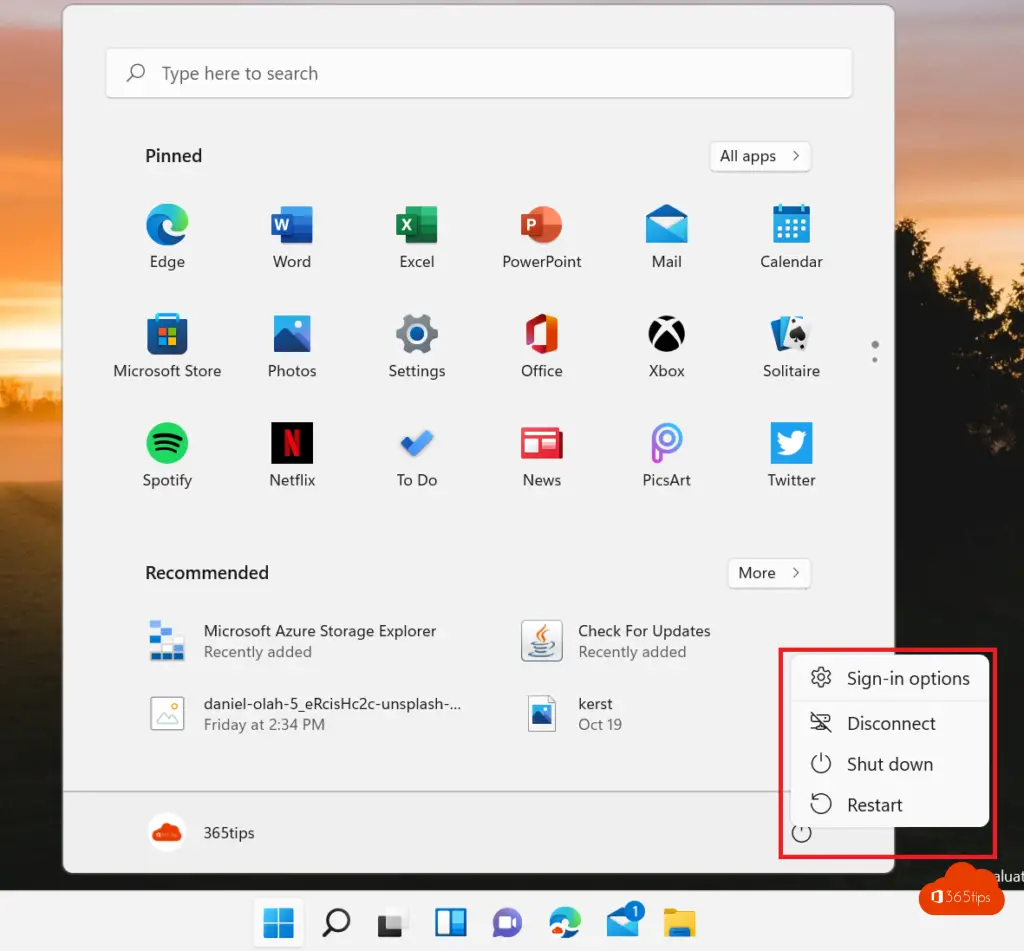
Hoe kan je Windows 11 opnieuw opstarten?
Je kan je computer altijd opnieuw opstarten door naar het menu Start te gaan en op het aan/uit-pictogram te klikken.
Daarne kan je “opnieuw opstarten” selecteren.
Windows 11 opnieuw opstarten of shut down vanuit het homescreen
Druk op Ctrl+Alt+Delete op je toetsenbord. Klik vervolgens in de rechterbenedenhoek en kies “Afsluiten”.
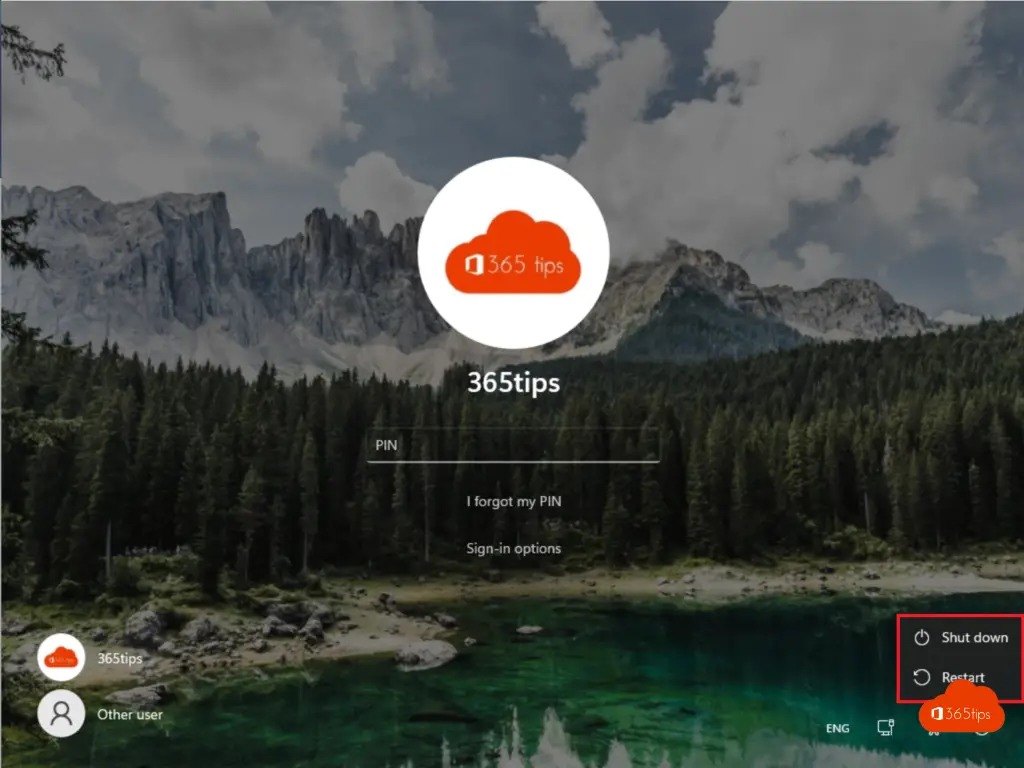
Hoe herstart je computer via PowerShell of opdrachtprompt?
In een PowerShell f opdrachtprompt is het mogelijk je Windows 11 computer opnieuw op te starten of af te sluiten.
Afsluiten via PowerShell?
shutdown /s
Opnieuw opstarten via PowerShell?
shutdown -r
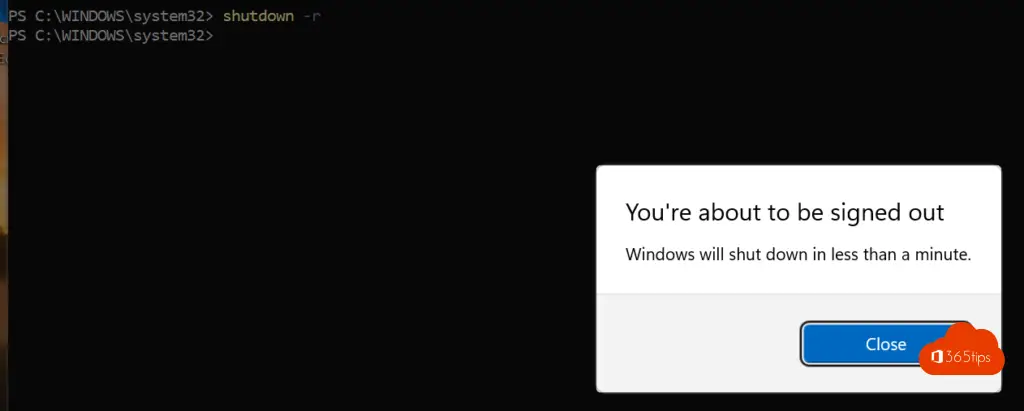
Windows-X toets met meerdere mogelijkheden
Druk op Windows + X om het menu met volgende opties te activeren: apps and features, power options, event viewer, system, device manager, network connections, disk management, computer management, windows Terminal, task manager, settings, file explorer, search, run, shut down or sign out, desktop.
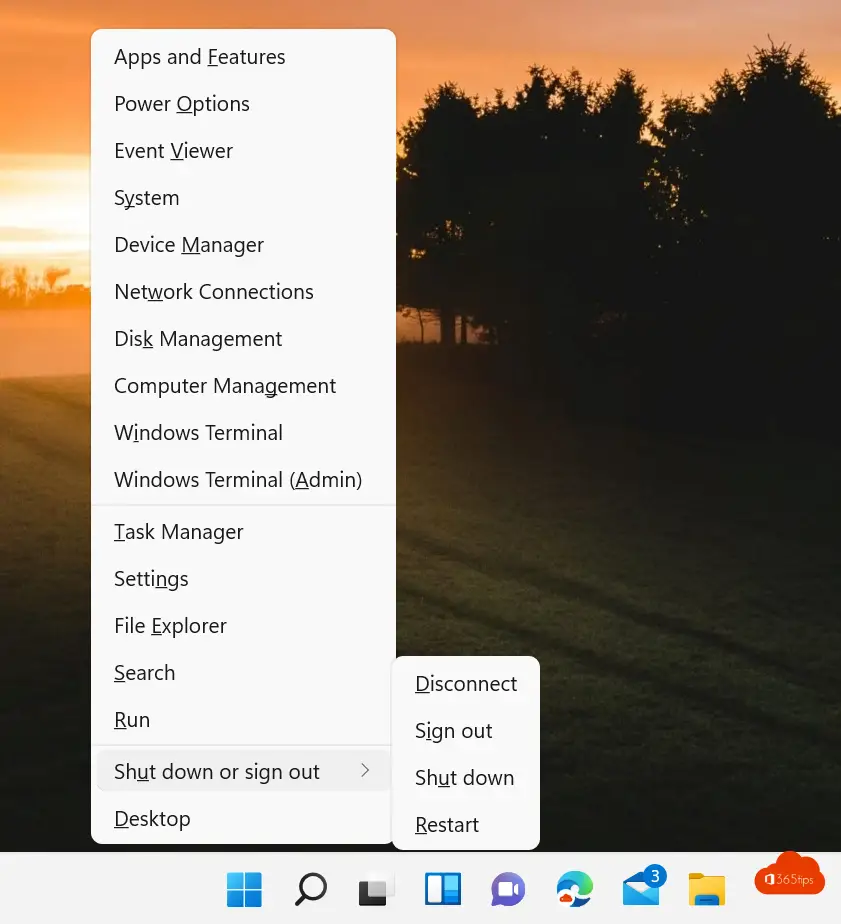
Herstarten in veilige modus in Windows 11
Druk op Windows toets + I om het instellingen-menu te activeren.
Selecteer bij Recovery -> Advanced startup
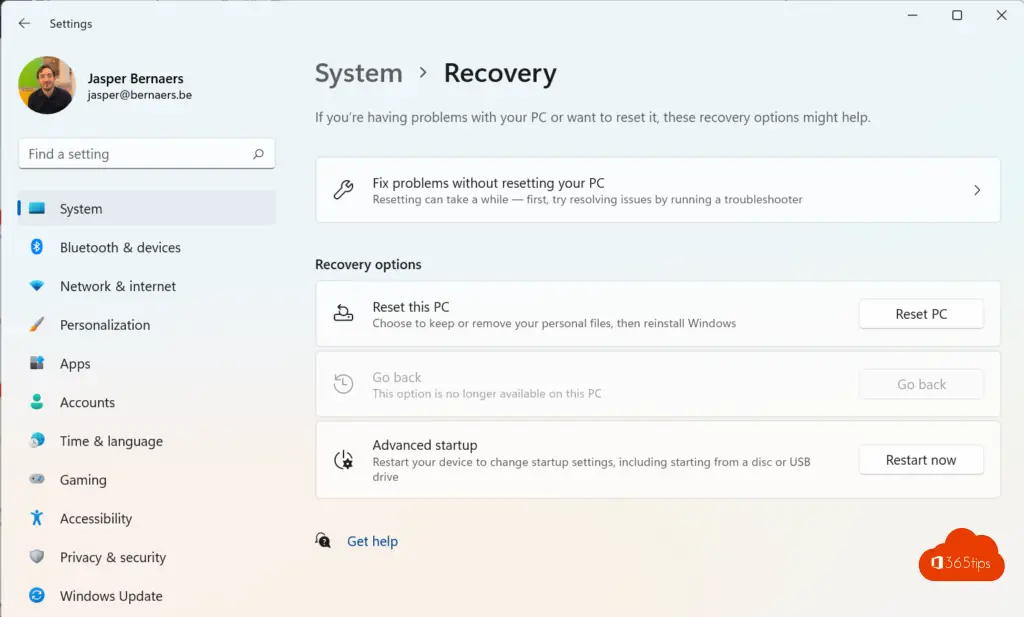
Plan een afsluittaak in Windows 11 – scheduled task
1. Start Taakplanner. U kunt het starten door naar het menu Start te gaan, Schema in de zoekbalk te typen en Taken plannen te kiezen.
2. Wanneer Taakplanner wordt geopend, klikt u op Basistaak maken.
3. Voer de naam voor uw taak in, bijvoorbeeld shutdown.
4. Kies nu Wanneer wil je dat de taak begint. In ons geval kiezen we voor Eenmalig.
5. Voer nu de tijd en datum in waarop de taak zal worden uitgevoerd.
6. Kies vervolgens Start een programma.
7. Klik op de knop Bladeren en ga naar C: \ Windows \ System32 en selecteer een bestand met de naam Shutdown. Klik vervolgens op Openen.
8. Voeg nu in het veld Argumenten toevoegen -s toe en klik op Volgende. ( -s = shutdown)
9. Nu zou u de taakinformatie moeten zien. U kunt het nog een laatste keer controleren en als u tevreden bent met uw instellingen, klikt u op Voltooien om een afsluiting te plannen.
Lees ook
Hoe Windows 11 downloaden en installeren? Instructies, tips & tricks!
Hoe Microsoft Teams in Windows 11 verwijderen en blokkeren?
Tutorial: Hoe kan je dark-mode in Windows 11 inschakelen?
Een printscreen, screenshot of schermopname maken in Windows 10 of 11
Hoe een Hosts-bestand bewerken in Windows 10 of 11