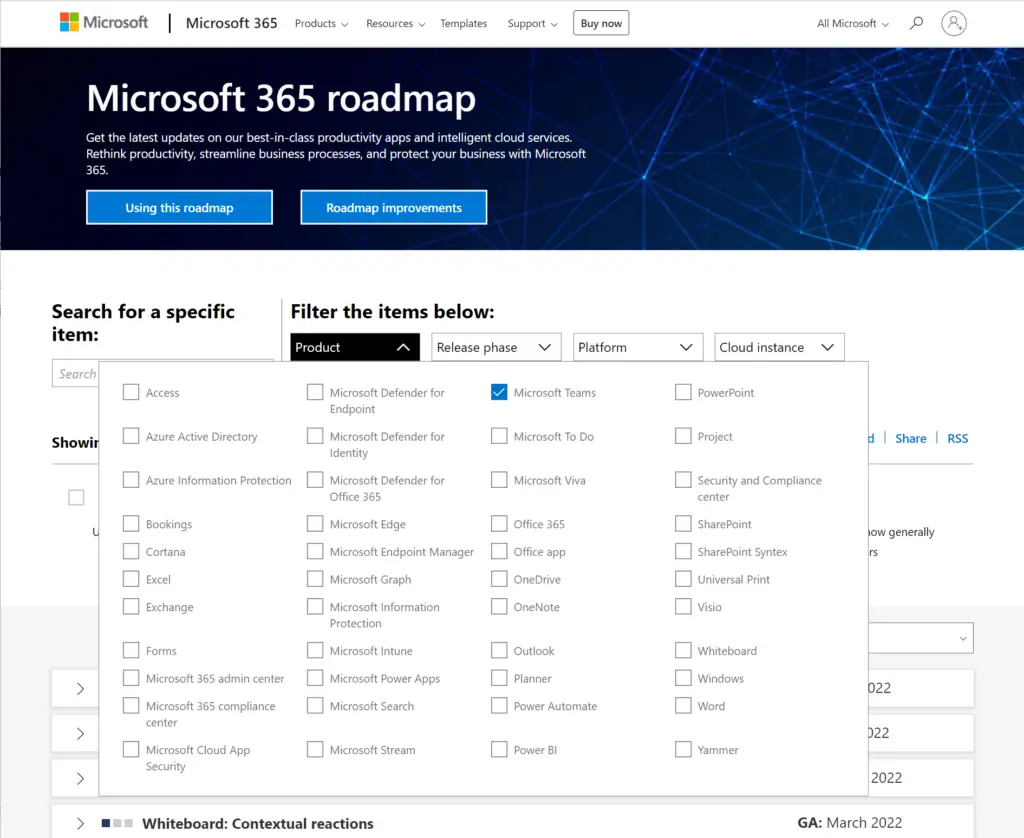Hoe gebruik je Copilot in Outlook Classic op Windows 11?
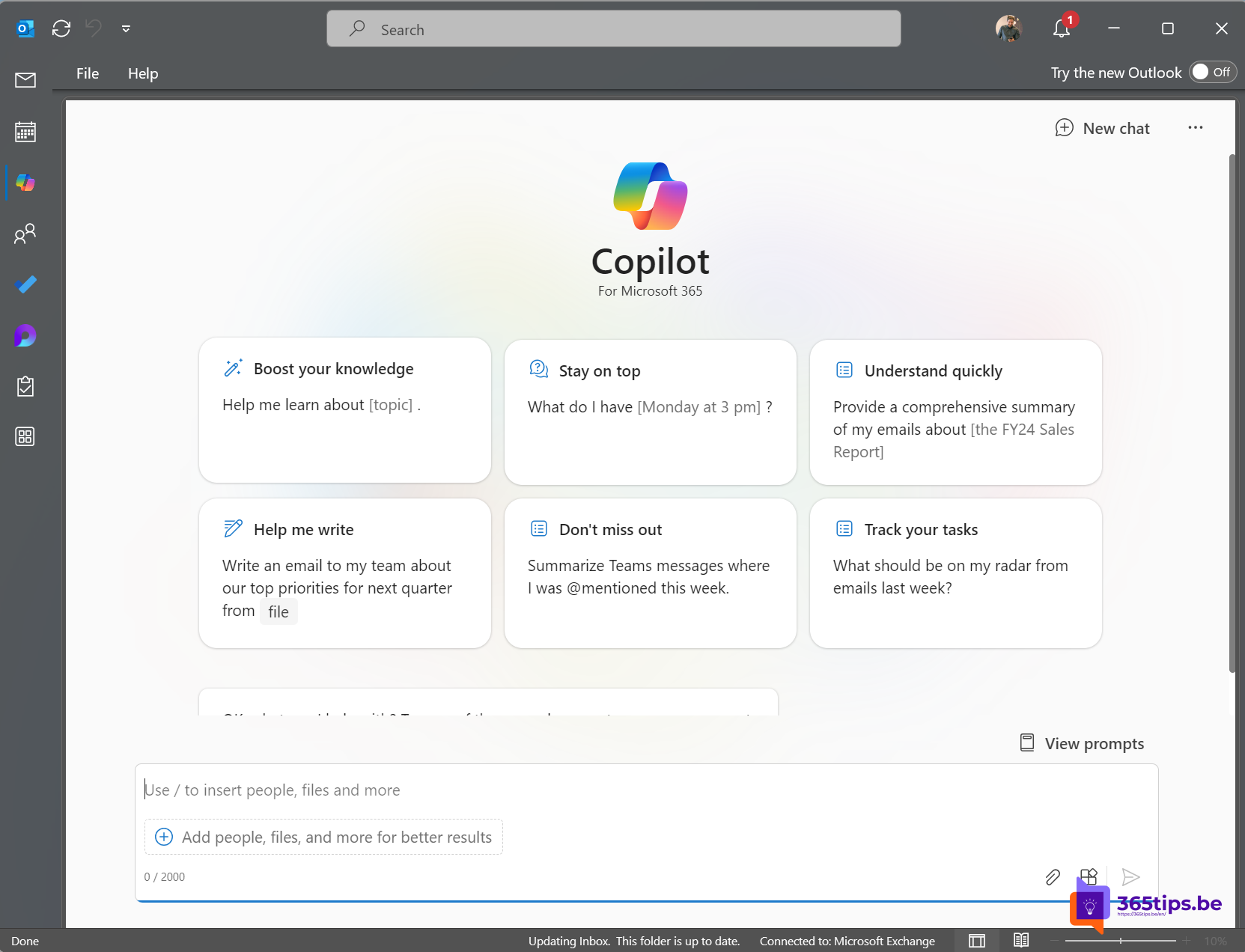
Outlook Classic is een krachtig hulpmiddel voor het beheren van e-mails, agenda’s en meer. Met de introductie van Copilot in Outlook Classic op Windows 11 wordt je productiviteit naar een hoger niveau getild. In deze blog leggen we uit waarom Copilot een waardevolle toevoeging is en hoe je praktisch aan de slag kunt gaan. We bespreken ook specifieke toepassingen zoals het herschrijven en samenvatten van e-mails.
Waarom Copilot gebruiken?
Copilot is een geavanceerde AI-assistent die je helpt bij het stroomlijnen van je e-mailbeheer. Hier zijn enkele redenen waarom Copilot een waardevolle toevoeging kan zijn:
- Tijdbesparing: Copilot kan repetitieve taken automatiseren, waardoor je meer tijd overhoudt voor belangrijkere taken.
- Consistente communicatie: Met Copilot kun je e-mails herschrijven en verbeteren, waardoor je communicatie professioneel en consistent blijft.
- Inzicht en overzicht: Copilot kan lange e-mailconversaties samenvatten, zodat je snel de belangrijkste punten begrijpt zonder alles te hoeven lezen.
- Betere organisatie: Door e-mails te categoriseren en prioriteren, helpt Copilot je inbox georganiseerd te houden.
Scenario 1: E-mail herschrijven met Copilot in Outlook
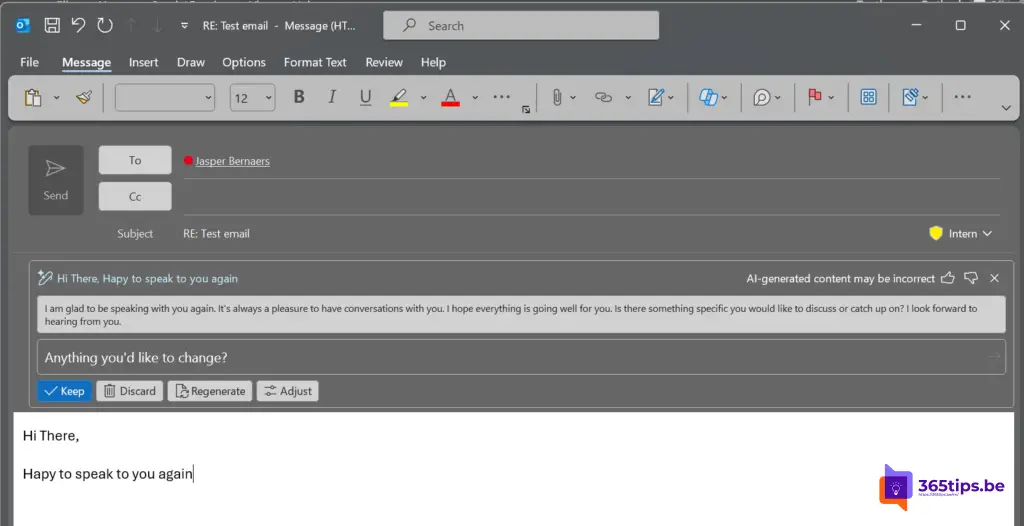
Het herschrijven van e-mails kan helpen om je boodschap duidelijker, beknopter of professioneler over te brengen. Hier is hoe je Copilot hiervoor kunt gebruiken:
Selecteer de e-mail:
- Open de e-mail die je wilt herschrijven in Outlook.
- Klik op het Copilot-icoon in de werkbalk.
Herschrijven kiezen:
- In het Copilot-paneel, selecteer je de optie ‘E-mail herschrijven’.
- Geef aan wat je doel is (bijvoorbeeld: formeler maken, verkorten, of de toon veranderen).
Herschrijving bekijken:
- Copilot genereert een herschreven versie van je e-mail.
- Bekijk de voorgestelde wijzigingen en pas deze aan naar wens.
- Klik op ‘Toepassen’ om de herschreven e-mail te gebruiken.
Scenario 2: E-mails samenvatten met Copilot in Outlook
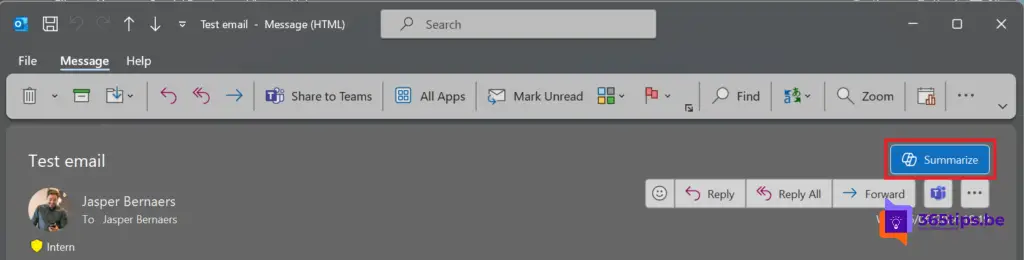
Het samenvatten van lange e-mails of e-mailthreads kan je helpen snel de kernboodschap te begrijpen zonder alles te hoeven lezen. Zo doe je dat met Copilot:
Selecteer de e-mail of thread:
- Open de lange e-mail of e-mailthread die je wilt samenvatten.
- Klik op het Copilot-icoon in de werkbalk.
Samenvatten kiezen:
- In het Copilot-paneel, selecteer je de optie ‘E-mail samenvatten’.
- Copilot analyseert de e-mail en genereert een beknopte samenvatting.
Samenvatting bekijken:
- Bekijk de door Copilot gegenereerde samenvatting.
- Als de samenvatting naar wens is, kun je deze opslaan of delen.
- Klik op ‘Voltooien’ om de samenvatting af te ronden.
Scenario 3: E-mails samenvatten met Copilot in Outlook Online
Het samenvatten van lange e-mails of e-mailthreads kan je helpen snel de kernboodschap te begrijpen zonder alles te hoeven lezen. Zo doe je dat met Copilot:
Selecteer de e-mail of thread:
- Open de lange e-mail of e-mailthread die je wilt samenvatten.
- Klik op het Copilot-icoon in de werkbalk.
Samenvatten kiezen:
- In het Copilot-paneel, selecteer je de optie ‘E-mail samenvatten’.
- Copilot analyseert de e-mail en genereert een beknopte samenvatting.
Samenvatting bekijken:
- Bekijk de door Copilot gegenereerde samenvatting.
- Als de samenvatting naar wens is, kun je deze opslaan of delen.
- Klik op ‘Voltooien’ om de samenvatting af te ronden.
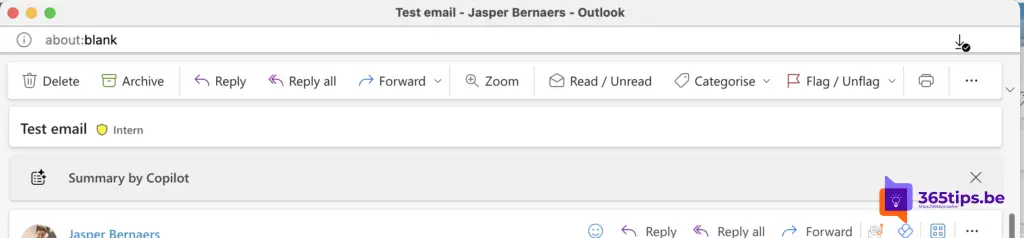
We zijn benieuwd hoe vaak jij Copilot al gebruikt hebt in Outlook Classic. Geef een commentaar onderaan dit artikel
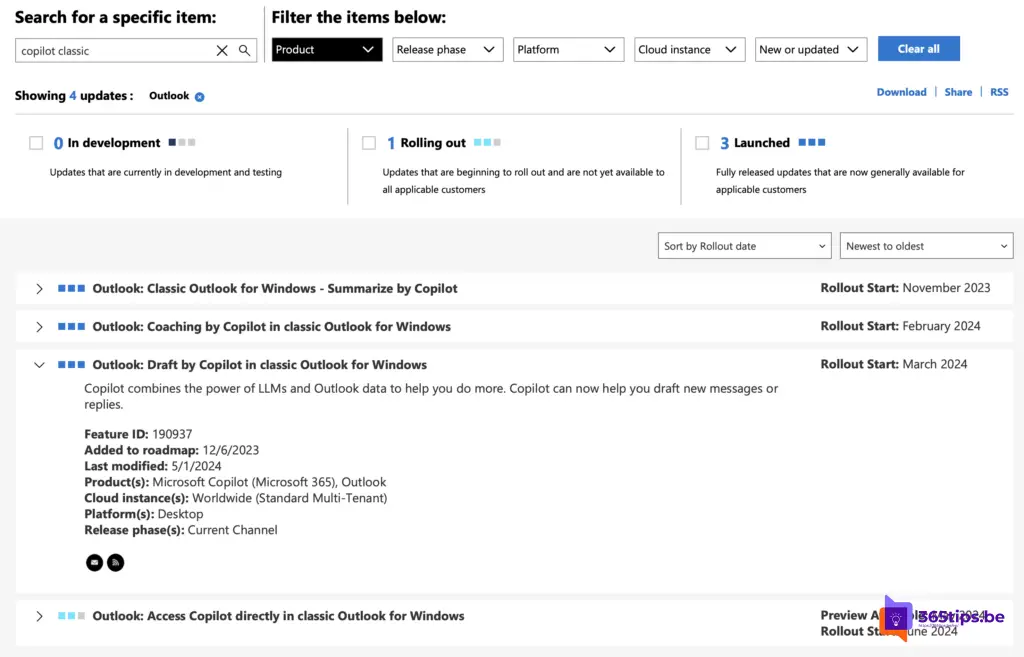
Wat staat er vervolgens op de roadmap?
Wekelijks komen nieuwe features via het nieuwe Feedback Portal (UserVoice) in de Microsoft 365 Roadmap. Evoluties en nieuwe aankondigingen kan je steeds raadplegen via: microsoft.com/en-us/microsoft-365.
In deze Microsoft 365 roadmap kan je informatie raadplegen over Microsoft Teams maar ook over: Excel, Microsoft Edge, Forms, OneDrive, Stream, Visio, Whiteboard, etc. Bekijk zeker deze pagina: Microsoft 365 Roadmap | Microsoft 365.