Hoe Snapchat filters in Microsoft Teams gebruiken?
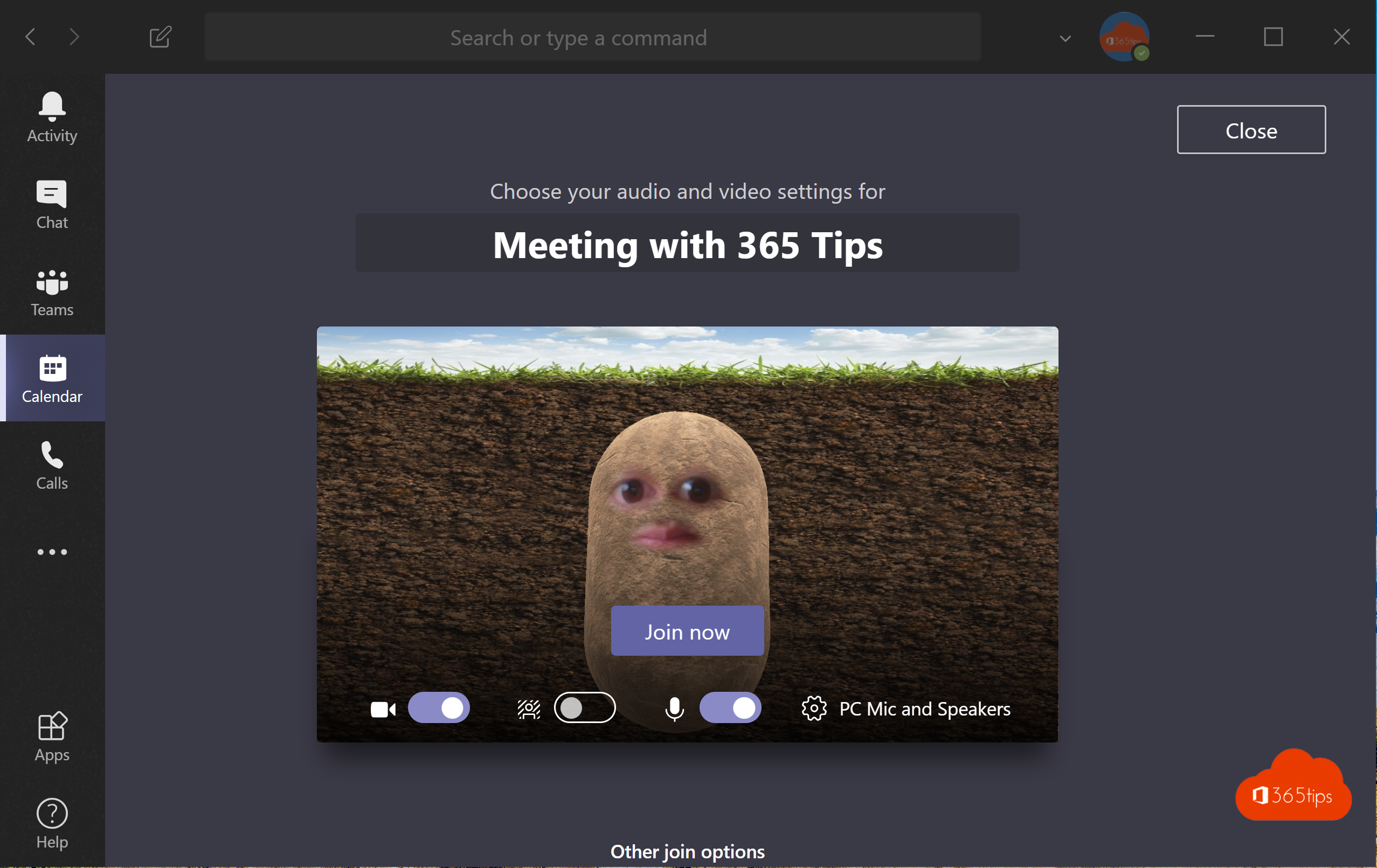
Heb je ook wel eens het gevoel dat je op je werk liever een aardappel wilt zijn in plaats van jezelf te laten zien via videoconferenties? Met de Snap Camera-app kun je leuke filters toevoegen aan je videocalls om de sfeer wat op te vrolijken. Het installeren van Snap Camera op je Windows 10-computer is eenvoudig. Volg de onderstaande stappen om te beginnen met het gebruik van deze leuke app tijdens je videocalls:
- Ga naar de website van Snap Camera en klik op de knop ‘Download Snap Camera’.
- Volg de stappen op het scherm om de app te installeren.
- Open Snap Camera en klik op ‘Toestaan’ om toestemming te geven om je webcam te gebruiken.
- Zoek naar een leuk filter dat bij je persoonlijkheid past en klik op ‘Toepassen’.
- Open Microsoft Teams of een andere videoconferentie-app en selecteer Snap Camera als je webcam.
- Geniet van je videocalls met een leuke filter!
1. Download Snap Camera
Download via: https://snapcamera.snapchat.com/

2. installeer de Snap Camera
Nadat je Snap Camera hebt gedownload kan je deze software installeren.
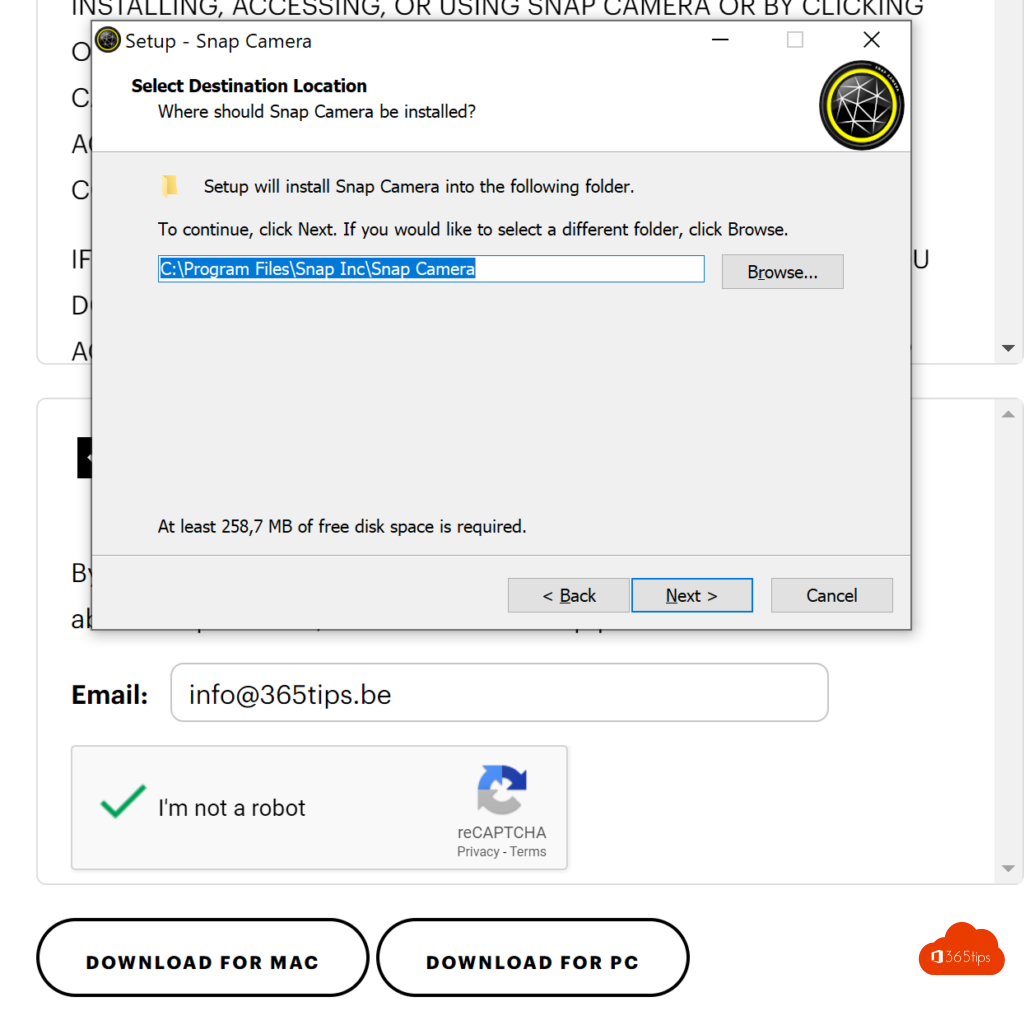
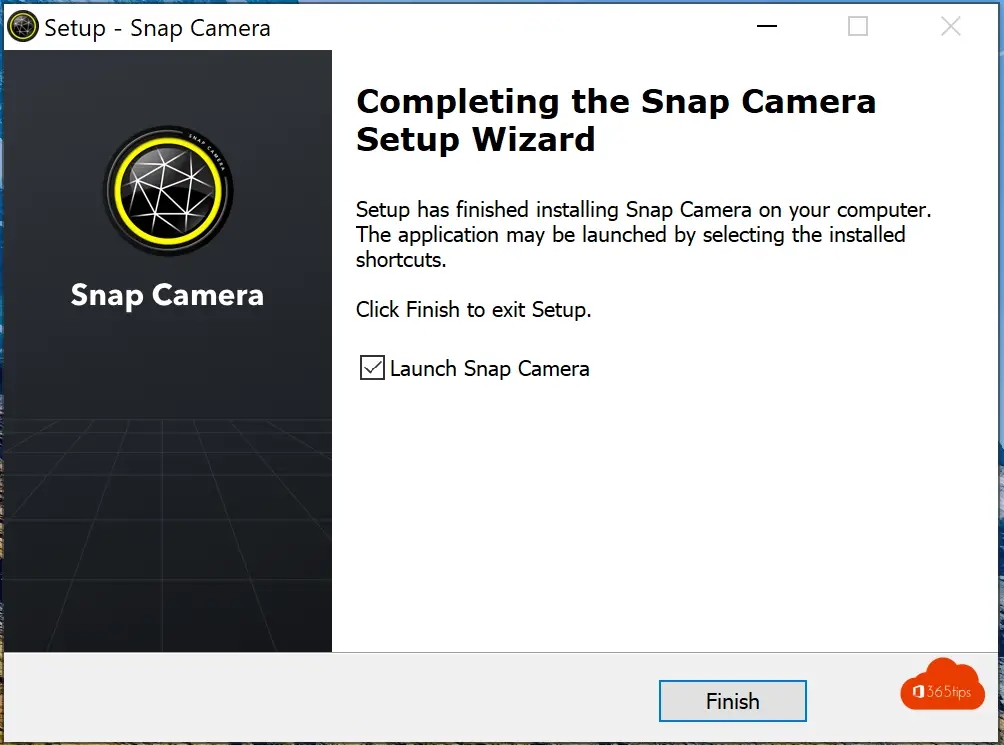
3. Open de Snap Camera software
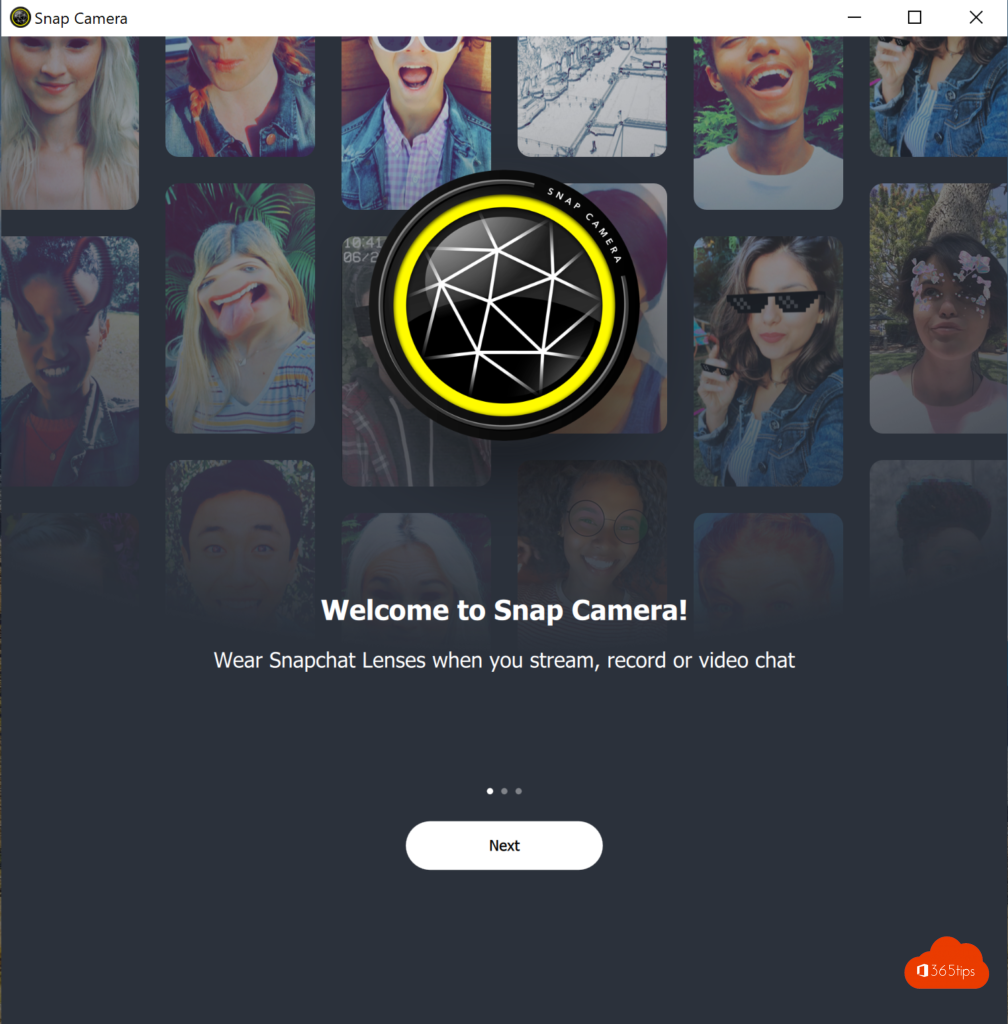
4. Pas je camera instellingen aan
Druk rechtsbovenaan op settings
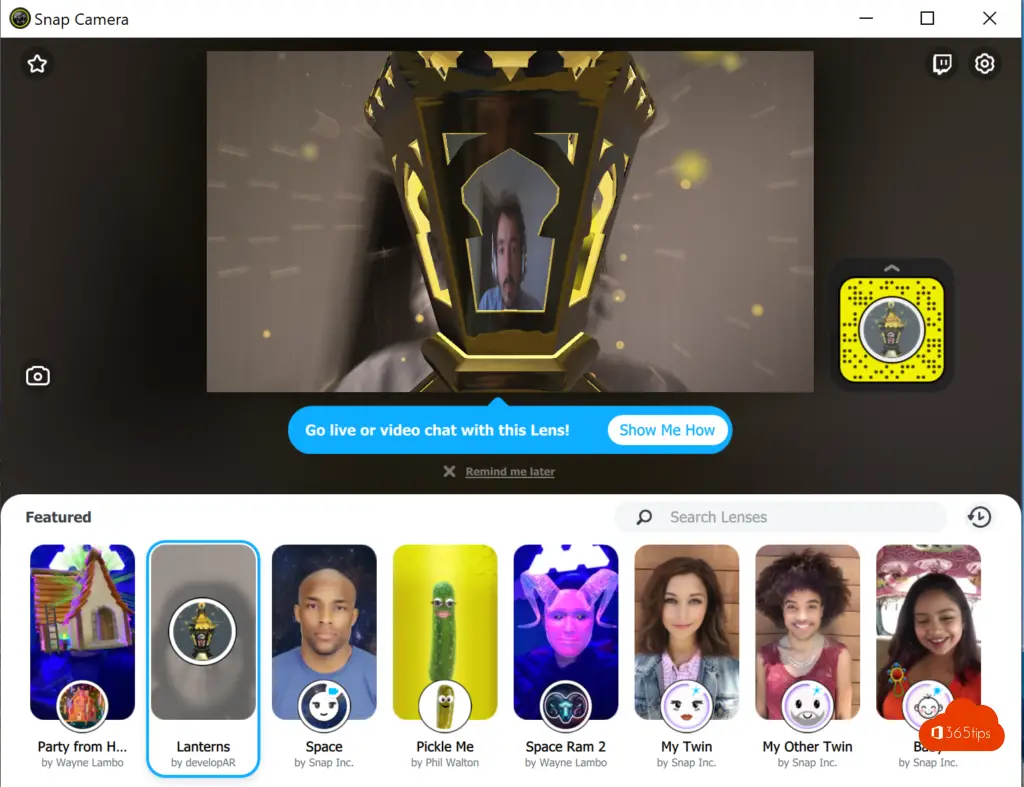
Selecteer daarna je front camera in de lijst
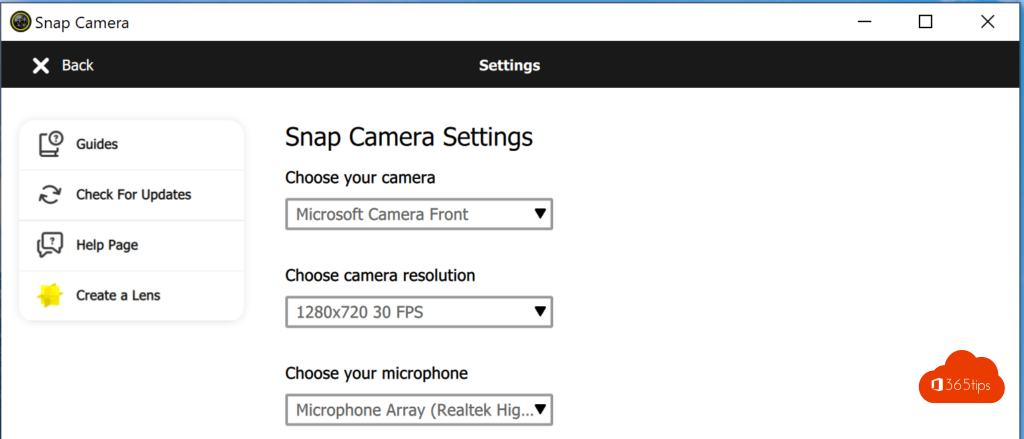
5. Open Microsoft Teams
Kies een filter via de Snap Camera door rechts onderaan op het icoon te klikken en te kiezen van een leuke filter.
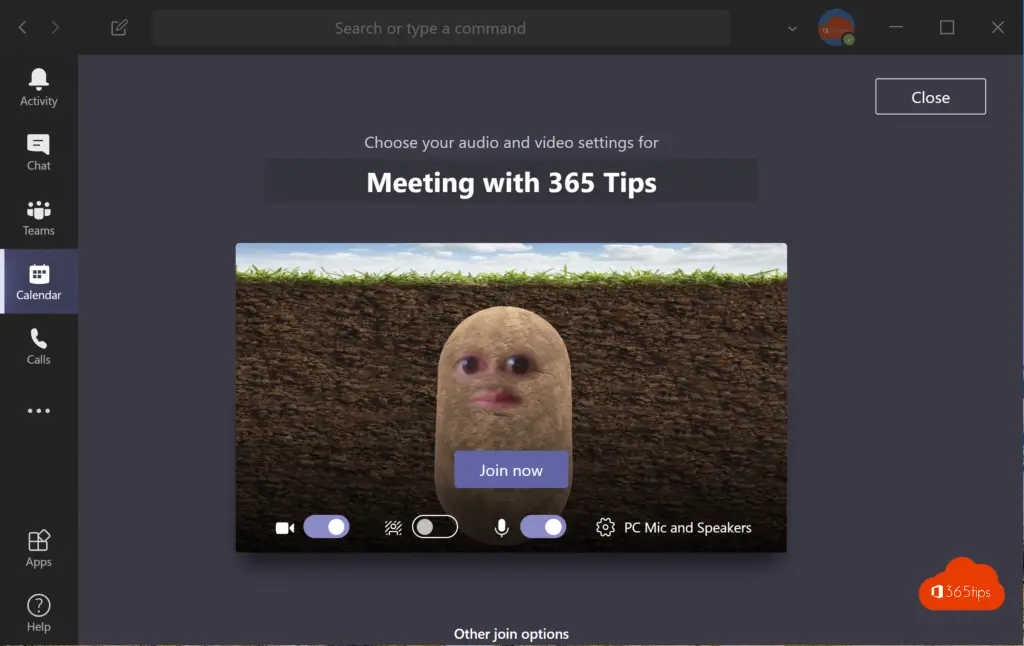
Lees ook
Wat is er nieuw in Microsoft Teams – Aankondigingen!
Handleiding: Alles over Microsoft Teams breakout rooms!
100 Windows 10 achtergronden
Microsoft Teams – Video filters – April 2021 | ID: 65944
Video-indelingen – Volledig scherm in Microsoft Teams
Een e-mail versturen naar een Microsoft Team — en omgekeerd (Video)
Helaas onder MacOS geen selectiemogelijkheid bij de camera….
Ik kan niet front camera insetten
ik kan de front camera niet doen XD