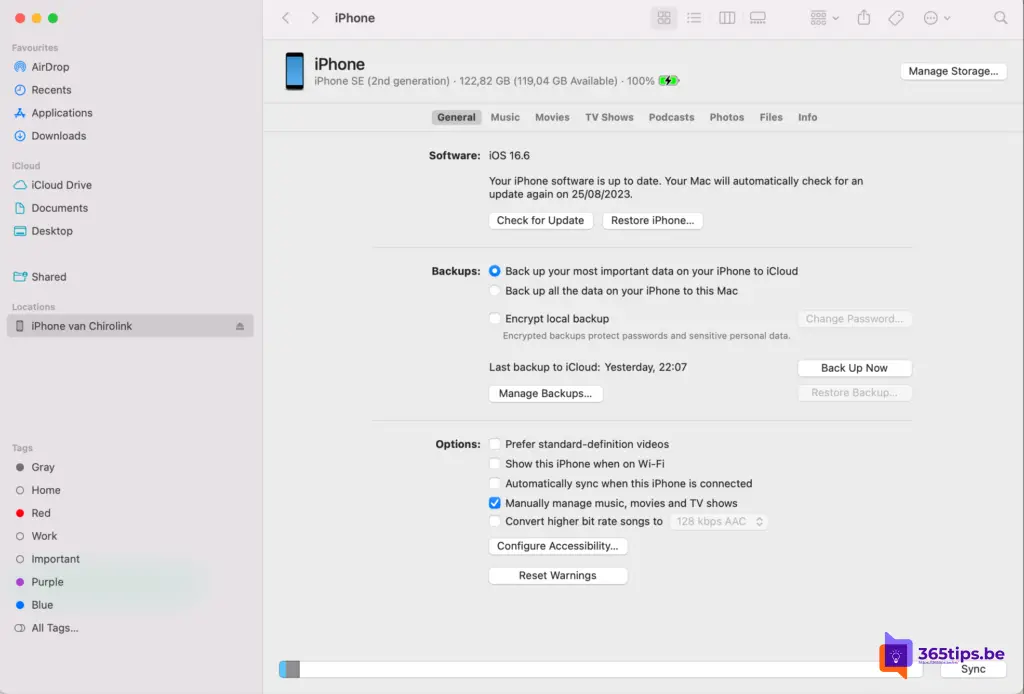Dit zijn 4 manieren om een iPhone te resetten zonder een computer
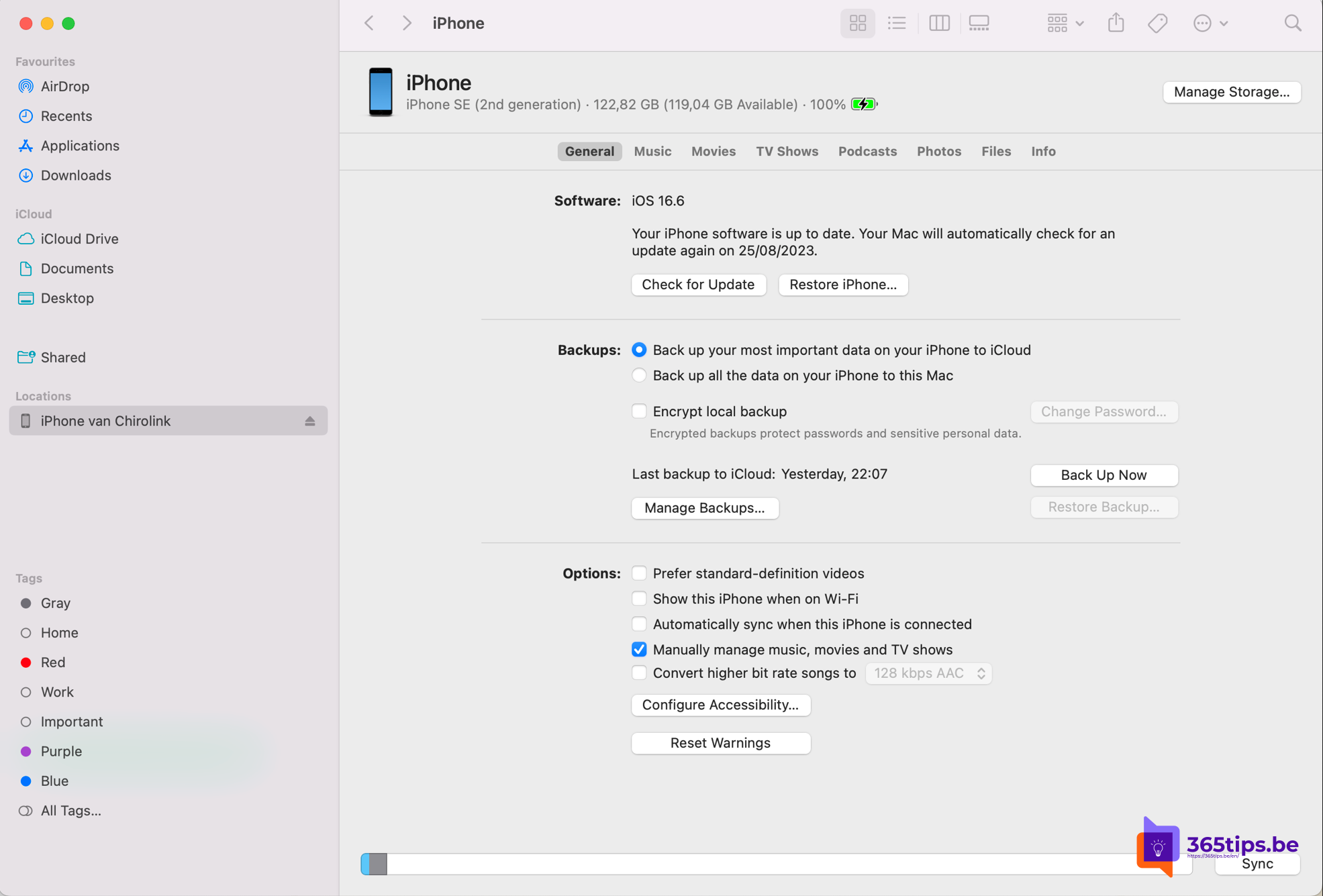
Een iPhone kan af en toe problemen ondervinden die een reset vereisen. Het goede nieuws is dat je dit kunt doen zonder een computer. In dit artikel bespreken we de verschillende methoden om je iPhone opnieuw op te starten of te resetten zonder de hulp van een computer.
1. Geforceerd opnieuw opstarten
Geforceerd opnieuw opstarten is ideaal voor situaties waarin de iPhone vastloopt of niet meer reageert.
- iPhone 8 en nieuwer:
- Druk kort op de volume-omhoog-knop.
- Druk kort op de volume-omlaag-knop.
- Houd de zijknop ingedrukt totdat je het Apple-logo ziet.
- iPhone 7 en 7 Plus:
- Houd de zijknop en de volume-omlaag-knop tegelijkertijd ingedrukt.
- Laat beide knoppen los zodra het Apple-logo verschijnt.
- iPhone 6s en ouder:
- Houd de thuisknop en de bovenste (of zijknop) tegelijkertijd ingedrukt.
- Laat beide knoppen los als het Apple-logo verschijnt.
2. Reset alle instellingen
Als je problemen ondervindt die kunnen worden veroorzaakt door corrupte instellingen, overweeg dan om alle instellingen op je iPhone te resetten. Dit zal je persoonlijke gegevens en apps niet verwijderen.
- Ga naar ‘Instellingen’.
- Tik op ‘Algemeen’.
- Scroll naar beneden en tik op ‘Stel opnieuw in’.
- Kies ‘Herstel alle instellingen’.
- Voer je toegangscode in en bevestig de actie.
3. Wis alle inhoud en instellingen
Als je je iPhone volledig wilt wissen (bijvoorbeeld voordat je hem verkoopt of weggeeft), kun je dit doen zonder een computer:
- Ga naar ‘Instellingen’.
- Tik op ‘Algemeen’.
- Scroll naar beneden en tik op ‘Stel opnieuw in’.
- Kies ‘Wis alle inhoud en instellingen’.
- Voer je toegangscode en Apple ID-wachtwoord in om te bevestigen.
Opmerking: Deze actie verwijdert alles van je iPhone, dus zorg ervoor dat je een back-up hebt van alle belangrijke gegevens voordat je doorgaat. Lees onderaan hoe je dit kan faciliteren.
4. Terugzetten vanuit iCloud-back-up
Als je problemen blijft ondervinden, kun je overwegen om je iPhone te herstellen vanuit een eerdere iCloud-back-up:
- Ga naar ‘Instellingen’.
- Tik op ‘Algemeen’.
- Scroll naar beneden en tik op ‘Stel opnieuw in’.
- Kies ‘Wis alle inhoud en instellingen’.
- Na het wissen kies je voor ‘Herstel vanuit iCloud-back-up’ tijdens het instellen.
Hoe kan je een iPhone resetten op een Mac?
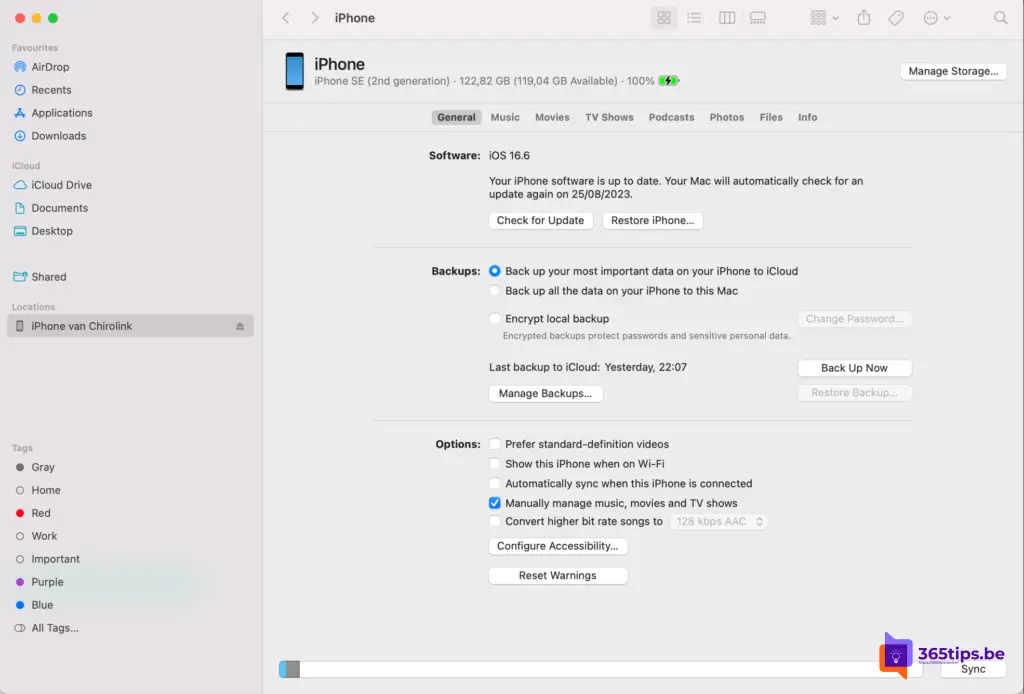
Een iPhone resetten met behulp van een MacBook kan worden gedaan via de Finder (voor macOS Catalina en nieuwer) of iTunes (voor macOS Mojave en ouder). Hier zijn de stappen voor elk scenario:
Via Finder (macOS Catalina en nieuwer)
- Verbind je iPhone met je MacBook met behulp van een USB-kabel.
- Open Finder op je MacBook.
- In de Finder-sidemenu, onder het kopje ‘Locaties’, zie je jouw iPhone verschijnen. Klik op je iPhone.
- In het overzichtspaneel zie je verschillende opties voor je iPhone. Klik op ‘Herstel iPhone…’.
- Een prompt verschijnt en vraagt je te bevestigen of je je iPhone wilt herstellen. Bevestig dit.
- Finder zal de nieuwste versie van iOS downloaden (als deze nog niet is gedownload) en je iPhone herstellen naar de fabrieksinstellingen. Alle data wordt van het apparaat gewist.
- Wanneer het proces is voltooid, start de iPhone opnieuw op en verschijnt het welkomstscherm.
Via iTunes (macOS Mojave en ouder)
- Verbind je iPhone met je MacBook met behulp van een USB-kabel.
- Open iTunes op je MacBook.
- In iTunes, zoek naar het kleine iPhone-pictogram in de bovenste menubalk en klik erop.
- In het overzichtspaneel zie je verschillende opties voor je iPhone. Klik op ‘Herstel iPhone…’.
- Een prompt verschijnt en vraagt je te bevestigen of je je iPhone wilt herstellen. Bevestig dit.
- iTunes zal de nieuwste versie van iOS downloaden (als deze nog niet is gedownload) en je iPhone herstellen naar de fabrieksinstellingen. Alle data wordt van het apparaat gewist.
- Wanneer het proces is voltooid, start de iPhone opnieuw op en verschijnt het welkomstscherm.
Belangrijke opmerking: Voordat je een reset uitvoert, is het aan te raden een back-up van je iPhone te maken, zodat je je gegevens later kunt herstellen als dat nodig is.
Zo kan je een back-up maken met iCloud
- Verbind je iPhone met Wi-Fi: Zorg ervoor dat je verbonden bent met een Wi-Fi-netwerk voordat je de back-up start, om hoge mobiele datakosten te voorkomen.
- Open ‘Instellingen’: Dit is het grijze pictogram met tandwielen, meestal te vinden op het startscherm van je iPhone.
- Tik op je naam/profielfoto bovenaan. Hiermee open je de Apple ID-instellingen.
- Tik op ‘iCloud’: Hier krijg je een overzicht te zien van alle apps die data opslaan in iCloud en hoeveel opslagruimte er nog beschikbaar is.
- Scroll naar beneden en tik op ‘iCloud-reservekopie’. Als het nog niet is ingeschakeld, schakel het dan in.
- Tik op ‘Maak nu reservekopie’. Het back-upproces zal beginnen. De duur hiervan kan variëren, afhankelijk van hoeveel data er moet worden geback-upt en de snelheid van je Wi-Fi-verbinding.