Hoe kan je een Out-Of-Office instellen op een Office 365 gedeelde mailbox?
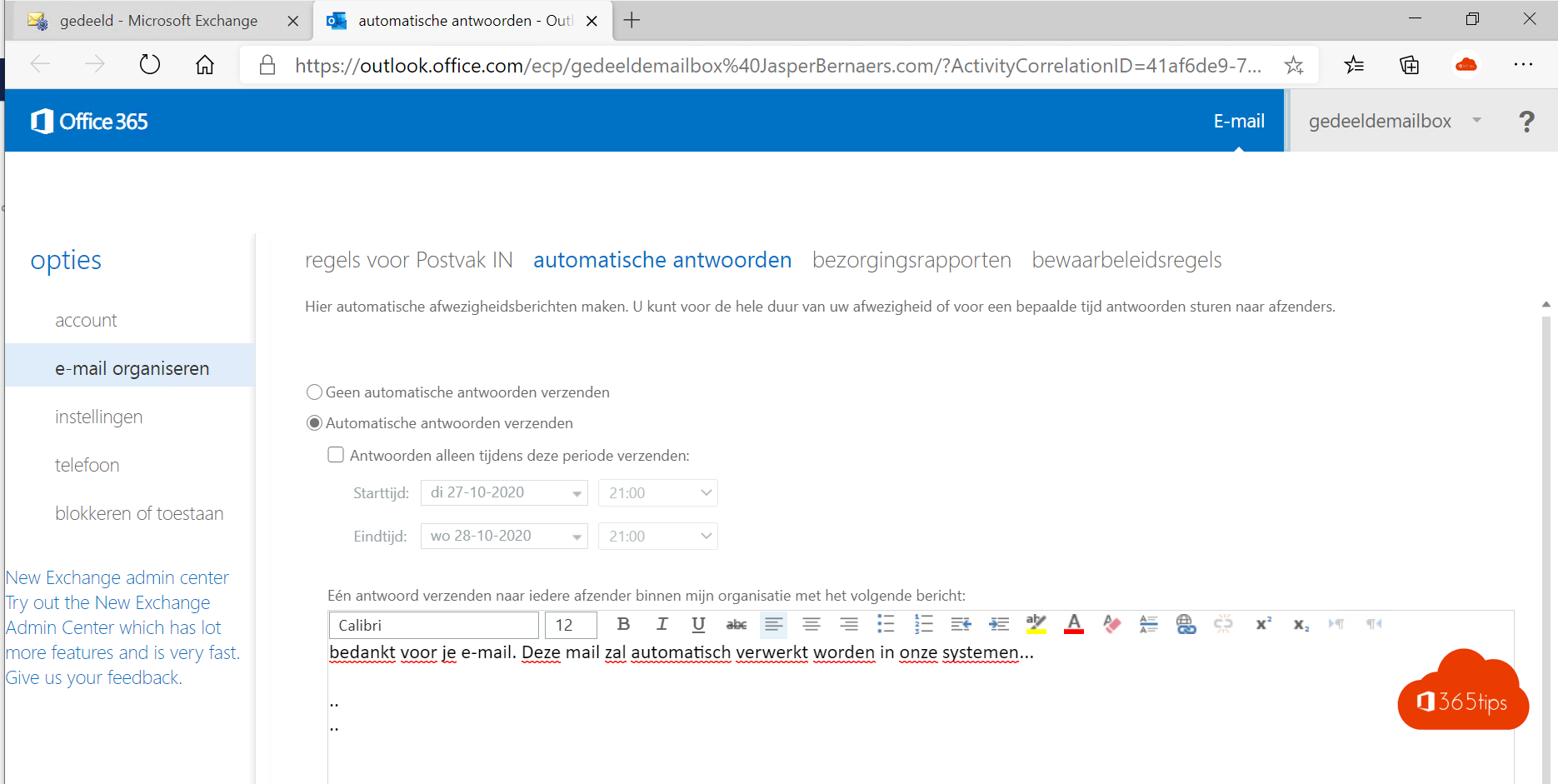
Zo kan je een Out-Of-Office instellen op een Office 365 gedeelde mailbox
Ben je op zoek naar een efficiënte manier om je afwezigheid op de werkvloer te communiceren? Of misschien wil je gewoon een automatisch antwoord instellen om je collega’s en klanten te informeren over een vertraging in de e-mailreacties? Dan ben je hier aan het juiste adres!
In deze blogpost gaan we dieper in op hoe je automatische antwoorden of ‘Out of Office’-meldingen kunt instellen op een gedeelde mailbox, ook bekend als ‘Shared Mailboxes’. Dit kan eenvoudigweg worden gedaan via de grafische interface, waardoor het proces toegankelijk en begrijpelijk wordt, zelfs voor degenen onder ons die niet technisch onderlegd zijn.
Het instellen van automatische antwoorden kan een belangrijk onderdeel zijn van een goede communicatiestrategie binnen je organisatie, en met deze stapsgewijze handleiding wordt het gemakkelijker dan ooit. Dus of je nu een beginner bent of gewoon je kennis wilt opfrissen, deze blog heeft alles wat je nodig hebt. Laten we dus aan de slag gaan en ontdekken hoe je automatische antwoorden kunt instellen op een gedeelde mailbox!
Zoek je naar een Out of Office voor je gewone mailbox? -> Instructies hier
Surf naar Exchange Control Panel via onderstaande URL’s
Het Exchange controle paneel kan je bereiken via één van de onderstaande 3 url’s.
Nieuwe paneel: https://admin.exchange.microsoft.com/#/homepage
Oude paneel: https://outlook.office.com/ecp/
alle portals: https://365tips.be/microsoftportals/
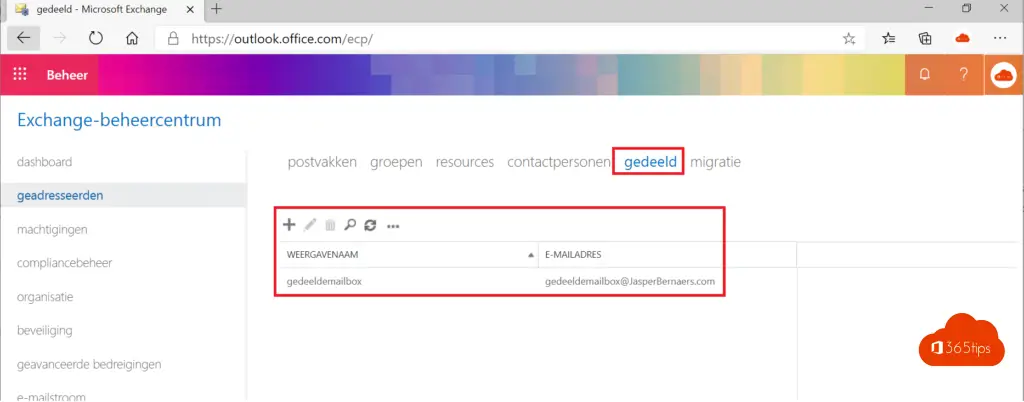
Selecteer “andere gebruiker” om een out of office in te stellen op een gedeelde mailbox
Kies “Een andere gebruiker” om in te loggen als deze persoon. (niet op de data, wel op de instellingen)
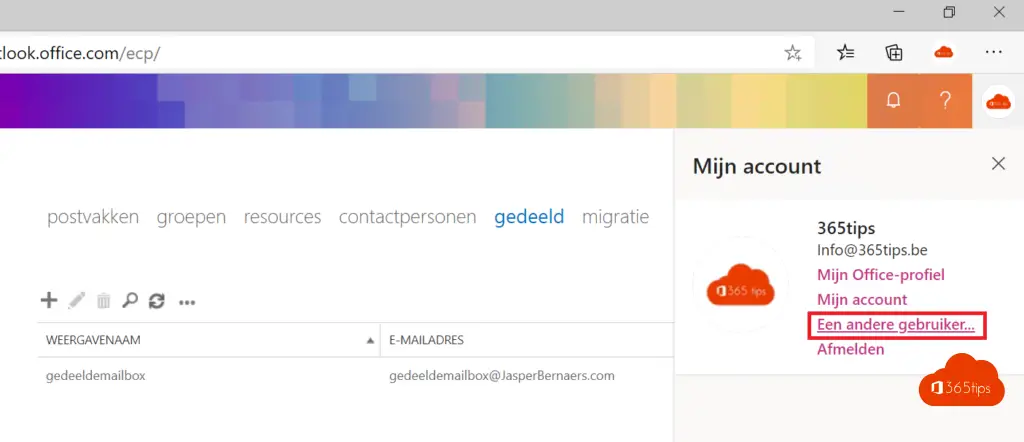
Zoek de gewenste gedeelte mailbox op in Exchange Online
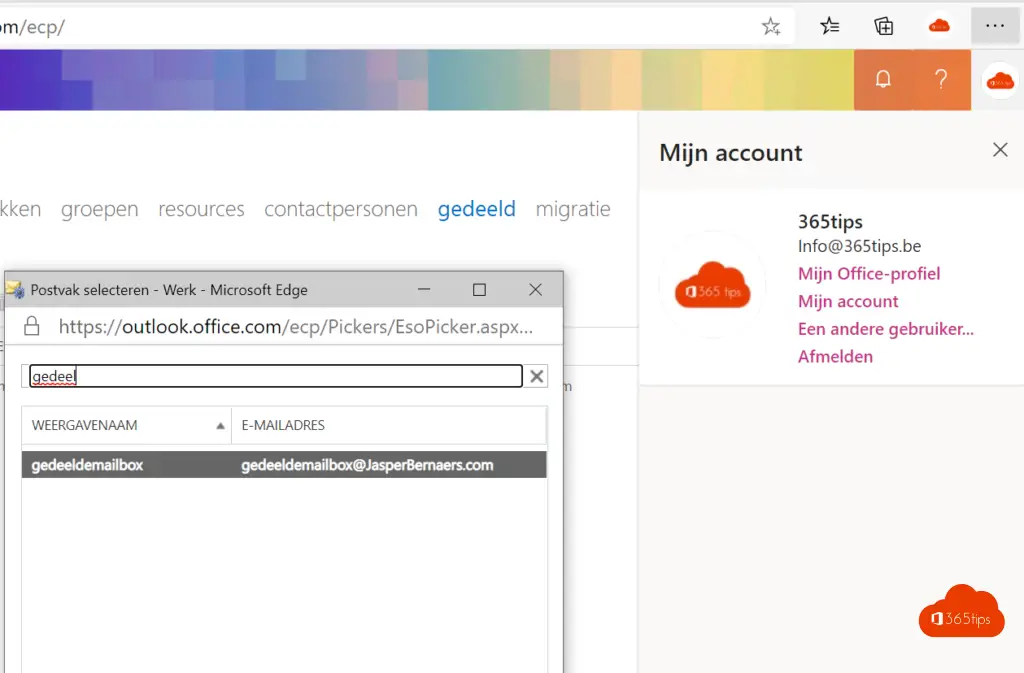
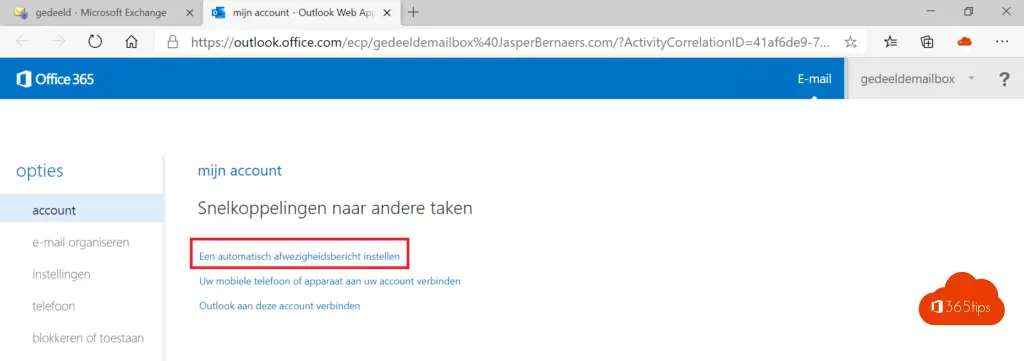
Stel het automatische antwoord in op de gedeelde mailbox
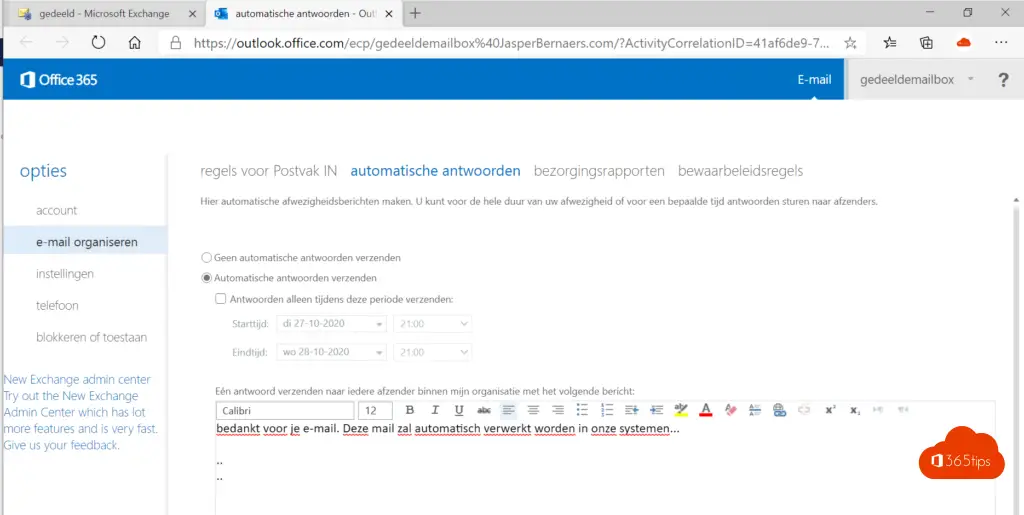
Lees ook 15 Microsoft Teams tips of andere mail tips.