Zo kan je opdrachten maken en insturen in Microsoft Teams in het onderwijs
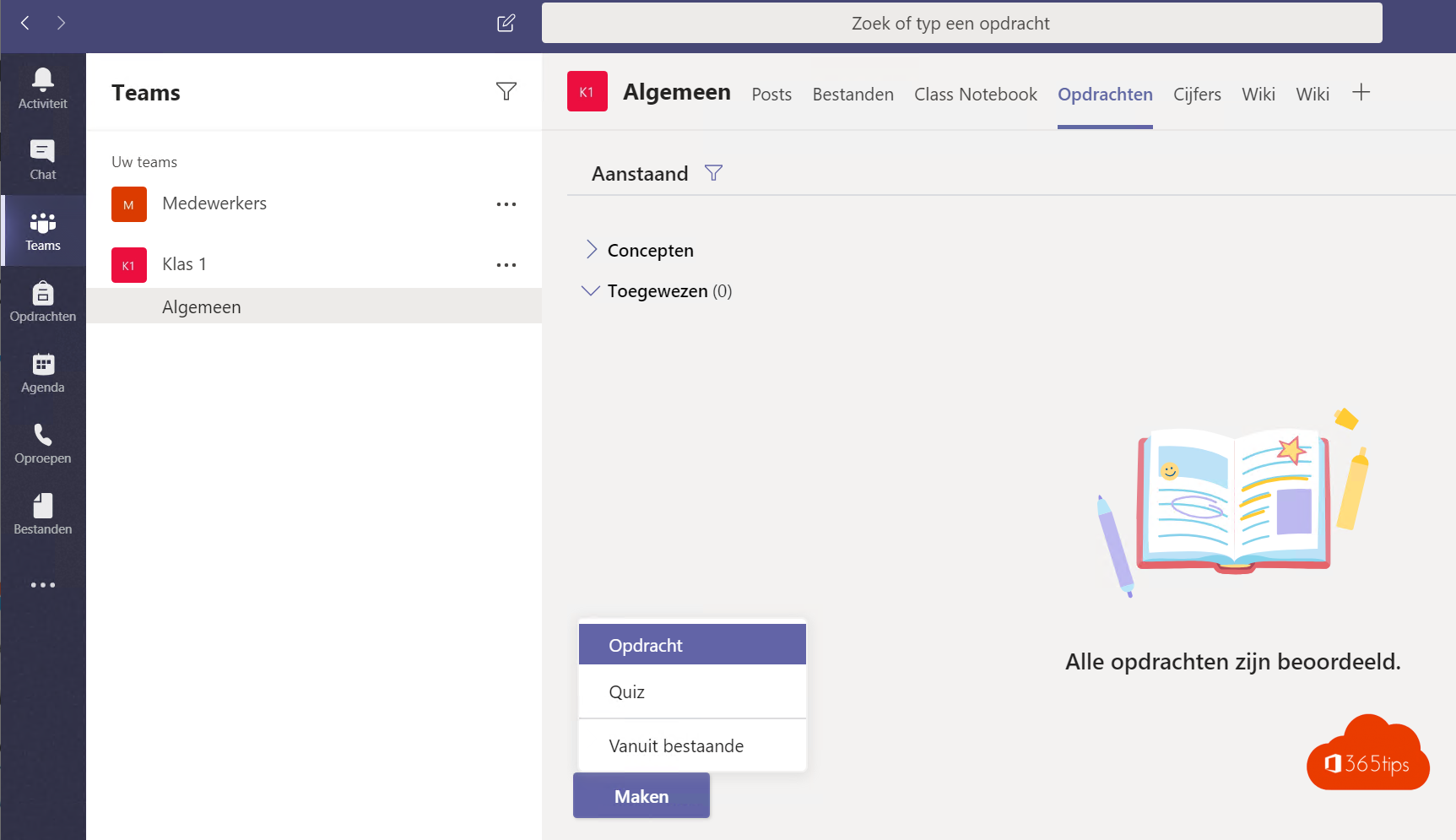
Welkom bij onze boeiende nieuwe blogpost, speciaal ontworpen voor docenten en onderwijsprofessionals die het meeste willen halen uit Microsoft Teams in het onderwijs! In deze post duiken we diep in het fascinerende proces van het maken en insturen van opdrachten in Teams, en hoe dit platform het onderwijslandschap verandert.
Met de snelle verschuiving naar digitaal leren en virtueel klasbeheer, is Microsoft Teams uitgegroeid tot een onmisbaar hulpmiddel voor zowel docenten als leerlingen. Maar wat dit platform echt onderscheidt, is de mogelijkheid om naadloos opdrachten te maken en in te dienen, waardoor het lesgeven en leren effectiever en efficiënter wordt.
In deze blogpost zullen we je stap voor stap begeleiden bij het maken van opdrachten in Teams, waarbij we de verschillende functies en mogelijkheden onder de loep nemen. Of je nu een docent bent die op zoek is naar innovatieve manieren om leerlingen te betrekken of een onderwijsprofessional die meer wil weten over het potentieel van Teams, deze blogpost is voor jou!
Ontdek hoe je opdrachten kunt aanpassen aan de behoeften van je leerlingen, hoe je effectieve rubrieken kunt maken voor een betere beoordeling en hoe je eenvoudig opdrachten kunt indienen en beheren binnen Teams. We delen ook handige tips en trucs om je workflow te stroomlijnen en je leerervaring te verbeteren.
Ben je klaar om je onderwijs naar een hoger niveau te tillen met de kracht van Teams? Blijf bij ons en ontdek hoe je de volledige potentie van dit platform kunt benutten om boeiende, interactieve en leerzame opdrachten te maken en in te dienen in een digitale leeromgeving.
Laten we samen de reis beginnen om het meeste uit Teams te halen en het onderwijslandschap te transformeren met boeiende en stimulerende opdrachten!
Lees ook de quickstart om hiermee aan de slag te gaan als nieuwe onderwijsinstelling, hier.
1. Login op je teams applicatie
- In dit geval logt de leraar in om straks een taak toe te voegen.

2. Maak een nieuwe taak aan in Teams
- Klik bij je eerder gemaakte klas via deze blogpost op Opdracht.
- Maak een opdracht aan in zoals in volgend scherm.

- Na het opslaan van deze blogpost krijg je automatische updates in Teams.
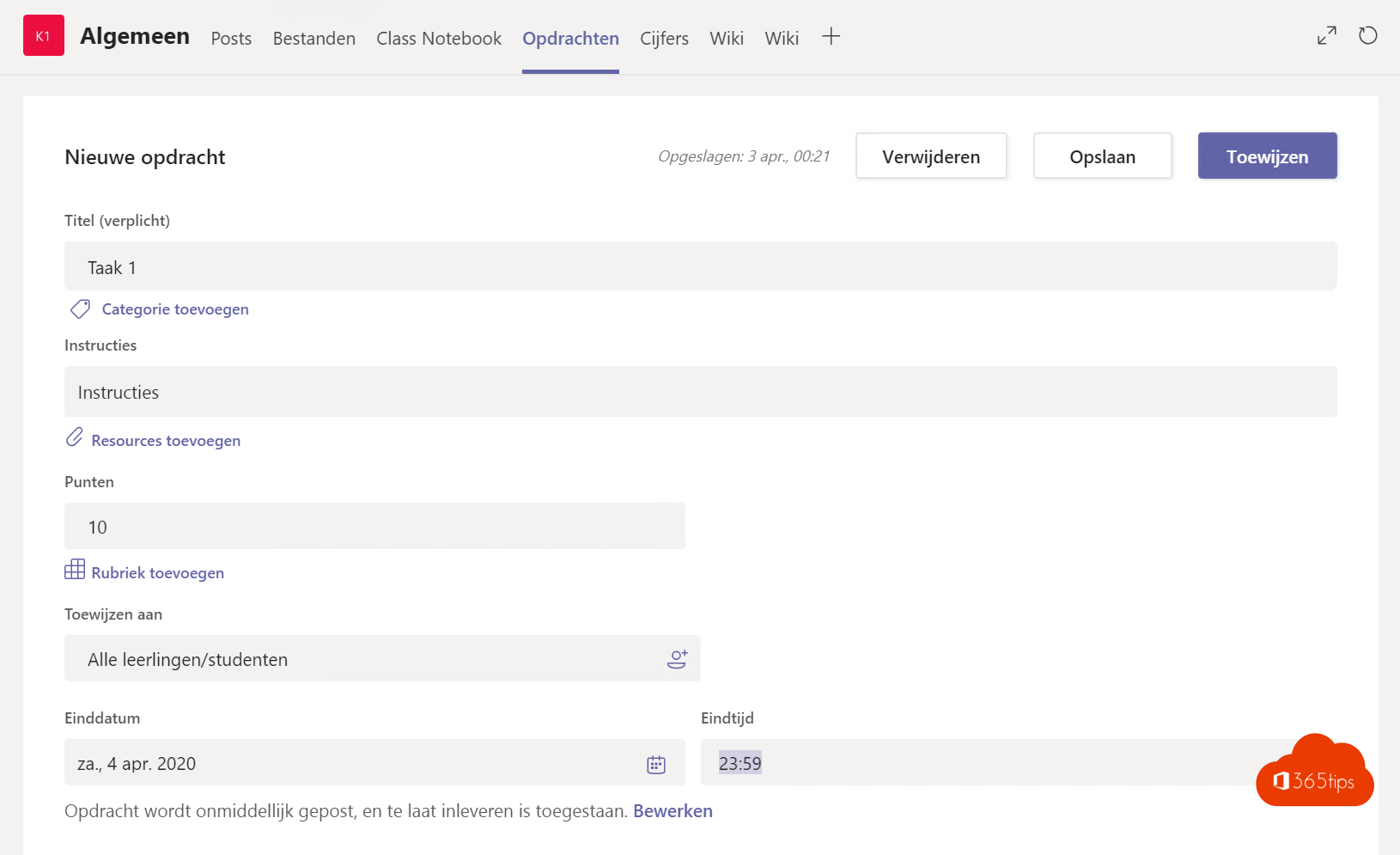
3. Bekijk je assignments
Je ziet je assignments in je chat en in Microsoft Teams.
- Een automatische update ziet er zo uit.
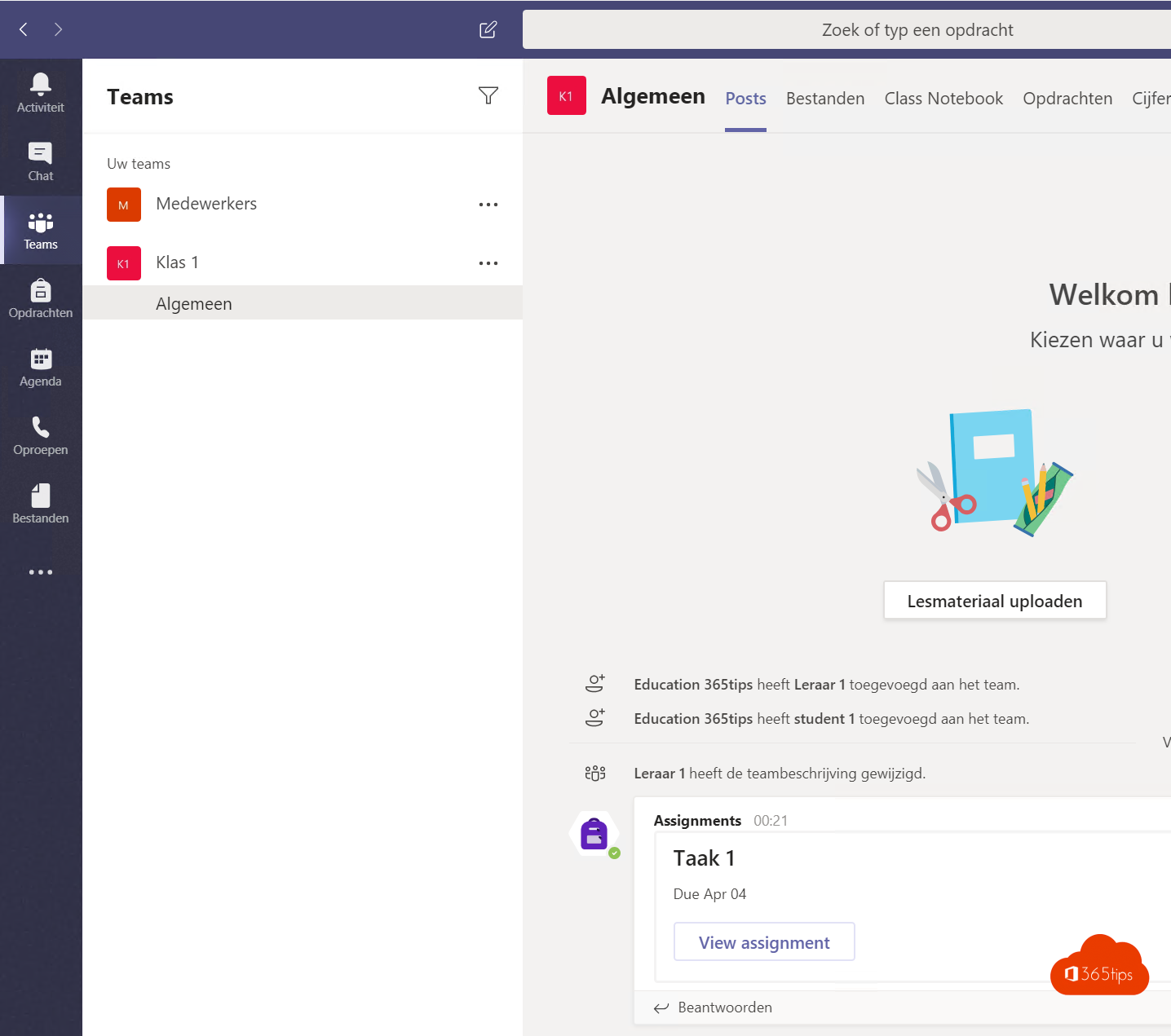
4. Beoordelen voor de leerkracht/docent
- Op basis van de feedback of input van je student kan je punten geven.

- Als je op ‘werk van leerling’ klikt kan je zien wat hij/zij heeft opgeladen.
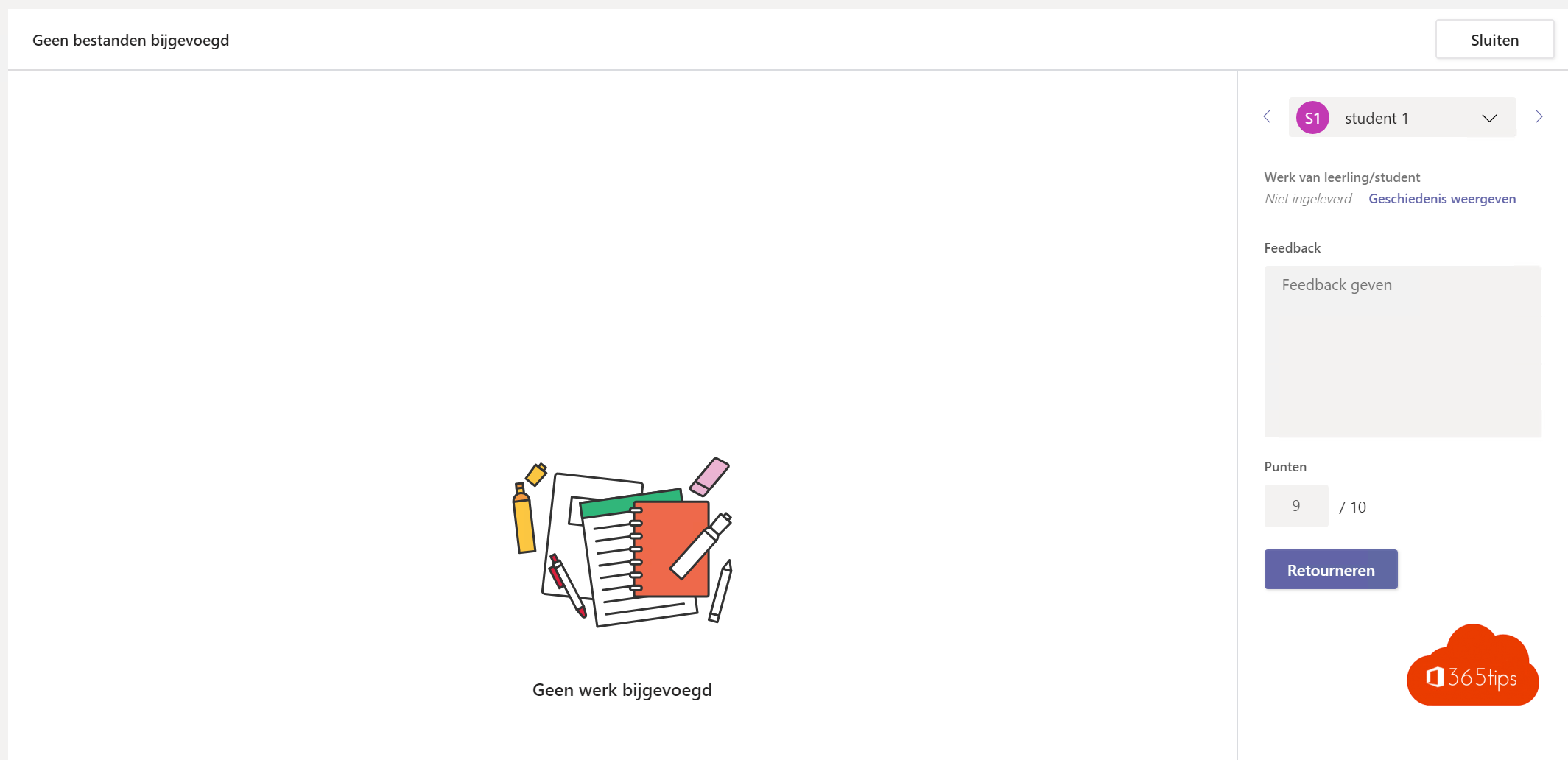
- in één globaal overzicht kan je alle leerlingen ’tracken’.
- Je kan alle punten zien die jij hebt gegeven.
- Eventueel nog te beoordelen taken bekijken.
- Een overzicht exporteren naar Excel.

4. Een opdracht sluiten
Opdrachten sluiten in Microsoft Teams doe je best door een einddatum in te stellen in de opdracht. De opdrachten worden automatisch gesloten als de datum is verstreken.
Helaas kunnen bestanden nog aangepast worden nadat de opdracht is ingestuurd. Een tip hier is om afspraken te maken met de leerlingen dat de datum niet meer mag wijzigen. Versiegeschiedenis kan ook helpen. Of een PDF insturen op een alternatieve manier.
Alle opdrachten downloaden?
Alle opdrachten downloaden is niet standaard mogelijk. Je zou kunnen nagaan waar de opdrachten opgeslagen worden en dan via OneDrive de mappen synchroniseren met je verkenner.
Resultaat
- Bovenstaande stappen geeft een vereenvoudige voorstelling weer om op een makkelijke manier studenten te beoordelen.
- Uiteraard is er soms maatwerk nodig om dit proces te verbeteren. Dit kan dankzij het PowerPlatform steeds gebeuren.
- Basis verwerking en digitaal samenwerken op 30 minuten inrichtingstijd, check Teams!
In video opdrachten maken uitgelegd
Was deze blog handig voor jou? Druk dan bovenaan op delen en deel deze blog of geef een reactie onderaan! Lees alle Microsoft Teams blogs!
Tijdens onze wekelijkse meetings worden verslagen in word aangemaakt en in Teams geplaatst. Kan er vanuit dit verslag/bestand met bijvoorbeeld een bepaalde link een bepaald item dat besproken werd toegekend worden als taak aan een persoon ter uitvoering of opvolging? In één beweging Of moeten we achteraf extra taken worden aangemaakt hiervoor?