Hoe een schermafbeelding of video maken op een Mac, iPad of iPhone?
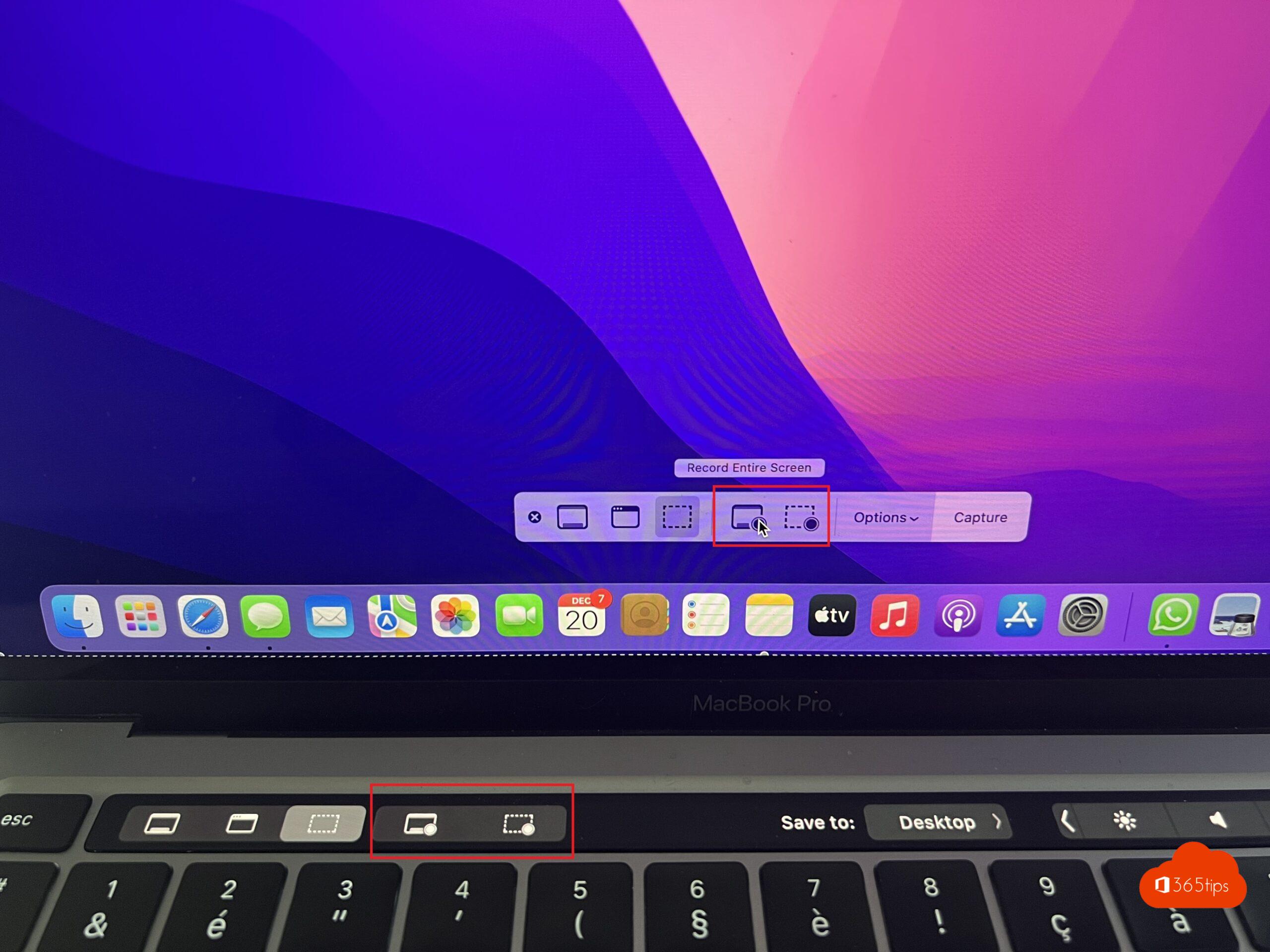
In deze blog kan je alle mogelijke scenario’s vinden om via een Mac, Ipad of Iphone schermafbeeldingen fo video-opnames te maken. In een eerdere blog schreef ik instructies om in Windows 11 screenshots te maken. En een 2de artikel hoe je video’s kan opnemen zonder extra software te installeren.
Hoe een schermafbeelding maken op een Mac (screenshot)
Druk op SHIFT + COMMAND + 3
Onderaan het scherm verschijnt een miniatuurafbeelding die weergeeft wat er op de screenshot staat.
Een deel van het scherm vastleggen op een Mac? (screenshot)
Houd deze drie toetsen tegelijk ingedrukt: Shift, Command en 4.
Kies vervolgens het gewenste scherm dat je wenst vast te leggen.
Via de Touchbar kunnen de presets sneller gevonden worden.
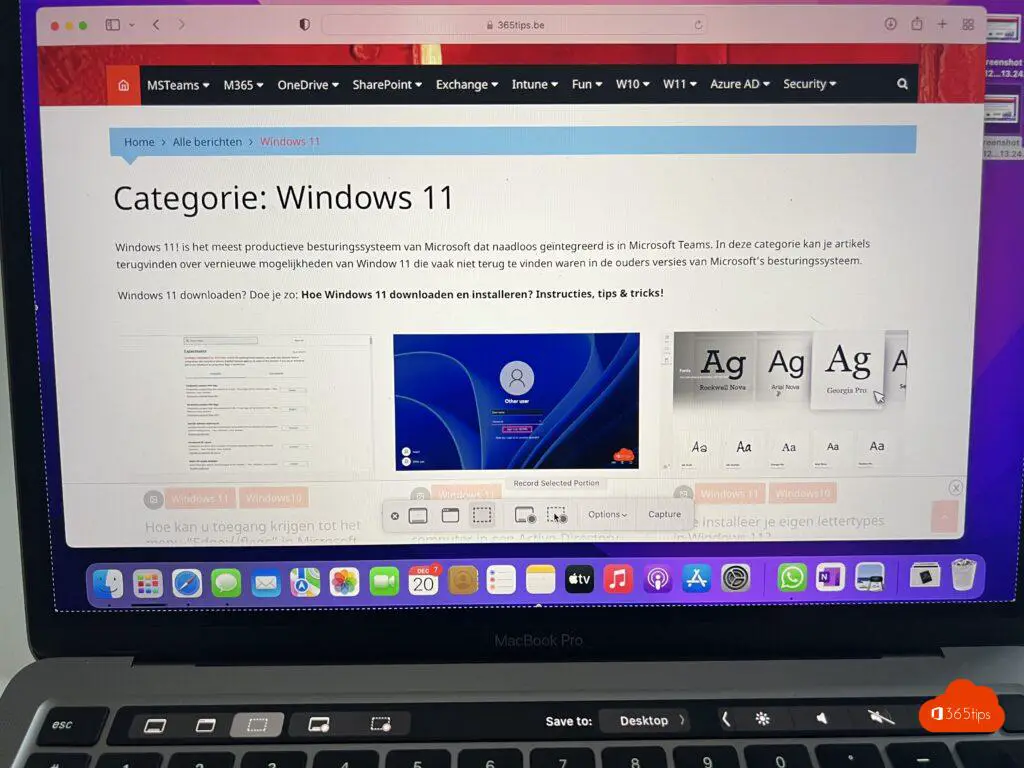
Een schermafbeelding maken op iPhone 13 en andere modellen met Face ID
Druk tegelijkertijd op de zijknop en de volume-omhoogknop. De afbeelding zal vervolgens bij je album en foto’s terug te vinden zijn.

Een video opname maken via MacOSX?
Houd deze drie toetsen tegelijk ingedrukt: Shift, Command en 5.
Het keuze menu verschijnt vervolgens met de opties:
- Schermopname van het volledige scherm.
- Schermopname van een selectie.
- Het reeds geselecteerde opnemen.
- Video opname van het volledige scherm.
- Video opname van de gewenste selectie.
Kies één van de 2 opties om video opnames te realiseren op een Macbook.
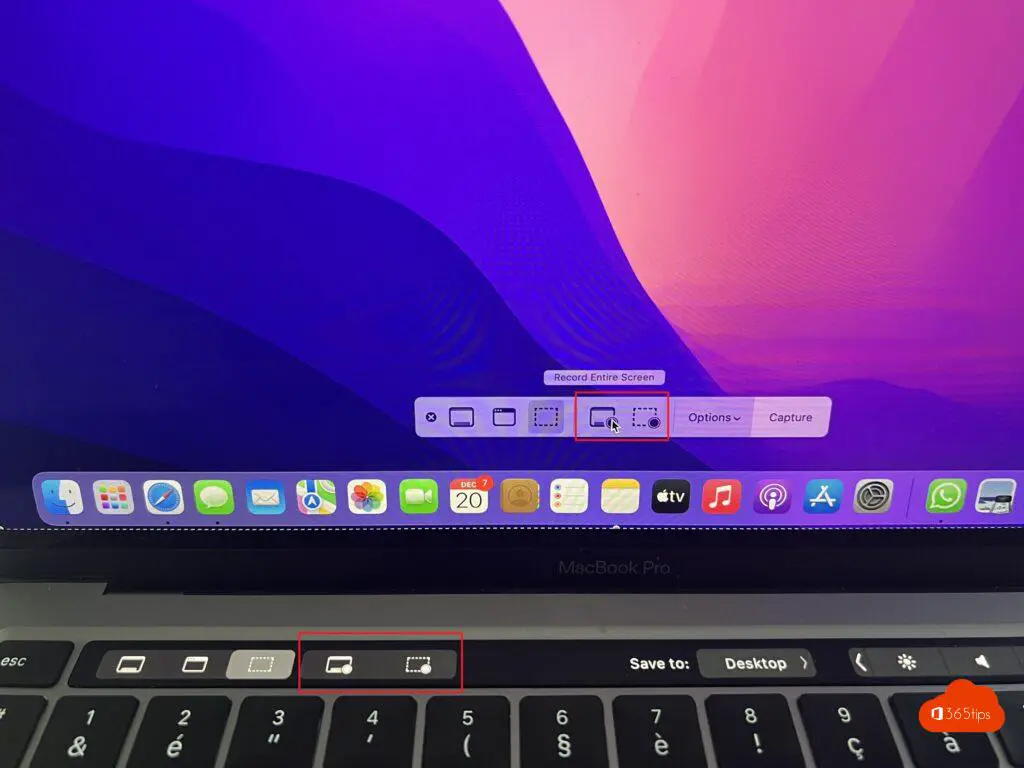
Een schermopname maken op een iPhone?
Ga naar: Instellingen -> Control Center -> en voeg schermopnames toe.
Druk vervolgens zoals in onderstaande afbeelding op de sneltoets om schermopnames op te nemen op een iPhone of iPad in iOS.
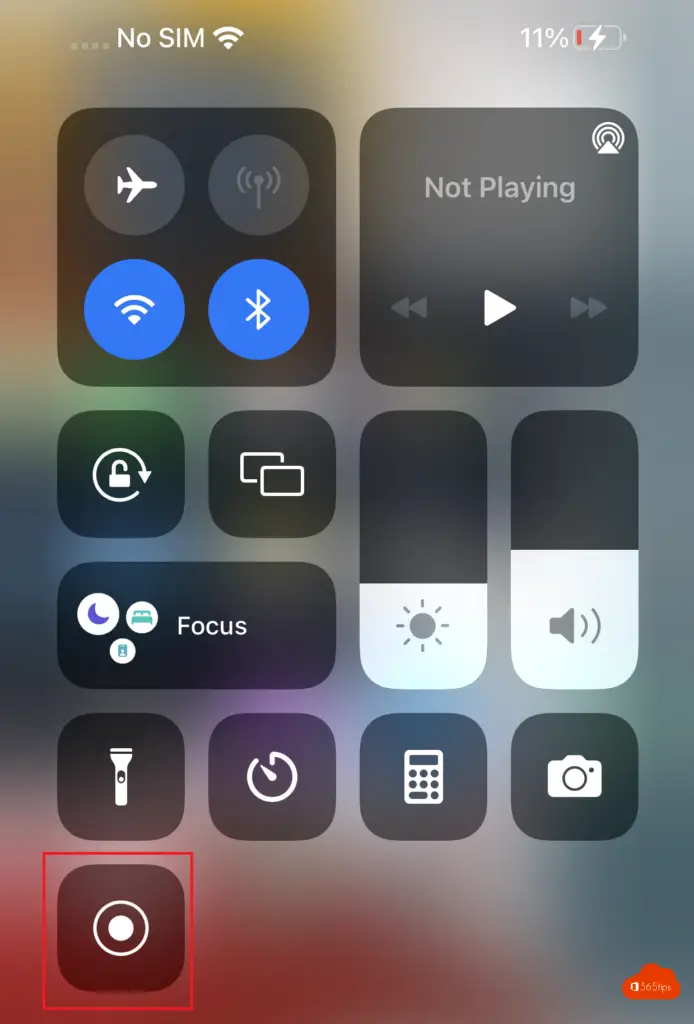
Via iOS is het mogelijk om schermopnames in te schakelen. In deze video zie je de nodige instellingen.
Lees ook
Hoe kan je naar Spotify luisteren via elke webbrowser
Google Meet downloaden en installeren op uw Windows computer
Hoe de nieuwste versie van Apple Passwords in iCloud voor Windows gebruiken?
Hoe kan je het IP-adres van je iPhone, Mac of iPad opzoeken?