📦 Hoe niet langer taakbalkknoppen combineren in Windows 11
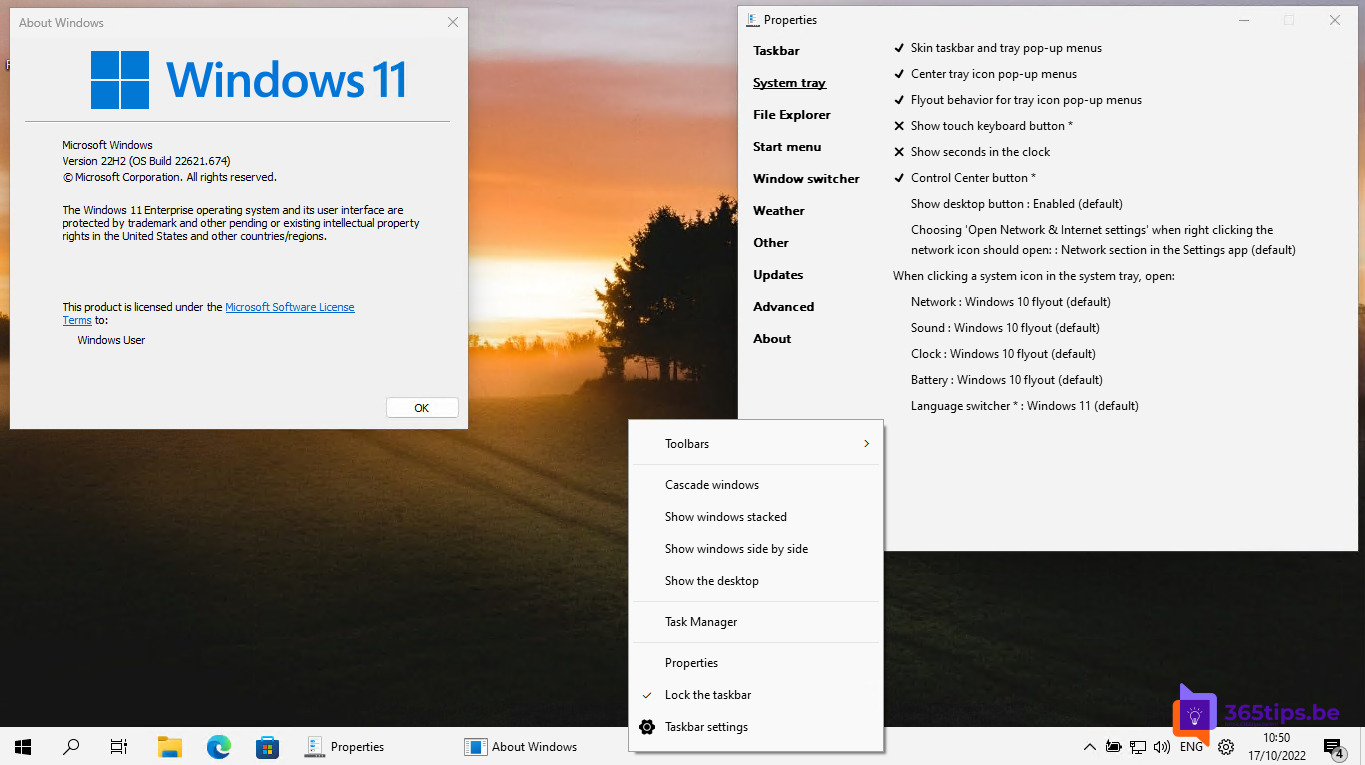
Microsoft heeft de gebruikersinterface van Windows 11 flink aangepast wat veel gebruikers niet volledig toejuichen.
Eerder schreef ik al een blog om de vervelende rechts-klik menu terug te zetten naar de Windows 10 look en feel.
Via deze blog wil ik de feature terugbrengen om te stoppen met de taakbalkknoppen te combineren.
Deze functie, die vroeger in Windows 10 vrij beschikbaar was zorgt ervoor dat je sneller kan schakelen tussen meerdere vensters binnen éénzelfde programma. Neem nu bijvoorbeeld Edge. Je wil meerdere Edge browsers naast mekaar kunnen zetten zodat dat je sneller kan navigeren tussen deze vensters.
Hoe kan je stoppen om de taakbalkknoppen te combineren op Windows 11
Valentin-Gabriel Radu bracht hiervoor een eigen stukje geschreven software uit dat de menu balk automatisch kan degrouperen en naar Windows 10 look en feel brengt.
Installeer de Explorer Patcher voor Windows 11 via GitHub. Download via: https://github.com/valinet/ExplorerPatcher/releases/latest/download/ep_setup.exe
Na het downloaden kan je dit programma uitvoeren. Je computer herstarten en 5 minuten wachten tot alle iconen zijn gedownload.
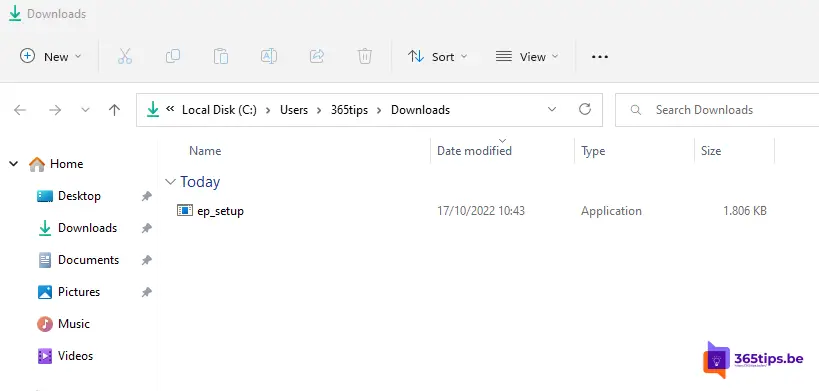
Vervolgens kan je net zoals vroeger meerdere taakbalkknoppen naast mekaar zetten. Taakbalkknoppen worden ook soms labels genoemd.
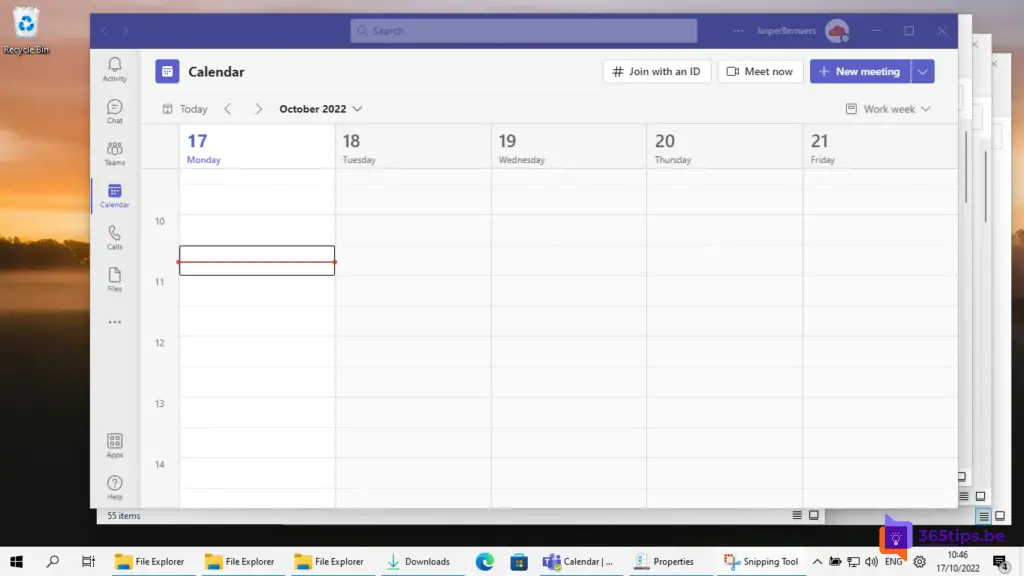
Of andere instellingen aanpassen die je nodig hebt.
Dit kan je doen door Properties te selecteren in de taakbalk.
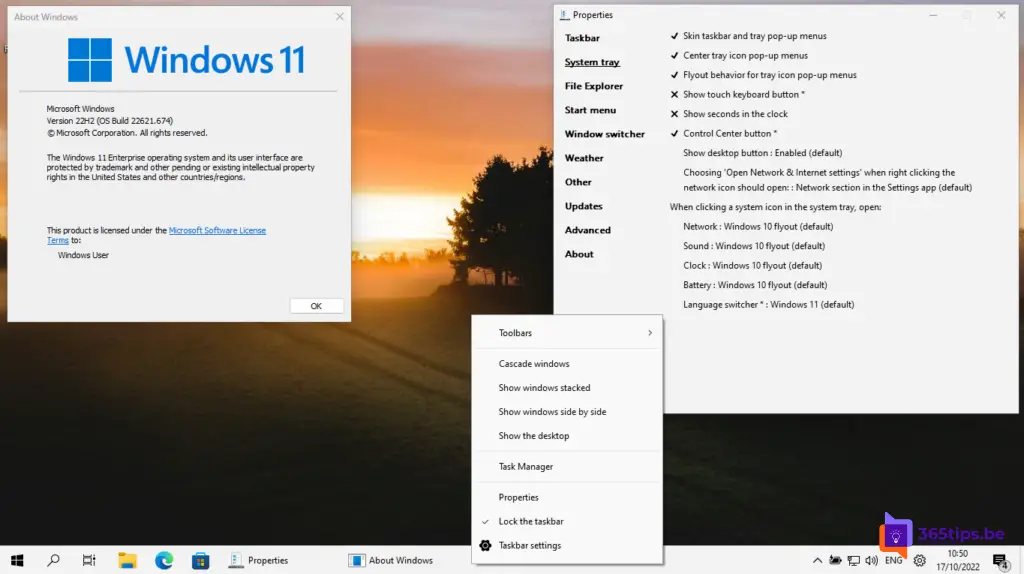
Voorbeeld van niet gecombineerde taakbalkknoppen in Windows 11
Zie onderaan. Meerdere Explorer tabs staan open.
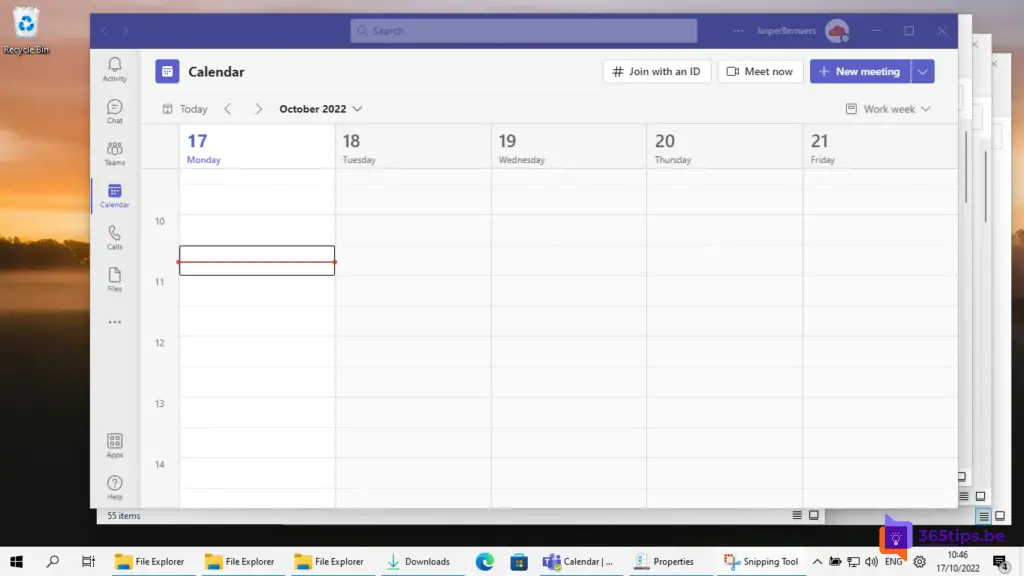
Zo verwijderen je ExplorerPatcher in Windows 11
Open een command promt. CMD of PowerShell als administrator.
Voer vervolgens dit commando uit vanuit de folder waarin dit bestand is geplaats.
.\ep_setup.exe /uninstall
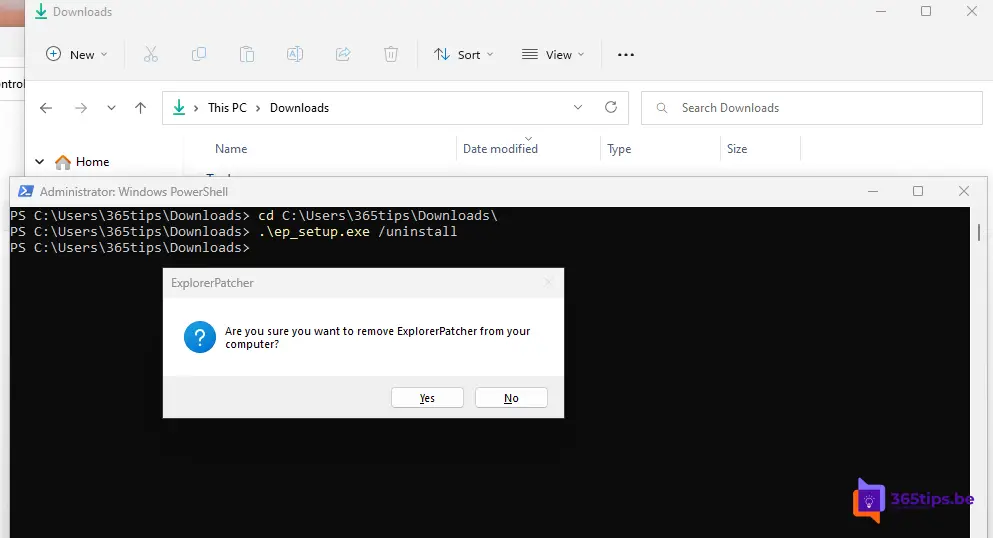
Herstart je computer na het verwijderen.
Te gek!
Echt heel fijn dat mijn taakbalkknoppen nu niet meer gegroepeerd staan. Timesaver