Hoe PowerToys installeren in Windows 11?
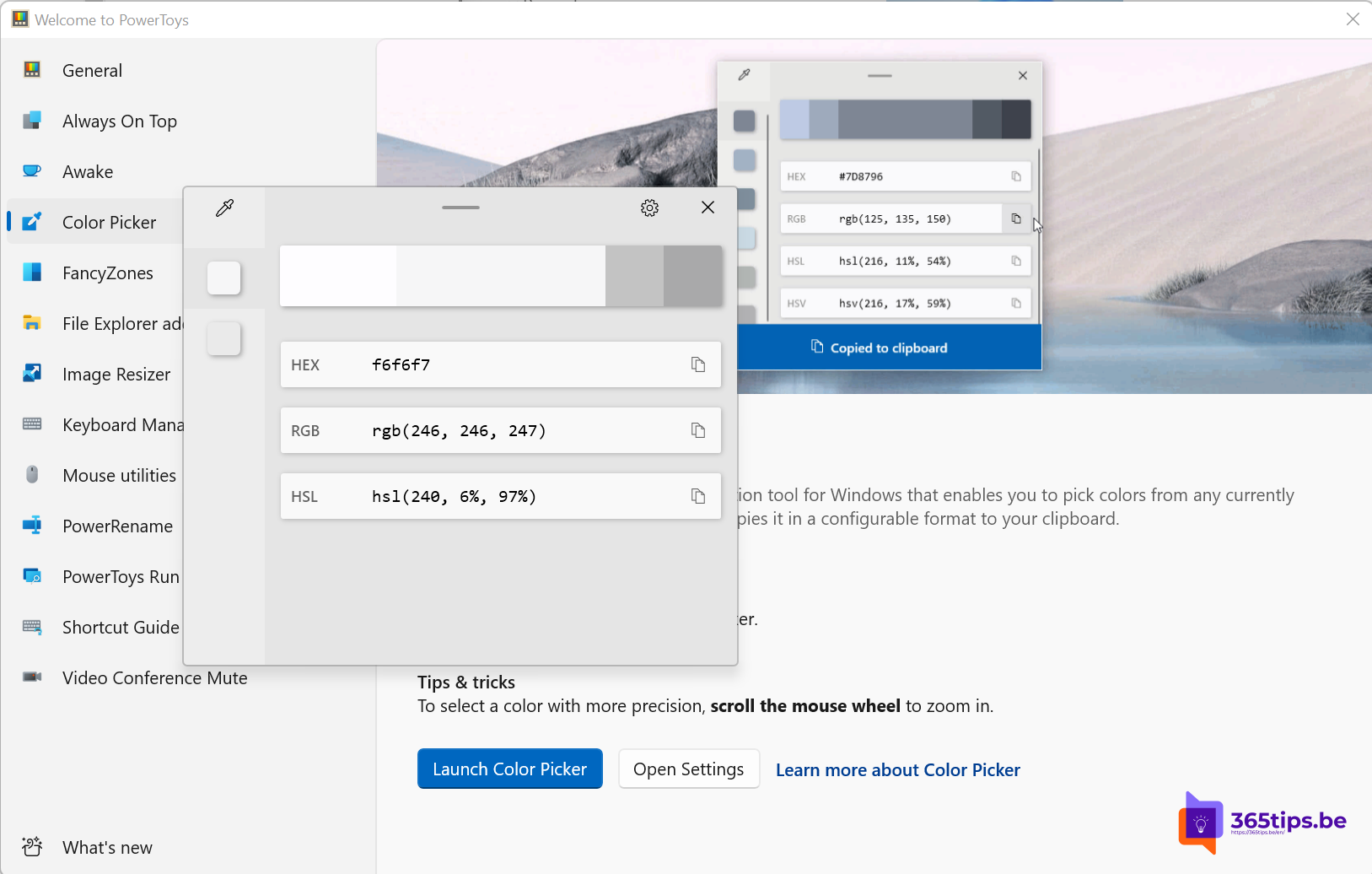
Microsoft PowerToys is een reeks hulpprogramma’s waarmee ervaren gebruikers hun Windows-ervaring kunnen afstemmen en stroomlijnen voor een hogere productiviteit.
Hoe kan je PowerToys installeren in Windows?
- Download PowerToys: https://docs.microsoft.com/en-us/windows/powertoys/install
- Open het installatie bestand en druk op volgende en vervolg de installatiestappen.
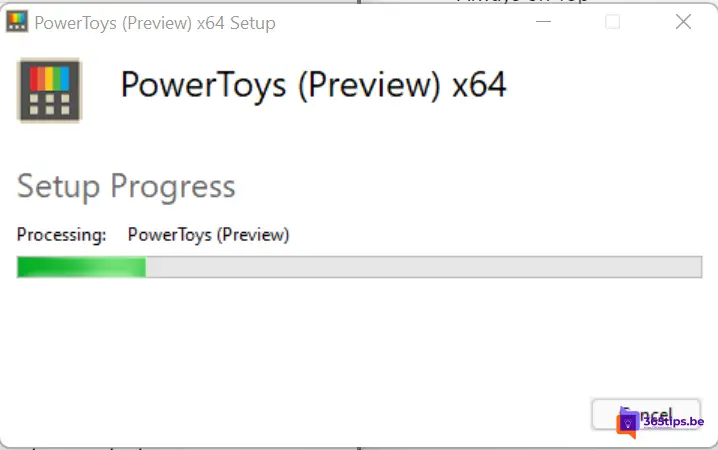
- Open PowerToys in Windows 11
- Kies de gewenste PowerToy uit de lijst
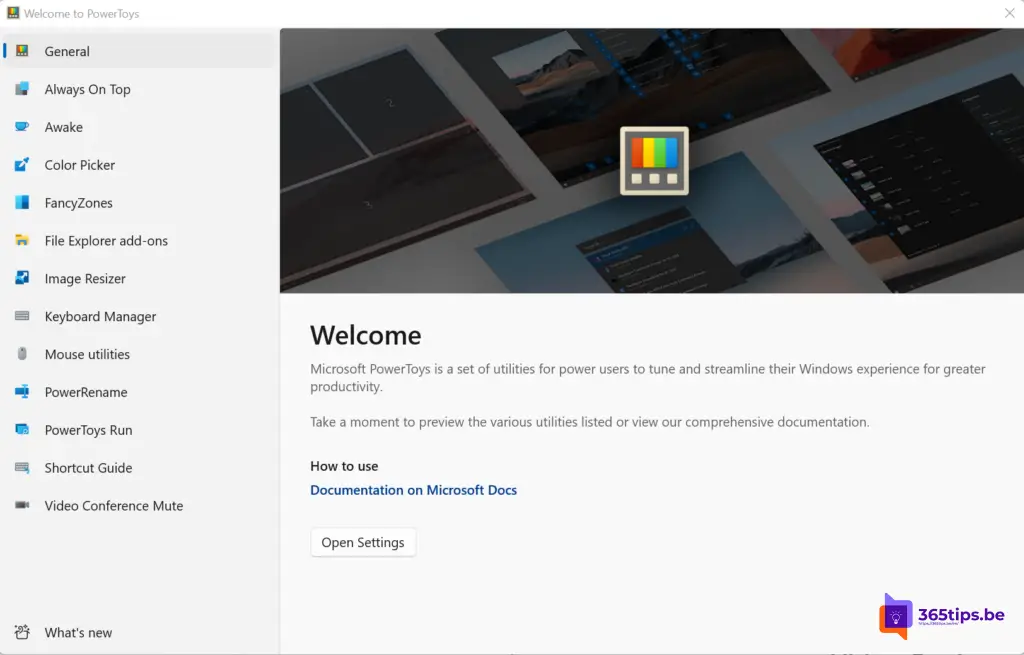
1. Always on Top
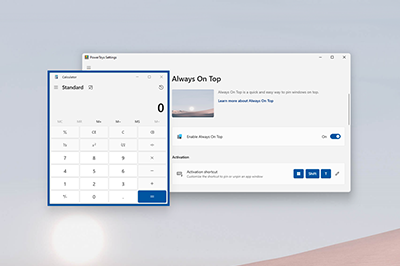
Met Always on Top kun je vensters vastzetten op alle andere vensters met een sneltoetscombinatie (⊞ Win+Ctrl+T)
2. PowerToys Awake – Betere energie instellingen
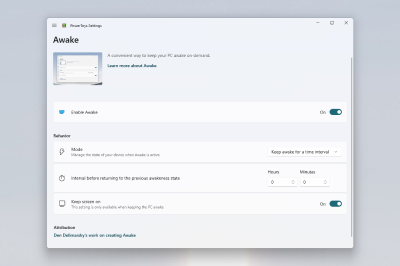
PowerToys Awake is ontworpen om een computer wakker te houden zonder de power & sleep-instellingen te hoeven beheren. Dit gedrag kan handig zijn bij het uitvoeren van tijdrovende taken, om ervoor te zorgen dat de computer niet in de sluimerstand gaat of de schermen uitschakelt.
3. Color Picker – HTML kleurencodes opzoeken
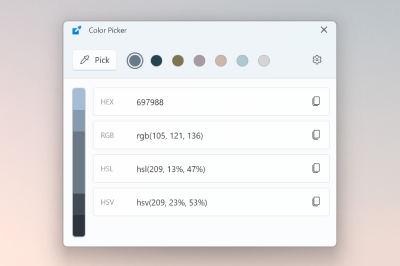
ColorPicker is een systeembreed hulpprogramma voor het kiezen van kleuren dat wordt geactiveerd met Win+Shift+C. Kies kleuren uit elke momenteel actieve toepassing, de kiezer kopieert de kleur automatisch naar uw klembord in een vast formaat. Color Picker bevat ook een editor die een geschiedenis van eerder gekozen kleuren toont, waarmee u de geselecteerde kleur kunt verfijnen en verschillende tekenreeksrepresentaties kunt kopiëren. Deze code is gebaseerd op Martin Chrzan’s Color Picker.
4. FancyZones – Layout Manager
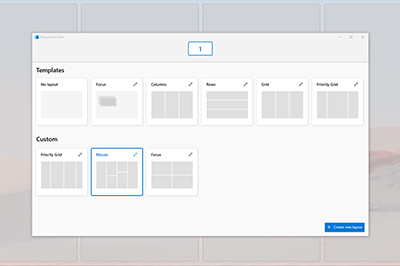
FancyZones is een venstermanager die het gemakkelijk maakt om complexe vensterlay-outs te maken en snel vensters in die lay-outs te plaatsen.
5. File Explorer add-ons
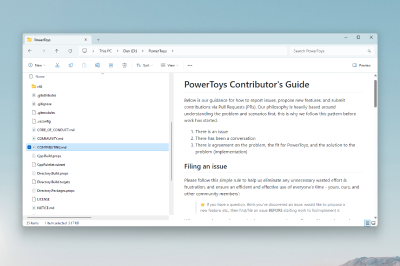
Bestandsverkenner-add-ons maken weergave van het voorbeeldvenster in Verkenner mogelijk om SVG-pictogrammen (.svg), Markdown (.md) en PDF-bestandsvoorbeelden weer te geven. Om het voorbeeldvenster in te schakelen, selecteert u het tabblad “Beeld” in Verkenner en selecteert u vervolgens “Voorbeeldvenster”.
6. Image Resizer
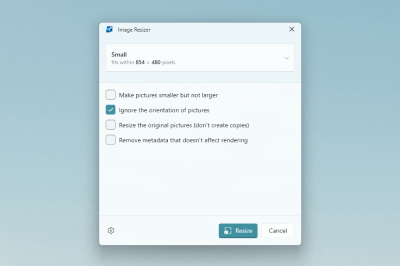
Image Resizer is een Windows Shell-extensie voor het snel wijzigen van het formaat van afbeeldingen. Met een simpele klik met de rechtermuisknop vanuit de Verkenner, verander je het formaat van een of meerdere afbeeldingen direct. Deze code is gebaseerd op Brice Lambson’s Image Resizer.
7. Keyboard Manager
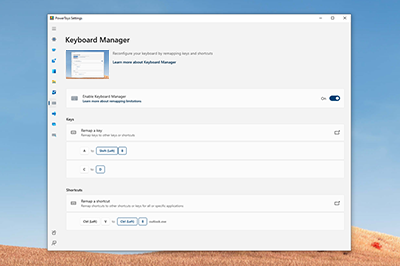
Met Keyboard Manager kunt u het toetsenbord aanpassen om productiever te zijn door toetsen opnieuw toe te wijzen en uw eigen sneltoetsen te maken. Deze PowerToy vereist Windows 10 1903 (build 18362) of hoger.
8. Mouse utilities
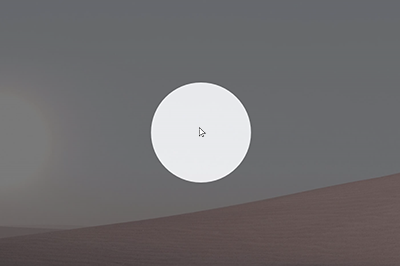
Muishulpprogramma’s voegen functionaliteit toe om uw muis en cursor te verbeteren. Met Find My Mouse kun je snel de positie van je muis lokaliseren met een spotlight die op je cursor is gericht. Deze functie is gebaseerd op broncode die is ontwikkeld door Raymond Chen.
9. PowerRename
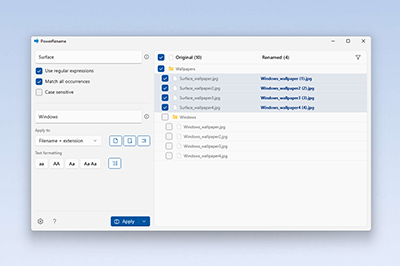
Met PowerRename kunt u in bulk hernoemen, zoeken en bestandsnamen vervangen. Het bevat geavanceerde functies, zoals het gebruik van reguliere expressies, het richten op specifieke bestandstypen, het bekijken van verwachte resultaten en de mogelijkheid om wijzigingen ongedaan te maken. Deze code is gebaseerd op Chris Davis’ SmartRename.
10. PowerToys Run
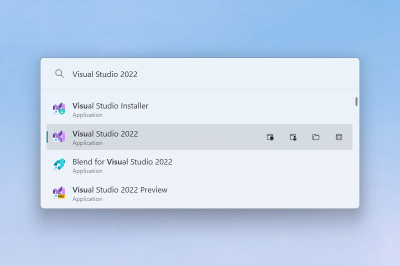
PowerToys Run kan u helpen uw app direct te zoeken en te starten – druk gewoon op de sneltoets Alt+Space en begin met typen. Het is open source en modulair voor extra plug-ins. Window Walker is nu ook inbegrepen. Deze PowerToy vereist Windows 10 1903 (build 18362) of hoger.
11. Shortcut Guide
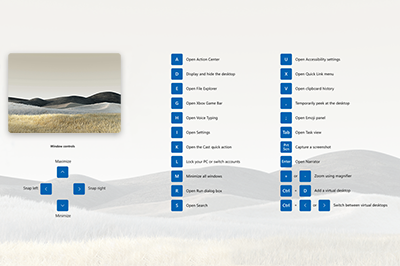
De Windows-snelkoppelingsgids verschijnt wanneer een gebruiker op ⊞ Win+Shift+/ (of, zoals we graag denken, ⊞ Win+?) drukt en toont de beschikbare snelkoppelingen voor de huidige staat van het bureaublad. U kunt deze instelling ook wijzigen en ⊞ Win ingedrukt houden.
12. Video Conference Mute
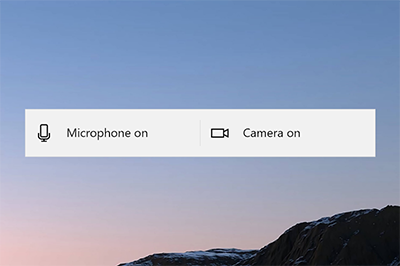
Videoconferentie dempen is een snelle manier om zowel uw microfoon als camera globaal te “dempen” met ⊞ Win+Shift+Q tijdens een telefonische vergadering, ongeacht de toepassing die momenteel de focus heeft. Hiervoor is Windows 10 1903 (build 18362) of hoger vereist.
Lees ook
Hoe gebruik je Tabs in Windows verkenner — Windows 11
De meestgebruikte tips om een trage Windows 11-computer sneller te maken
Hoe join je een Windows 11 computer in een Active-Directory domein?
Hoe installeer je eigen lettertypes in Windows 11?
Hoe Outlook online als PWA-app installeren in Google Chrome of Microsoft Edge?