📙 Tutorial: Hoe Microsoft Teams aanmaken en beheren via PowerShell?
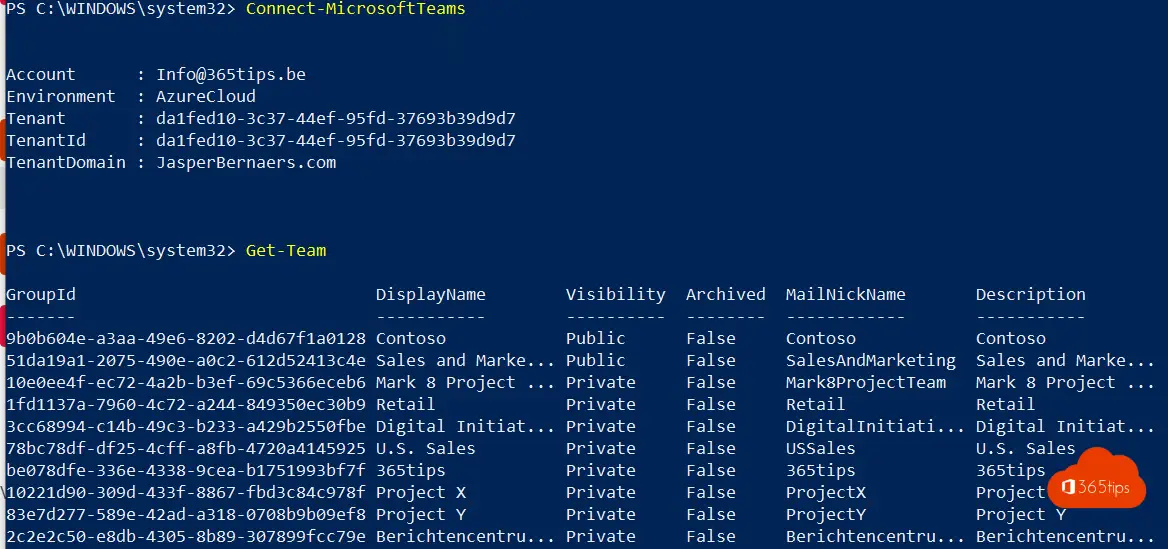
De Microsoft Teams PowerShell-module biedt de mogelijkheid om scripts uit te voeren of policies aan te passen via de commandoregel-interface van het Administratorspaneel.
Soms is dit een praktische manier om snel veranderingen in één keer door te voeren of instellingen aan te passen die nog niet beschikbaar zijn in de grafische interface of via het Teams controlepaneel https://admin.teams.microsoft.com. Deze bulk-changes kunnen handig zijn als je snel grote aantallen instellingen wilt aanpassen of als je toegang wilt hebben tot instellingen die nog niet volledig beschikbaar zijn in de grafische interface.
Wat is PowerShell?
PowerShell is een commandline-interpreter en -omgeving die door Microsoft is ontwikkeld voor het configureren en beheren van systemen. Het is gebaseerd op de .NET Framework en biedt een uitgebreide set aan cmdlets (command-line tools) voor het uitvoeren van allerlei verschillende taken, zoals het beheren van gebruikersaccounts, het installeren van software en het beheren van netwerkconfiguraties. PowerShell is onderdeel van verschillende Microsoft-producten, waaronder Windows en Office 365, en kan worden gebruikt door systeembeheerders en andere geavanceerde gebruikers.
Open Powershell als administrator
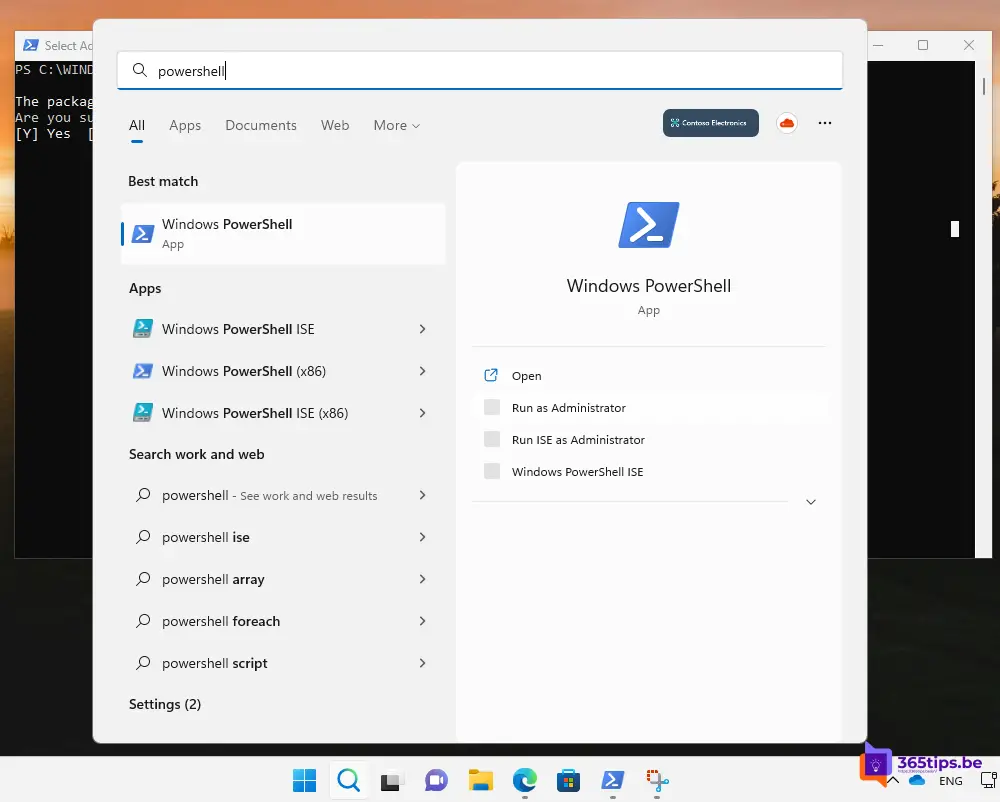
Installeer de PowerShell module van Microsoft Teams
Run de volgende lijn in PowerShell:
Install-Module MicrosoftTeamsVerbinding maken met PowerShell
Import-Module MicrosoftTeams Set-ExecutionPolicy -ExecutionPolicy Unrestricted Connect-MicrosoftTeams
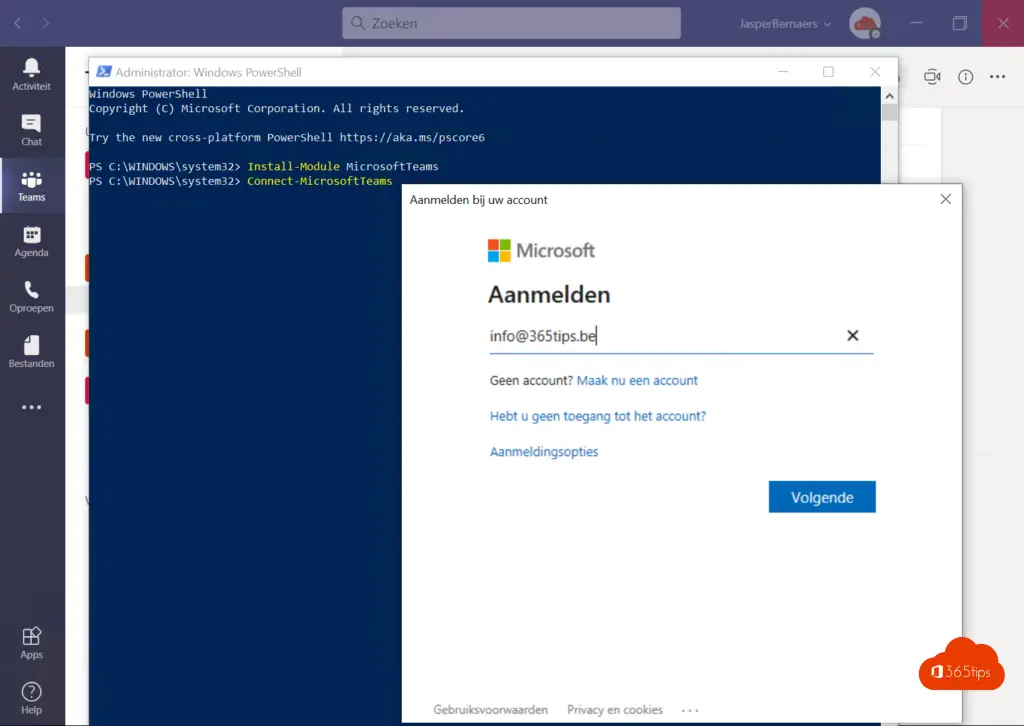
Voer een gebruikersnaam en wachtwoord in van je Global Administrator of Microsoft Teams administrator.
Microsoft Teams ophalen met PowerShell?
Get-Team
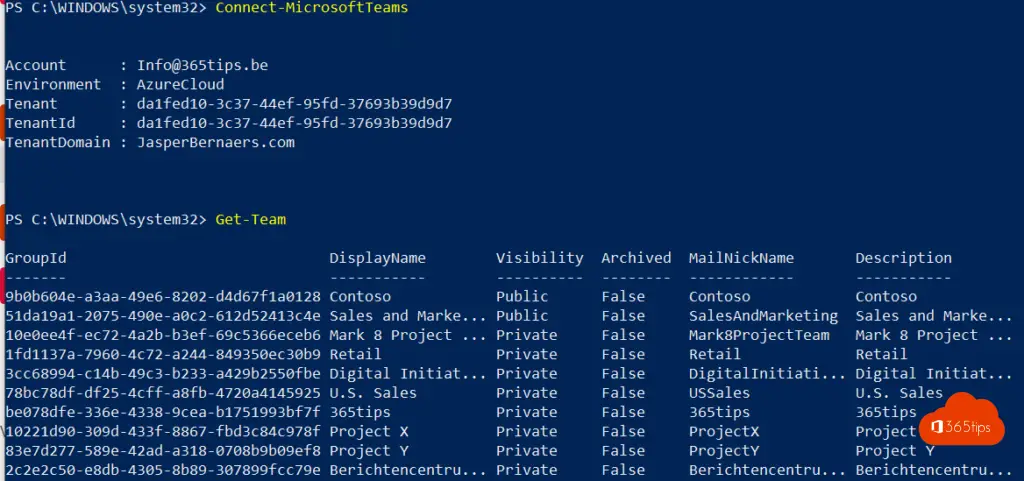
Command presets van Teams
Get-Command -Module MicrosoftTeams
Meetingpolicies via PowerShell
Get-CsTeamsMeetingPolicy
Aanpassingen doen om bijvoorbeeld meetingrecordings op te slaan op OneDrive in plaats van Microsoft Stream
Set-CsTeamsMeetingPolicy -Identity global -RecordingStorageMode OneDriveForBusinessEen nieuw Microsoft Team creeëren via PowerShell
New-Team -DisplayName 'test team'

Een Team verwijderen via PowerShell
Remove-Team -GroupId ebae4935-4654-426e-b49c-7d16372899f8

Een Team terughalen met PowerShell
Installeer de PowerShell module van Azure AD via:
Install-Module AzureADPreviewConnect-AzureAD om verbinding te maken met Azure Active Directory
Connect-AzureAD Restore-AzureADMSDeletedDirectoryObject -Id ebae4935-4654-426e-b49c-7d16372899f8
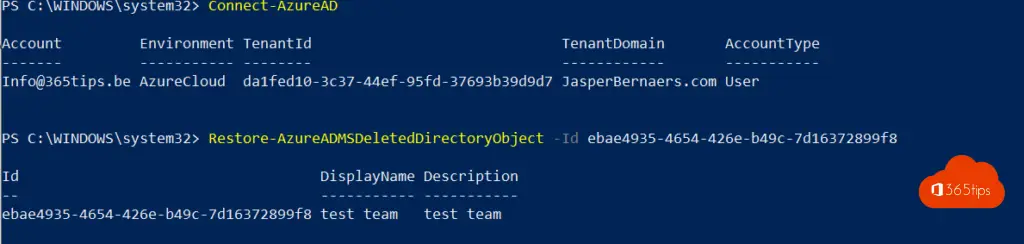
De group-ID kan je vinden via: Get-Team
Privékanalen toevoegen aan een Team
New-TeamChannel -GroupId f98369f6-24d6-4b8d-aa1c-ca5a3e0a94f7 -DisplayName "Interne Communicatie" -MembershipType Private New-TeamChannel -GroupId f98369f6-24d6-4b8d-aa1c-ca5a3e0a94f7 -DisplayName "Buitendiensten" -MembershipType Private New-TeamChannel -GroupId f98369f6-24d6-4b8d-aa1c-ca5a3e0a94f7 -DisplayName "Finacieel" -MembershipType Private
Gebruikers toevoegen aan een team
add-teamuser -groupid 4c7de4c1-3b14-46a2-bd30-675de9c080a8 -user Jef@365tips.be
add-teamuser -groupid 4c7de4c1-3b14-46a2-bd30-675de9c080a8 -user dirk@365tips.be
add-teamuser -groupid 4c7de4c1-3b14-46a2-bd30-675de9c080a8 -user Piet@365tips.be
Weet je niet waar te beginnen?
Installeer get-help!
Get-help
Get-help helpt!
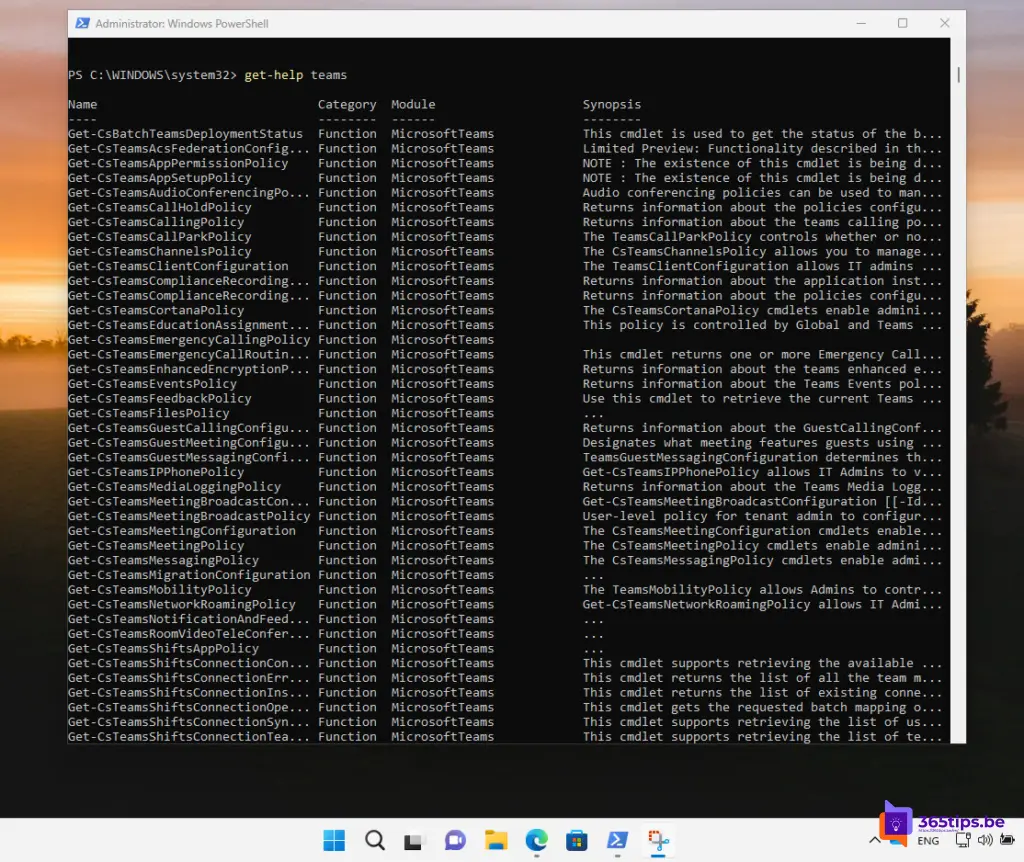
Andere handige Teams blogs, hier. Alle portalen van Office 365 kan je hier vinden.