Uitgebreide handleiding voor het aanmaken van een Apple ID met iCloud
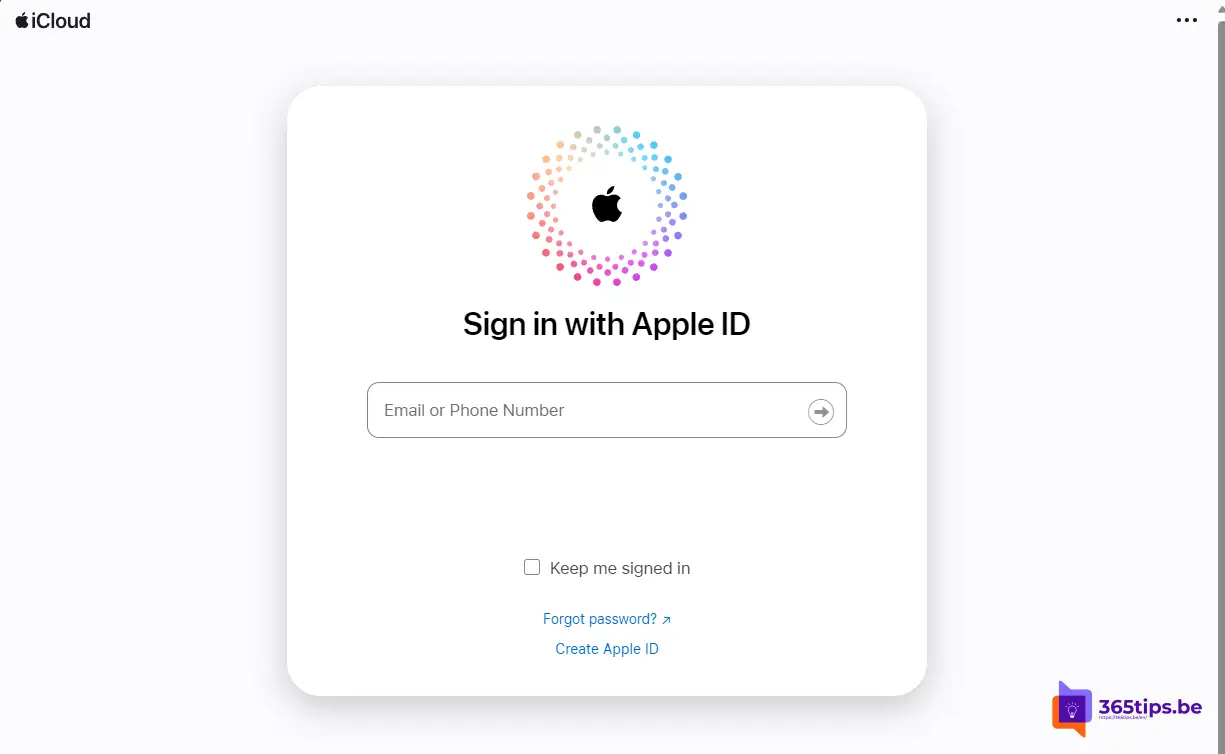
Hier vind je een gedetailleerde gids voor het aanmaken van een Apple ID. Dit is een veelgestelde vraag die ik ontvang, aangezien veel van mijn lezers tegenwoordig Windows 11 gebruiken in combinatie met een iPhone of iPad.
Introductie
In de wereld van digitale veiligheid en gemak is de Apple ID uitgegroeid tot een onmisbaar element, vooral voor gebruikers die nauw verbonden zijn met Apple’s ecosysteem. In deze blog duiken we in de redenen waarom een Apple ID essentieel is voor het gebruik van Apple Passkey en Apple Passwords in Windows 11.
Apple Passkey en Apple Passwords vertegenwoordigen de nieuwste ontwikkelingen in digitale beveiliging, gericht op het bieden van een naadloze, maar vooral veilige gebruikerservaring. Een Apple ID staat centraal in dit proces, fungerend als de sleutel tot een geïntegreerde en beveiligde digitale ervaring over verschillende apparaten en platforms heen. Het gebruik van deze geavanceerde functies op Windows vereist een Apple ID, omdat dit niet alleen zorgt voor een gestroomlijnde synchronisatie tussen apparaten, maar ook een extra beveiligingslaag biedt. In deze blog verkennen we hoe een Apple ID deze geavanceerde beveiligingsfuncties ondersteunt en waarom het cruciaal is voor gebruikers die Apple’s technologieën op Windows willen benutten.
Wat is een Apple ID?
Wat is een Apple ID? Waarom heb je het nodig? Deze inleiding beantwoordt deze vragen en legt uit hoe een Apple ID essentieel is voor het gebruik van Apple-apparaten en -diensten. Een Apple ID is jouw persoonlijke account voor alles wat met Apple te maken heeft. Met een Apple ID kun je jouw apparaten synchroniseren, aankopen doen in de App Store, en nog veel meer.
Hoe kan je een Apple ID Aanmaken op een iPhone/iPad
Methode 1: Via Instellingen
- Open de Instellingen-app.
- Tik op ‘Inloggen op jouw iPhone’.
- Kies voor ‘Heb je geen Apple ID’.
- Volg de stappen om jouw gegevens in te vullen.
Methode 2: Via App Store
- Open de App Store.
- Klik op ‘Inloggen’.
- Kies ‘Maak Nieuwe Apple ID’.
- Volg de instructies om jouw ID aan te maken.
Apple ID Aanmaken op een Mac
- Klik op het Apple-icoon en vervolgens op Systeeminstellingen.
- Kies ‘Inloggen met jouw Apple ID’.
- Volg de stappen om een nieuwe ID aan te maken.
Apple ID Aanmaken op PC of Android
Methode 1: Via Apple ID Website
- Bezoek de officiële Apple ID-website.
- Klik op ‘Maak jouw Apple ID aan’.
- Volg de stappen om een account te creëren.
Methode 2: Via iCloud Website
Het is ook mogelijk om een iCloud Apple ID aan te maken zonder een iPhone. Dit doe je aan de hand van iCloud.com
- Ga naar de iCloud-website. https://icloud.com en druk op ‘inloggen’
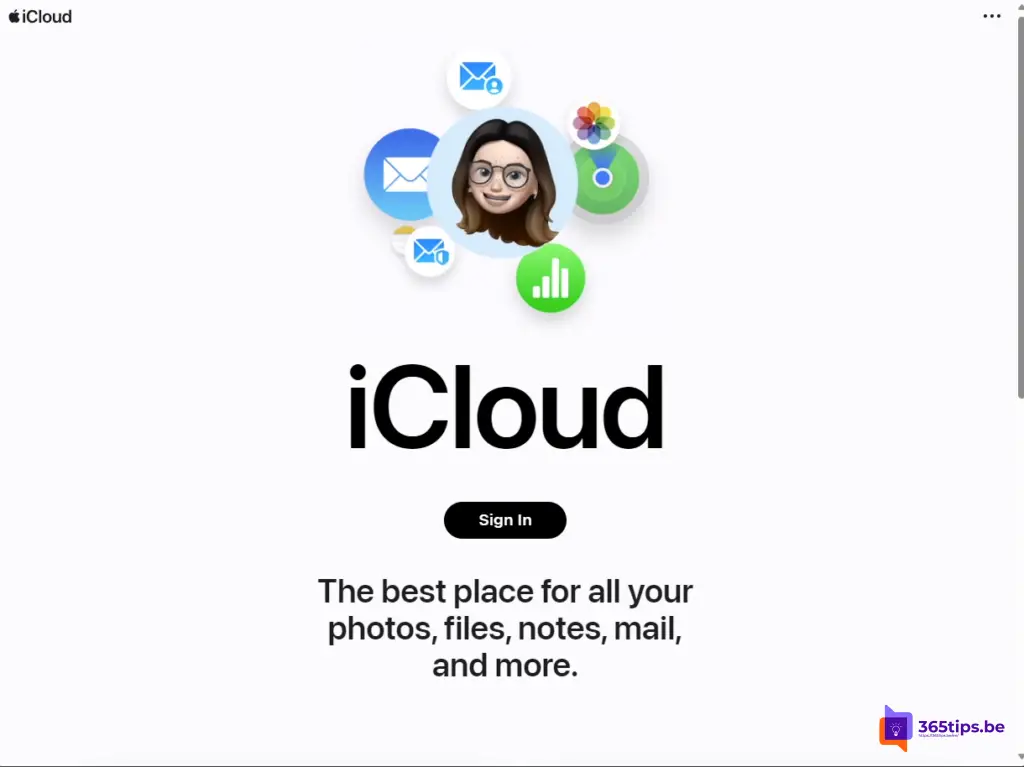
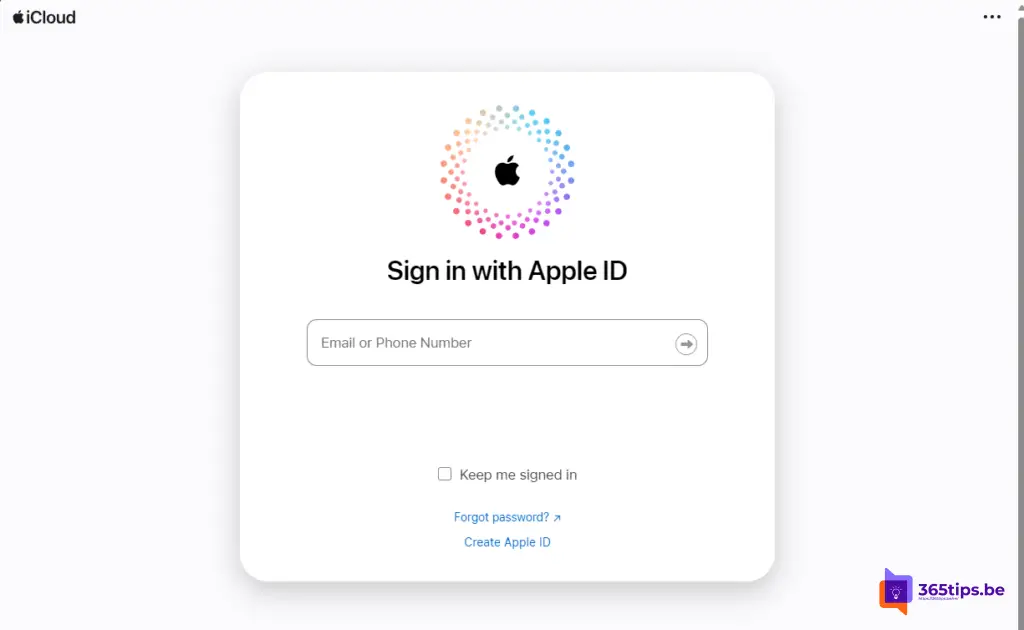
- Kies ‘Maak Apple ID aan’.
- Vul de benodigde informatie in om jouw ID te maken.
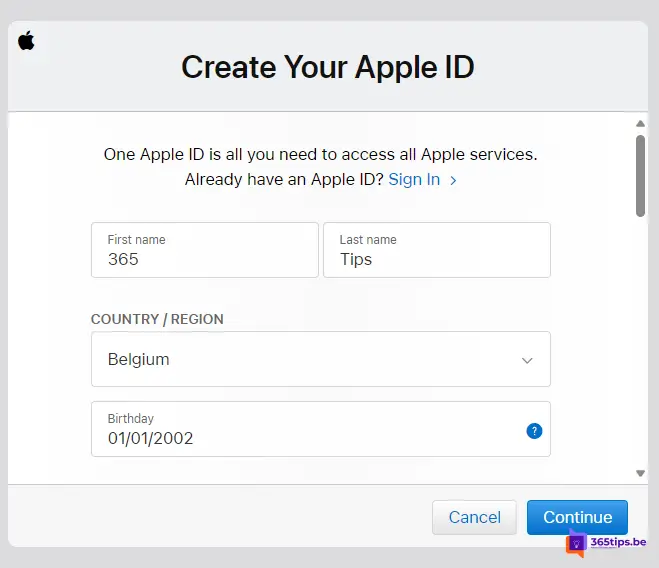
Als je deze stappen doorlopen hebt ben je klaar met het aanmaken van je Apple ID.
Hoe ga je aan de slag met Apple Passwords in Windows 10 of Windows 11
Het synchroniseren van iCloud-wachtwoorden op een Windows 11-computer vereist een aantal stappen, die hieronder worden uitgelegd. Lees meer
- Voorbereiding:
- iCloud voor Windows installeren:
- iCloud instellen en inloggen:
- iCloud-wachtwoorden gebruiken:
- Beheer van wachtwoorden:
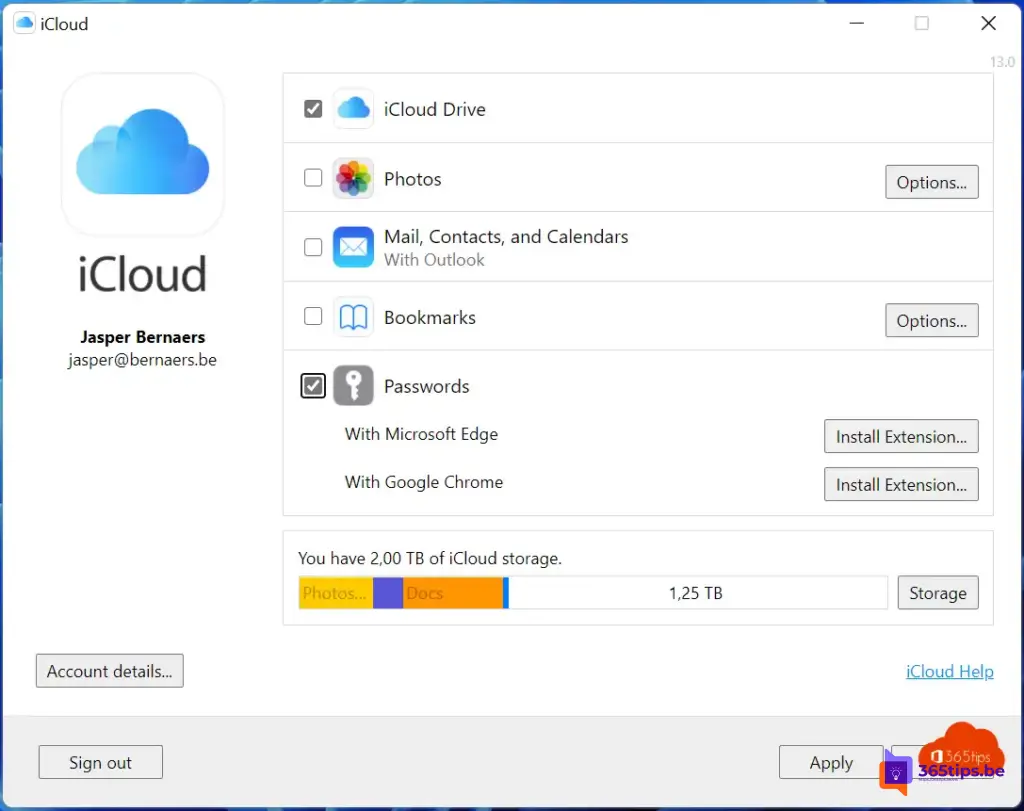
Hoe kan je Apple iCloud Passkey gebruiken in Windows 11?
Om Apple iCloud Passkey in Windows 11 te gebruiken, volg je deze stappen. Lees meer
- Installeer iCloud voor Windows: Zorg ervoor dat je de nieuwste versie van iCloud voor Windows hebt geïnstalleerd. Je kunt iCloud downloaden en installeren vanuit de Microsoft Store op je Windows 11-computer.
- Log in met je Apple ID: Open iCloud voor Windows en log in met je Apple ID. Zorg ervoor dat je Apple ID is ingesteld met tweefactorauthenticatie, wat een vereiste is voor het gebruik van iCloud Passkey.
- Activeer iCloud Passkey: In de iCloud-instellingen op je Windows-computer zou je de optie moeten zien om iCloud Passkey te activeren. Schakel deze optie in.
- Synchroniseer Passkeys: iCloud zal automatisch je Passkeys synchroniseren tussen je Apple-apparaten en je Windows-computer, zolang ze zijn aangemeld met dezelfde Apple ID.
- Gebruik een browserextensie: Om je Passkeys te gebruiken in browsers zoals Google Chrome of Microsoft Edge op Windows, moet je mogelijk een specifieke browserextensie installeren die compatibel is met iCloud Passkey. Deze extensie helpt bij het integreren van de Passkey-functionaliteit met je browser.
- Toegang tot websites en diensten: Zodra alles is ingesteld, kun je Passkey gebruiken om in te loggen op ondersteunde websites en diensten met je Windows 11-computer, vergelijkbaar met hoe je dat zou doen op Apple-apparaten.
Hoe ervaar jij Windows 11 met Apple nieuwe iCloud features?
Geef een reactie onderaan dit artikel en help ook anderen.