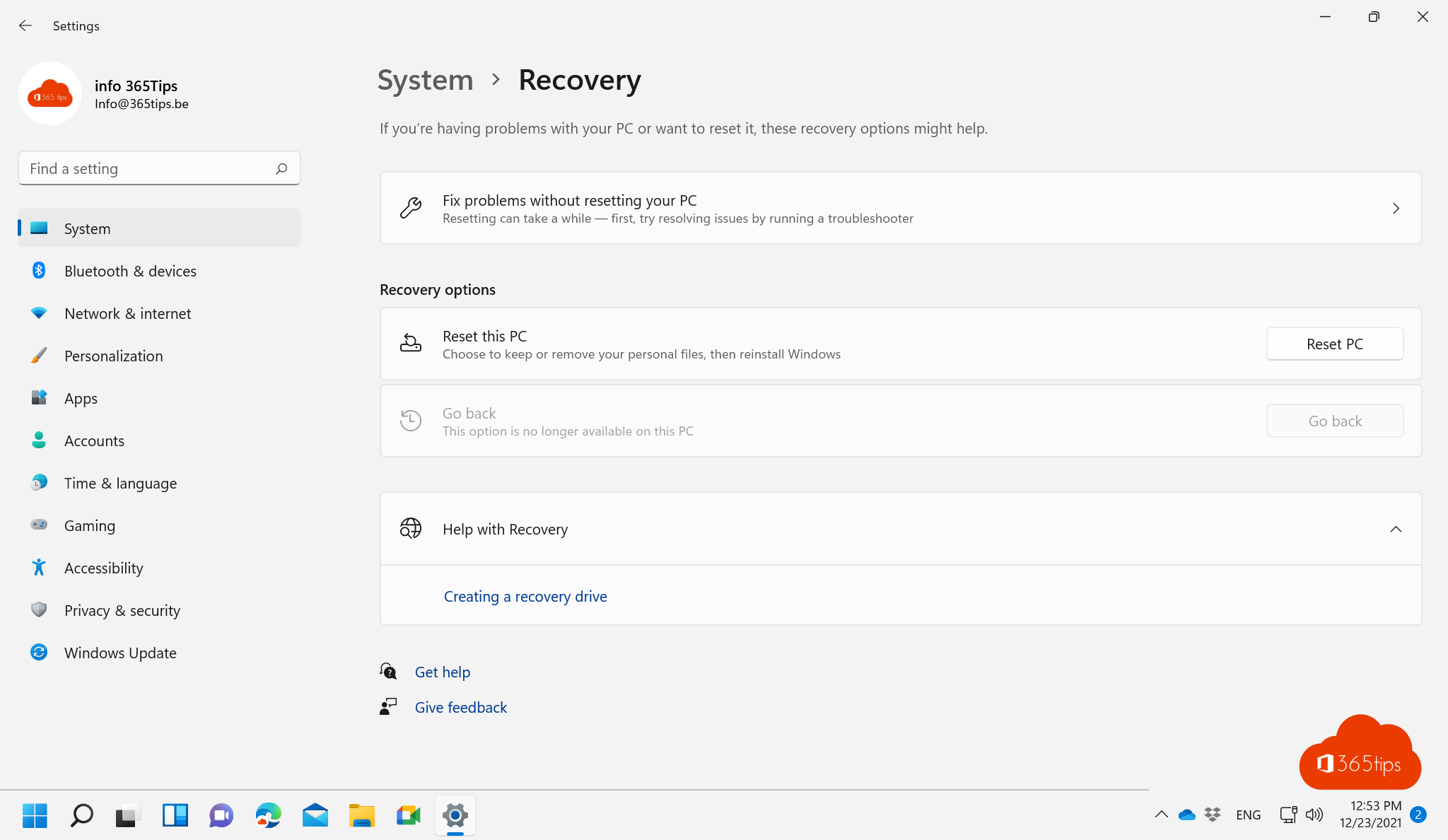Zo kan je de foutcode 0x0-0x0 oplossen op Windows-pc’s
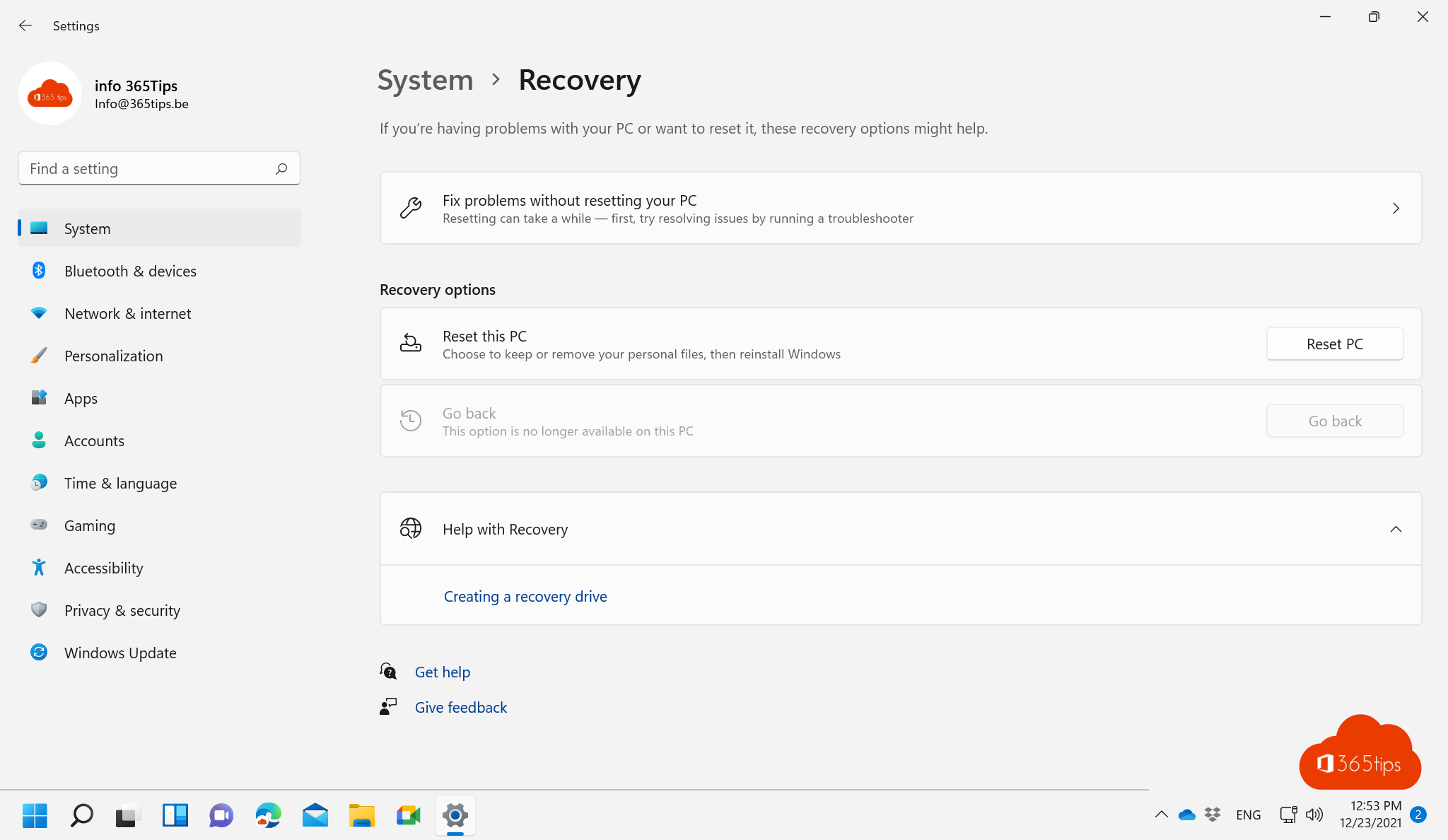
Foutcode 0x0-0x0 is een veelvoorkomend probleem dat Windows-gebruikers tegenkomen. Het kan optreden tijdens de installatie van updates, het upgraden van Windows of het uitvoeren van andere systeemgerelateerde taken. Dit probleem kan verschillende oorzaken hebben, zoals beschadigde systeembestanden, corrupte registersleutels, problemen met hardware, malware-infecties en meer. Gelukkig zijn er verschillende oplossingen die u kunt proberen om dit probleem op te lossen.
Voer de Windows Update-probleemoplosser uit
De eerste stap bij het oplossen van de foutcode 0x0-0x0 is om de Windows Update-probleemoplosser uit te voeren. Dit hulpprogramma is ontworpen om problemen met Windows-updates op te lossen en kan helpen bij het oplossen van het probleem. U kunt de probleemoplosser als volgt uitvoeren:
- Klik op Start en typ “problemen oplossen”.
- Klik op Problemen oplossen in de zoekresultaten.
- Selecteer Windows Update in de lijst en klik op Probleemoplosser uitvoeren.
- Volg de instructies op het scherm om het probleem op te lossen.
Voer een SFC-scan uit
Een andere mogelijke oorzaak van de foutcode 0x0-0x0 is beschadigde systeembestanden. U kunt dit probleem oplossen door een SFC-scan uit te voeren. SFC staat voor System File Checker en is een hulpprogramma dat is ontworpen om beschadigde systeembestanden te repareren. U kunt een SFC-scan uitvoeren als volgt:
- Klik op Start en typ “cmd”.
- Klik met de rechtermuisknop op Command Prompt en selecteer Uitvoeren als administrator.
- Typ “sfc /scannow” in het opdrachtpromptvenster en druk op Enter.
- Wacht tot het scanproces is voltooid en start de computer opnieuw op.
Voer een schijfcontrole uit
Een andere mogelijke oorzaak van de foutcode 0x0-0x0 is een beschadigde harde schijf. U kunt dit probleem oplossen door een schijfcontrole uit te voeren. Windows heeft een ingebouwde schijfcontrolefunctie die kan helpen bij het opsporen en oplossen van problemen met de harde schijf. U kunt een schijfcontrole uitvoeren als volgt:
- Klik met de rechtermuisknop op het station dat u wilt controleren en selecteer Eigenschappen.
- Klik op het tabblad Extra en klik op Controleren.
- Selecteer “Het station scannen op fouten” en klik op Start.
- Wacht tot het scanproces is voltooid en start de computer opnieuw op.
Voer een virus- en malwarecontrole uit
Malware-infecties kunnen ook leiden tot de foutcode 0x0-0x0. Het is daarom belangrijk om uw computer te scannen op virussen en malware. Windows heeft een ingebouwde
antivirusprogramma genaamd Windows Defender, dat automatisch wordt bijgewerkt met de nieuwste virusdefinities. U kunt Windows Defender als volgt uitvoeren:
- Klik op Start en typ “Windows Defender”.
- Selecteer Windows Defender in de zoekresultaten en klik op Openen.
- Klik op de knop Scannen en selecteer Volledige scan.
- Klik op Nu scannen en wacht tot het scanproces is voltooid.
Als u geen vertrouwen heeft in Windows Defender of als u een ander antivirusprogramma gebruikt, moet u uw antivirusprogramma uitvoeren en een volledige systeemscan uitvoeren om eventuele malware-infecties op te sporen en te verwijderen. Dit kan je ook uitvoeren met malwarebytes.
Werk uw stuurprogramma’s bij
Verouderde of defecte stuurprogramma’s kunnen ook leiden tot de foutcode 0x0-0x0. U kunt dit probleem oplossen door uw stuurprogramma’s bij te werken naar de nieuwste versie. U kunt dit handmatig doen via de website van de fabrikant van uw hardware of u kunt een hulpprogramma voor het bijwerken van stuurprogramma’s gebruiken, zoals Driver Booster.
Voer een schone opstart uit Soms kunnen programma’s of services van derden interfereren met systeemprocessen en leiden tot de foutcode 0x0-0x0. U kunt dit probleem oplossen door een schone opstart uit te voeren. Dit betekent dat uw computer wordt gestart met een minimum aan programma’s en services, waardoor de kans op interferentie wordt verminderd. U kunt een schone opstart uitvoeren als volgt:
- Klik op Start en typ “msconfig”.
- Klik op Systeemconfiguratie in de zoekresultaten en selecteer het tabblad Services.
- Schakel alle services van derden uit en klik op Toepassen.
- Selecteer het tabblad Opstarten en schakel alle opstartitems uit.
- Klik op Toepassen en OK en start de computer opnieuw op.
Via windows Update kunnen er soms ook oude drivers binnenkomen die niet gewenst zijn voor je computer.
Herstel uw systeem
Als geen van de bovenstaande oplossingen het probleem oplost, kunt u proberen uw systeem te herstellen. Dit zal uw systeem terugzetten naar een eerdere status waarin de foutcode 0x0-0x0 niet aanwezig was. U kunt uw systeem herstellen als volgt:
- Klik op Start en typ “herstellen”.
- Klik op Systeemherstel in de zoekresultaten en selecteer de optie om het systeem te herstellen naar een eerdere status.
- Volg de instructies op het scherm om het herstelproces te voltooien.
0x80070422 foutcode oplossen in Windows 11
Bij foutcode 0x80070422 kan je proberen om de Windows Live ID Sign-in Assistant uit te schakelen.
Ga naar Services.msc in uitvoeren.
Ga naar de service: Windows Live ID Sign-in Assistant
Klik deze aan en kies bij: opstartopties: Uitschakelen.
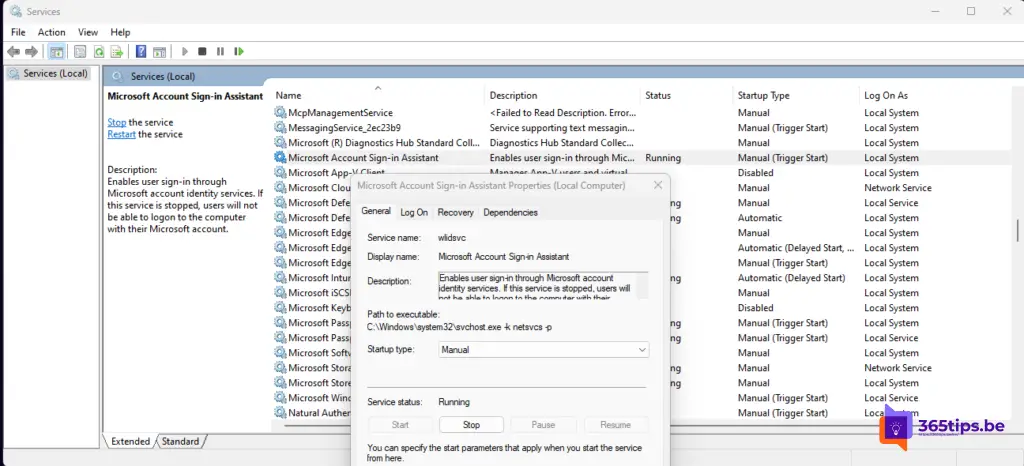
Herinstalleer je Windows computer
Druk in het Windows start-menu op instellingen.
Selecteer eerst: Systeem -> vervolgens kies de herstel opties en selecteer -> Recovery